Grafikkarte tauschen: Das sollten Sie beim Wechsel beachten
Mehr zum Thema: NVIDIADer Aus- und Einbau einer Grafikkarte lässt sich auch als Einsteiger schnell erledigen. Wir zeigen, wie Sie Ihre GPU austauschen und was Sie beim Wechsel beachten sollten.

Um auch älteren Rechnern wieder neuen Schwung zu geben, ist das Austauschen der alten Grafikkarte gegen eine aktuelle oft einer der besten Schritte. So lässt sich auch ein in die Jahre gekommenes System noch eine Weile für aktuellere Spiele nutzen.Das Auswechseln der Hardware können dabei auch w...
Um auch älteren Rechnern wieder neuen Schwung zu geben, ist das Austauschen der alten Grafikkarte gegen eine aktuelle oft einer der besten Schritte. So lässt sich auch ein in die Jahre gekommenes System noch eine Weile für aktuellere Spiele nutzen.
Das Auswechseln der Hardware können dabei auch weniger erfahrene Nutzer und Anfänger bewerkstelligen. Denn die neue Grafikkarte ist bereits mit wenigen Handgriffen eingebaut.
In unserer Anleitung zeigen wir Ihnen Schritt für Schritt, wie Sie Ihre alte gegen eine neue Grafikkarte tauschen, was Sie beim Wechsel beachten sollten und welche Gedanken Sie Sich bereits vor dem Kauf einer neuen Grafikkarte machen sollten.
Bevor es losgeht - Vorbereitungen zum Grafikkarten-Wechsel
Bevor Sie Geld in die Hand nehmen und in eine neue Grafikkarte investieren, sollten Sie zuvor sichergehen, dass das Nadelöhr Ihres Computers nicht an anderer Stelle liegt. Öffnen Sie dazu den Task-Manager mit der Tastenkombination [Strg]+[Shift]+[Esc] und gehen Sie auf den Reiter "Leistung".
Hier können Sie während des aktiven Spielbetriebs sehen, wie die Bereiche CPU, RAM und GPU (Grafikkarte) im Einzelnen beansprucht werden. Ein Investment in eine neue Grafikkarte hat beispielsweise wenig Sinn, wenn es Ihrem Computer eigentlich an RAM mangelt.
Prüfen Sie außerdem vor dem Kauf, ob Ihr Computer über genügend Anschlüsse und Platz verfügt, damit Sie die neue Grafikkarte korrekt verbauen können. Die Werte hierfür finden sich beispielsweise auf den Datenblättern der Gehäuse-Hersteller. Relevant sind etwa die Länge für bestimmte Gehäuse oder die Anzahl belegter PCI-Express-Slots für Nutzer weiterer Peripherie, etwa für WLAN oder frühe SSDs.
Zuletzt sollten Sie vor dem Kauf sichergehen, dass Ihr Netzteil über genug Leistung verfügt, um die neue Grafikkarte antreiben zu können. Die von der GPU maximal benötigte Watt-Zahl findet sich in den Produkt-Informationen der Grafikkarte oder auf deren Hersteller-Webseite. Seien Sie großzügig bei der Dimensionierung des Netzteils. Eine optimale Effizienz erreicht ein Netzteil übrigens, wenn es mit rund 50 Prozent Last betrieben wird.
Bevor es dann endlich losgehen kann, sollten Sie zuletzt noch ein Backup Ihres PC anlegen. Beim Wechsel einer Grafikkarte kann eigentlich nicht viel schiefgehen. Dennoch sollten Sie hier lieber sichergehen. In unserem Ratgeber finden Sie verschiedene Backup-Methoden.
Grafikkarte ausbauen - so geht's
Im ersten Schritt auf dem Weg zur neuen Grafikkarte sollten Sie Ihren alten Grafik-Treiber deinstallieren. Denn durch diesen kann es nach dem Einbau der neuen Grafikkarte eventuell zu Komplikationen kommen.
Öffnen Sie dazu die Einstellungen Ihres Computers. Klicken Sie dann bei Windows 10 auf "Apps" und suchen Sie in der Liste nach dem Eintrag des Herstellers Ihrer alten Grafikkarte. Deinstallieren Sie dann den angezeigten Grafiktreiber.
Danach können Sie Ihren Computer herunterfahren und ausschalten. Ziehen Sie dann den Netzstecker des Geräts, um es vom Strom zu nehmen. Bevor Sie jetzt weitermachen, sollten Sie sich zu Ihrer Sicherheit erden. So vermeiden Sie Schocks durch eine elektrostatische Entladung (engl. ESD = Electrostatic discharge).
Am leichtesten tun Sie dies, indem Sie eine metallene Oberfläche berühren, die nicht direkt mit dem Boden verbunden ist, beispielsweise eine Heizung oder einen Wasserhahn. Vermeiden Sie bei Letzterem natürlich bleibende Feuchtigkeit.Danach geht es ans Eingemachte. Öffnen Sie die Gehäuse-Seite Ihres Computers, um Zugriff auf dessen Innenleben zu erhalten. Bauen Sie dann Ihre alte Grafikkarte aus, indem Sie den folgenden Schritten folgen:
- Entfernen Sie ggf. sowohl das oder die PCIe-Stromkabel, das Grafikkarte und Netzteil verbindet, als auch das HDMI- oder Display-Port-Kabel auf der Rückseite Ihres Gehäuses, mit dem der Monitor an die Grafikkarte angeschlossen ist.
- Lösen Sie, falls vorhanden, etwaige Schrauben, die die Grafikkarte mit dem Gehäuse verbindet.
- Drücken Sie den Hebel am PCI-Express-Slot des Mainboards und ziehen Sie die Grafikkarte aus dem Stecker. Heben Sie die Grafikkarte dabei leicht an, um das Lösen zu erleichtern.

Grafikkarte einbauen - Schritt für Schritt
Das Einbauen der neuen Grafikkarte verläuft im Grunde nach denselben Schritten wie der Ausbau - nur umgekehrt:
- Setzen Sie die Grafikkarte in das Mainboard ein, bis der Hebel rechts neben dem Stecker einrastet.
- Verschrauben Sie die Grafikkarte, um einen sichereren Halt zu gewährleisten.
- Stecken Sie sowohl das PCIe-Stromkabel des Netzteils als auch das HDMI- oder Display-Port-Kabel des Monitors in die dafür vorgesehenen Slots. Achten Sie dabei darauf, dass die Kabel nicht direkt vor etwaigen Lüftern liegen. So wird die Kühlung des Computers nicht gehemmt.
- Stecken Sie den Netzsteckers des Computers wieder ein und starten Sie ihn.
Tipp: Lassen Sie die Seitenwand des Gehäuses offen, bis der gesamte Vorgang abgeschlossen ist. So müssen Sie diese nicht wieder aufschrauben, wenn doch mal etwas nicht klappen sollte.
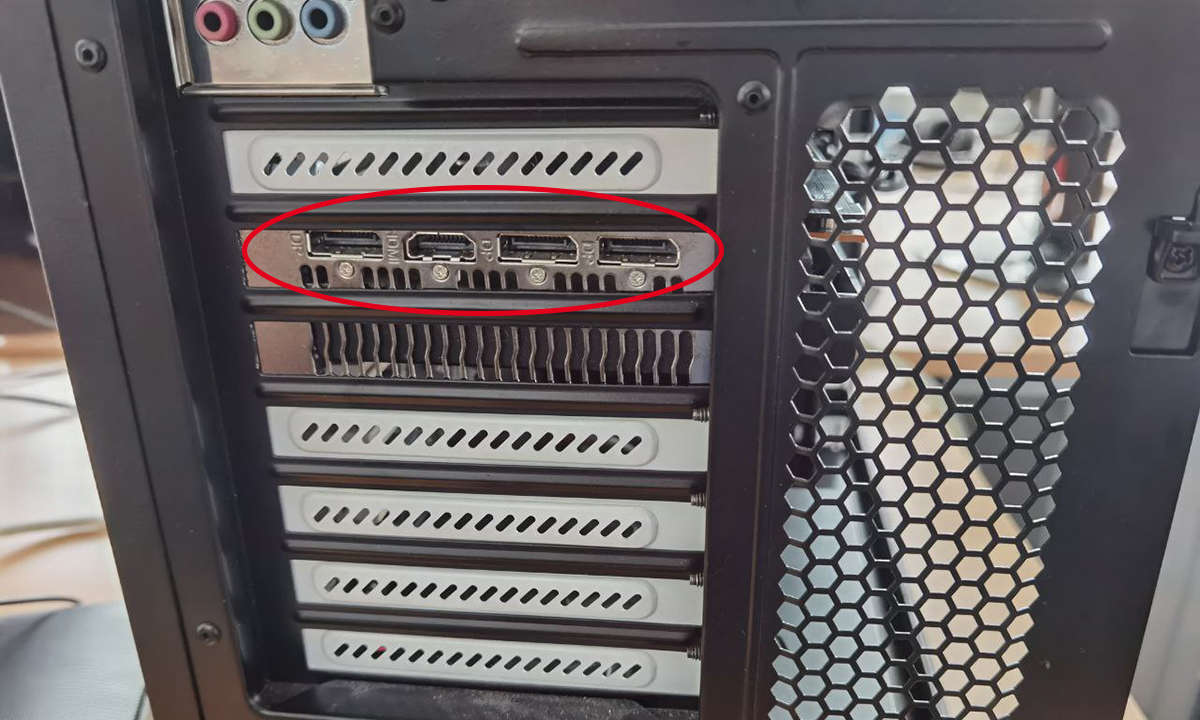
Treiber-Installation nach dem Einbau
Nach dem erfolgreichen Einbau und Start sollte auf Ihrem Display das gewohnte Bild eines hochfahrenden Systems zu sehen sein. Ohne dedizierten Treiber verwendet Windows dabei einen Standard-Grafiktreiber. Das sieht zwar nicht besonders schön aus, für die Installation des offiziellen Treibers reicht es aber allemal.
Diesen können Sie entweder über die ggf. beigefügte CD installieren oder in aktueller Variante über die Webseite des Herstellers beziehen.
Nach dem Download installieren Sie den Treiber wie gewohnt. Dabei kann es sein, dass der Bildschirm für einen Moment mehrmals das Signal verliert. Das ist aber kein Grund zur Sorge. Der neue Treiber nimmt nur seine Arbeit auf.
Wer über einen Monitor mit Adaptive Sync verfügt, kann jetzt noch Nvidia G-Sync oder AMD FreeSync aktivieren, um Zerreißeffekte bei Spielen und Videos zu verhindern. Wie das geht, verraten wir im passenden Ratgeber. Sollten Sie in Windows 10 Grafikprobleme beobachten, könnten unsere Tipps helfen - sofern kein Hardware-Schaden vorliegt.











