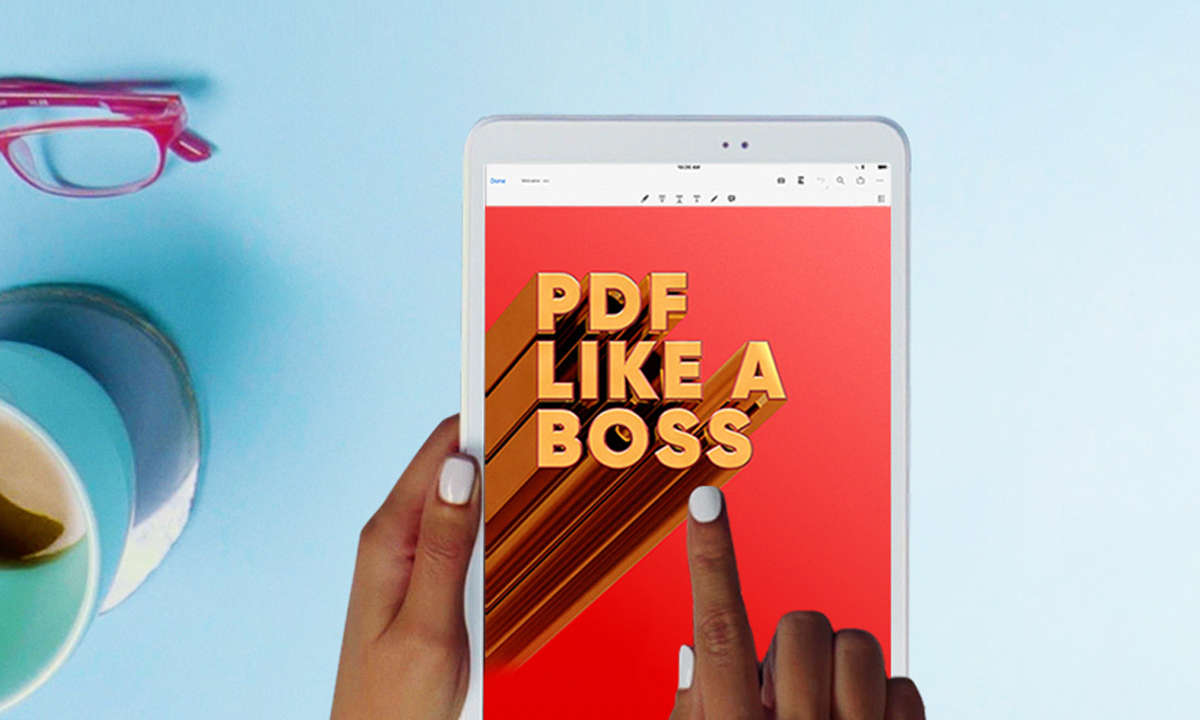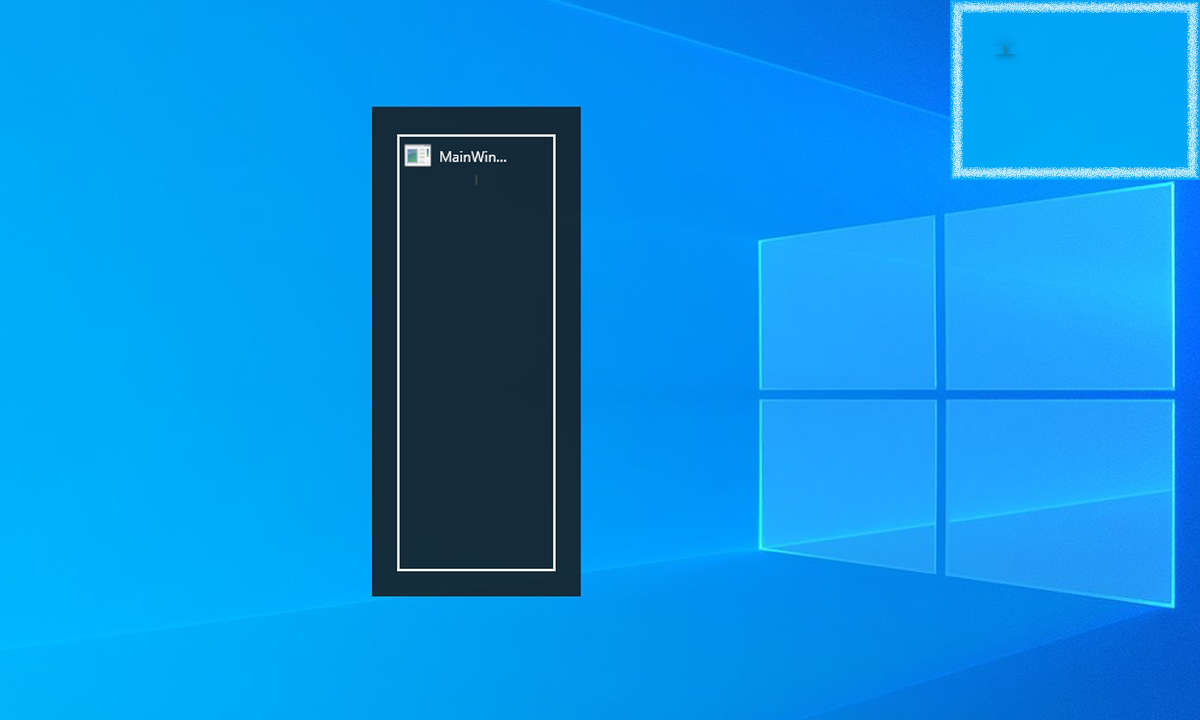Grafikkartentreiber restlos entfernen: So deinstallieren Sie Ihre GPU richtig
Wenn die Grafikkarte zickt, ist häufig ein kaputter Treiber schuld. Wir zeigen, wie Sie einen alten Treiber restlos entfernen, bevor Sie neue Software für Ihre Grafikkarte installieren - für AMD, Intel und NVIDIA.

Grafikkartentreiber sind komplexe Programme, die sich an unzähligen Stellen in Windows verankern. Nicht immer gelingt das fehlerfrei. Updates, die die vorherige Version nicht vollständig überschreiben und Uninstaller, die den Treiber nicht komplett entfernen, sind nur zwei Beispiele für Fehlerqu...
Grafikkartentreiber sind komplexe Programme, die sich an unzähligen Stellen in Windows verankern. Nicht immer gelingt das fehlerfrei. Updates, die die vorherige Version nicht vollständig überschreiben und Uninstaller, die den Treiber nicht komplett entfernen, sind nur zwei Beispiele für Fehlerquellen. Auch der Wechsel von einem Grafikkartenhersteller zu einem anderen kann Probleme verursachen.
Spätestens wenn dann Dateien und Konfigurationsreste von zwei Treiberversionen miteinander kollidieren, drohen Leistungsverluste oder sogar der komplette Stillstand der Grafikkarte (kurz "GPU"). Sie müssen Windows aber deswegen nicht gleich neu installieren. Treiber lassen sich auch händisch aus Windows entfernen.
Vorbereitung
Bevor Sie beginnen, legen Sie bitte ein aktuelles Backup Ihres Systems an oder erstellen zumindest einen Systemwiederherstellungspunkt. Für einen Wiederherstellungspunkt geben Sie "Wiederherstellung" in die Windows-Suchfunktion ein, wählen "Wiederherstellungspunkt erstellen" aus der Trefferliste und klicken im folgenden Fenster auf "Erstellen".
Sofern noch nicht geschehen, nutzen Sie jetzt die Windows-Systemsteuerung, um die Treiber-Software des Herstellers zu deinstallieren. Klicken Sie dazu mit der rechten Maustaste auf den Start-Knopf und danach auf "Einstellungen". Hier wählen Sie "Apps" aus. Dann suchen Sie in der Liste unter "Apps und Features" nach Einträgen des Herstellers Ihrer Grafikkarte.
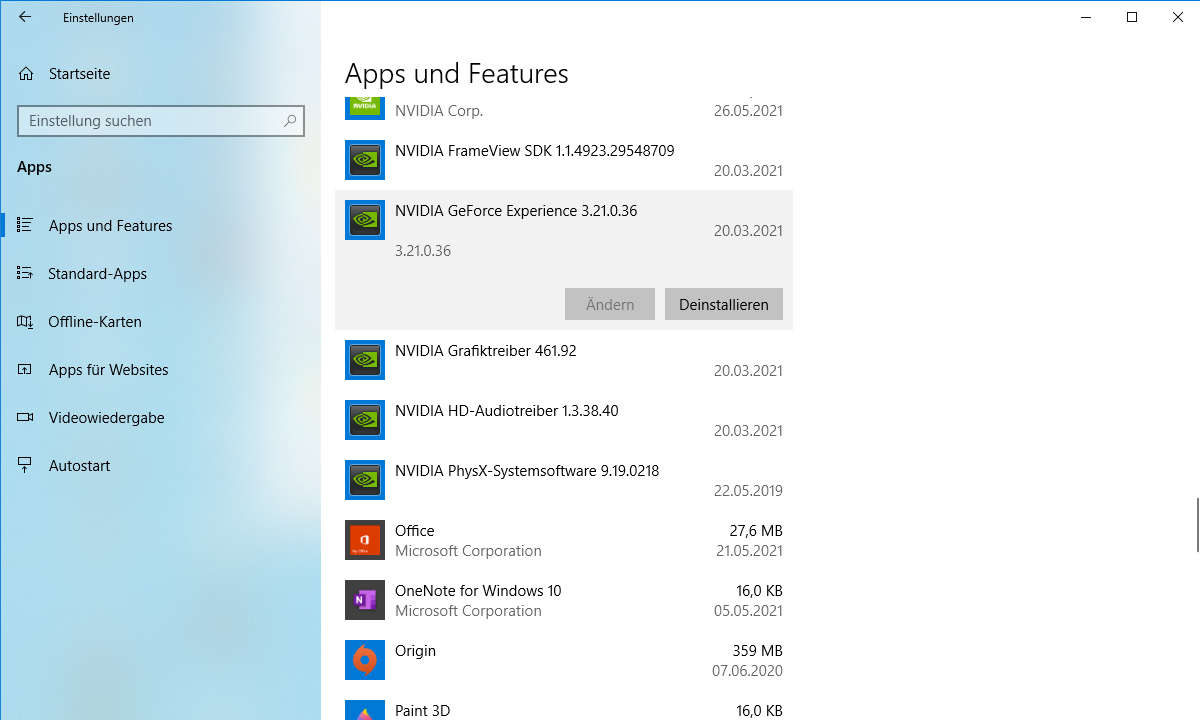
In unserem Beispiel geht es um NVIDIA-Treiber, die sich mit gleich fünf Einträgen in den Einstellungen breit gemacht haben. Wenn Sie eine AMD-GPU nutzen, dann werden Sie entweder unter "AMD" oder unter "Radeon" in der Liste fündig. Unabhängig vom Hersteller gilt es, alle Einträge in der Liste loszuwerden. Dazu klicken wir sie jeweils an, gehen auf "Deinstallieren" und folgen den Anweisungen auf dem Bildschirm. Zum Schluss empfiehlt sich ein Neustart des PCs, auch wenn kein Uninstaller dazu auffordert.
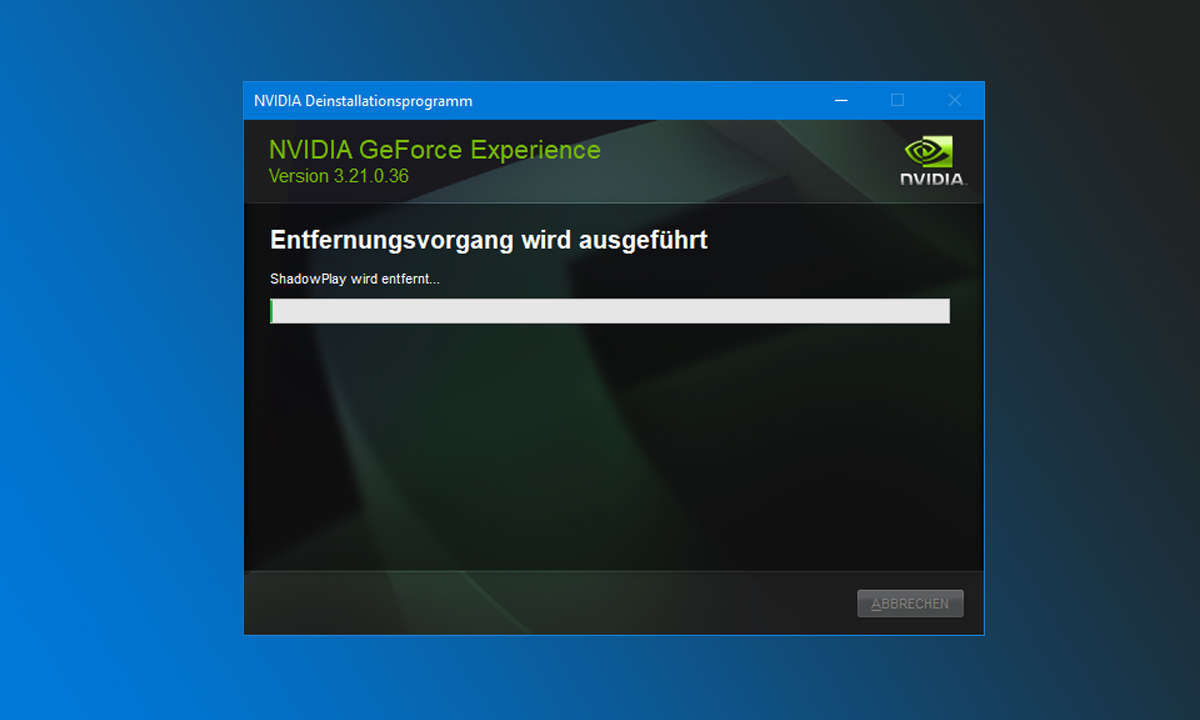
Im Normalfall sollte sich ein neuer Treiber jetzt problemlos installieren und nutzen lassen. Ist das nicht der Fall, dann lesen Sie weiter.
Treiber restlos entfernen mit DDU
Es ist schwierig, einen Treiber wirklich von Hand zu entfernen, d.h. sämtliche zugehörige Dateien im Dateisystem aufzuspüren und zu löschen sowie die Windows-Registry zu bereinigen. Mit der Software DDU gibt es aber ein Programm, das diese Aufgabe kostenlos erledigt. Sie nimmt sich sowohl der Treiber von AMD als auch der von Intel und NVIDIA an. Nutzen Sie DDU, wenn Reparaturversuche über die Deinstallationsfunktion des GPU-Herstellers fehlgeschlagen sind.
DDU laden Sie über die offizielle DDU-Website herunter. Hier klicken Sie bei der aktuellen Version auf "Read more", dann am Ende auf "Download". Dieser Klick führt Sie zum zugehörigen Eintrag im DDU-Webforum und dort wiederum finden Sie am Ende einen Link "Official Download Here" ("Offizieller Download hier").
Tipp: Nachdem Sie den Herstellertreiber entfernt haben, wird Windows seinen Standardtreiber für Ihre GPU installieren. Damit das nicht passiert, arbeiten Sie am besten ohne Internetverbindung weiter. Auch sollten Sie den neuen Treiber Ihres GPU-Herstellers schon auf der Platte liegen haben, bevor Sie fortfahren.
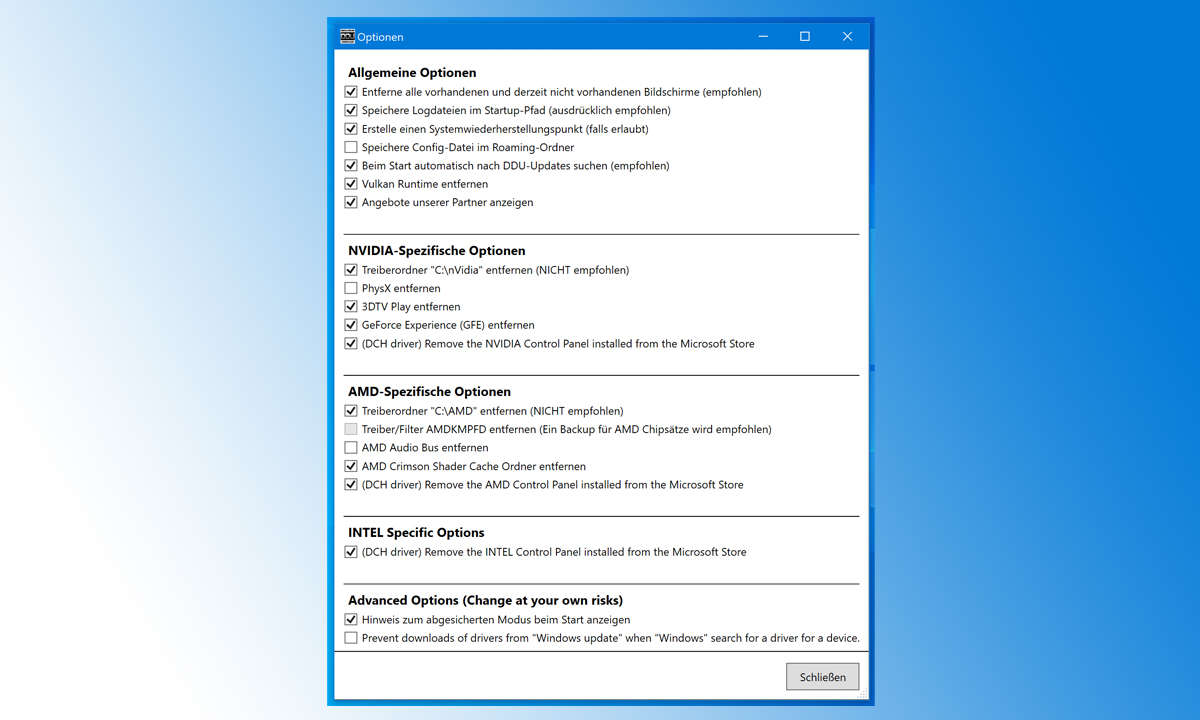
DDU funktioniert am zuverlässigsten im abgesicherten Modus von Windows. Diesen Modus können Sie aus DDU heraus aufrufen. Dazu doppelklicken Sie den Download zunächst, um ihn zu entpacken. Danach starten Sie die Programmdatei. Nach einem Warnhinweis und Klick auf "OK" landen Sie in den Einstellungen. Setzen Sie hier ein Häkchen bei "Advanced Options > Hinweis zum abgesicherten Modus beim Start anzeigen". Klicken Sie dann auf "Schließen", "OK" und beenden Sie das Programm. Starten Sie DDU erneut, wählen Sie bei den Startoptionen "Abgesicherter Modus (Empfohlen)" und klicken Sie dann auf "Neustart im abgesicherten Modus".
Im Hauptfenster von DDU wählen Sie nun rechts die Art des Treibers aus. In der Regel geht es um den GPU-Treiber, aber DDU nimmt sich auf Wunsch auch der zu vielen Grafikkarten gehörenden Audio-Treiber an. Als zweites wählen Sie dann den Hersteller aus (AMD, Intel, NVIDIA), dessen Treiber DDU beseitigen soll. Für das Aufräumen bietet DDU drei verschiedene Funktionen an. Welche die beste ist hängt davon ab, welches Ziel Sie verfolgen:
- "Säubern und Neustart" klicken Sie an, wenn Sie nur einen einzigen GPU-Treiber entfernen möchten. In den meisten Fällen ist das die richtige Option.
- "Säubern und kein Neustart" passt, wenn Sie Treiber mehrerer Hersteller löschen wollen. Das ist zum Beispiel nützlich, wenn Sie in der Vergangenheit sowohl mit GPUs von AMD als auch mit solchen von NVIDIA gearbeitet haben und nun komplett aufräumen wollen.
- "Säubern und Herunterfahren" wählen Sie aus, wenn Sie nach dem Aufräumen eines Treibers eine andere Grafikkarte einbauen möchten.
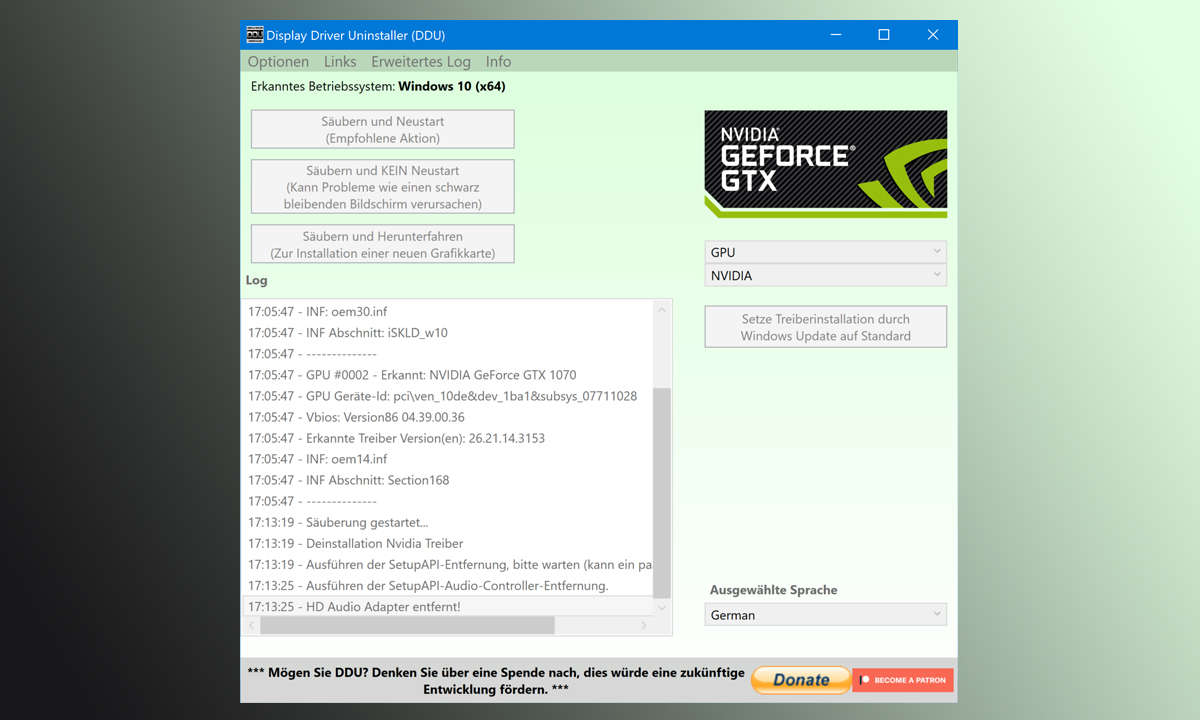
Nachdem Sie einen der drei Knöpfe angeklickt haben, macht sich DDU ans Aufräumen. Warten Sie, bis die Aktion abgeschlossen ist. Wenn Sie "Säubern und Neustart" angeklickt haben, fahren Sie nach dem Neustart zügig mit der Installation des neuen Treibers fort.