Grafikkarte undervolten: Was der Begriff bedeutet und wie es funktioniert
Aktuelle Grafikkarten sind im Auslieferungszustand meist nicht ideal eingestellt. Während Übertakten die maximal mögliche Leistung abrufbar macht, geht man beim Undervolting in die entgegengesetzte Richtung. In unserer Anleitung verraten wir Schritt für Schritt, wie sich Grafikkarten von AMD und Nvidia undervolten lassen.

Das Undervolten von Grafikkarten reduziert Stromverbrauch, Lautstärkeentwicklung und Temperaturen. Durch eine Reduzierung der Spannung kann man bares Geld sparen. Und das muss noch nicht einmal auf Lasten der abrufbaren Leistung gehen.Neben weiteren Werten gibt vor allem die Taktrate einer Grafikka...
Das Undervolten von Grafikkarten reduziert Stromverbrauch, Lautstärkeentwicklung und Temperaturen. Durch eine Reduzierung der Spannung kann man bares Geld sparen. Und das muss noch nicht einmal auf Lasten der abrufbaren Leistung gehen.
Neben weiteren Werten gibt vor allem die Taktrate einer Grafikkarte Aufschluss über ihre Leistung. Diese lässt sich steigern, indem man die Grafikkarte übertaktet, um das letzte Quäntchen aus der Hardware herauszuholen.
Wer mit der gebotenen Leistung allerdings zufrieden ist, hat die Möglichkeit, die Leistungsaufnahme und damit den Energieverbrauch, sowie gleichzeitig die Lautstärke einer Grafikkarte zu senken. Durch eine Verringerung der Spannung, das sogenannte Undervolting, lässt sich das vergleichsweise schnell und einfach bewerkstelligen.
Hinweis: Beim Undervolting ist Vorsicht geboten, denn eine falsch eingestellte Spannung kann zu einer Instabilität des Systems und sogar zu irreparablen Schäden der Grafikkarte führen.
Welche Vorteile bietet Undervolting?
Wer nun glaubt, dass darunter auch die Performance leidet, liegt nicht zwangsläufig richtig. So lassen sich mitunter Wattzahlen im zweistelligen Bereich einsparen, ohne dass die Grafikleistung darunter leidet. Im Prinzip bietet das Untervolten einer Grafikkarte also drei Kern-Vorteile:
- Man spart dadurch Stromkosten
- Die Grafikkarte arbeitet dadurch leiser
- Die Performance bleibt im Idealfall dieselbe
Allerdings ist Undervolting ein Prozess, der ein wenig Zeit in Anspruch nimmt und den einen oder anderen Fehlerversuch mit sich bringt, bei dem sich der PC möglicherweise aufhängt oder nicht mehr reagiert. Doch die Mühen lohnen sich.
Hinweis: Wie schwierig sich das Undervolting letztlich gestaltet, hängt auch von der eigenen Grafikkarte ab. Modelle, deren Taktraten bereits ab Werk von der Standard-Taktung eines Grafikchips abweichen (meist als OC-Modell gekennzeichnet) benötigen mehr Feintuning beim Undervolten, um das bestmögliche Ergebnis zu erzielen.
Was braucht man für das Undervolting einer Grafikkarte?
Um eine Grafikkarte undervolten zu können, ist heutzutage der Gang in das BIOS der Grafikkarte in den meisten Fällen gar nicht mehr nötig, wie es noch vor Jahren der Fall war. Das Undervolting lässt sich vor allem bei AMD-Grafikkarten in einer simpleren Form bereits über das Treiber-Programm AMD Software: Adrenalin Edition vornehmen.
Bei Nvidia-Grafikkarten ist hingegen das kostenlose Tool MSI Afterburner Pflicht, das auf der MSI-Homepage kostenlos zum Download angeboten wird und auch für Besitzerinnen und Besitzer von AMD-Grafikkarten noch einmal deutlich mehr Potenzial bietet. Dasselbe Tool wird übrigens auch benötigt, um die Grafikkarte zu übertakten und damit die Leistung zu steigern.
Zudem empfiehlt es sich, mindestens eines der kostenlosen Grafikkarten-Benchmark-Tools zu installieren, um die Leistungswerte vor und nach dem Undervolting miteinander vergleichen zu können. Alternativ oder zusätzlich bieten sich auch Vergleichstests mit den präferierten Spielen an, bei dem Sie die Temperaturentwicklung und Leistung im Auge behalten sollten.
Nvidia-Grafikkarte undervolten: So geht’s
Grundsätzlich ist das Undervolting einer Grafikkarte des Herstellers Nvidia, also einer GeForce RTX 3070, GeForce 3080 oder anderer Modelle etwas komplizierter als es beim Konkurrenten AMD der Fall ist. Wirklich komplex präsentiert sich der Vorgang allerdings auch hier nicht.
Schritt 1: Grafikkarte testen und Werte ermitteln
Bevor es an den eigentlichen Schritt des Undervoltings geht gilt es, zunächst die notwendigen Werte herauszufinden und die Grafikkarte einem Stresstest zu unterziehen. Während auch hier verschiedene Gratis-Tools einen Einblick in die Werte erlauben, empfiehlt es sich, auf ein Benchmark-Tool wie beispielsweise FurMark zurückzugreifen oder alternativ ein GPU-intensives Spiel auszuführen.
Das Ergebnis informiert dann, zusammen mit der Hauptseite in MSI Afterburner, über die Taktfrequenz der GPU, sowie die Wärmeentwicklung unter Belastung. Den GPU-Wert in MHz sollten sie sich merken oder notieren.
Schritt 2: MSI Afterburner starten und Curve Editor anzeigen
Haben sie den MSI Afterburner heruntergeladen, starten Sie die Anwendung. Die Spannung der Grafikkarte wird im linken unteren Bereich unter dem Punkt Voltage angezeigt. Öffnen Sie zusätzlich den Curve Editor über den entsprechenden Button in der linken unteren Ecke oder durch Drücken der Tastenkombinitation STRG + F.
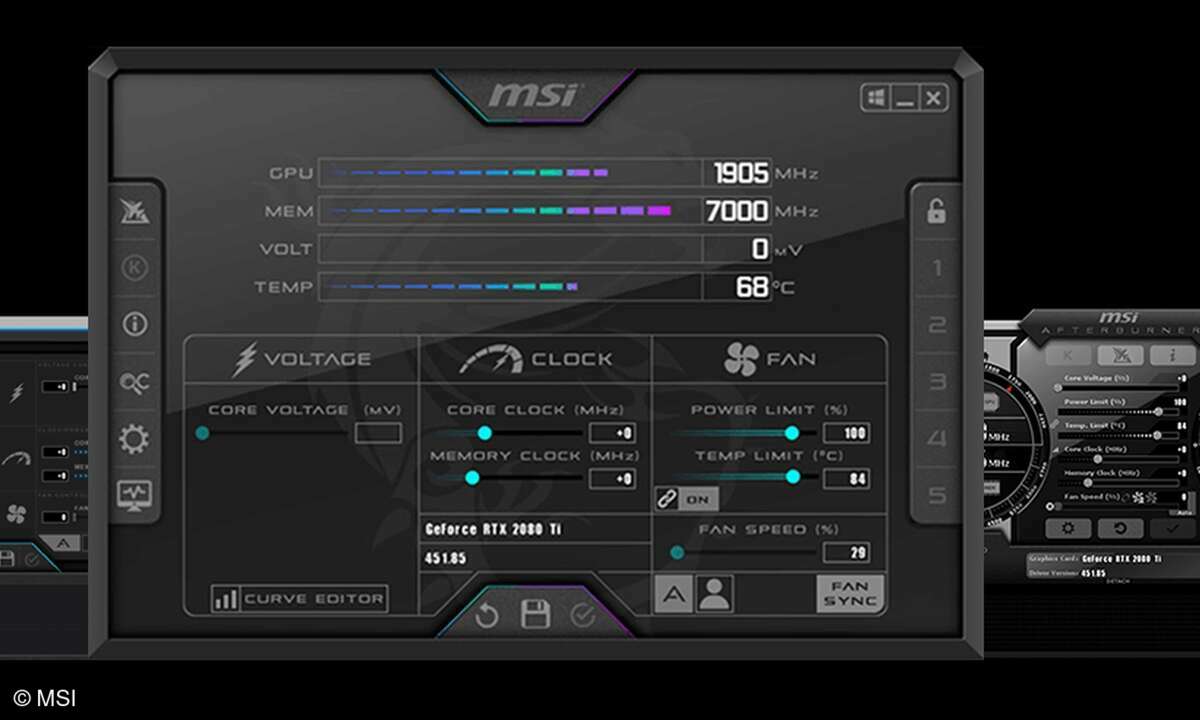
Dieser zeigt in einer Graphen-Ansicht die Taktfrequenz der Grafikkarte in Megahertz (kurz: MHz) auf der Y-Achse und die GPU-Spannung auf der X-Achse an.
Hinweis: Möglicherweise muss die Anpassung der Spannung erst freigeschaltet werden. Klicken Sie dazu auf das Zahnrad-Symbol in der linken Leite des MSI After Burner. Dort finden Sie die Punkte Spannungsregelung freischalten und Spannungsüberwachung freischalten, die beide mit einem Haken versehen und aktiviert werden müssen.
Schritt 3: Die Werte schrittweise anpassen
Nun können Sie mithilfe des Curve Editor einen oder beide Werte auf der Graphen-Ansicht schrittweise erhöhen (Übertaktung) oder Verringern (Undervolting). Nun können Sie damit beginnen, den mit Ihrer Grafikkarte korrespondieren Voltage-Wert schrittweise zu verringern.
Drücken Sie zusätzlich die L-Taste, um den Wert auf dem Graphen zu fixieren. Mit gerdückter Umschalt-Taste lässt sich zudem die vollständige Kurve nach oben beziehungsweise nach unten verschieben.
Tipp: Um die Bedienung zu erleichtern empfiehlt es sich, das Fenster für den Curve Editor hinsichtlich der Größe anzupassen.
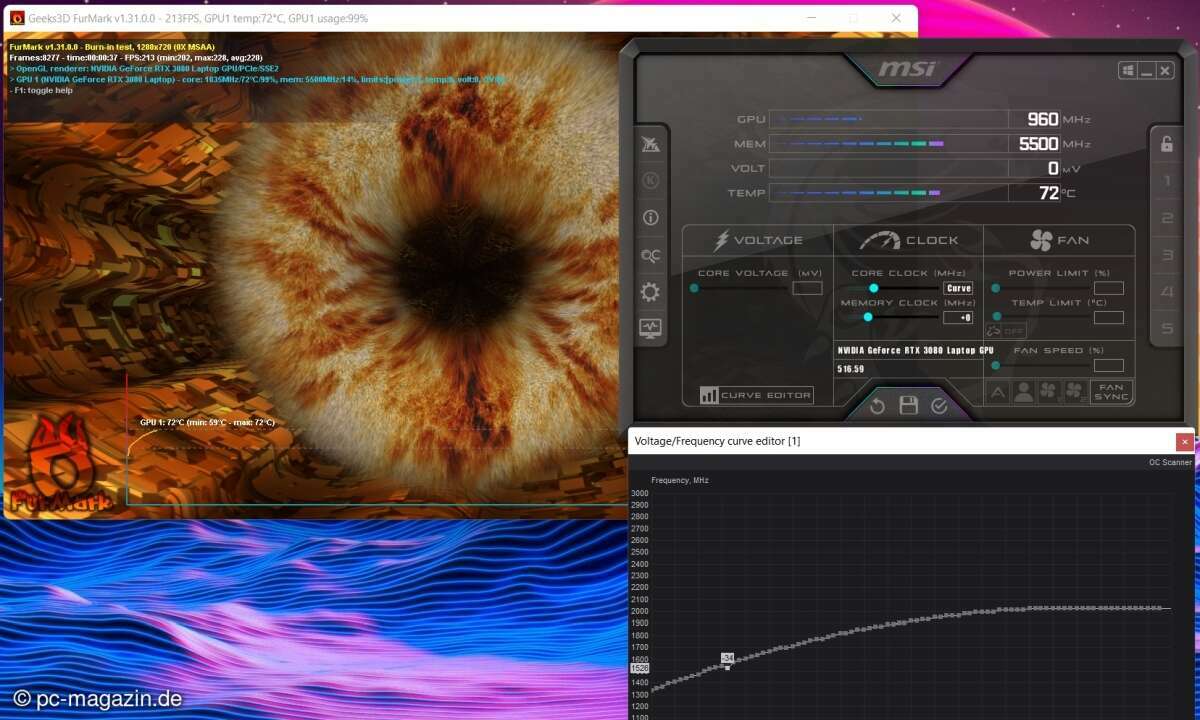
Nun beginnt der spaßige oder schwierige Teil, denn die realisierbaren Werte sind nicht in Stein gemeißelt und vielmehr das Ergebnis ausführlicher Tests. Änderungen an der Kurve müssen zudem immer über den Häkchen-Button (Übernehmen) innerhalb des MSI Afterburner bestätigt werden. Den finden Sie am unteren Rand im Hauptmenü.
Schritt 4: Testen, anpassen und erneut testen
Nun gilt es, verschiedene Punkte innerhalb der Kurve auszuprobieren und diese anhand eines Benchmarks zu testen. Hierbei ist es wichtig, dass Sie sich langsam und schrittweise an das Ziel herantasten. Die Werte für jede Grafikkarte variieren mitunter sehr stark und das selbst bei – zumindest auf dem Papier – identischen Grafikchips.
Beginnen Sie damit, die Spannung in fünf bis zehn mV-Schritten zu verringern. Speichern Sie die Werte und lassen Sie für mindestens 15 Minuten einen Benchmark-Stresstest laufen, um zu sehen, ob der PC weiterhin stabil läuft.
Ist dies der Fall, können sie den mV-Wert erneut um fünf bis zehn Punkte verringern und anschließend einen erneuten Test durchführen. Mit dem Gratis-Tool HWiNFO lässt sich zudem jederzeit überprüfen, welche Auswirkungen Ihre Anpassungen auf die Leistungsaufnahme, Temperatur und Taktrate der Grafikkarte haben.
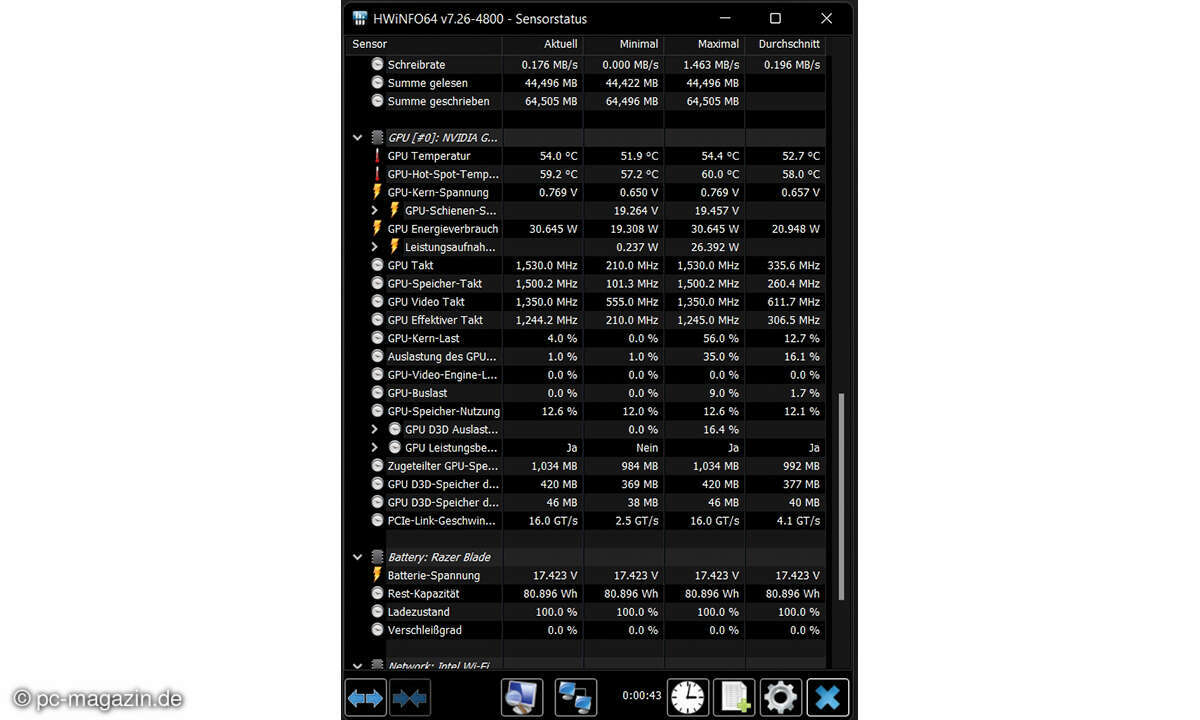
Die Anpassung der Spannung wiederholen Sie so lange, bis sie den gewünschten Wert erreicht haben oder aber das System instabil wird. Letzteres ist kein Beinbruch: Stellen Sie danach einfach wieder einen vorangegangenen Wert ein, bei dem es nicht zu Problemen kam.
Schritt 5: Validieren Sie die Werte unbedingt durch mehrere Quellen
Haben Sie also eine Spannung erreicht, bei der in einem bestimmten Benchmark alles stabil läuft und keine Grafikfehler auftreten, sollten Sie die Werte unbedingt auch mit weiteren Benchmarks oder Stresstests überprüfen. Denn nur, weil der PC in einem Test ohne Probleme arbeitet, bedeutet dies nicht, dass das auch in anderen Tests der Fall ist.
AMD-Grafikkarten undervolten – So funktioniert es
Das Undervolting einer AMD-Grafikkarte wie beispielsweise der AMD Radeon RX 6900-Serie gestaltet sich um ein Vielfaches simpler als es bei Nvidia-Modellen der Fall ist. Im Prinzip haben Sie natürlich auch hier die Möglichkeit, mithilfe der beschriebenen Schritte in MSI Afterburner Anpassungen vorzunehmen. Viel einfacher gestaltet sich das Vorgehen allerdings mithilfe der Adrenaline-Software von AMD.
Schritt 1: AMD Radeon Software Öffnen
Mit einem Rechtsklick auf den Desktop lässt sich die entsprechende AMD-Treiber-Software öffnen. Darin finden Sie in der oberen Navigationsleiste den Punkt „Leistung“. Im sich öffnenden Untermenü wechseln Sie zum Reiter „Konfiguration“.
Dort finden Sie den Menüpunkt „Tuning-Steuerung“, die auf Manuell festgelegt werden muss. Aktivieren Sie nun noch das GPU-Tuning über den Schieberegler.
Schritt 2: Undervolting durch Bewegen des Schiebereglers
Nun haben Sie die Möglichkeit, mithilfe von Schiebereglern sowohl die maximale Taktfrequenz in MHz als auch die maximale Spannung (mV) einzustellen. Lassen Sie nun einen Benchmark-Test im Hintergrund laufen und reduzieren Sie langsam, nach und nach, die Spannung des Grafikchips.
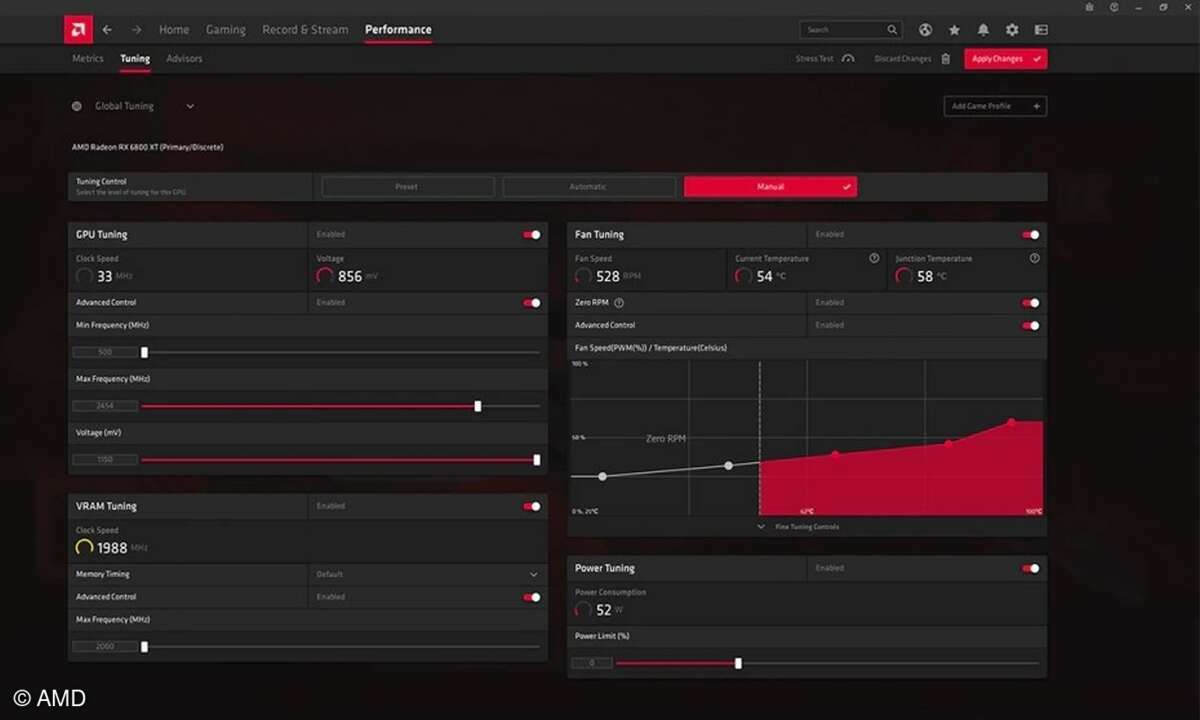
Bestätigen Sie die Anpassungen dabei, indem Sie oben rechts in der Software auf „Änderungen übernehmen“ klicken. Diesen Vorgang wiederholen Sie so lange, bis der Benchmark im Hintergrund abstürzt oder instabil läuft.
Schritt 3: Erhöhen Sie die Spannung wieder und führen Sie weitere Tests durch
Anschließend sollten Sie die Spannung wieder um rund 50 Millivolt erhöhen um sicherzustellen, dass das System auch bei anderen Benchmarks oder Spielen stabil läuft. Testen Sie den eingestellten Wert nun zur Sicherheit mithilfe anderer Programme oder Spiele erneut. Wenn alles reibungslos funktioniert, haben Sie ihre Grafikkarte erfolgreich undervoltet.













