Colorkey - Immer noch beliebt
Immer noch beliebt: Zeigen Sie innerhalb einer kontrastreichen Schwarzweiß-Umsetzung nur ein Bilddetail farbig. Wir erklären das Verfahren Schritt für Schritt.

Die Technik heißt auch "Colorkeying" und funktioniert fast mit beliebigen Photoshop-Vollversionen. Damit gelingt immer ein Hingucker, und das Ergebnis lässt sich jederzeit verfeinern. Schritt 1: AuswahlSchalten Sie das Schnellauswahlwerkzeug ein und nutzen Sie die Vorgabe "Automatis...
Die Technik heißt auch "Colorkeying" und funktioniert fast mit beliebigen Photoshop-Vollversionen. Damit gelingt immer ein Hingucker, und das Ergebnis lässt sich jederzeit verfeinern.
Schritt 1: Auswahl
Schalten Sie das Schnellauswahlwerkzeug ein und nutzen Sie die Vorgabe "Automatisch verbessern". Ziehen Sie den Werkzeugzeiger über den Bildbereich, der farbig bleiben soll, hier also das junge Laub. Zuviel Ausgewähltes übermalen Sie bei gedrückter Alt-Taste - so verkleinern Sie die Auswahl wieder, und Photoshop "lernt" zugleich, welche Farbtöne Sie nicht in der Auswahl brauchen. Stimmt die Auswahl halbwegs, wählen Sie "Auswahl, Auswahl umkehren"; nun ist nur noch die Umgebung ausgewählt und damit zur Bearbeitung freigegeben. Der nächste Klick geht unten in der Ebenen-palette auf "Neue Füll- oder Einstellungsebenen erstellen".
Schritt 2: Schwarzweiß
Im "Schwarzweiß"-Dialog testen Sie zuerst die "Auto"-Schaltfläche, die oft bereits eine gute Graustufenumsetzung liefert. Alternativ probieren Sie im Klappmenü oben Vorgaben wie "Rotfilter mit hohem Kontrast". Tipp: Sie wollen die Graustufenwirkung besonders präzise steuern? Schalten Sie das Ziehwerkzeug links oben im Dialog ein und ziehen Sie über einer Farbe, die in hellen Graustufen erscheinen soll, nach rechts. Um Farbe in dunklen Tönen zu zeigen, ziehen Sie nach links.
Schritt 3: Maske verbessern
Das Bild ist fast schon fertig - das Laub erscheint vor einem Graustufenbild. Doch jede Auswahl lässt sich noch verbessern. Klicken Sie in der Werkzeugleiste doppelt auf die Lupe, um die 100-Prozent-Zoomstufe zu erhalten. Dann wählen Sie "Auswahl, Maske verbessern". Mit der Taste "L" schalten Sie zur Darstellungsweise "Auf Ebenen" - so verdeckt Photoshop nicht ungewollt das Hauptmotiv.
Die Auswahlkanten des Schnellauswahlwerkzeugs sind oft etwas unruhig. Ziehen Sie den "Abrunden"-Regler etwa auf 10 und den "Kontrast" auf 30 Prozent; so erhalten Sie glattere Auswahlkanten. Das "Ausgabe"-Klappmenü stellen Sie auf "Ebenenmaske", dann klicken Sie auf "OK". Tipp: Soll der Auswahlübergang insgesamt weicher werden, nutzen Sie den Regler "Weiche Kante" im Masken-Bedienfeld ("Fenster, Masken").
Schritt 4: Maskenretusche
In Schritt 2 entstand neben der Schwarzweiß-Einstellungsebene noch eine Ebenenmaske. Schwarze Farbe in der Maske schützt das Laub davor, ebenfalls in Graustufen zu erscheinen; alle tatsächlich veränderten Bildteile sind in der Maske weiß unterlegt. An einer Stelle missglückte die Auswahl, die Umgebung erscheint noch farbig; es gibt also zuviel Schwarz in der Maske. Schalten Sie zum Pinsel mit einer runden Werkzeugspitze und 100 Prozent Härte. Nehmen Sie weiße Vordergrundfarbe und übermalen Sie die ungewollt bunte Stelle - sie erscheint nun in Graustufen. Sind Teile des Laubs schwarzweiß, die Sie farbig zeigen wollten? Dort malen Sie mit Schwarz. Tipp: Mit der Taste X wechseln Sie bequem zwischen weißer und schwarzer Vordergrundfarbe, per Rechtsklick ins Bild erhalten Sie die Pinseleinstellungen.
Schritt 5: Kontrastkorrektur
Schwarzweiß-Umsetzungen vertragen oft eine zusätzliche Kontrastkorrektur. Klicken Sie also noch einmal auf "Neue Füll- oder Einstellungsebene erstellen" und dann auf "Gradationskurven". Wir hellen hier die Lichter weiter auf und erzeugen so mehr Brillanz. Weil jetzt der Vordergrund zu hell erscheint, schalten Sie zum Pinsel und malen im Vordergrund mit großer, weichkantiger Werkzeugspitze und Schwarz - der Bereich dunkelt ab. Dabei verändern Sie nicht das Foto, sondern nur die Maske der Gradationskurven-Ebene.
Tipps
■ So geht's in ElementsDas Verfahren lässt sich auch mit Photoshop Elements 9 oder 10 nachspielen, aber dort gehen Sie zunächst einen anderen Weg: 1. Duplizieren Sie die übliche Hintergrund-Ebene mit Strg+J (am Mac wie immer Cmd+J). Sie erhalten eine neue "Ebene 1".2. Wählen Sie das Hauptmotiv wie in Schritt 1 mit der Schnellauswahl aus. 3. Halten Sie die Alt-Taste gedrückt und klicken Sie unten im Ebenen-Bedienfeld auf "Ebenenmaske hinzufügen". Die Bildwirkung ändert sich nicht.
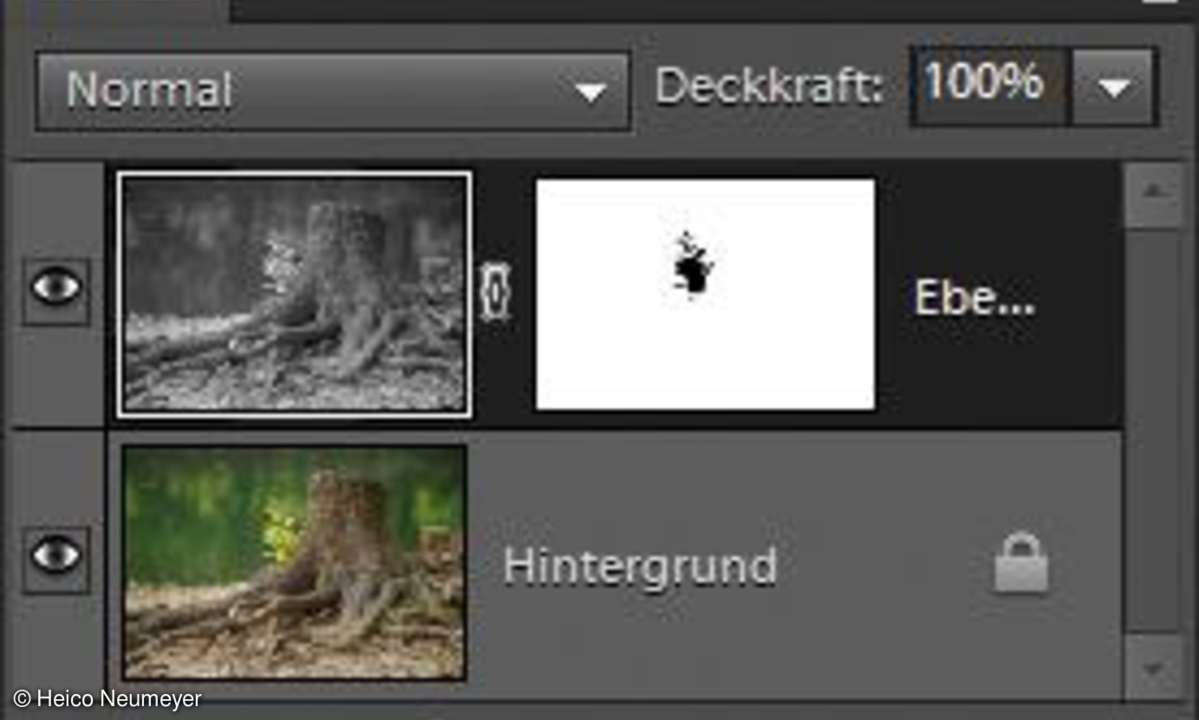
4. Neben der Miniatur "Ebene 1" sehen Sie die neue Ebenenmaske; der Bereich des zuvor gewählten Hauptmotivs ist schwarz abgedeckt. Klicken Sie einmal auf die Bildminiatur, sodass die Maske nicht mehr aktiviert ist. 5. Wählen Sie "Überarbeiten, In Schwarzweiß konvertieren" und richten Sie eine schöne Graustufen-Umsetzung ein. Die Umgebung erscheint in Graustufen, das Hauptmotiv farbig wie bisher.Jetzt haben Sie die Schwarzweiß-Collage im Prinzip. Vermutlich sollten Sie die Auswahl noch verbessern. Dazu folgen Sie den Schritten 3 und 4 aus dem Haupttext. Möchten Sie noch eine Kontrastkorrektur drauflegen, nehmen Sie wieder die Schaltfläche "Neue Füll- oder Einstellungsebene erstellen" und dann "Tonwertkorrektur" oder "Helligkeit/Kontrast".












