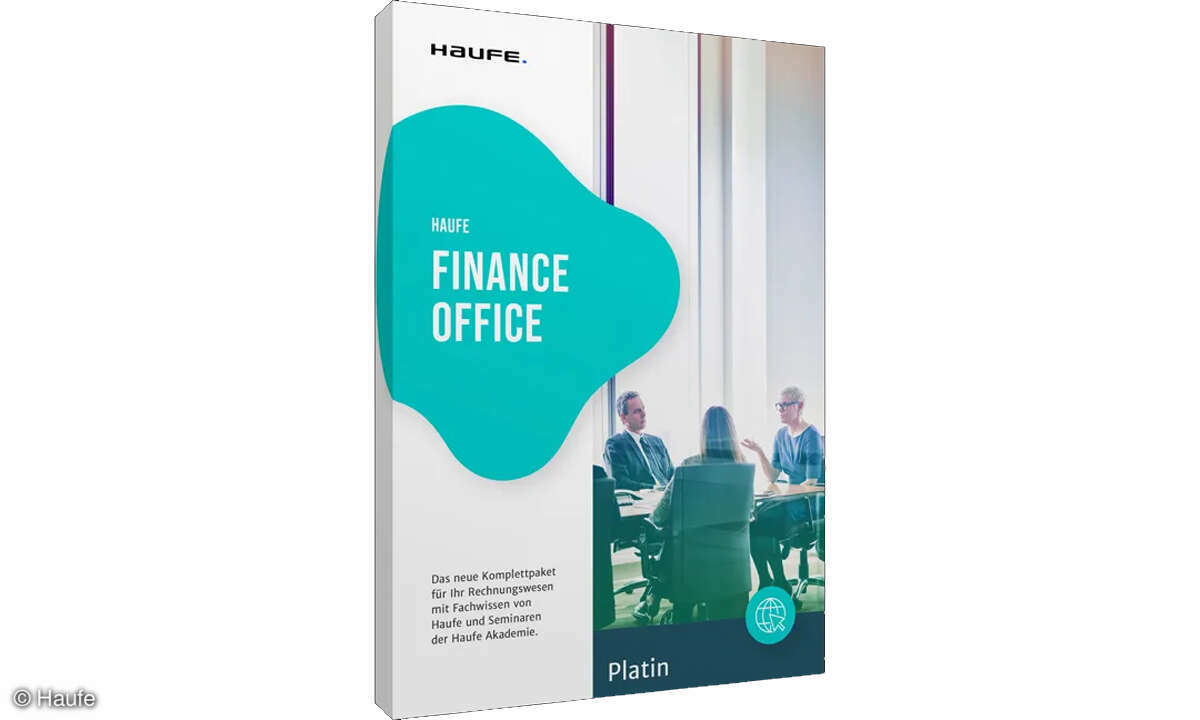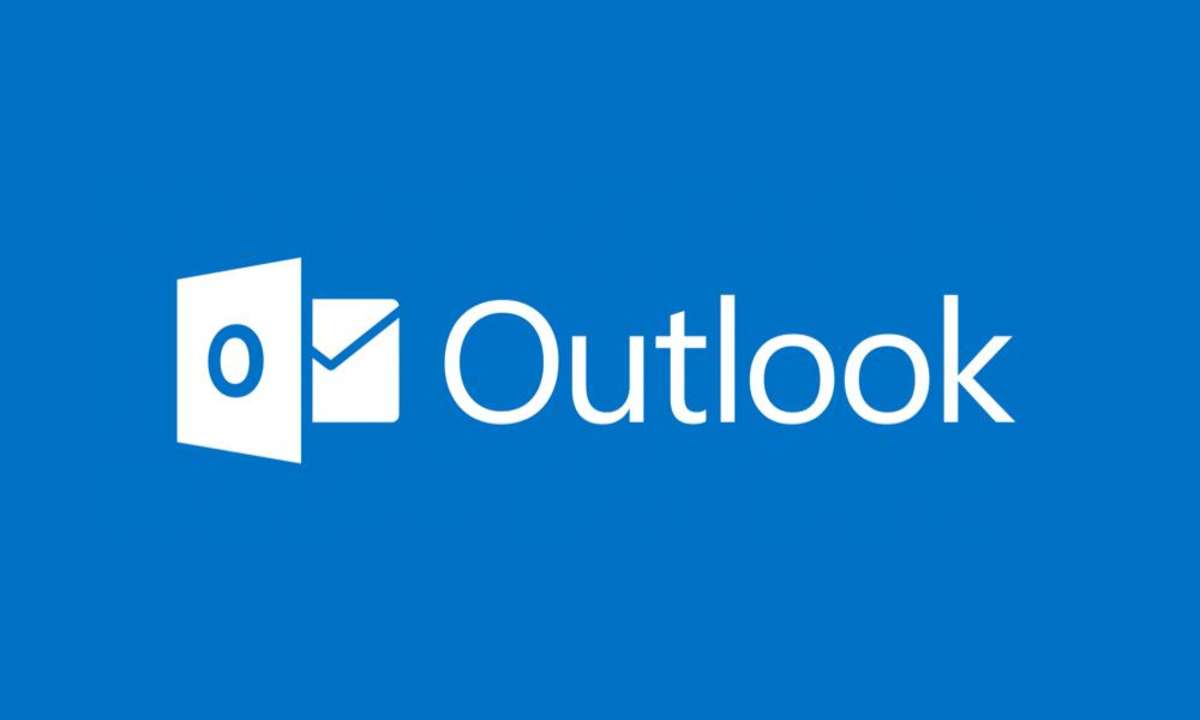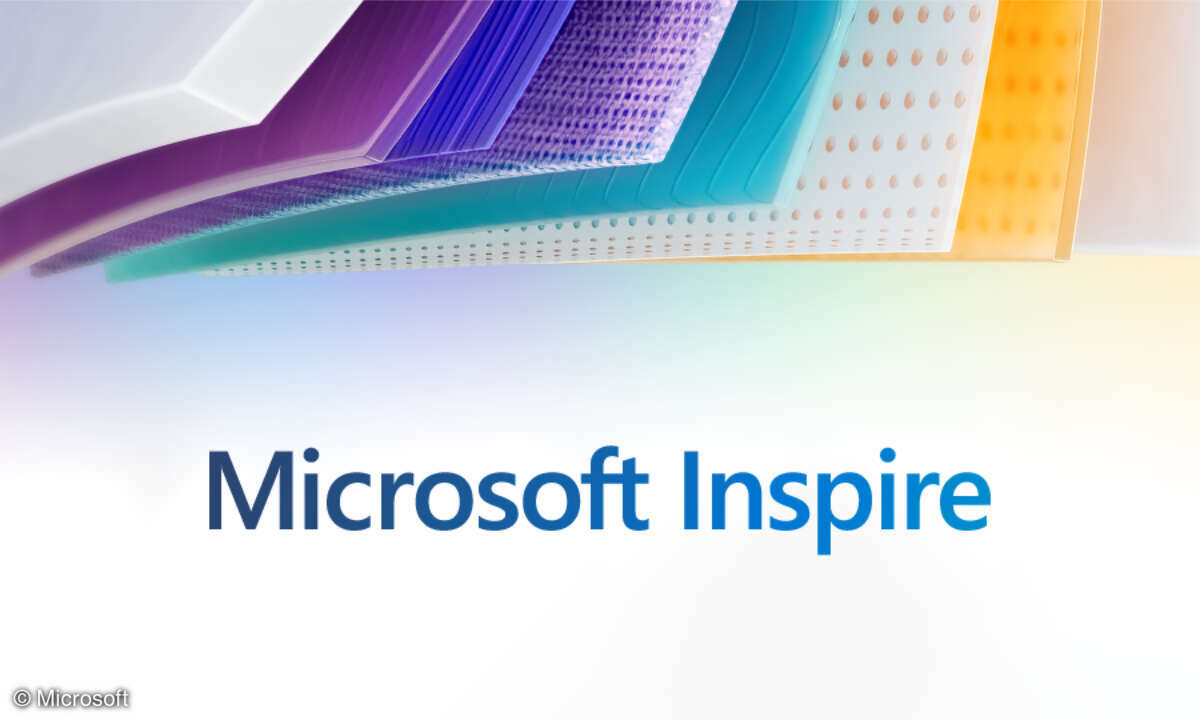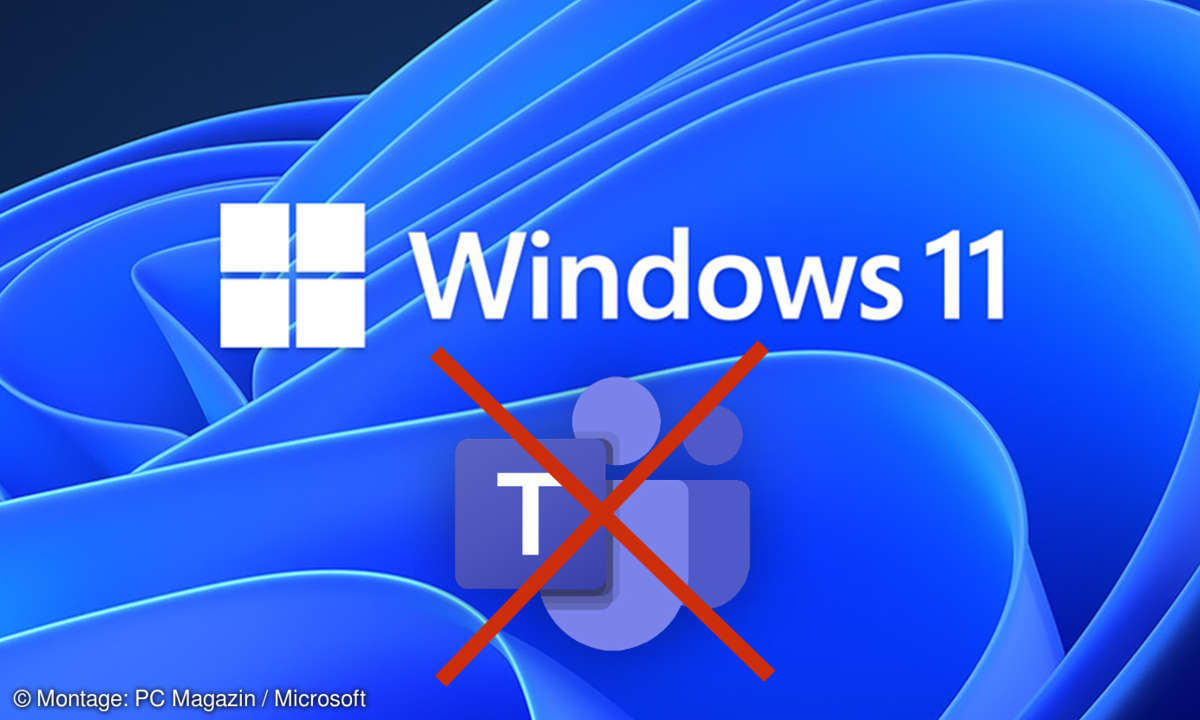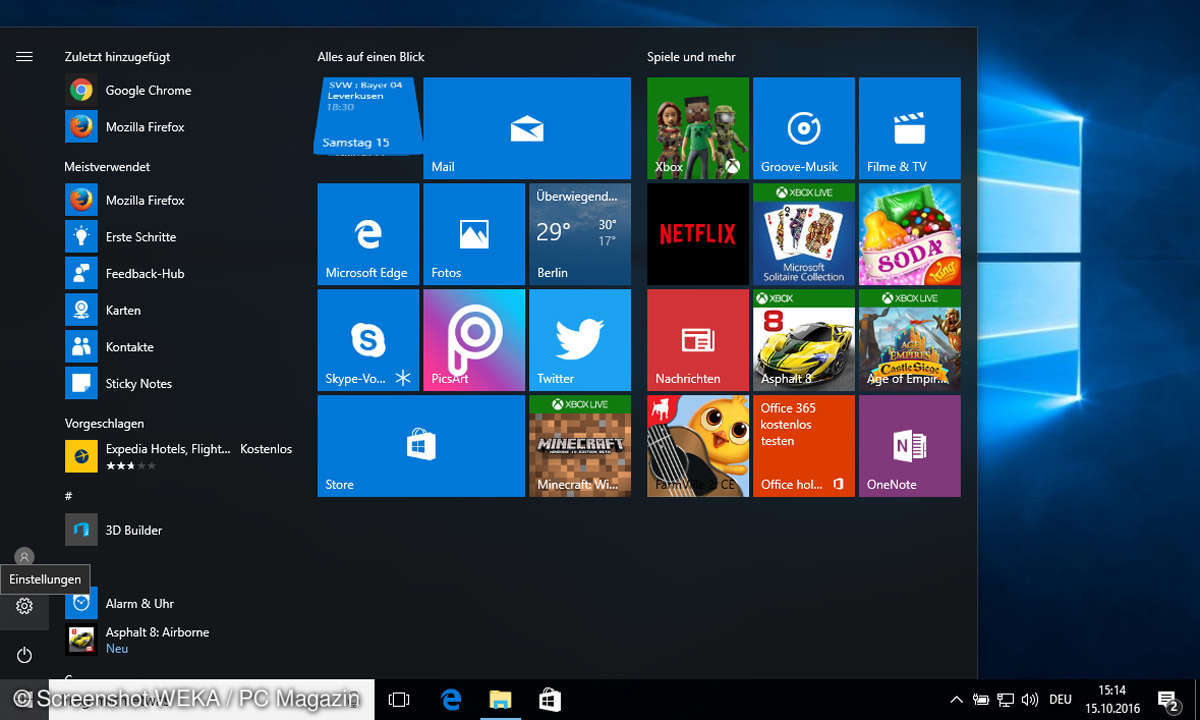Windows-Passwort mit Bordmitteln knacken
- Passwort knacken: So kommen Sie zurück in Windows, Office-Dateien und mehr
- Windows-Passwort mit Bordmitteln knacken
- Windows-Passwort mit externem Programm ändern
- Word- und Excel-Passwörter knacken
Für Windows lässt sich eine Anmeldung mit Benutzernamen und Passwort einrichten, notwendig ist das jedoch nicht. Daran zeigt sich schon, dass das Anmeldekennwort im Sicherheitskonzept des Betriebssystems eine eher untergeordnete Rolle spielt. So ist es etwa ohne Weiteres möglich, mit ...
Für Windows lässt sich eine Anmeldung mit Benutzernamen und Passwort einrichten, notwendig ist das jedoch nicht. Daran zeigt sich schon, dass das Anmeldekennwort im Sicherheitskonzept des Betriebssystems eine eher untergeordnete Rolle spielt. So ist es etwa ohne Weiteres möglich, mit einer bootfähigen Windows-Version oder auch mit Linux von CD aus auf die Dateien auf einem Laufwerk zuzugreifen. Die Eingabe von Benutzernamen und Kennwort ist dazu nicht erforderlich. Ausnahme: Die Daten wurden verschlüsselt, etwa mit EFS (Encrypting File System) oder BitLocker. Dann hilft das hier beschriebene Verfahren nicht weiter.
Lesetipp: Windows-Anmeldung ohne Passwort
Der Trick ist ganz einfach: Windows legt die Benutzer-Kennwörter verschlüsselt und verhältnismäßig sicher in der Datei SAM unter C:WindowsSystem32config ab. Die Verschlüsselung ist nur mit hohem Aufwand zu knacken, dafür jedoch lässt sich ein vorhandenes Passwort ganz einfach mit einem neuen überschreiben. Das erledigt ein kurzer Befehl in der Eingabeaufforderung. Diese wiederum können Sie bereits beim Starten von Windows erreichen, indem Sie den Link zu den Optionen für die erleichterte Bedienung durch einen Verweis auf die Datei cmd.exe ersetzen.

So geht's: Booten Sie von der Windows-DVD, wählen Sie Windows installieren/Deutsch/Weiter und Jetzt installieren. Während der folgenden Pause drücken Sie die Tastenkombination [Shift]+[F10]. In der Eingabeaufforderung, die erscheint, tippen Sie regedit ein und laden so die Registry. Markieren Sie HKEY_LOCAL_MACHINE und gehen Sie im Menü auf Datei/Struktur laden. Suchen Sie im folgenden Fenster den Ordner C:\Windows\System32\config. Dort finden Sie das File SOFTWARE (ohne Dateiendung). Öffnen Sie es mit einem Doppelklick. Der Registrierungs-Editor fordert nun einen Schlüsselnamen an. Den können Sie frei wählen, nehmen Sie beispielsweise Kennwort und klicken Sie auf OK. Gehen Sie zum Ordner HKEY_LOCAL_MACHINE\Kennwort\Microsoft\Windows NT\CurrentVersion\Image File Execution Options, klicken Sie ihn mit der rechten Maustaste an und wählen Sie Neu/Schlüssel. Nennen Sie den neuen Schlüssel utilman.exe (das ist das Programm für die vereinfachte Bedienung), klicken Sie ihn mit rechts an und gehen Sie auf Neu/Zeichenfolge. Vergeben Sie den Namen debugger und klicken Sie die Zeichenfolge doppelt an. Als Wert tragen Sie cmd.exe ein und schließen Sie das Fenster mit OK.
Markieren Sie nun HKEY_LOCAL_MACHINE\Kennwort und rufen Sie Datei/Struktur entfernen auf. Klicken Sie auf Ja und booten Sie Windows neu. Nehmen Sie die DVD heraus und starten Sie das Betriebssystem wieder von der Festplatte.Auf dem Anmeldebildschirm drücken Sie [Windows]+[u]. Es öffnet sich die Eingabeaufforderung, in der Sie den Befehl net user [Benutzername] [Kennwort] eintippen. Geben Sie statt [Benutzername] den Anmeldenamen und statt [Kennwort] ein neues, beliebiges Passwort ein.
Nach Drücken von [Enter] erscheint die Meldung “Der Befehl wurde erfolgreich ausgeführt”. Schließen Sie das Fenster und verwenden Sie das neue Passwort für die Anmeldung. Um zum Schluss wieder die Optionen für die erleichterte Bedienung ins Anmeldefenster zu setzen, löschen Sie den Schlüssel HKEY_LOCAL_MACHINE\SOFTWARE\Microsoft\Windows NT\CurrentVersion\Image File Execution Options\Utilman.exe.