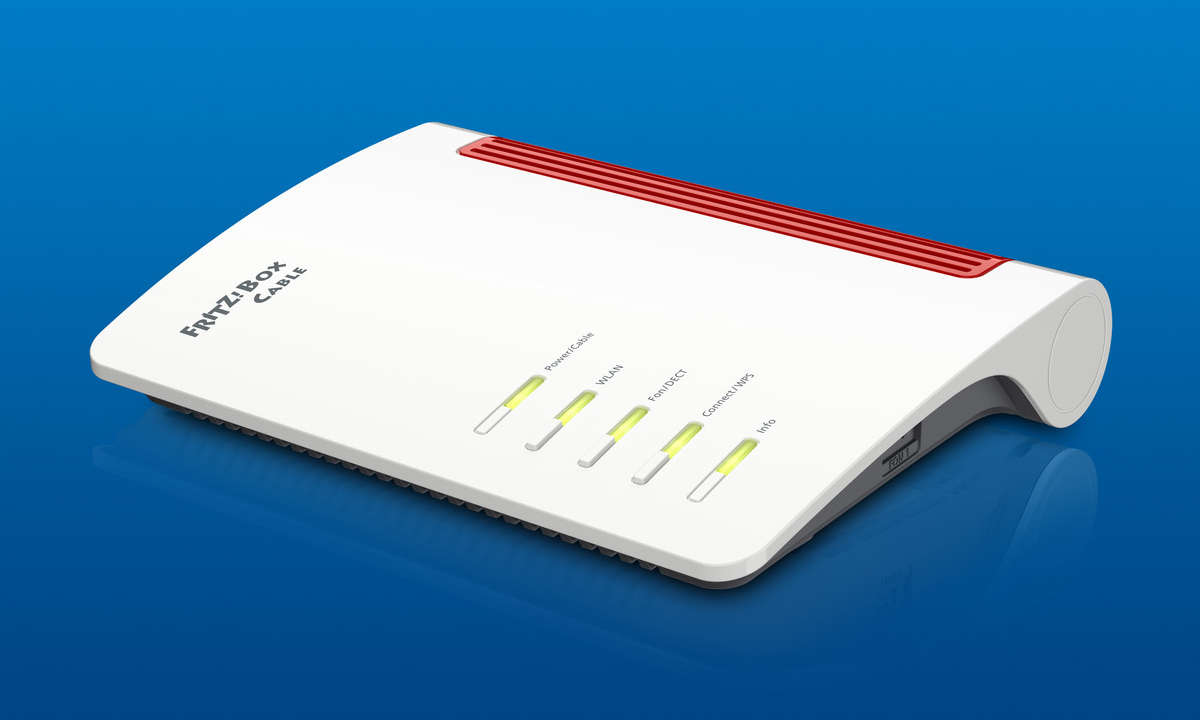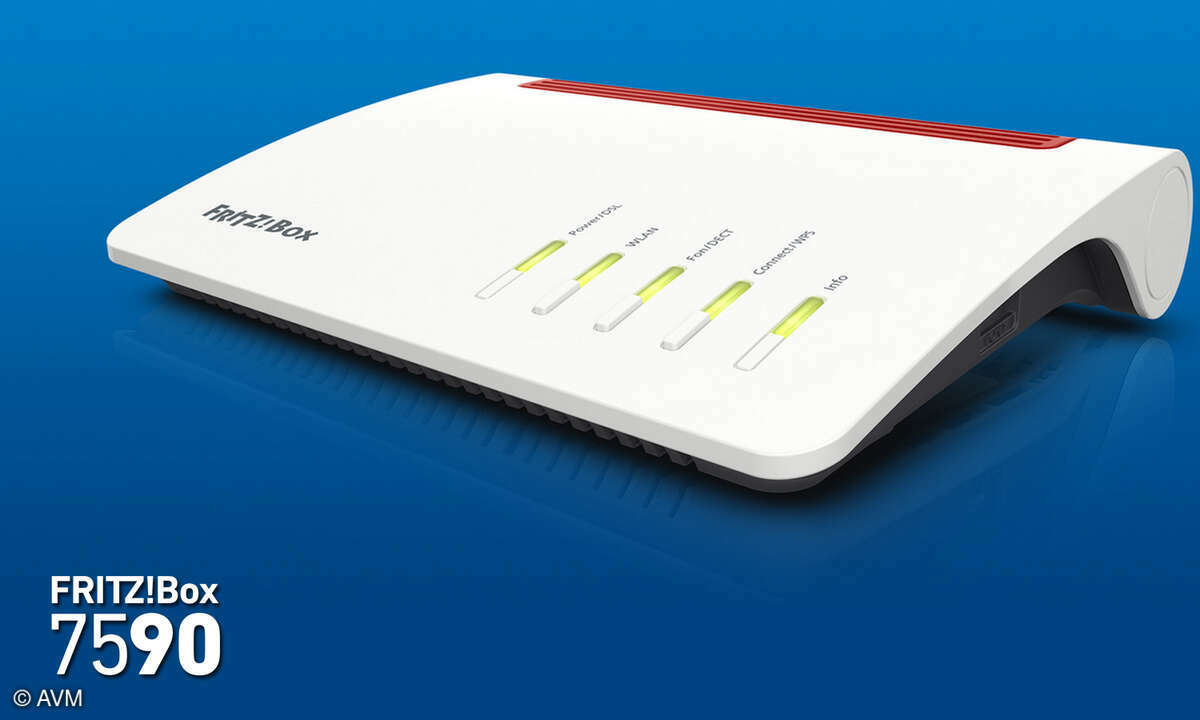Fritzbox sicher auf Werkseinstellungen zurücksetzen - so geht's
Wenn die Fritzbox sich merkwürdig verhält oder ein Besitzerwechsel ansteht, dann hilft das Zurücksetzen auf Werkseinstellungen. So kommen Sie sicher zum Ziel.

Als Router, WLAN-Knoten und Netzwerkzentrale gibt AVMs Fritzbox eine gute Figur ab - bis sie streikt. Das kommt zwar nur selten vor, manchmal passiert es aber doch. Beheben können Sie das Problem, indem Sie die Fritzbox auf ihre Werkseinstellungen zurücksetzen. Dieser so genannte "Hard Reset&...
Als Router, WLAN-Knoten und Netzwerkzentrale gibt AVMs Fritzbox eine gute Figur ab - bis sie streikt. Das kommt zwar nur selten vor, manchmal passiert es aber doch. Beheben können Sie das Problem, indem Sie die Fritzbox auf ihre Werkseinstellungen zurücksetzen. Dieser so genannte "Hard Reset" hilft auch dann, wenn Sie zum Beispiel das Passwort für die Admin-Oberfläche verlegt haben, zur Vorbereitung des Verkaufs Ihrer Fritzbox oder wenn Sie ein vorhandenes Gerät einfach neu einrichten möchten.
Daten sichern
Wenn Sie die Fritzbox auf Werkseinstellungen zurücksetzen, dann gehen alle darauf gespeicherten Einstellungen unwiderbringlich verloren. In der Regel ist genau das das Ziel, doch manchmal stellt sich später heraus, dass die Beseitigung eines Problems doch keinen Reset benötigt hätte. Deshalb sollten Sie ein Backup der Einstellungen anlegen - bevor Sie loslegen und sofern das überhaupt noch möglich ist. Die Voraussetzung dafür ist nämlich, dass Sie noch Zugriff auf die Admin-Oberfläche haben. Probieren Sie folgendes aus:
- Öffnen Sie die Web-Oberfläche der Fritzbox im Browser, indem Sie dort die Adresse "fritz.box" aufrufen. Alternativ geben Sie die die IP-Adresse der Fritzbox ein. Meistens lautet sie 192.168.178.1. Melden Sie sich mit dem Fritzbox-Passwort beziehungsweise Ihren Nutzerdaten an der Oberfläche an. Wenn Ihnen dieser Schritt nicht gelingt, fahren Sie gegebenenfalls ohne Datensicherung mit einer der weiter unten beschriebenen Wiederherstellungsmethoden fort.
- Wenn Sie es bis hierhin geschafft haben, dann ist der Rest in der Regel kein Problem mehr. Klicken Sie links im Menü auf "System" und dann auf "Sicherung". Tragen Sie ein Kennwort ein und merken Sie es sich gut. Im nächsten Schritt laden Sie eine Datei mit den Einstellungen von der Fritzbox herunter. Deren Inhalt ist mit dem Kennwort verschlüsselt und lässt sich ohne dessen Kenntnis nicht wiederherstellen.
- Klicken Sie auf "Sichern" und speichern Sie die Datei an einem sicheren Ort ab.
Methode 1: Fritzbox zurücksetzen per Telefon
Für unseren Geschmack ist diese Methode der bequemste Weg zurück zu den Werkseinstellungen. Sie erfordert aber ein mit der Fritzbox verbundenes Telefon.
Sofern Sie die Fritzbox noch nicht mit dem Strom verbunden haben, sollten Sie das jetzt tun. Warten Sie, bis das Gerät gestartet ist. Die LEDs an der Box blinken in dieser Zeit, beruhigen sich dann aber nach etwa 1 bis 2 Minuten. Heben Sie nun den Hörer ab und tippen Sie die folgende Zeichenkette ein:
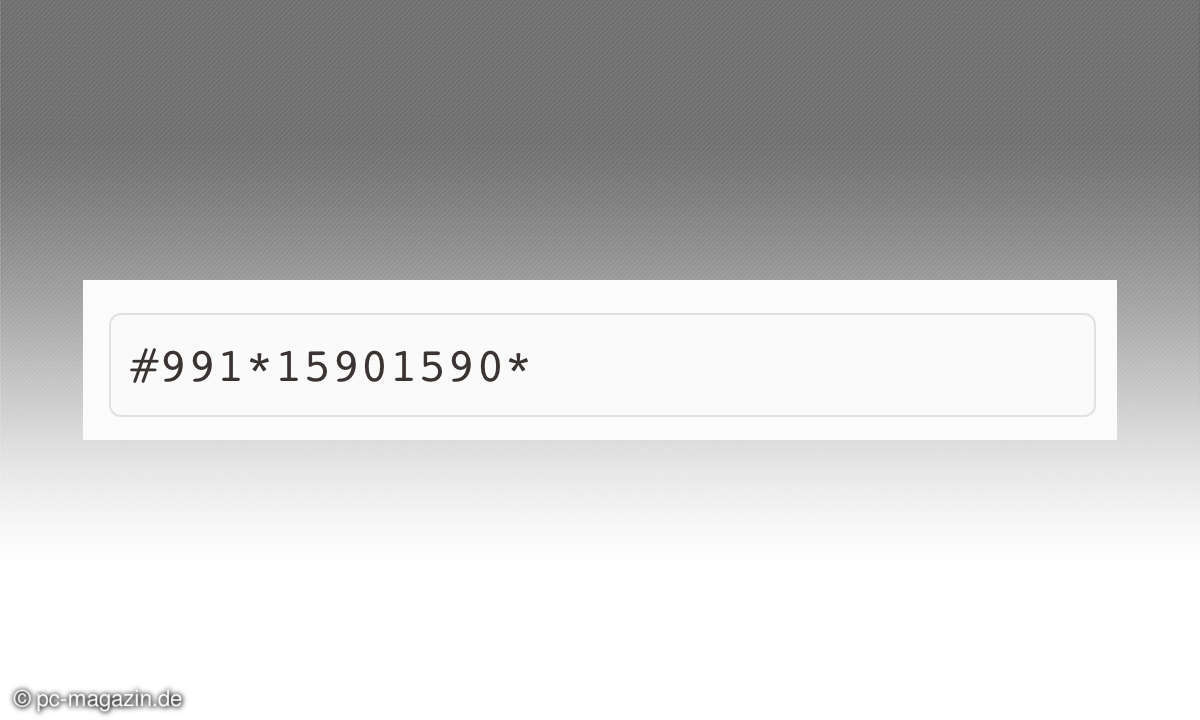
Sobald Sie das letzte Zeichen eingegeben haben, bestätigt die Fritzbox Ihre Eingabe mit einem Signalton. Anschließend kehrt sie zu ihren Werkseinstellungen zurück.
Methode 2: Fritzbox ohne Telefon zurücksetzen
Diese Methode eignet sich gut, wenn an Ihrer Fritzbox kein Telefon angeschlossen ist, Sie aber noch auf die Web-Oberfläche gelangen.
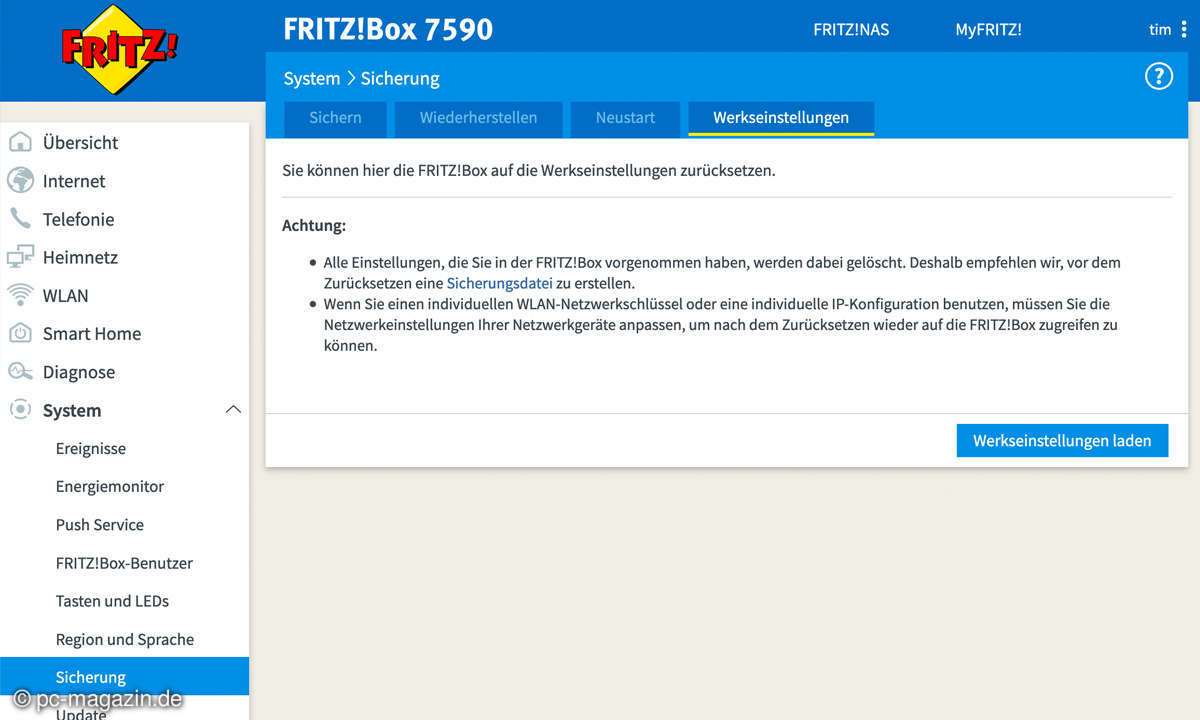
Öffnen Sie die Web-Oberfläche der Fritzbox im Browser, erreichbar unter der Adresse fritz.box oder über die IP-Adresse der Box, die meistens 192.168.178.1 lautet. Loggen Sie sich ein. Klicken Sie im Menü auf "System" und anschließend auf "Sicherung". Dort angekommen wechseln Sie auf den Reiter "Werkseinstellungen". Lesen Sie die Hinweise und klicken Sie anschließend auf "Werkseinstellungen laden". Den anschließenden Warnhinweis überwinden Sie mit einem Klick auf "OK".
Bevor die Fritzbox Ihre Änderungen in die Tat umsetzt möchte Sie eine Bestätigung. Dafür gibt es verschiedene Möglichkeiten:
- Sie verwenden ein an die Fritzbox angeschlossenes Telefon. Tippen Sie dort die von Ihrer Box angezeigte Nummer mit dem vorangestellten Sternchen ein und senden Sie die Eingabe ab, indem Sie abheben.
- Drücken Sie eine beliebige Taste an der Fritzbox. Zur Bestätigung werden die LEDs der Box kurz aufblinken.
- Wenn Sie die Fritzbox mit Zwei-Faktor-Authentifizierung nutzen, dann können Sie auch einen der in Ihrer App generierten Codes zur Bestätigung eingeben. Klicken Sie dazu auf "Kein Telefon? Bestätigung mit der Fritzbox-Taste oder der App" und geben Sie den Code ein.
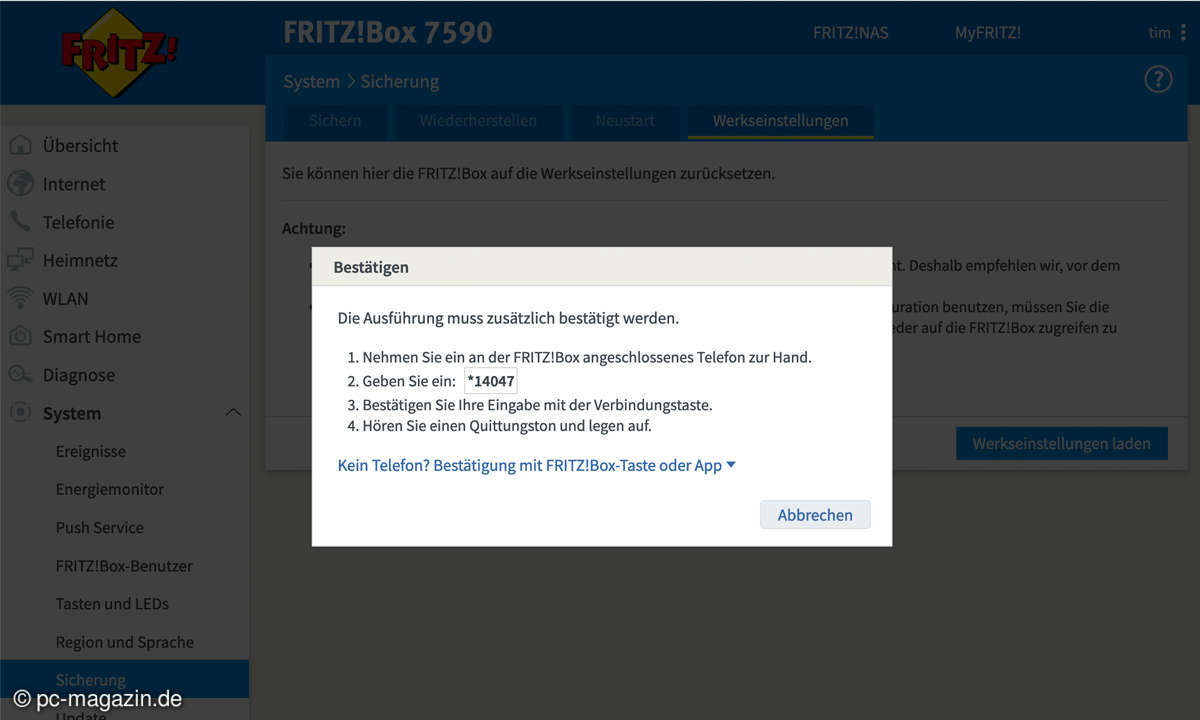
Unabhängig von der Bestätigungsmethode wartet die Fritzbox noch auf einen letzten Klick auf "OK". Dann versetzt sie sich in den Auslieferungszustand zurück. Nach kurzer Wartezeit können Sie Ihren Router erneut in Betrieb nehmen.
Methode 3: Fritzbox wiederherstellen ohne Telefon und Web-Oberfläche
Wenn weder Methode 1 noch 2 in Frage kommen, dann verwenden Sie das Wiederherstellungsprogramm, das AVM für viele Fritzbox-Modelle bereitstellt.
- Das Programm, das ausschließlich für Windows erhältlich ist, finden Sie im Web unter download.avm.de/fritzbox/.
- Wählen Sie Ihr Fritzbox-Modell aus, gehen dann in den Unterordner "deutschland" und anschließend auf "recover". Dann laden Sie die im Ordner gespeicherte Datei mit der Endung ".exe" herunter.
- Verbinden Sie Ihren PC per Netzwerkkabel mit der Fritzbox.
- Starten Sie das Wiederherstellungsprogramm und folgen Sie dessen Anweisungen. Das Programm wird das Netzwerk nach der Box durchsuchen und sie auf Werkseinstellungen zurücksetzen. Dass das geklappt hat, erkennen Sie an der Bestätigung, die die Software zum Schluss anzeigt.
Die Suche nach der Fritzbox kann auch bei verbundener Box fehlschlagen. Das kann zum Beispiel an einer auf dem PC installierten Firewall liegen, die Sie probeweise abschalten können. Auch der Wechsel auf einen anderen LAN-Anschluss an der Fritzbox kann helfen, genauso wie ein Versuch mit einem anderen PC.