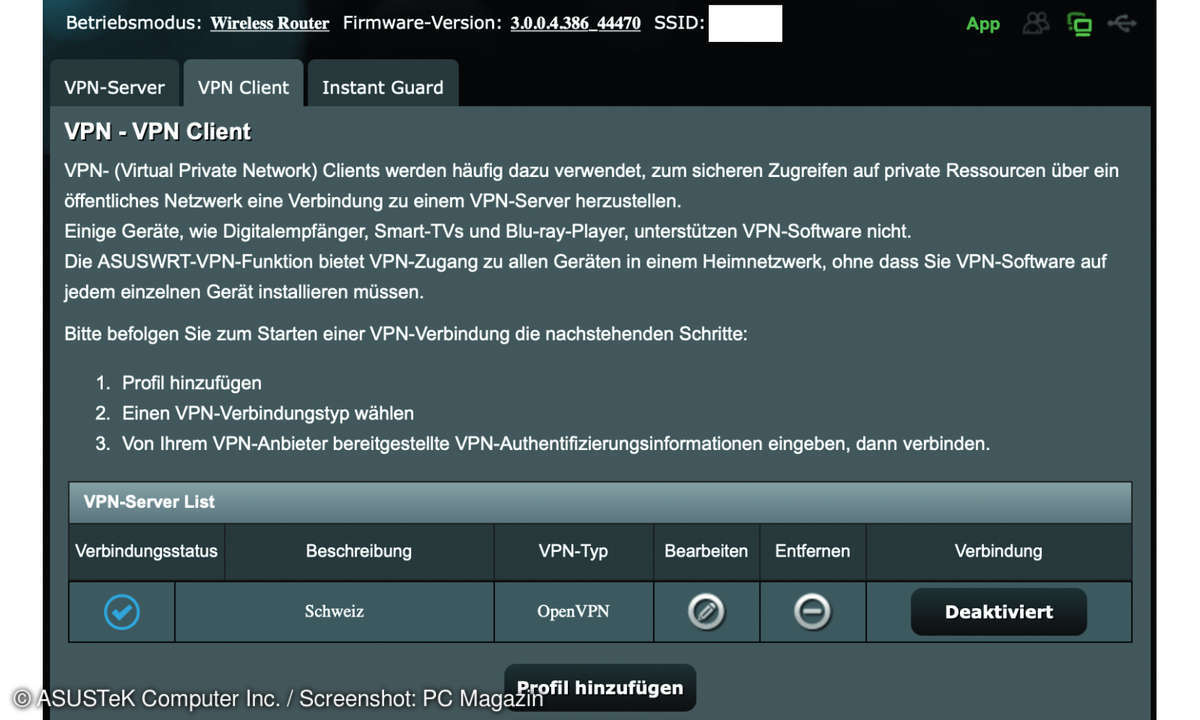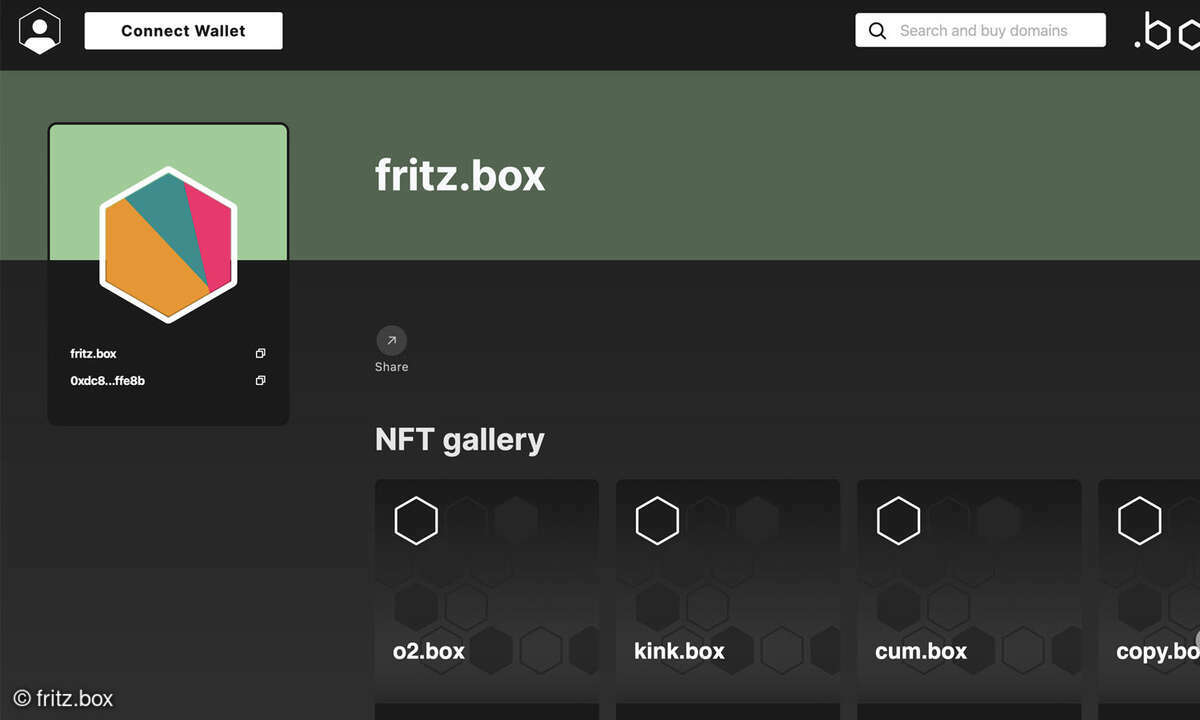VPN im Router einrichten - So geht's
Wir zeigen Ihnen, wie Sie den VPN Client direkt auf den Router installieren können. So bleibt wirklich jeder Besuch im Netz sicher.

- VPN im Router einrichten - So geht's
- Geeignete VPN-Router und Anbieter
Dass sich mit einer VPN-Software sicherer surfen lässt, ist längst kein Geheimnis mehr. Doch es ist zuweilen mühsam, die nötige Software bei jedem Ausflug ins Netz zu aktivieren, und nicht selten wird es auch vergessen. Außerdem gibt es nicht für alle Endgeräte zwingend eine passende VPN-Soft...
Dass sich mit einer VPN-Software sicherer surfen lässt, ist längst kein Geheimnis mehr. Doch es ist zuweilen mühsam, die nötige Software bei jedem Ausflug ins Netz zu aktivieren, und nicht selten wird es auch vergessen. Außerdem gibt es nicht für alle Endgeräte zwingend eine passende VPN-Software. Ganz anders sieht es beim Einsatz eines auf einem Router installierten VPN-Clients aus.
Das funktioniert wie folgt:
Auf dem VPN-Router ist ein VPN-Zugang installiert, der immer dann automatisch zum Einsatz kommt, wenn der jeweilige Router verwendet wird. Es ist daher nicht möglich, eine Aktivierung des VPN-Zugangs zu vergessen.
Auch ein Kill-Switch ist nicht nötig, weil die Verbindung stets und unter allen Umständen per VPN verschlüsselt ist, und jedes Endgerät, das über diesen Router ins Internet geht, nutzt automatisch das dort installierte VPN.
Wer seinen alten Router behalten möchte, der kann das im Übrigen tun und einfach einen neuen VPN-Router per LAN-Kabel mit dem vorhandenen Router verbinden. Auf dem VPN-Router wird dann der VPN-Zugang installiert und ein eigenes WLAN-Netz erzeugt. Jede Einwahl über dieses WLAN-Netz ins Web ist in Folge automatisch per VPN geschützt. Der neue Router fungiert dann nicht als Router, sondern als VPN-fähiger Access Point.
Welche Router sich als VPN-Router eignen und welche nicht:
Damit sich ein Router als VPN-Router eignet, muss er als VPN-Client fungieren können. Absoluter Spezialist auf diesem Gebiet ist die Firma Asus, die mehr als ein Dutzend Modelle mit dieser Funktion anbietet. Dazu kommen einige Geräte von Gl.inet, die InvizBox 2, einige Router von TP-Link, der Netgear BR200, ein guter aber sehr kostspieliger Router von Vilfo und die Shellfire VPN Box 4k, die allerdings nur mit dem hauseigenen VPN von Shellfire funktioniert.
In diesem Workshop verwenden wir beispielhaft einen Asus RT-AC86U und zeigen, wie sich dieser mit einem VPN-Zugang von Surfshark als VPN-Router verwenden lässt.

So verwenden Sie Ihre Surfshark- Zugangsdaten auf dem Asus-Router
Bevor Sie sich einen VPN-Router und einen VPN-Anbieter angeln, sollten Sie unbedingt die Kompatibilität der jeweils verwendeten Protokolle beachten. Mehr dazu finden Sie auf der folgenden Seite. Der Asus RT-AC86U und Surfshark passen perfekt zusammen, da beide das Protokoll OpenVPN unterstützen. Im ersten Schritt gehen Sie auf die Webseite von Surfshark, loggen sich mit Ihren Zugangsdaten ein und gehen auf VPN/Manuelle Einrichtung/Router.
Auf der folgenden Seite sehen Sie nun Ihre Zugangsdaten in verschlüsselter Form. Diese Zugangsdaten kopieren Sie und fügen sie zum Beispiel auf einer neuen Seite im Wordpad ein. Anschließend müssen Sie entscheiden, welchen Serverstandort Sie gern verwenden möchten. Bei Surfshark können Sie unter VPN/Manuelle Einrichtung/Router sowie Standorte den gewünschten Standort als TCP oder UDP herunterladen. Wählen Sie hier den Download als UDP aus. Mit den verschlüsselten Zugangsdaten und der UDP-Datei mit dem Standort haben Sie bereits alles, was Sie für die Einrichtung des VPN-Zugangs in Ihrem VPN-Router benötigen. Anschließend loggen Sie sich bei Surfshark wieder aus.
Den neuen Zugang in Ihrem Asus-Router einrichten
Gehen Sie mithilfe Ihres Browsers in das Menü des Asus-Routers und klicken Sie links im Untermenü Erweiterte Einstellungen auf VPN. Klicken Sie nun auf den Reiter VPN Client und anschließend unten auf den Button Profil hinzufügen. Wählen Sie dort das geeignete Protokoll aus, im Fall des Surfshark-Zugangs ist das wie erwähnt OpenVPN.
Kopieren Sie den verschlüsselten Benutzernamen vom Wordpad oder direkt von der Surfshark-Seite in das entsprechende Feld. Verfahren Sie auf gleiche Weise mit dem Kennwort. Anschließend gehen Sie auf Importiere .ovpn-Datei, wählen Sie die in Schritt zwei heruntergeladene Datei aus und klicken auf Hochladen. Anschließend ist das Profil samt Standort bereits angelegt.
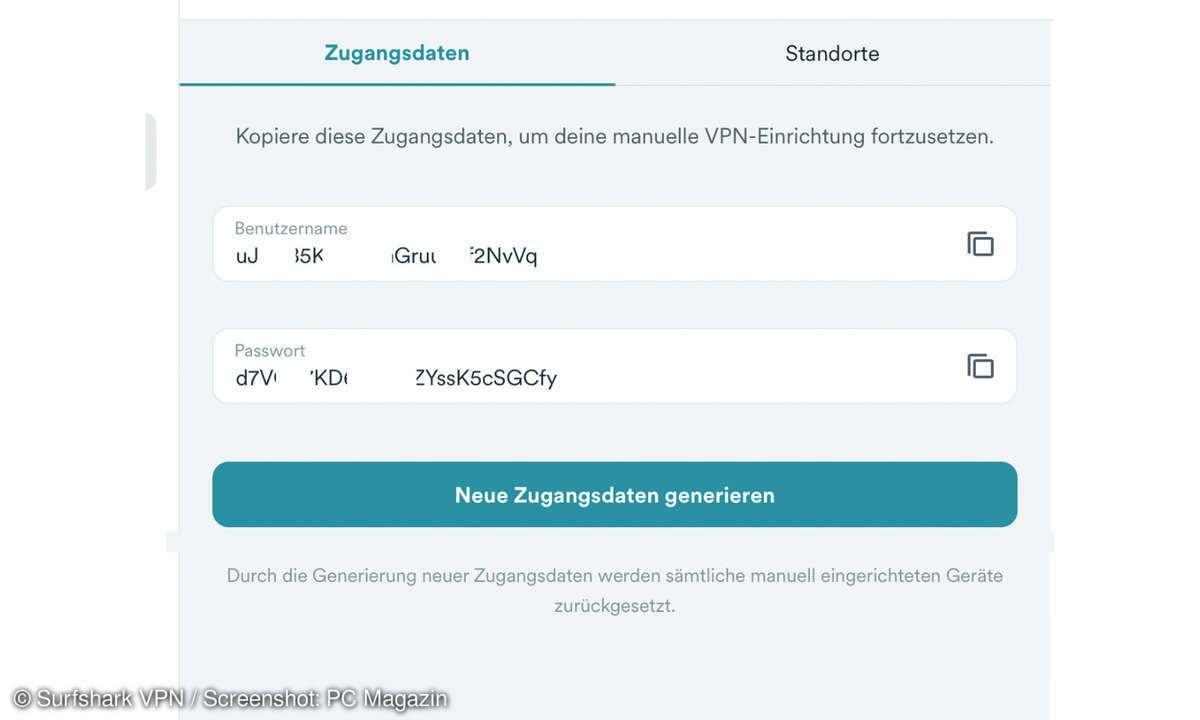
Gehen Sie mit dem VPN-Profil und neuem Standort ins Internet
Legen Sie nun im Router ein neues Wireless-Netzwerk an, das Sie beispielsweise nach dem VPN-Standort benennen. Aktivieren Sie im nächsten Schritt im Menü Erweiterte Einstellungen/VPN/VPN Client unter Verbindung den VPN-Zugang.
Um sicherzustellen, dass der neue Zugang wie gewünscht funktioniert, führen Sie über wieistmeineip.de einen Test durch. Sie sehen dort auf einen Blick, unter welcher IP-Adresse und von welchem Standort aus Sie im Internet unterwegs sind. Funktioniert alles wie gewünscht, surfen Sie, sobald sie über das neue Wireless-Netzwerk ins Internet gehen, automatisch über den von Ihnen ausgewählten Standort.
Natürlich können Sie auf dem Router noch weitere Standorte einrichten. Über das VPN Client-Menü müssen Sie zum Wechseln dann das jeweils gewünschte Profil aktivieren und alle anderen natürlich deaktivieren.