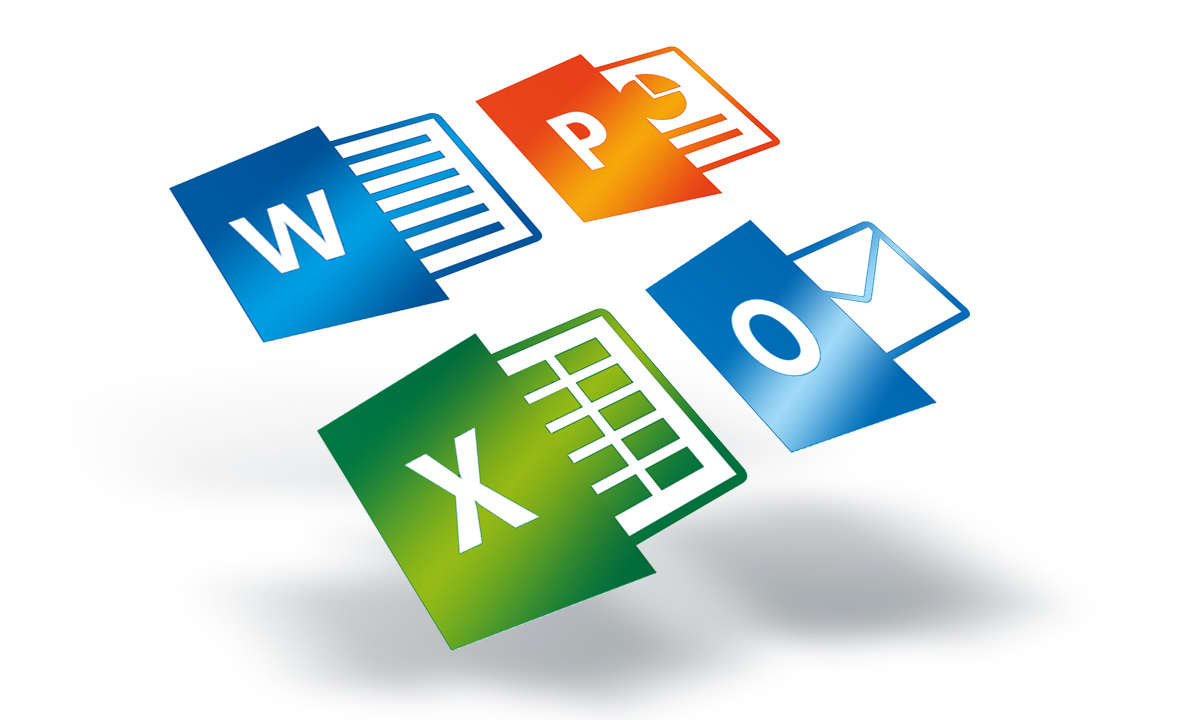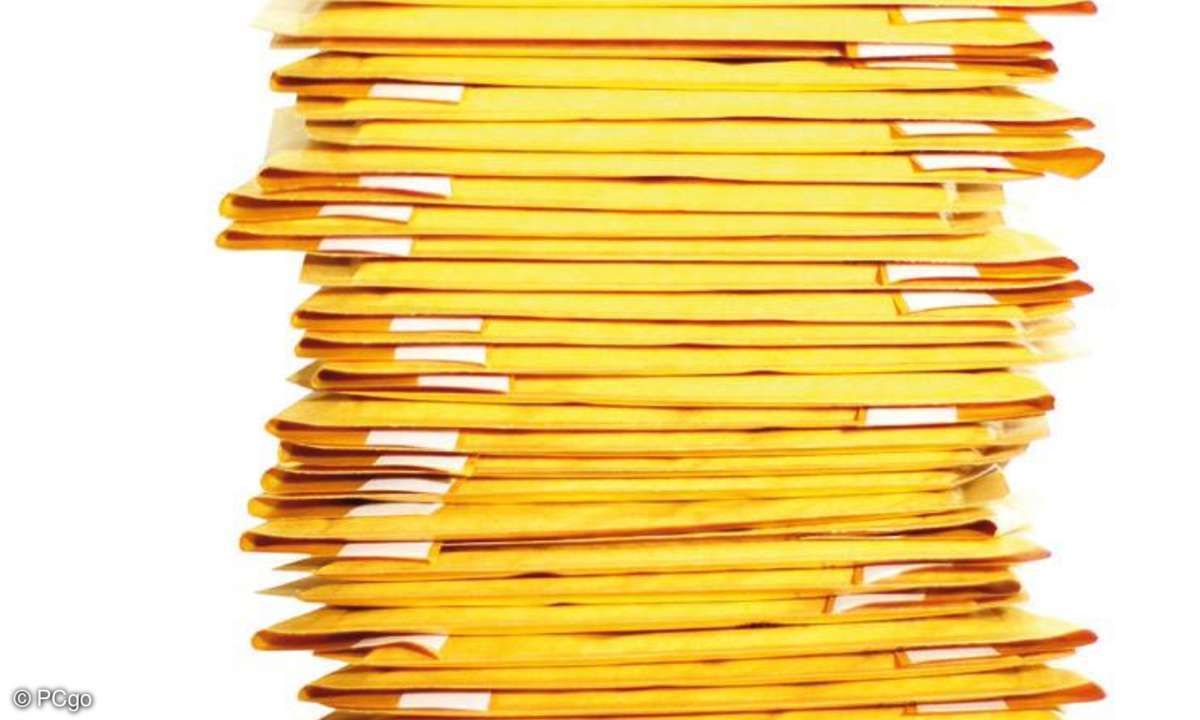Word: Ordnerrücken-Etiketten selbst erstellen - so geht's
Mehr zum Thema: MicrosoftAnsprechend gestaltete Ordnerrücken sind die Zierde jedes Arbeitszimmers. Auf Anhieb erkennen Sie, welche Informationen in welchem Ordner schlummern. Dieser Artikel führt Sie mit den Funktionen von Microsoft Word Schritt für Schritt zu professionellen Ordnerrücken.

Wer viele Ordner in seinem Büro oder Arbeitszimmer hortet, kann schnell den Überblick verlieren. Dagegen helfen gut beschriftete Ordnerrücken. Unsere Anleitung erklärt hier einfach verständlich, wie Sie in Word Ordnerrücken-Etiketten selbst erstellen.1. Vermeiden Sie unnötige Suchzeiten durch...
Wer viele Ordner in seinem Büro oder Arbeitszimmer hortet, kann schnell den Überblick verlieren. Dagegen helfen gut beschriftete Ordnerrücken. Unsere Anleitung erklärt hier einfach verständlich, wie Sie in Word Ordnerrücken-Etiketten selbst erstellen.
1. Vermeiden Sie unnötige Suchzeiten durch ein strukturiertes Aktenregal
Ihnen fehlt die Zeit, Ordnerrücken zu beschriften? Stattdessen schreiben Sie schnell ein Kürzel auf den Ordnerrücken? Vermeiden Sie diesen Fehler, denn dadurch entstehen anschließend unnötige Suchzeiten vor Ihren Aktenregalen. Wenn die Beschriftungen auf den Ordnerrücken zu klein oder nicht aussagefähig sind, finden Sie so schnell nichts wieder. Dann benötigen Sie im Endeffekt mehr Zeit, als wenn Sie die Ordnerrücken gleich professionell beschriften.
Noch übersichtlicher werden Ihre Akten, wenn Sie ein Firmenlogo oder ein Bild verwenden. Auch unterschiedliche Farben bei der Beschriftung oder bei der Hintergrundfarbe Ihrer Ordnerrücken helfen weiter. Im privaten Bereich verwenden Sie zum Beispiel für Unterlagen Ihres Autos, Versicherungsverträge, Kaufverträge, Kontoauszüge oder den Schriftverkehr mit dem Vermieter kleine Bilder, die Sie gut erkennbar auf dem Ordnerrücken darstellen. Sie werden staunen, was dieser marginale Unterschied beim Wiederfinden von abgelegten Papierdokumenten ausmacht.
2. Erstellen Sie mithilfe von Tabellen Ihre Ordnerrücken auf manuelle Art
Eine einfache Möglichkeit zum Erstellen von Ordnerrücken führt über den Einsatz von Tabellen. Wenn Ihre Ordnerrücken mit Einlegeblättern ausgestattet sind, bietet sich diese Möglichkeit an. Schieben Sie das Einlageblatt aus den Ordnerrücken heraus. Messen Sie dann die Breite und die Höhe des Einlageblatts. Bei einem dünnen Ordnerrücken sind das zum Beispiel 3 cm Breite und 18,7 cm Höhe. Nach dem Ausmessen des Einlageblatts geht es in das Programm.
Starten Sie Word. Aktivieren Sie dort die Registerkarte Einfügen. Klicken Sie auf das Symbol Tabelle, und wählen Sie den Befehl Tabelle einfügen aus. Sie wollen zum Beispiel drei Einlegeblätter auf einem DIN-A4-Blatt erzeugen. Geben Sie dementsprechend in das Feld Spaltenanzahl eine Drei und in das Feld Zeilenanzahl eine Zwei ein. Bestätigen Sie anschließend Ihre Eingaben über die Schaltfläche OK. Jetzt wird in Ihrem Dokument eine Tabelle erstellt, die der Platzhalter für Ihre drei Ordnerrücken werden.
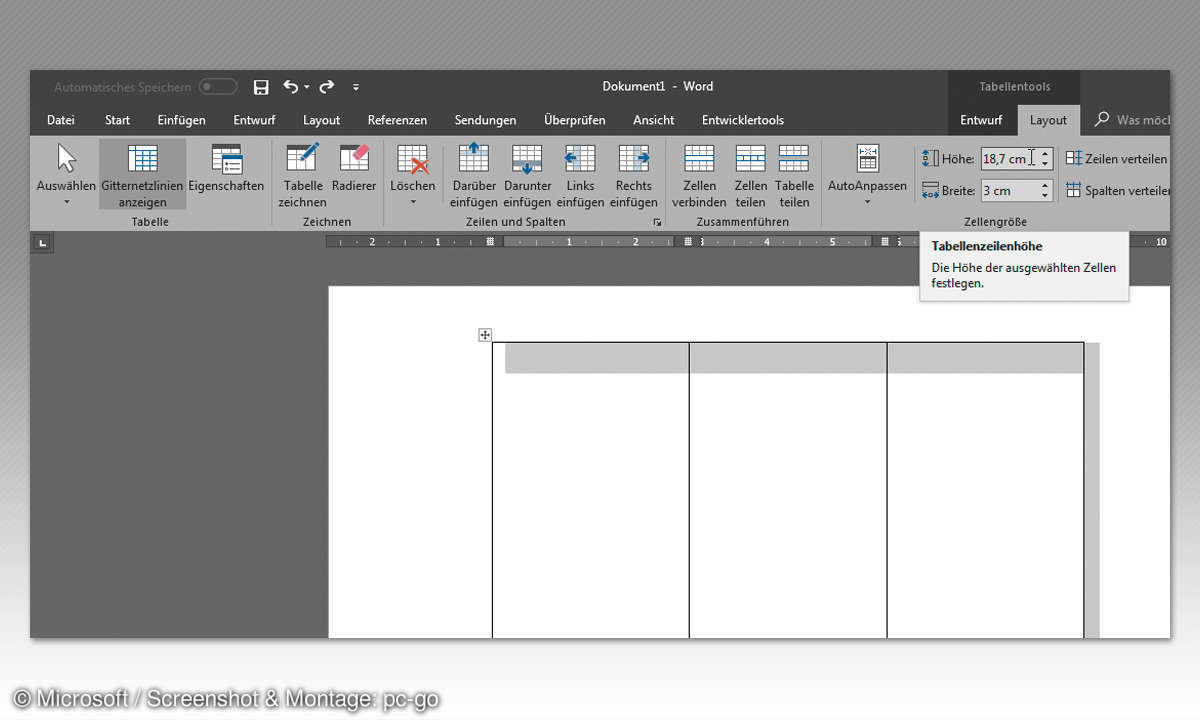
Zusätzlich werden im Menüband die Tabellentools eingeblendet. In den Tabellentools ist laut Word-Standard das Registerblatt Entwurf aktiv. Zum Ändern der Zellengrößen aktivieren Sie in den Tabellentools aber das Registerblatt Layout. Markieren Sie die komplette Tabelle. Klicken Sie dazu auf das kleine Symbol oben links von Ihrer Tabelle. In der Gruppe Zeilengröße stellen Sie die Höhe auf 18,7 cm und die Breite auf 3 cm ein.
Jetzt haben Sie auf zwei Seiten Platz, Inhalte für Ihre Einlageblätter zu erstellen. Insgesamt erzeugen Sie mit dieser Vorgabe sechs Einlegeblätter. Wenn Sie mehr Seiten für Ihre Ordnerrücken anfertigen möchten, müssen Sie beim Erstellen der Tabelle die Anzahl der Zeilen erhöhen. Jede neue Zeile erzeugt so ein weiteres Vorlagenblatt für Ihre Ordnerrückeneinlagen.
3. So erstellen Sie Beschriftungen für Ordnerrücken mit Etikettenvorlagen
Falls Ihre Ordnerrücken mit einem Aufkleber versehen sind, sollten Sie besser mit einer bestehenden Etikettenvorlage arbeiten. Das erleichtert die Erstellung neuer Aufkleber für Ihre Ordnerrücken. Zunächst müssen Sie den Etikettenhersteller ermitteln. Die dazugehörigen Daten finden Sie standardmäßig auf dem Etikett Ihres Ordners. Dann sollten Sie sich die entsprechenden Etiketten besorgen, damit Sie möglichst verzugsfrei drucken können.
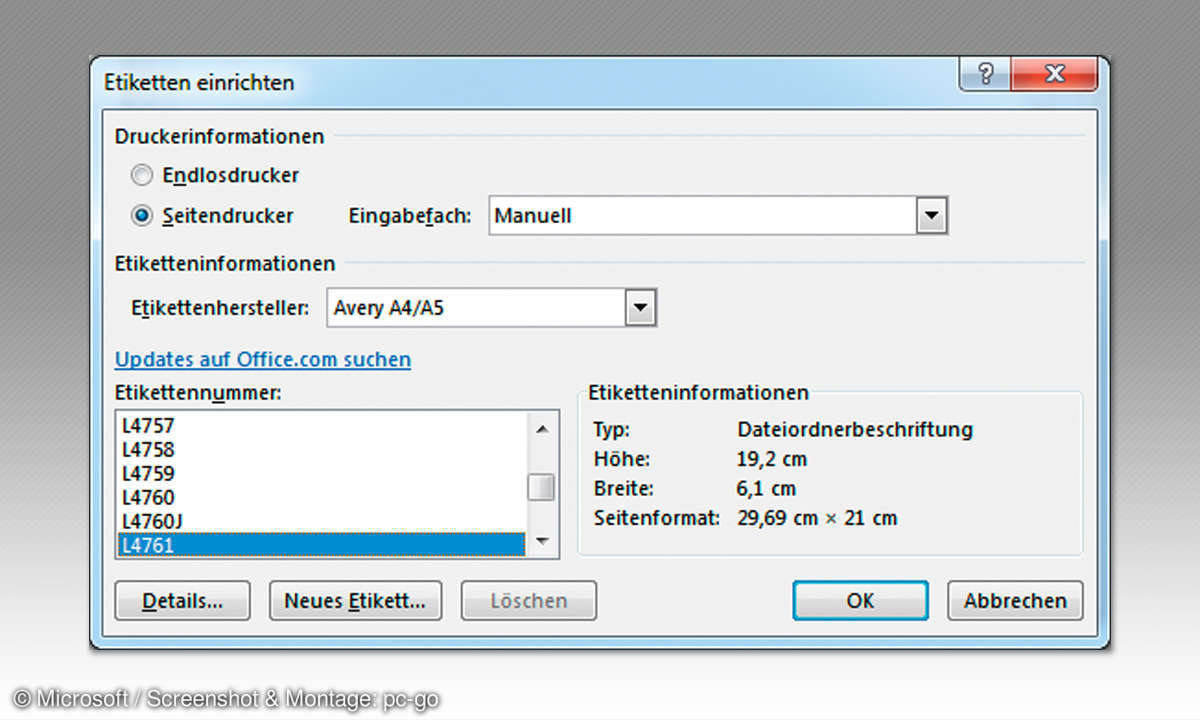
Nachdem Sie die entsprechenden Daten zu Ihrem Etikettenformat gefunden haben, öffnen Sie ein neues Word-Dokument, und wählen Sie im Menüband das Register Sendungen aus. Klicken Sie hier auf das Registerblatt Etiketten. In dem sich öffnenden Dialogfenster Umschläge und Etiketten betätigen Sie die Schaltfläche Optionen. Das Fenster Etiketten einrichten wird für die weitere Bearbeitung geöffnet. Wählen Sie zunächst den Hersteller Ihrer Ordnerrücken aus. Sollte der Hersteller sich nicht in der Auswahlliste befinden, gibt es eine gute Alternative.
Lesetipp: Word - Umschläge und Etiketten erstellen
Wählen Sie als Hersteller Avery A4/A5 aus. Im unteren Auswahlbereich der Etikettennummer scrollen Sie bis zum Eintrag L4761. Wählen Sie diese Etikettennummer aus und betätigen dann die Schaltfläche OK. Diese Etiketten entsprechen einem Leitz-Ordnerrücken 1685. Aktivieren Sie dann die Schaltfläche Neues Dokument. Es wird ein neues Dokument mit den ausgewählten Etikettenformaten erstellt. Diese Etiketten können Sie anschließend mit Ihren Angaben bearbeiten.
4. Ein eigenes Format festlegen, wenn Word keine Vorlage anbietet
Der Hersteller Ihrer Ordner bietet keine Datei für Word an? Das ist kein Problem. Sie können die Maße Ihrer Etiketten für die Ordnerrücken auch selbst definieren. Messen Sie mit einem Lineal die erforderlichen Maße Ihres Ordnerrückens ab. Betätigen Sie in der Etikettenauswahl die Schaltfläche Neues Etikett.
In das Fenster Etikettendetails tragen Sie die entsprechenden Daten ein. Vergeben Sie unter Etikettennamen einen neuen Namen für Ihre Etikettenvorlage. Mit einem Klick auf den Button OK übernehmen Sie die Daten und durch das Betätigen der Schaltfläche Neues Dokument erstellen Sie die Vorlage für Ihren Ordnerrücken.
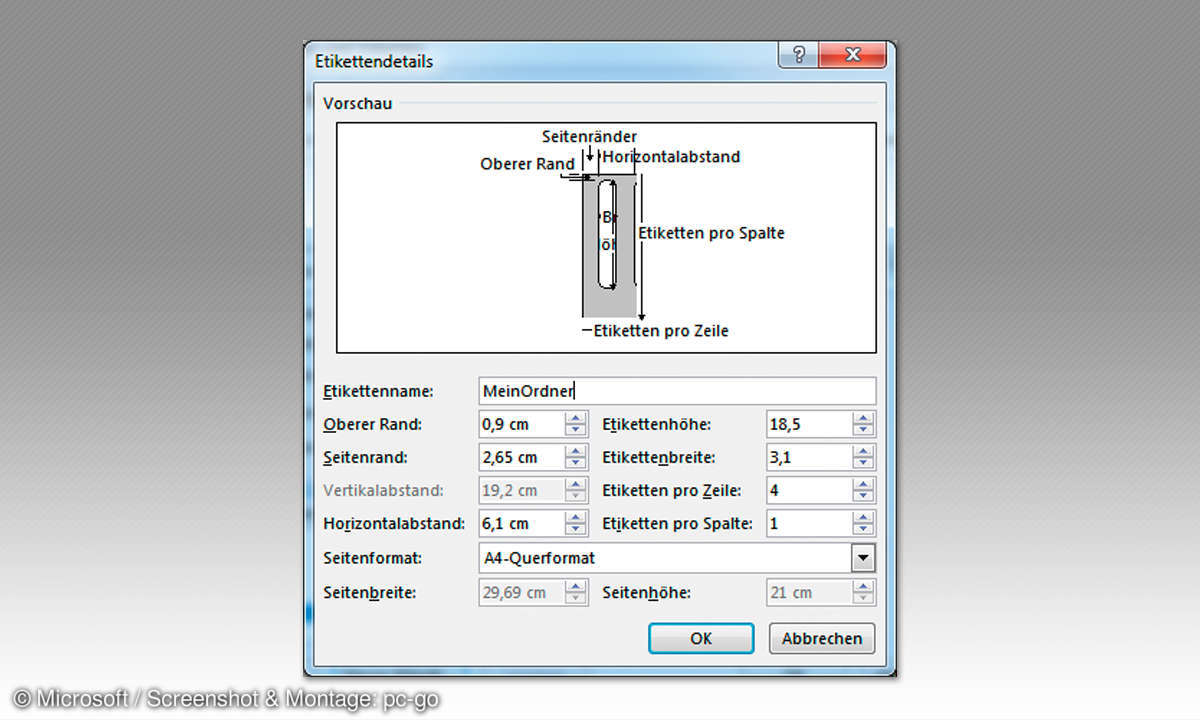
Wer viele Ordner in seinem Büro oder Arbeitszimmer hortet, kann schnell den Überblick verlieren. Dagegen helfen gut beschriftete Ordnerrücken. Unsere Anleitung erklärt hier einfach verständlich, wie Sie in Word Ordnerrücken-Etiketten selbst erstellen.
5. Vermeiden Sie unnötige Suchzeiten in einem strukturierten Aktenregal
Ihnen fehlt die Zeit, Ordnerrücken zu beschriften? Stattdessen schreiben Sie schnell ein Kürzel auf den Ordnerrücken? Vermeiden Sie diesen Fehler, denn dadurch entstehen anschließend unnötige Suchzeiten vor Ihren Aktenregalen. Wenn die Beschriftungen auf den Ordnerrücken zu klein oder nicht aussagefähig sind, finden Sie so schnell nichts wieder. Dann benötigen Sie im Endeffekt mehr Zeit, als wenn Sie die Ordnerrücken gleich professionell beschriften.
Noch übersichtlicher werden Ihre Akten, wenn Sie ein Firmenlogo oder ein Bild verwenden. Auch unterschiedliche Farben bei der Beschriftung oder bei der Hintergrundfarbe Ihrer Ordnerrücken helfen weiter.
Im privaten Bereich verwenden Sie zum Beispiel für Unterlagen Ihres Autos, Versicherungsverträge, Kaufverträge, Kontoauszüge oder den Schriftverkehr mit dem Vermieter kleine Bilder, die Sie gut erkennbar auf dem Ordnerrücken darstellen. Sie werden staunen, was dieser marginale Unterschied beim Wiederfinden von abgelegten Papierdokumenten ausmacht.
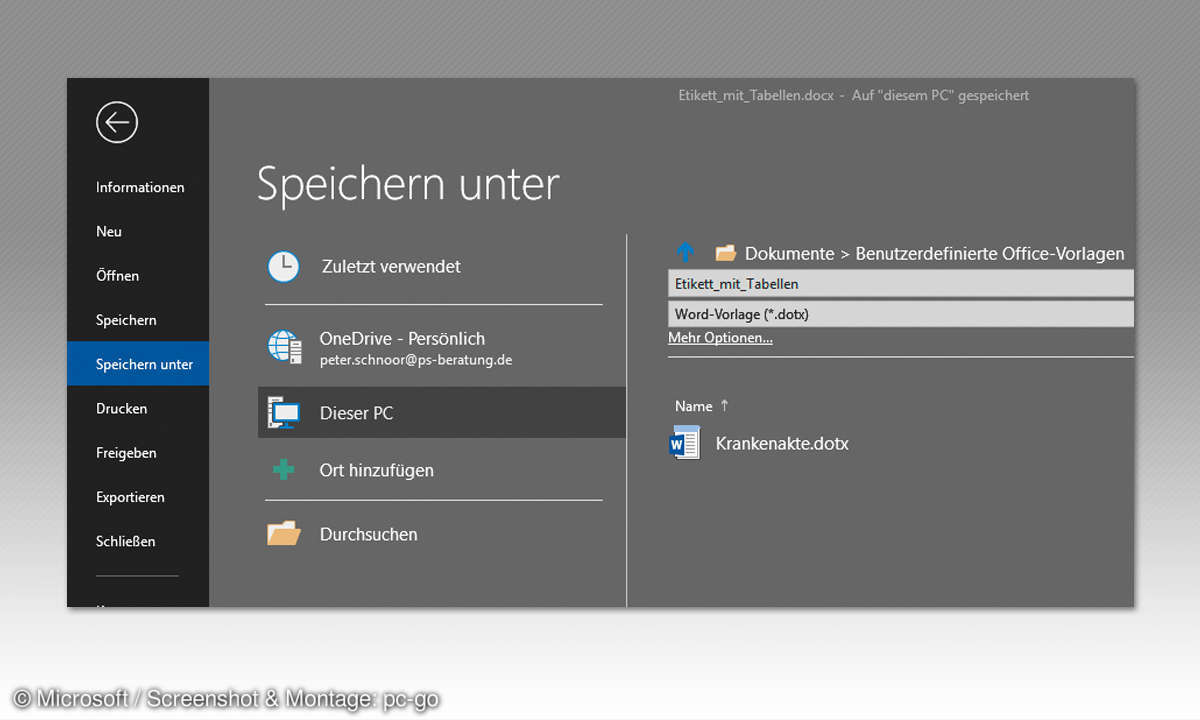
6. Nun erfassen und gestalten Sie den gewünschten Inhalt der Ordnerrücken
Jetzt geht es darum, die Inhalte zu erfassen und zu gestalten. Im oberen Bereich des Ordnerrückens soll übersichtlich die Jahreszahl stehen. Tippen Sie daher in den oberen Bereich der Spalten die gewünschte Jahreszahl ein. Wählen Sie anschließend alle Zellen aus, indem Sie die gedrückte linke Maustaste über die Jahreszahlen ziehen.
Passen Sie dann die Schriftgröße an. Wählen Sie hier eine gut lesbare Größe aus, die aber noch gut in die Spaltenbreite passt. Die Jahreszahl soll genau in der Mitte jeder Spalte stehen. Aktivieren Sie dazu die Tabellentools und dort das Register Layout. Wählen Sie hier in der Gruppe Ausrichtung das Symbol Oben zentriert aus.
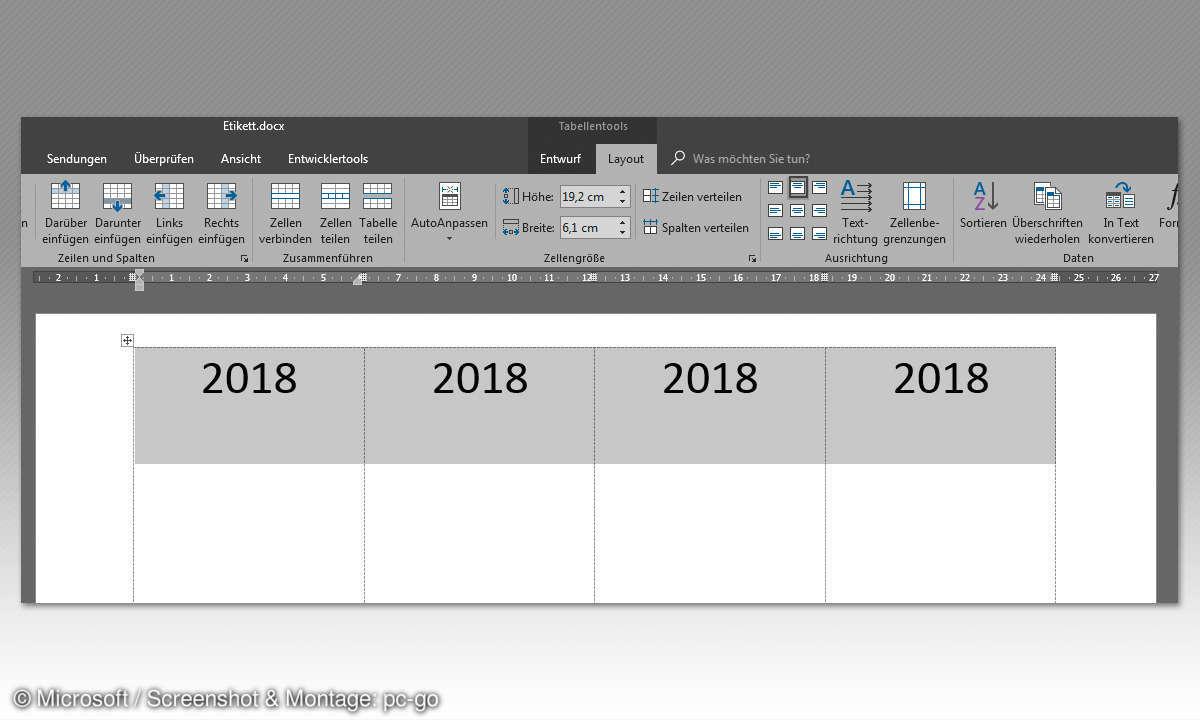
7. Fügen Sie jetzt weitere Zeilen in den Beschriftungsbereich ein
Damit Sie bestimmte Bereiche innerhalb der Orderrücken frei ausrichten können, ist es sinnvoll, weitere Zeilen einzufügen. Am besten funktioniert das mit dem Tool zum Zeichnen von Tabellen. Dann können Sie völlig frei definieren, in welchen Abständen Sie Zeilen einfügen wollen. Dabei bleibt das Gesamtlayout, sprich die äußeren Rahmen, bestehen. Und das ist wichtig, damit der Inhalt auch auf die Ordnerrücken passt.
Zum Zeichnen von Trennlinien aktiveren Sie in den Tabellentools in der Gruppe Zeichnen das Symbol Tabelle zeichnen. Daraufhin wandelt der Cursor sich in einen Zeichenstift. Ziehen Sie mit gedrückter linker Maustaste eine Linie unterhalb der Jahreszahlen. Da auch noch eine Grafik oder ein Logo eingebunden werden soll, ziehen Sie eine weitere Linie im unteren Bereich Ihrer Tabelle. Dieser Bereich sollte nicht zu schmal sein, da das Bild ja gut erkennbar sein muss. Zum Beenden des Tools zum Zeichnen von Tabellen betätigen Sie die [ESC]-Taste auf Ihrer Tastatur.
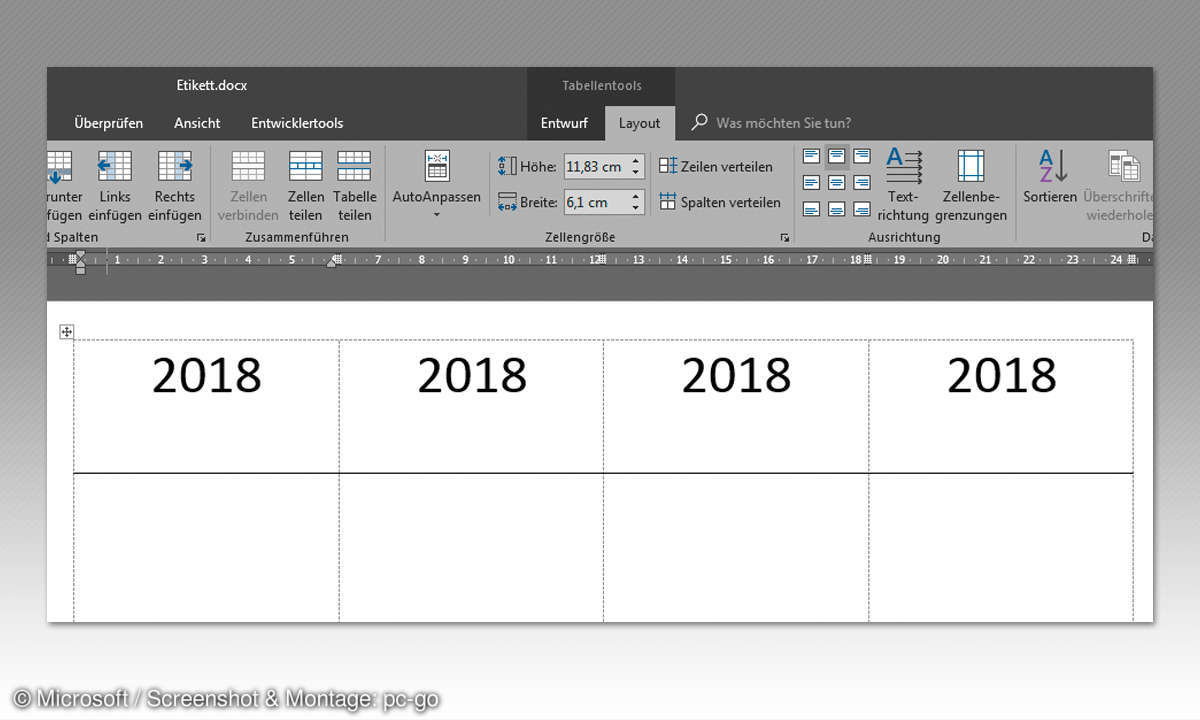
8. Erfassen Sie die Themen und richten Sie diese genau aus
Anschließend geht es um die Inhalte Ihrer Ordner. Tippen Sie daher in den entsprechenden Zeilen unterhalb der Jahreszeilen die Begriffe zum Inhalt der Ordner ein. Das können zum Beispiel Finanzen, Krankenkasse, Versicherung, Rezepte, Steuern oder Ähnliches sein. Klicken Sie dann in dem Register Layout der Tabellentools zweimal auf das Symbol Textrichtung. Der Text sollte jetzt im Querformat nach oben dargestellt werden.
Lesetipp: Microsoft Word - So erstellen Sie einen Lebenslauf
Wiederholen Sie diesen Vorgang für alle Spalten. Markieren Sie anschließend alle Texte in dieser Zeile. Ziehen Sie dazu mit gedrückte linker Maustaste über die Einträge. Klicken Sie anschließend in der Gruppe Ausrichtung auf Zentriert ausrichten. Bei Bedarf passen sie abschließend noch die Schriftgröße an.
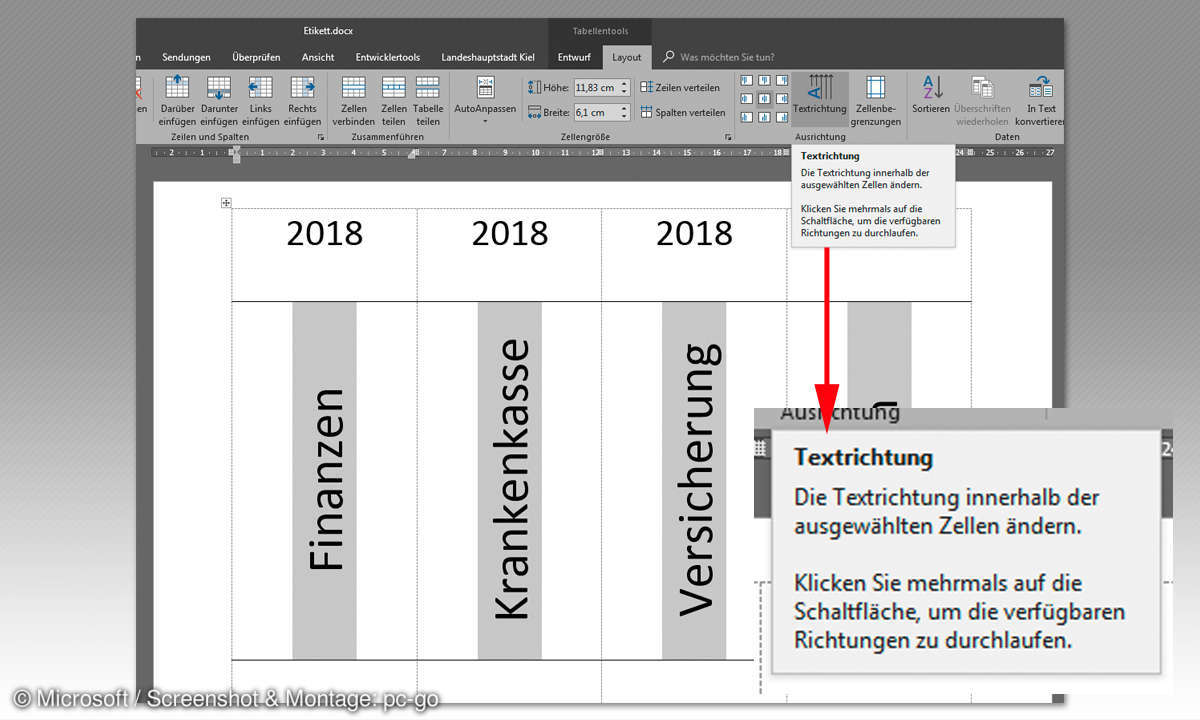
9. Erzeugen Sie je einen Eyecatcher zu den Themen Ihrer Aktenordner
Damit Sie den gesuchten Ordner später sehr schnell wiederfinden können, bringen Sie noch ein aussagekräftiges Bild an. Zum einen kann es sich dabei natürlich um Ihr Firmenlogo handeln. Da dieses aber immer gleich ist, bietet sich stattdessen ein eindeutiges Bild für jedes Thema an. Klicken Sie dazu zunächst in die letzte Zeile der ersten Spalte. Aktivieren Sie im Menüband das Registerblatt Einfügen.
Wenn Sie schon passende Bilder zur Verfügung haben, aktivieren Sie im Bereich Illustrationen das Symbol Bilder. Suchen Sie das gewünschte Bild aus und fügen es dann ein. In älteren Word-Versionen finden Sie wahrscheinlich in den Clip Arts etwas Passendes.
In neueren Word-Versionen aktivieren Sie das Symbol Onlinebilder. Das gleichnamige Dialogfenster wird geöffnet. Tippen Sie in das Suchfenster den gewünschten Begriff ein. Klicken Sie dann auf die Lupe, das Programm sucht Bilder zu dem eingegebenen Suchbegriff für Sie aus. Klicken Sie in den daraufhin dargestellten Ergebnissen das entsprechende Bild an, und betätigen Sie dann die Schaltfläche Einfügen. Das ausgewählte Bild wird auf dem Ordnerrücken eingefügt, muss aber noch platziert werden.
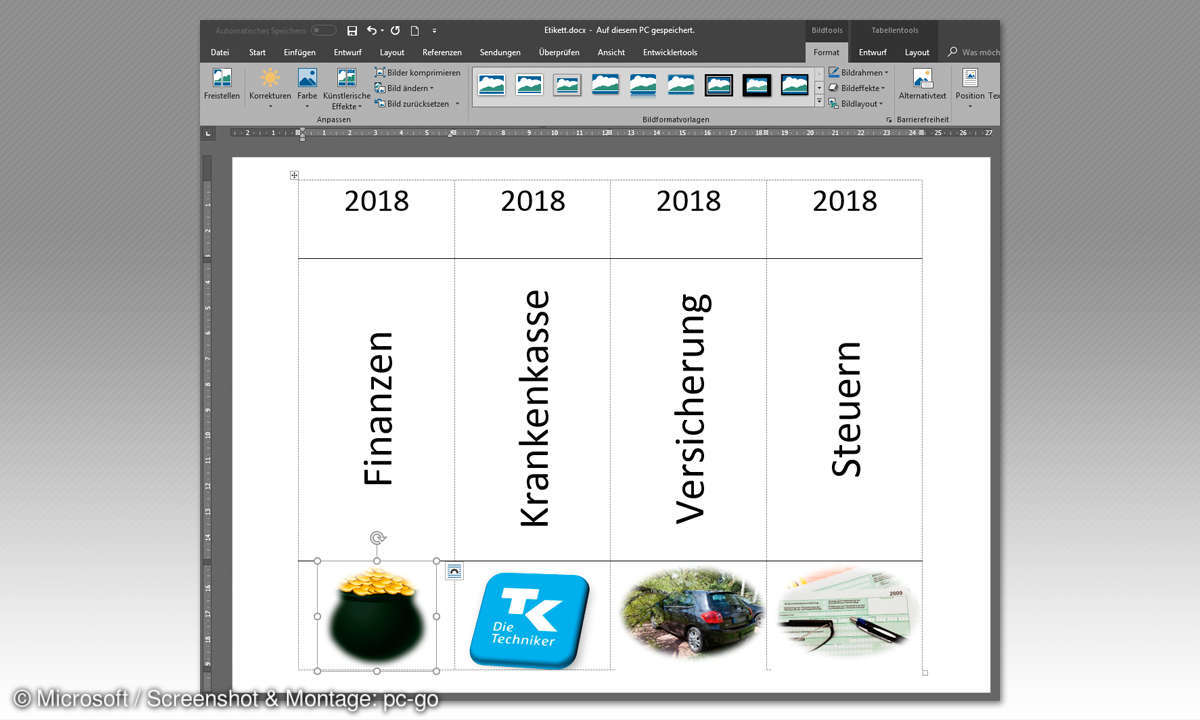
10. Wie Sie das Bild richtig platzieren, um es gut zur Geltung zu bringen
Mit Word brauchen Sie kein Grafikkünstler zu sein, um das Bild richtig zur Geltung zu bringen. Sobald das Bild markiert ist, werden die Bildtools mit dem Register Format aktiviert. Stellen Sie zunächst die Höhe und die Breite des Bildes ein. Die Möglichkeit dazu finden Sie in den Bildtools in der Gruppe Größe. Mithilfe der Bildformatvorlagen definieren Sie ein ansprechendes Format für Ihre Grafik.
Im Bereich Anpassen können Sie über das Symbol Korrekturen bei Bedarf die Helligkeit und den Kontrast für das Bild einstellen. Hier befindet sich auch ein Tool zum Schärfen oder Weichzeichnen Ihrer Grafik. Ergänzen Sie so nach und nach alle Ordnerrücken mit aussagekräftigen Grafiken.
Abschließend drucken Sie die Ordnerrücken aus, schneiden sie bei Bedarf zu (oder lösen Sie sie von dem Etikettenträgerblatt) und bringen die neuen Ordnerrücken auf Ihren Ordnern an. Künftig werden Sie benötigte Ordner schnell wiederfinden.
Tipp: Selbstklebende, bedruckbare Orderrücken-Etiketten gibt es im Handel zu kaufen. Online können Sie die Rückenschilder von verschiedenen Herstellern etwa bei Amazon bestellen: