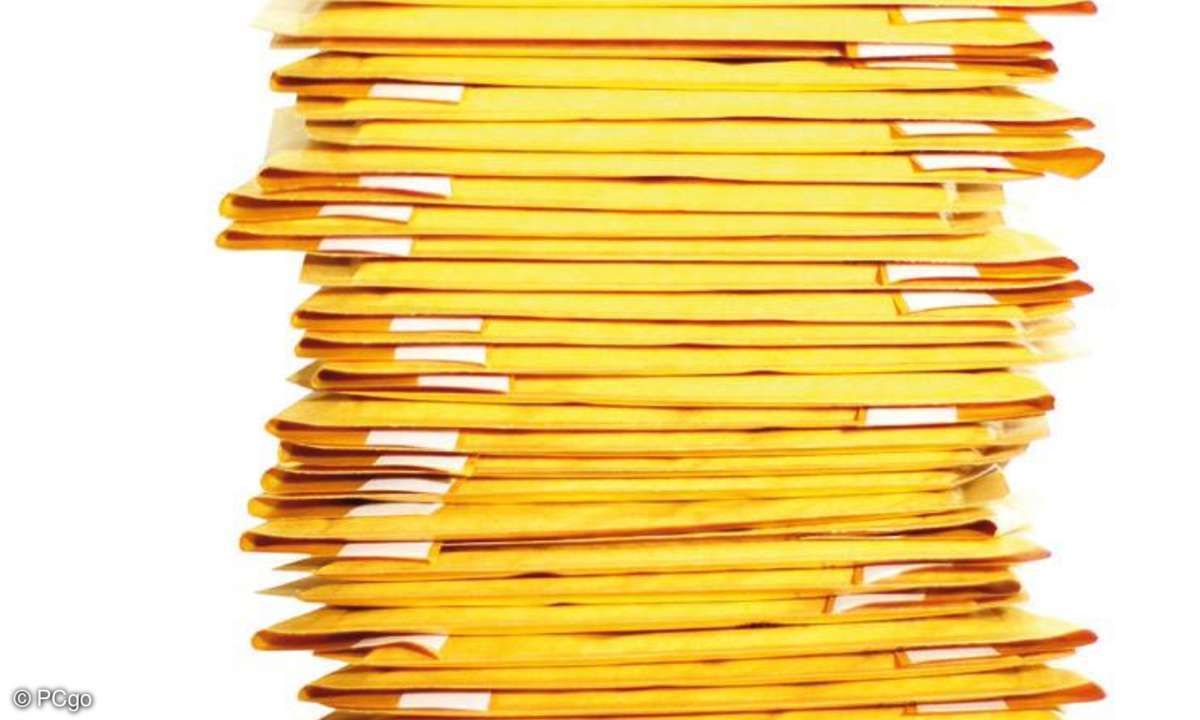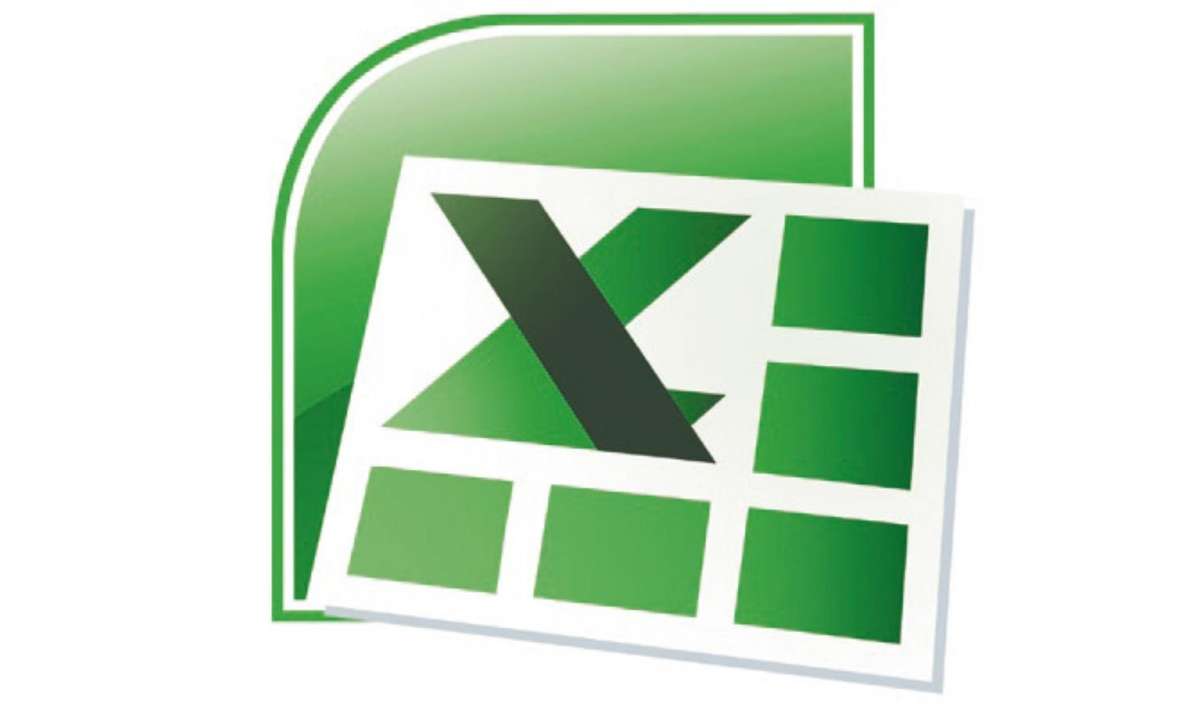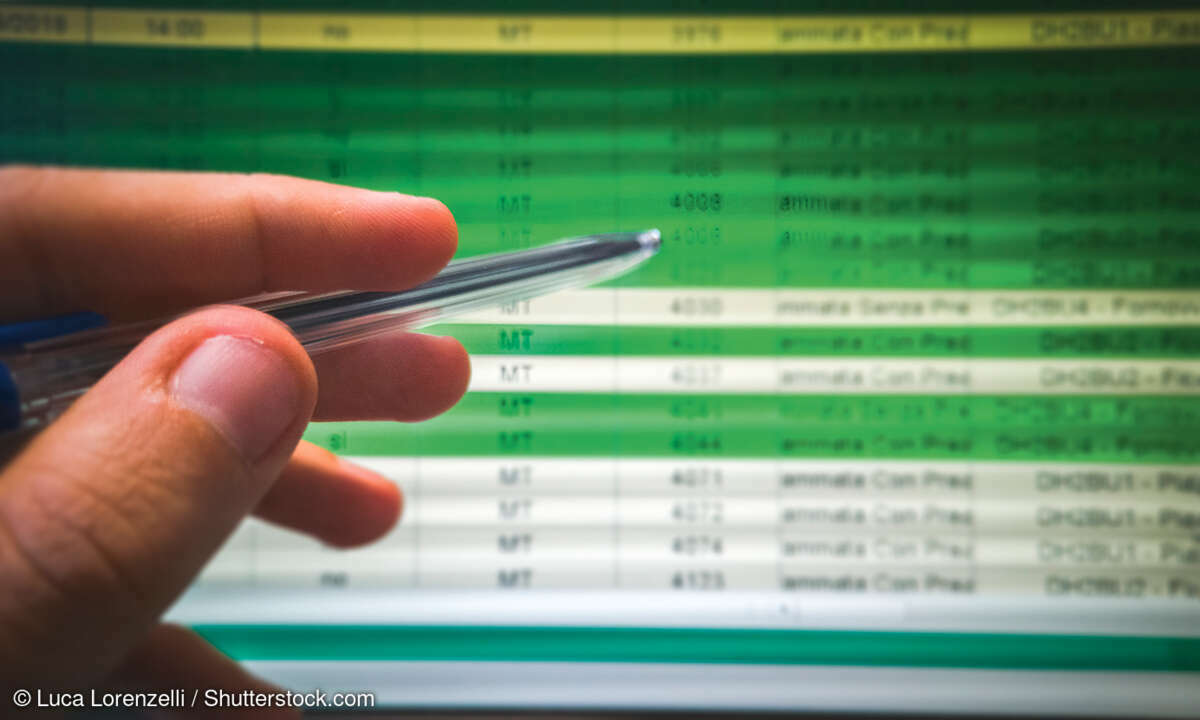Etiketten mit OpenOffice erstellen: So geht's
Immer wieder benötigen Sie Beschriftungen: bei Briefumschlägen, Datenträgern oder gar Marmeladengläsern. Wir zeigen, wie Sie Etiketten mit OpenOffice erstellen.

Egal, ob Sie Briefumschläge, Datenträger oder Marmeladengläser beschriften möchten, immer wieder werden Etiketten benötigt. Anstatt diese Beschriftungen per Hand durchzuführen, nutzen Sie besser ein Programm dazu. Sie können mit Apache OpenOffice problemlos Etiketten anfertigen. Beim Erstelle...
Egal, ob Sie Briefumschläge, Datenträger oder Marmeladengläser beschriften möchten, immer wieder werden Etiketten benötigt. Anstatt diese Beschriftungen per Hand durchzuführen, nutzen Sie besser ein Programm dazu. Sie können mit Apache OpenOffice problemlos Etiketten anfertigen. Beim Erstellen von Etiketten mit Ihren Daten, die Sie zum Beispiel als Absenderdaten auf Ihre Briefe kleben möchten, sparen Sie sich außerdem viel Schreibarbeit.
1. So kommen Sie in das Etikettenmenü von Apache OpenOffice
Sie können Etiketten zwar mit einer Tabelle erstellen, aber vereinfachen Sie sich diese Arbeit, indem Sie di- Links: Über das Erstellen einer neuen Textdatei gelangen Sie in die Etikettenfunktionen. Rechts: Falls Sie kein geeignetes Etikettenformat finden, erstellen Sie Ihr eigenes Etikettenformat und speichern es ab. rekt die Etikettenfunktion von OpenOffice nutzen. Klicken Sie dazu oben links auf den Menüpunkt Datei und ziehen den Cursor auf den Eintrag Neu. Wählen Sie im jetzt eingeblendeten Untermenü den Befehl Etiketten aus. Das gleichnamige Dialogfenster wird eingeblendet. Aktivieren Sie hier das Registerblatt Etiketten.
2. Das richtige Format für die benötigten Etiketten auswählen
In diesem Registerblatt finden Sie im unteren Bereich das Auswahlfeld Marke. Hier wählen Sie die Etikettenmarke aus, auf der Ihre Daten gedruckt werden sollen. Die genaue Etikettenmarke steht üblicherweise auf der Verpackung Ihrer Etiketten. Danach wählen Sie die Option Endlos oder Bogen aus. Die meisten Blanko- Etiketten befinden sich auf einem Bogen, dann ist das Optionskästchen Bogen die richtige Option für Sie. Im Auswahlfeld Typ wählen Sie den genauen Etikettentyp aus, der auf Ihrer Etikettenverpackung steht.
Falls Ihr Etikettenformat nicht in der Auswahl erscheint, müssen Sie die Formate selbst eingeben. Messen Sie dazu Ihre Etiketten aus. Neben der Etikettengröße benötigen Sie auch die Angaben für die horizontalen und vertikalen Abstände. Auch die Anzahl der Spalten und Zeilen müssen Sie festlegen. Aktivieren Sie jetzt das Registerblatt Format. Tippen Sie dort die ausgemessenen Maße für Ihre Etiketten ein. Mit einem Klick auf die Schaltfläche Speichern vergeben Sie einen eigenen Namen für Ihr Etikett. Sie finden diesen Namen beim nächsten Mal im Auswahlmenü der Etiketten wieder und können das Format immer wieder anwenden.
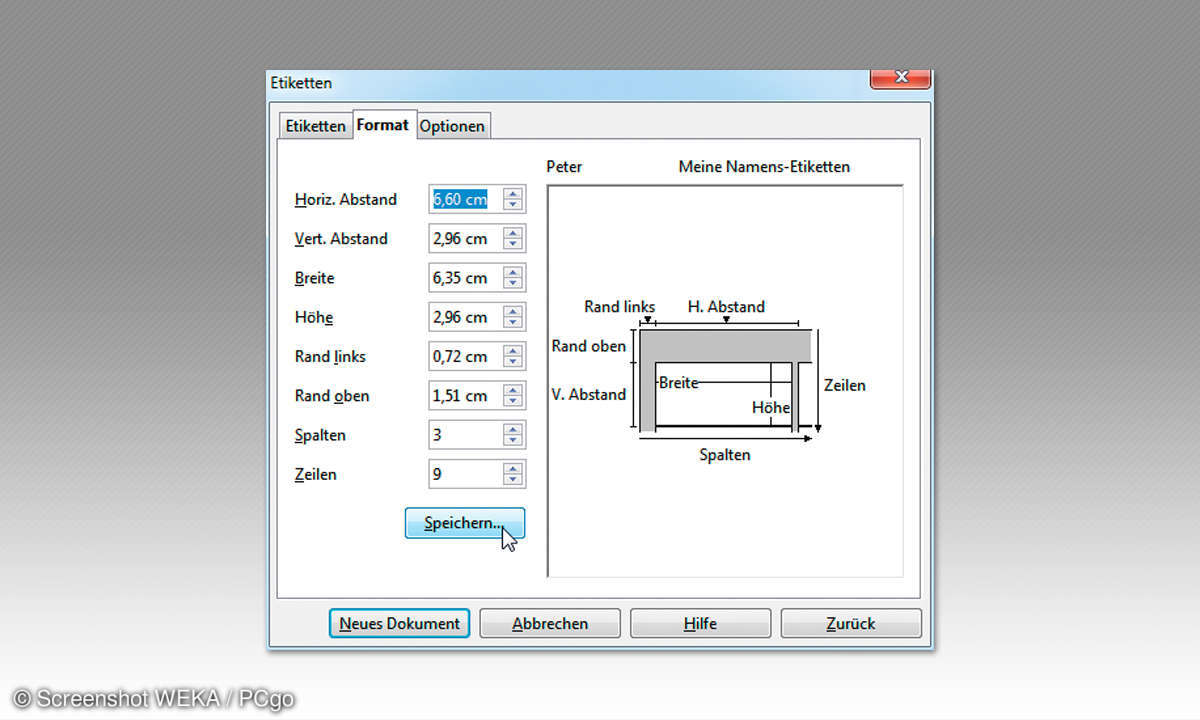
3. Die Daten für Ihre Etiketten in die Vorlage eingeben
Jetzt tippen Sie Ihre Daten für die Etiketten ein. Aktivieren Sie dazu das Registerblatt Etiketten, und setzen Sie einen Haken in das Kontrollkästchen Adresse. Dadurch werden Ihre Daten aus der Erstinstallation von OpenOffice übernommen. Ergänzen oder ändern Sie die Daten in dem Feld Aufschrift entsprechend Ihren Vorstellungen. Sie erkennen dann schon sehr gut, wie die Daten auf dem Etikett erscheinen werden.
4. Die Optionen für den Druckumfang der Etikettenvorlage festlegen
Zur Festlegung, wie und was gedruckt werden soll, aktivieren Sie das Registerblatt Optionen. Sie haben die Möglichkeit, eine ganze Seite mit Ihren Etiketten auszudrucken. Sie können mit der Option einzelnes Etikett auch ganz gezielt ein einzelnes Etikett auswählen. Über die Schaltfläche Einrichten suchen Sie den gewünschten Drucker aus und stellen bei Bedarf dessen Eigenschaften ein. Aktivieren Sie unbedingt das Kontrollkästchen Inhalte synchronisieren. Dann haben Sie es später einfacher, Ihre Daten zu aktualisieren. Durch diese Einstellung ändern Sie nach der Erstellung des Etikettendokuments nur das erste Adressetikett und klicken anschließend auf die Schaltfläche Etiketten synchronisieren. Anschließend werden die Inhalte aller übrigen Etiketten auf der Seite aktualisiert.
Zum Erzeugen Ihrer Etiketten klicken Sie auf die Schaltfläche Neues Dokument. Schon haben Sie ein Etikettendokument erzeugt und sollten dieses abspeichern.
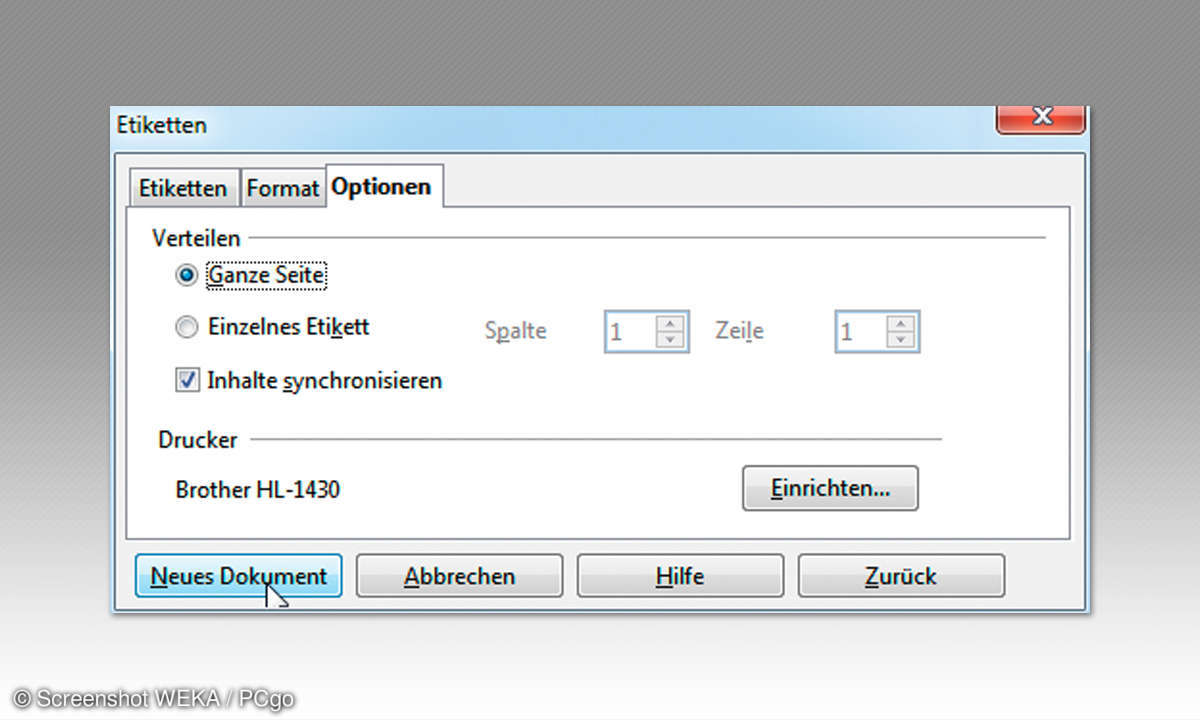
5. Die Adressen der Datenbank einer Serienbriefeinladung nutzen
Mithilfe der Serienbrieffunktion erstellen Sie zum Beispiel eine Einladung zur Mitgliederversammlung. Hierbei erstellen Sie so ganz nebenbei auch eine Datei mit Adressen, die Sie wiederum für die Etikettenfunktion nutzen können. Schreiben Sie zunächst ein neues Textdokument. Klicken Sie dann in der Menüleiste auf den Befehl Extras. Im jetzt eingeblendeten Untermenü wählen Sie den Befehl Serienbriefassistent aus. Das Dialogfenster Serienbrief-Assistent wird eingeblendet. Aktivieren Sie das Optionskästchen Aktuelles Dokument verwenden. Klicken Sie anschließend auf Weiter. Wählen Sie die Option Brief aus, und klicken Sie auf Weiter.
6. Eine neue Empfängerliste für Ihre Adressetiketten erstellen
Jetzt geht es um die Adressdaten, an die Sie Ihre Briefe schicken wollen. Klicken Sie auf die Schaltfläche Adressliste auswählen. Das Dialogfenster Empfängerliste auswählen wird eingeblendet. Da Sie eine neue Liste erstellen wollen, klicken Sie auf Erstellen. Die Datenfelder zur Eingabe sind nun bereits vorgegeben.
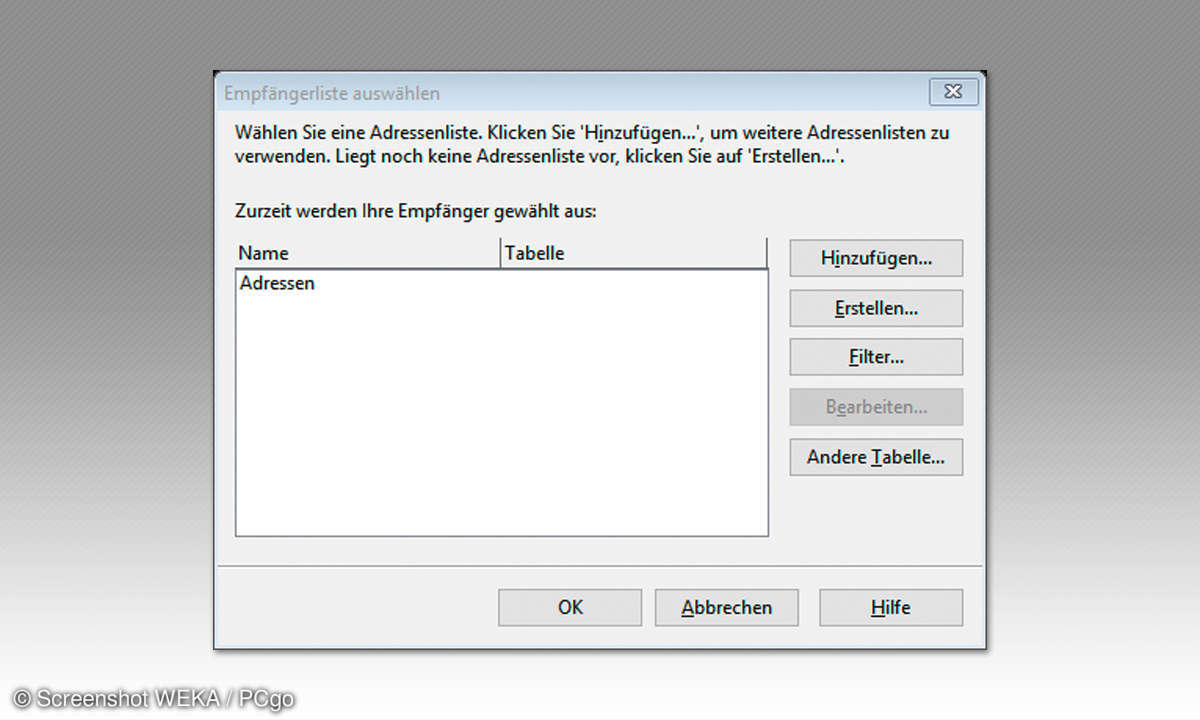
7. Die Adresslistenvorlage an Ihre Anforderungen anpassen
Nicht alle vorgegebenen Felder werden im Serienbrief tatsächlich benötigt. Klicken Sie deshalb auf die Schaltfläche Anpassen. Das Dialogfenster Adressenliste anpassen wird eingeblendet. Hier können Sie unnötige Felder löschen und die Reihenfolge der Felder ändern. Die Postleitzahl sollten Sie vor das Feld Stadt stellen. Markieren Sie dazu das Feld Postleitzahl und verschieben Sie es dann mithilfe der Pfeiltasten, die sich rechts von den Adresslistenelementen befinden. Mit OK werden Ihre Änderungen ausgeführt und es wird das Dialogfenster zur Eingabe der Adressdaten eingeblendet. Füllen Sie jetzt die Felder mit den Daten für den ersten Empfänger. Im Bereich Geschlecht tippen Sie für weibliche Empfänger ein W ein. Mit einem Klick auf die Schaltfläche Neu wird ein neuer Datensatz erstellt. Wenn Sie alle Empfänger eingepflegt haben, klicken Sie auf OK. Wählen Sie dann den Speicherort aus, und tippen Sie den Namen Empfängerliste ein. Verlassen Sie das Dialogfenster mit der Schaltfläche OK.
8. Den Adressblock einfügen und gegebenenfalls Änderungen einfügen
Das Dialogfenster für den Adressblock erscheint. Überprüfen Sie im unteren Bereich, ob Ihre Empfängerdaten korrekt dargestellt werden. Mit den Pfeiltasten unterhalb des Vorschaufensters blättern Sie durch die einzelnen Empfänger. Falls in der Darstellung etwas nicht stimmt, hilft Ihnen die Schaltfläche Felder zuordnen weiter. Stimmt alles, klicken Sie auf Weiter.
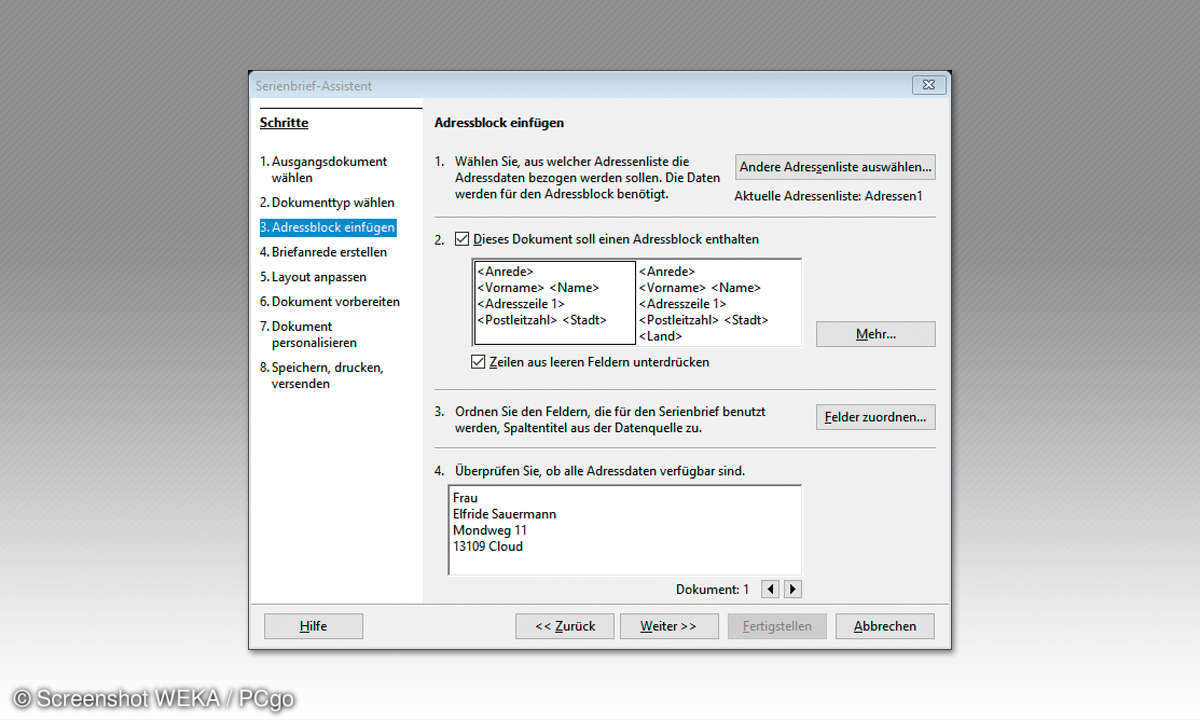
9. Die Briefanrede nach dem Geschlecht des Empfängers einstellen
Jetzt geht es um die personalisierte Briefanrede. Damit die Anrede Sehr geehrte Frau und Sehr geehrter Herr richtig formuliert wird, stellen Sie im Bereich Adressenlistenwert für einen weiblichen Empfänger den Spaltentitel Geschlecht ein. Tippen Sie in den Feldinhalt ein W ein. Mit den Pfeiltasten in der Vorschau kontrollieren Sie die einzelnen Empfänger und tippen auf Weiter.
10. Das Layout erstellen und die Briefanredeposition einstellen
Nun stellen Sie in den Layoutoptionen die Briefanredeposition ein. In den meisten Fällen ist es sinnvoll, die Briefanredeposition weiter nach oben zu stellen. Mit der Schaltfläche Weiter haben Sie die Möglichkeit, Ihr Dokument zu bearbeiten. Sobald Sie auf diese Schaltfläche klicken, wird der Serienbriefassistent ausgeblendet und das Dokument eingeblendet. Tippen Sie den Text ein, der auf jedem Serienbrief erscheinen soll, und klicken Sie im Dokument auf die Schaltfläche "Zurück" zum Seriendruck-Assistenten. Im nächsten Schritt geht es um die Personalisierung Ihres Serienbriefes. Klicken Sie auf die Schaltfläche Individuelles Dokument bearbeiten. Ihnen wird dann für jeden Empfänger eine Seite angezeigt, die Sie individuell bearbeiten können. Mit der Schaltfläche Zurück zum Seriendruck-Assistenten gelangen Sie wieder in den Assistenten. Es ist geschafft, Sie können Ihr Dokument jetzt speichern und drucken. Sinnvoller ist es jedoch, über die Option Serienbriefdokument speichern Ihr Dokument abzuspeichern, zu kontrollieren und erst dann auszudrucken.
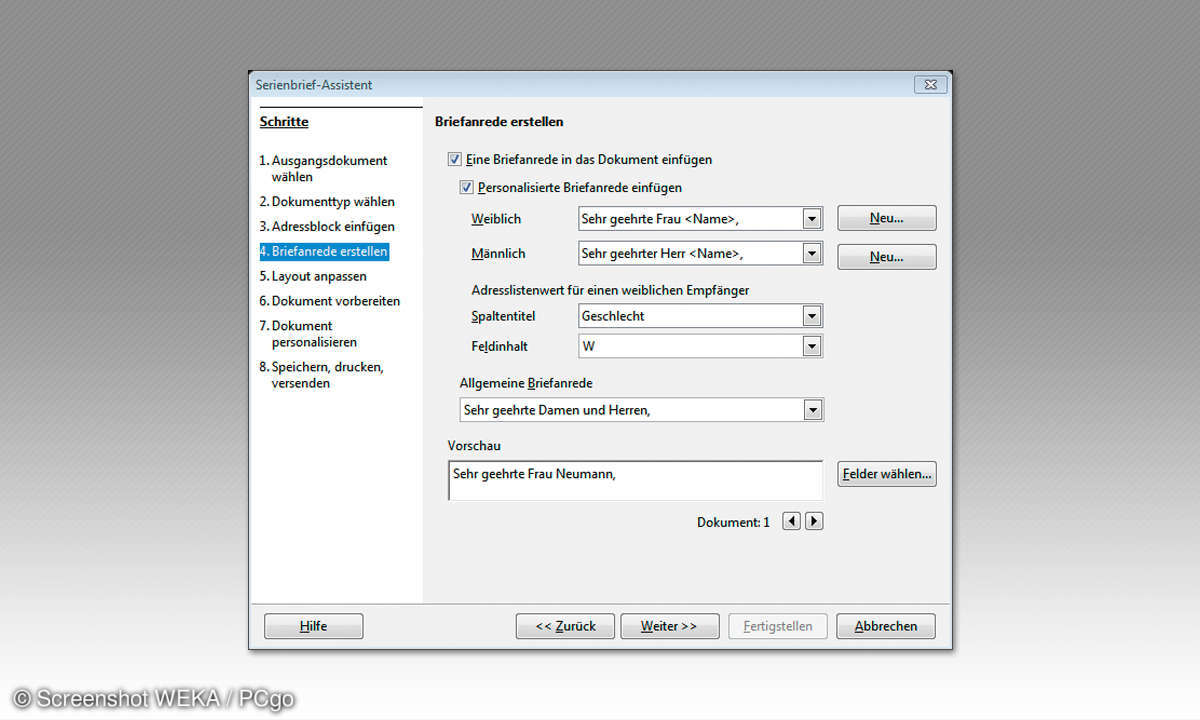
11. Die Adressdatei des Serienbriefes für den Etikettenausdruck nutzen
Da Sie jetzt eine Datei mit Empfängeradressen erstellt haben, können Sie diese auch für die Erstellung von Etiketten benutzen. Gehen Sie zunächst genauso wie beim Erstellen der Absenderetiketten vor. Klicken Sie im Textdokument auf den Befehl Datei, ziehen Sie den Cursor auf den Befehl Neu, und wählen Sie dann im eingeblendeten Untermenü den Befehl Etiketten aus. Die Einstellungen aus den zuletzt erstellten Etiketten können Sie übernehmen oder ändern. Aktivieren Sie das Registerblatt Etiketten. Löschen Sie die Eintragungen im Fenster Aufschrift. Wählen Sie im Auswahlfenster Datenbank die Empfängerliste aus und unter Tabelle die Tabelle Empfängerliste.
Im Auswahlfeld Datenbankfeld suchen Sie zunächst das Feld Anrede. Übernehmen Sie das Feld mit der links danebenliegenden Pfeiltaste in das Feld Aufschrift. Hier wird eine Feldverknüpfung eingetragen, die dann im Etikettendruck durch die echte Anrede ersetzt wird. Betätigen Sie die [Enter]-Taste und übernehmen Sie das Feld Vorname aus dem Auswahlfeld. Betätigen Sie die [Leer]-Taste, und übertragen Sie dann das Feld Name. Betätigen Sie die [Enter]-Taste. Nehmen Sie das Feld Firmenname, und betätigen Sie die [Enter]-Taste. Übernehmen Sie die Adresszeile1, und drücken Sie die [Enter]-Taste. Anschließend übernehmen Sie die Postleitzahl, betätigen die [Leer]-Taste und übertragen das Feld Stadt. Alle benötigten Informationen sind jetzt in das Adressenfeld übernommen, und Sie betätigen die Schaltfläche Neues Dokument.
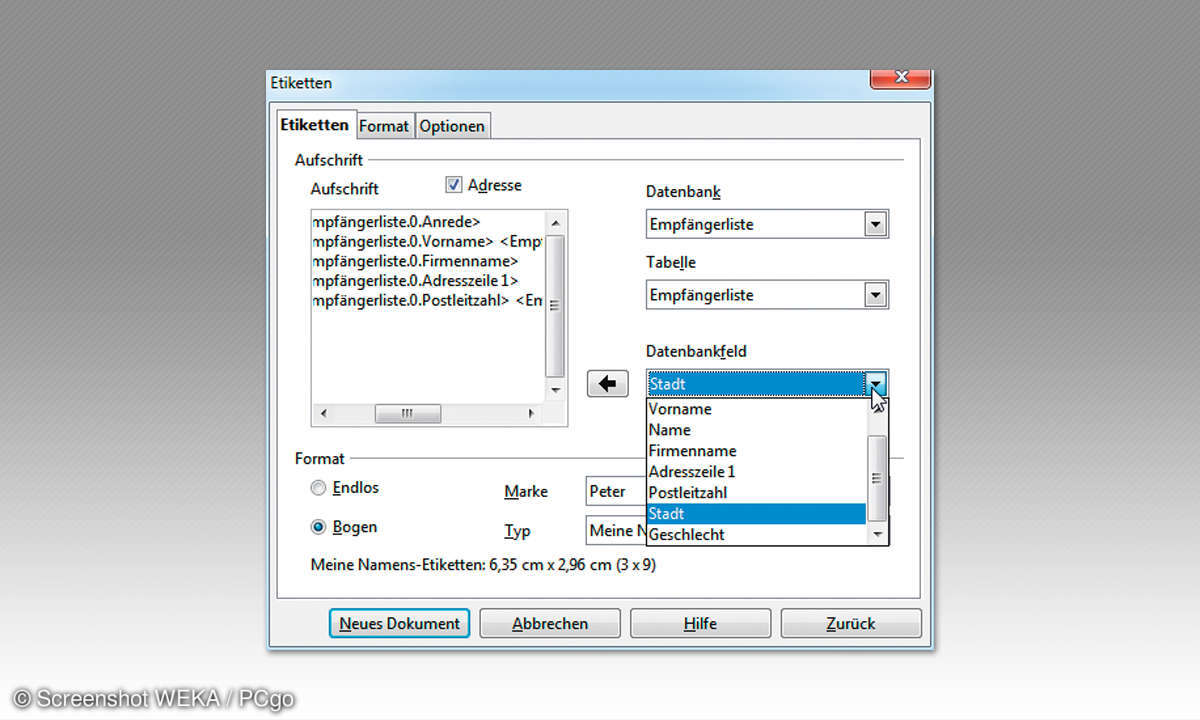
12. Aus der hergestellten Vorlage werden die Etiketten generiert
Momentan sieht Ihr neues Dokument noch hieroglyphenhaft aus. Speichern Sie es trotzdem ab. Vergeben Sie den Namen VorlageEmpfängerEtiketten. Zum Erzeugen der Etiketten klicken Sie auf den Befehl Datei und wählen dann den Befehl Drucken aus. Jetzt wird ein Fenster mit der Frage Ihr Dokument enthält Adressdatenbank-Felder. Möchten Sie einen Serienbrief drucken? eingeblendet. Klicken Sie auf die Schaltfläche Ja. Das Fenster Seriendruck wird eingeblendet. Im Bereich Datensätze legen Sie fest, ob für alle Empfänger ein Etikett erstellt werden soll, oder nur von einem bestimmten Datensatz. Lassen Sie die Option Alle aktiv. Der Bereich Ausgabe steht standardmäßig auf der Option Drucker. Sinnvoller ist es allerdings, zunächst ein Dokument mit den Adressen zu erzeugen. Sie haben dann noch die Möglichkeit, die Etiketten vor dem Ausdruck zu bearbeiten. Aktivieren Sie deshalb die Option Datei und Als ein Dokument speichern. Nach einem Klick auf OK bestimmen Sie Speicherort und den Dokumentennamen.
13. Den Etikettendruck vor dem richtigen Ausdruck kontrollieren
Sehen Sie sich jetzt Ihr gespeichertes Dokument an. Öffnen Sie Ihr Etikettendokument mit einem Klick auf die Befehle Datei/Öffnen. Die Etiketteneinträge, z.B. Empfängeradressen, können Sie nun bei Bedarf manuell ändern. Wenn alle Daten korrekt aussehen, steht dem Druck nichts mehr im Wege.