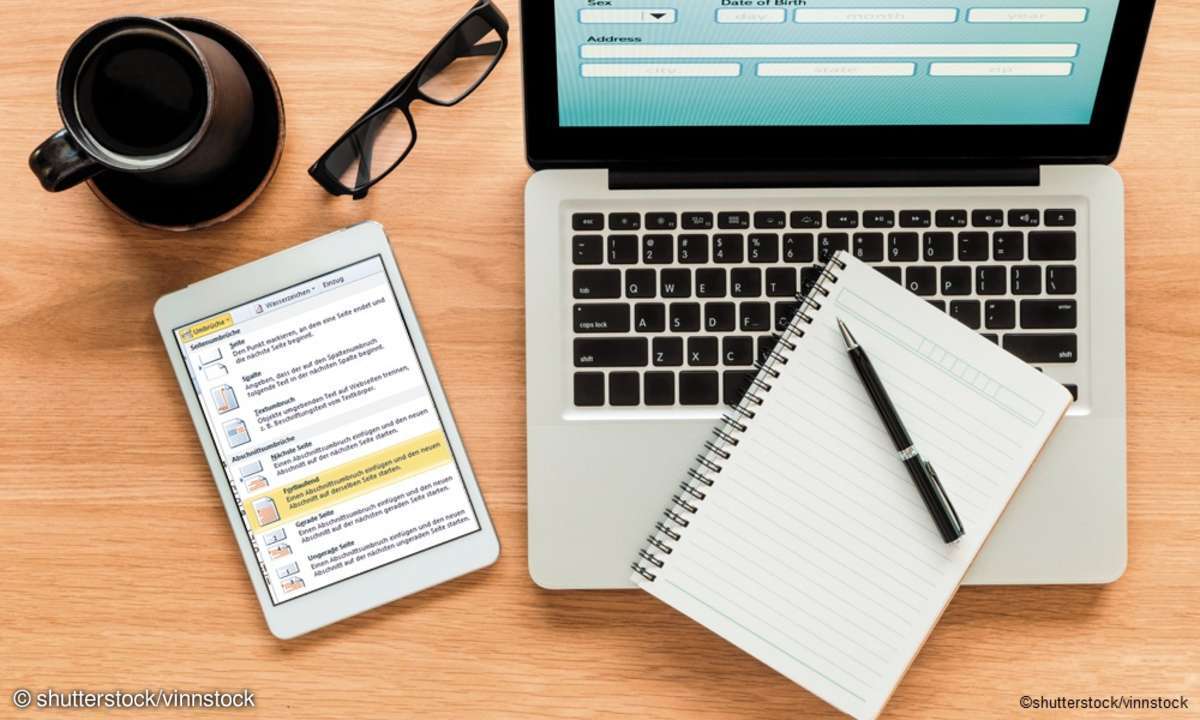Word Formular erstellen - so geht's
Mehr zum Thema: MicrosoftWie Sie Formulare in Word erstellen, zeigen wir in unserer Schritt für Schritt Anleitung. Außerdem geben wir nützliche Tipps zur Kompatibilität und vielem mehr.

Mithilfe von Word erzeugen Sie Formulare, die der Empfänger direkt am Bildschirm ausfüllt. Damit er mit Ihrem Formular keinen Unsinn treibt, und auch das Layout nach dem Ausfüllen noch dasselbe ist, müssen Sie - wenn Ihr Formular auch abwärtskompatibel sein soll - das gesamt...
Mithilfe von Word erzeugen Sie Formulare, die der Empfänger direkt am Bildschirm ausfüllt. Damit er mit Ihrem Formular keinen Unsinn treibt, und auch das Layout nach dem Ausfüllen noch dasselbe ist, müssen Sie - wenn Ihr Formular auch abwärtskompatibel sein soll - das gesamte Formular oder Teilbereiche davon schützen. Am Beispiel der Aufnahme eines neuen Vereinsmitgliedes zeigen wir Ihnen den Einsatz von Formularen exemplarisch. Hierbei kommen Textfelder, Kontrollkästchen und Kombinationsfelder zum Einsatz.
1. Machen Sie das Register Entwicklertools sichtbar
Felder erzeugen Sie in Word komfortabel mit den Entwicklertools. Allerdings zeigt Word das Registerblatt standardmäßig nicht an. In Word 2010 klicken Sie auf das Registerblatt Start und wählen den Befehl Optionen aus. Wählen Sie die Kategorie Menüband anpassen. Setzen Sie im Bereich Hauptregisterkarten ein Häkchen in den Kontrollkasten vor Entwicklertools. Nach einem Klick auf OK zeigt Word das Registerblatt Entwicklertools im Menüband an.
In der Gruppe Steuerelemente finden Sie die Formularfelder. Um auch zu älteren Word- Versionen kompatibel zu sein, klicken Sie bei Vorversionstools auf den keinen Auswahlpfeil nach unten. Dann sehen Sie die Symbole Formulare aus Vorversionen. Diese Formularfelder funktionieren für alle Wordversionen.
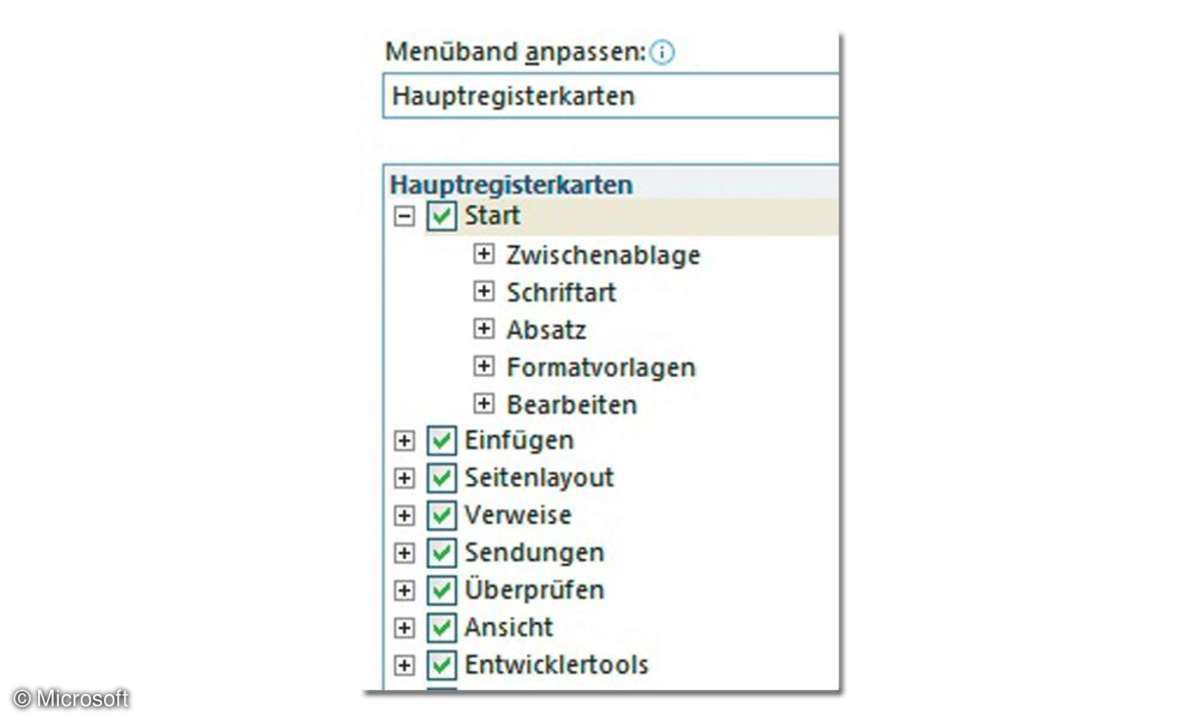
2. Formularfelder im Word-Dokument positionieren
Schreiben Sie als Überschrift "Beitrittserklärung". Damit das Formular besser aussieht, richten Sie die Felder mithilfe einer Tabelle aus. Über das Register Einfügen/ Tabelle legen Sie unterhalb der Überschrift eine Tabelle mit zwei Spalten und zwei Zeilen an. In die erste linke Zelle kommt die Anrede. Diese soll über ein Formularfeld auswählbar sein. Fügen Sie deshalb über das Register Entwicklertools in der Gruppe Steuerelemente aus dem Bereich Formularfelder aus Vorversionen ein Kombinationsfeld ein.
Klicken Sie in der Gruppe Steuerelemente auf den Befehl Steuerelementeigenschaften. Das Dialogfenster Optionen für Dropdown-Formularfelder wird eingeblendet. In das Feld Dropdownelement kommen die Einträge, die Sie zur Auswahl anbieten wollen. Mit der Schaltfläche Hinzufügen werden die einzelnen Einträge übernommen. Über die Schaltflächen Verschieben verändern Sie die Reihenfolge in der Liste.
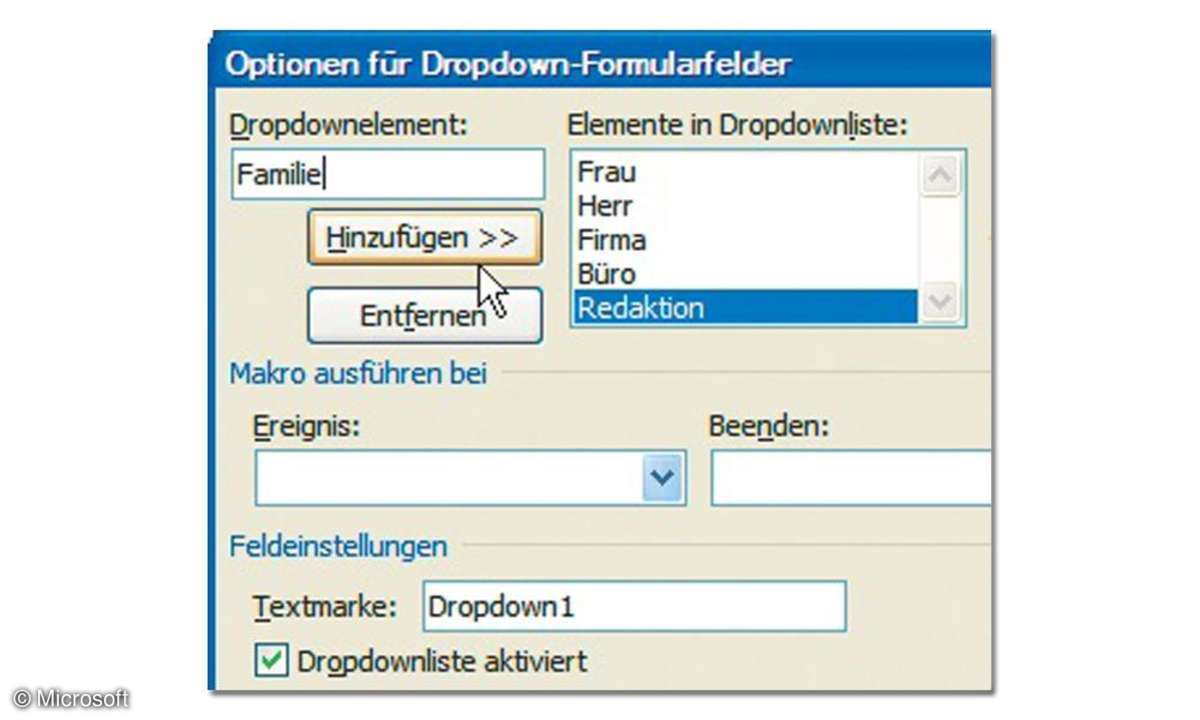
In das Feld Textmarke schreiben Sie "Anrede" rein. In der Programmierung dient das Feld als Adresse. Ein Klick auf OK erzeugt das Feld. Das Formularfeld funktioniert noch nicht als Auswahlfeld, das kommt erst später durch das Sperren des Formulars. In der nächsten Tabellenzeile soll der Name des Mitgliedes stehen. Fügen Sie über die Formulare aus der Vorversionen ein Textfeld ein. Klicken Sie auf Steuerelementeigenschaften. Im Dialogfenster Optionen für Textformularfelder belassen Sie im Feld Typ die Auswahl Normaler Text. In das Feld Standardtext tippen Sie "Vorname" ein.
Damit keiner auf die Idee kommt, in diesem Feld lange Texte zu verfassen, limitieren Sie die maximale Länge auf 25 Zeichen. In das Feld Textmarke geben Sie "Vorname" ein. Ein Klick auf OK erzeugt das Feld. Drücken Sie die Tabulatortaste am Ende der Word-Tabelle, um eine neue Zeile hinzuzufügen. Legen Sie weitere Textfelder für: "Nachname", "Straße", "PLZ", "Ort".
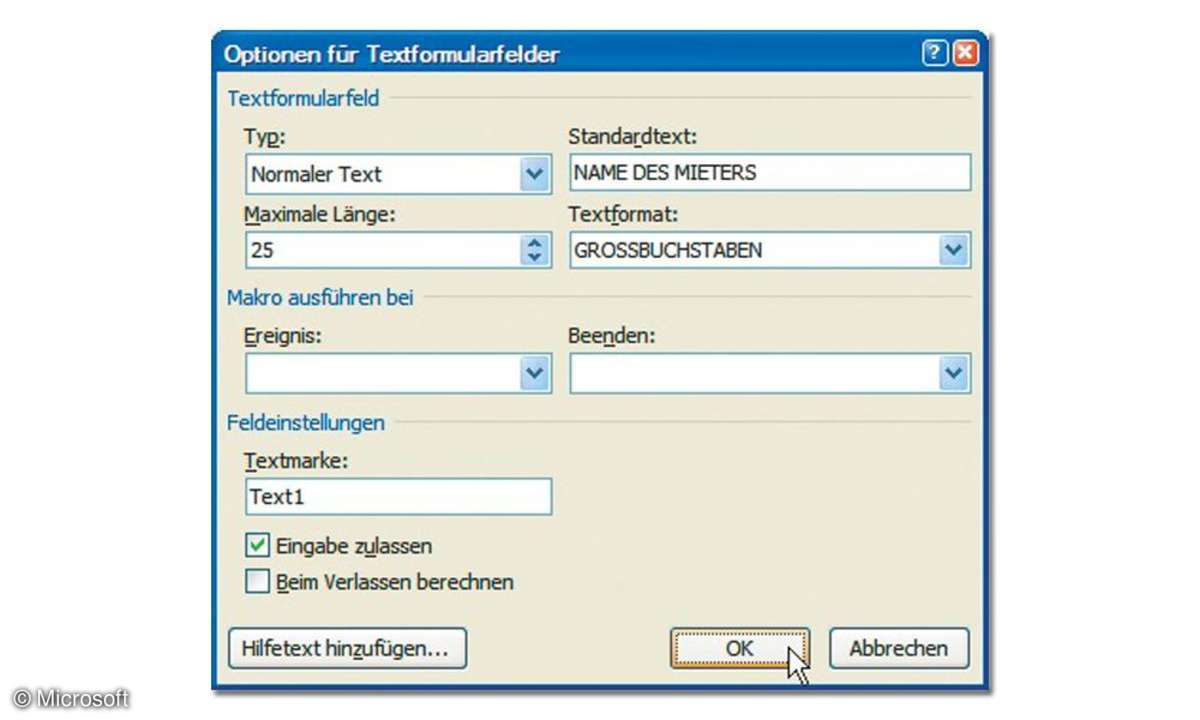
Die unterschiedlichen Sparten im Verein, zum Beispiel Fußball, Handball und Tanzen, erzeugen Sie als Kontrollkästchen. Die Spartennamen kommen in die linke Tabellenspalte, die Kontrollkästchen in die rechte. Vergessen Sie dabei nicht die Textmarken. Unter dem Formular kommt jetzt noch eine Mitteilung wie zum Beispiel: "Ich erkläre hiermit meinen Eintritt in den Verein." Damit die Felder auch als Feldfunktion ausgeführt werden, müssen Sie das Dokument schützen, wie im Textkasten unten beschrieben.
3. Kleine Programme in Formularen ersparen manuelle Eingaben
Häufig wiederholen sich bei mehrseitigen Formularen bestimmte Abfragen. Automatisieren Sie die Eingabe mit Makros in VBA (Visual Basic für Anwendungen). Zur Sicherheit speichern Sie das Dokument vorher als Vorlage mit Makros, was der Dateiendung dotm entspricht. Mit der Tastenkombination [ALT-F11] gelangen Sie in die Word-Programmierumgebung. Erzeugen Sie mit Befehle/Einfügen/Modul einen Bereich für den VBA-Code. Über Einfügen/Prozedur erzeugen Sie die einzelnen Programme. Die Menge an Code und die Einleitung in VBA würde den Artikel sprengen. Öffnen Sie die Datei, und erlauben Sie Makros. Mit [ALT-F11] öffnen Sie den VBA-Editor.
Tipp: Um Prozeduren direkt aus dem Entwicklerfenster heraus auszuführen, betätigen Sie die Funktionstaste [F5]. Achten Sie darauf, dass die Schreibmarke zuvor in einem ungeschützten Bereich steht.
4. Gleiche Formularfelder automatisch ausfüllen
Sie lesen zunächst den Inhalt der Formularfelder aus und weisen ihn einer Variablen zu:
Dim Inhalt As String Inhalt = ActiveDocument. FormFields(NameFeld).Result
Dann weisen Sie dem Formularfeld den Variableninhalt zu:
ActiveDocument. FormFields(NameFeldKopie). Result = Inhalt
Bei den Kontrollkästchen verhält es sich genauso wie bei den Textfeldern, nur dass Sie keinen Text sondern einen Wahrheitswert in die Variable verwenden.
Dim Inhalt As Boolean Inhalt = ActiveDocument. FormFields(NameFeld).CheckBox.Value ActiveDocument. FormFields(NameFeldKopie).CheckBox. Value = Inhalt
Den Formularfeldern kann man Ereignisprozeduren zuweisen. Das funktioniert jeweils über die Eigenschaften im Bereich Makro ausführen bei in dem Feld Beenden. Sie bewegen sich am besten mit der Tabulator-Taste durch die einzelnen Formularfelder.
5. Der Unterschied von Formular- und Steuerelementen
Microsoft hat seit Office 2007 neue Elemente für Formulare eingeführt. Wir erklären den Unterschied zwischen Formular-, Steuer- und ActiveX-Elementen.
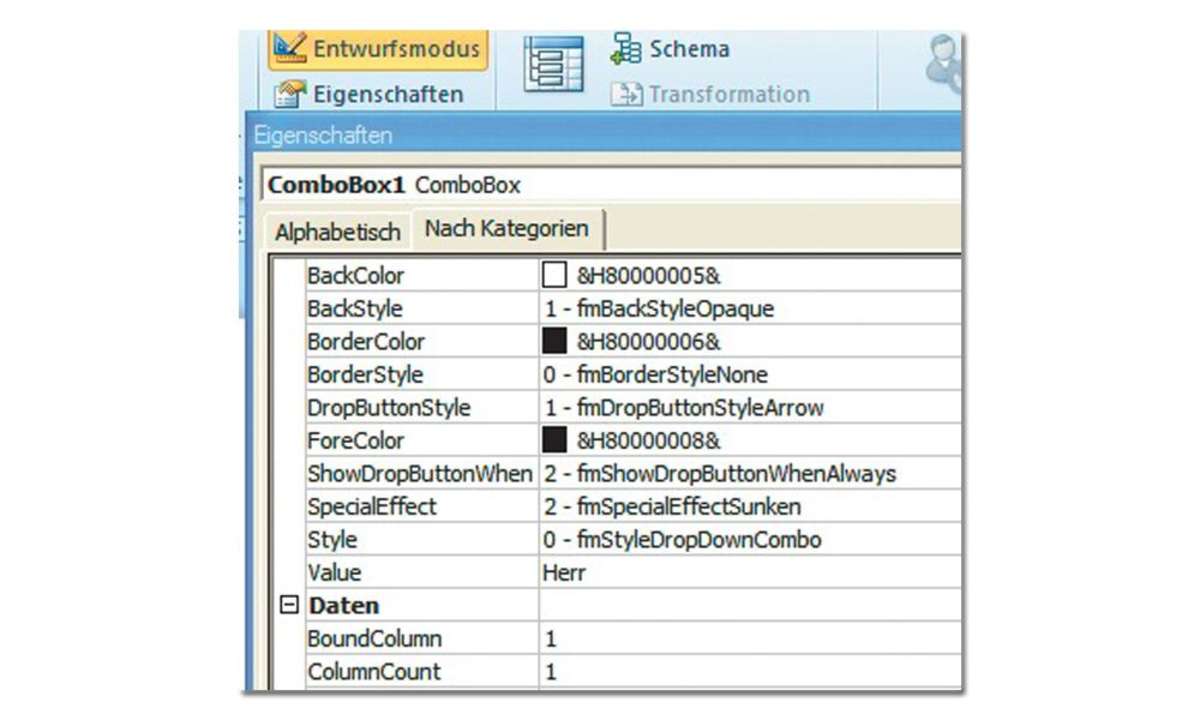
Formularelemente stammen aus älteren Wordversionen, sind aber auch in den neuen Wordversionen 2007 bis 2013 weiter anwendbar. Häufig werden Sie aus Kompatibilitätsgründen weiterhin bevorzugt eingesetzt. Wer allerdings auf die Verträglichkeit mit älteren Wordversionen verzichten kann, ist mit den neuen Steuerelementen von Word gut bedient.
Mit den neuen Inhaltssteuerelementen im aktuellen Word ist ein Formular schnell erstellt, und das Dokument muss nicht mehr geschützt werden. ActiveX-Steuerelemente sind speziell für Programmierer entwickelt worden. Diese Elemente sind nicht nur in Word, sondern über Forms auch in Excel anwendbar.
6. Mit Inhaltssteuerelementen ersparen Sie sich das Schützen
Die Inhaltssteuerelemente stellen die Formularfelder der neuen Office-Generation dar. Sie sind blitzschnell erzeugt. Probieren Sie das am besten in einem neuen Dokument aus. Um ein Kombinationsfeld zu erstellen, wählen Sie im Register Entwicklertools aus der Gruppe Steuerelemente das Symbol Kombinationsfeld-Inhaltssteuerelement aus. Klicken Sie auf das Symbol Eigenschaften.
Über die Schaltfläche Hinzufügen stellen Sie Elemente in das Kombinationsfeld ein. Setzen Sie noch ein Häkchen im Bereich Sperren: Das Steuerelement kann nicht gelöscht werden. Mit einem Klick auf die Schaltfläche OK können Sie das Kombinationsfeld sofort einsetzen, ohne dass Ihr Formular geschützt werden muss.
7. Auslesen aller Elemente innerhalb des Formulars
For Each Platzhalter In ActiveDocument. Bookmarks Debug.Print Platzhalter.Name Next For Each Platzhalter In ActiveDocument. ContentControls Debug.Print Platzhalter.Title Next For Each Platzhalter In ActiveDocument. InlineShapes Debug.Print Platzhalter.OLEFormat. Object.Name Next
Wenn Sie alle Elemente eines Formulars auslesen müssen und nicht wissen, welche Art von Steuerelementen in dem Formular vorkommt, setzen Sie eine kleine Prozedur ein. Das Ergebnis wird jeweils über Debug. Print im Direktbereich der Programmierumgebung ausgegeben. Klicken Sie zum Einblenden des Direktbereiches in der Entwicklungsumgebung auf Ansicht/Direktfenster. Die Ausgabe erfolgt jeweils über die Befehle
8. Abschnitte in einem Dokument schützen
Wenn Sie mit Formularfelder arbeiten, müssen Sie das Dokument schützen, damit die Anwender das Formular nicht verändern.
Zum Ausfüllen von Formularfeldern muss der entsprechende Bereich geschützt sein. Um das komplette Formular zu schützen, aktivieren Sie im Registerblatt Entwicklertools in der Gruppe Schützen das Symbol Bearbeitung einschränken.
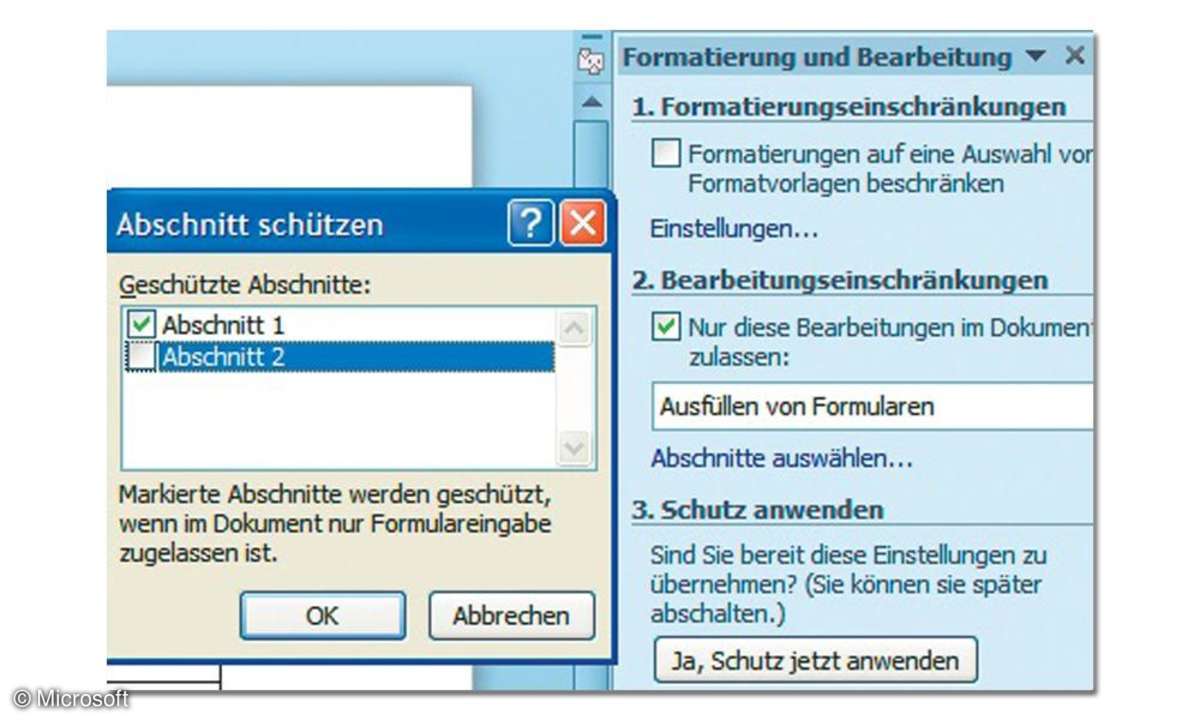
Aktivieren Sie im jetzt eingeblendeten Arbeitsbereich das Kontrollkästchen Bearbeitungseinschränkungen. Im eingeblendeten Fenster setzen Sie ein Häkchen in den Kontrollkasten Nur diese Bearbeitungen im Dokument zulassen, und wählen Sie aus: Ausfüllen von Formularen. Klicken Sie auf die Schaltfläche Ja, Schutz jetzt anwenden. Setzen Sie bei Bedarf ein Passwort. Das Formular ist zur Eingabe bereit.
Wenn Sie nur einzelne Bereiche eines Formulars schützen, lassen sich ungeschützte Bereiche beschreiben. Einen bereits eingerichteten Schutz müssen Sie vorher aufheben. Richten Sie unterhalb der Tabelle einen Abschnittsumbruch ein. Aktivieren Sie dazu das Register Seitenlayout, und klicken Sie in der Gruppe Seite einrichten auf das Symbol Umbrüche. Klicken Sie im dann eingeblendeten Untermenü im Bereich Abschnittsumbrüche auf das Symbol Fortlaufend. Klicken Sie im rechten Arbeitsbereich auf den Befehl Abschnitte auswählen. Entfernen Sie im eingeblendeten Dialogfenster das Häkchen aus dem Kontrollkasten 2. Wenn Sie den Schutz jetzt anwenden, ist der Formularteil nur über die Formularfelder ausfüllbar, unterhalb der Tabelle lässt sich freier Text hinzufügen.