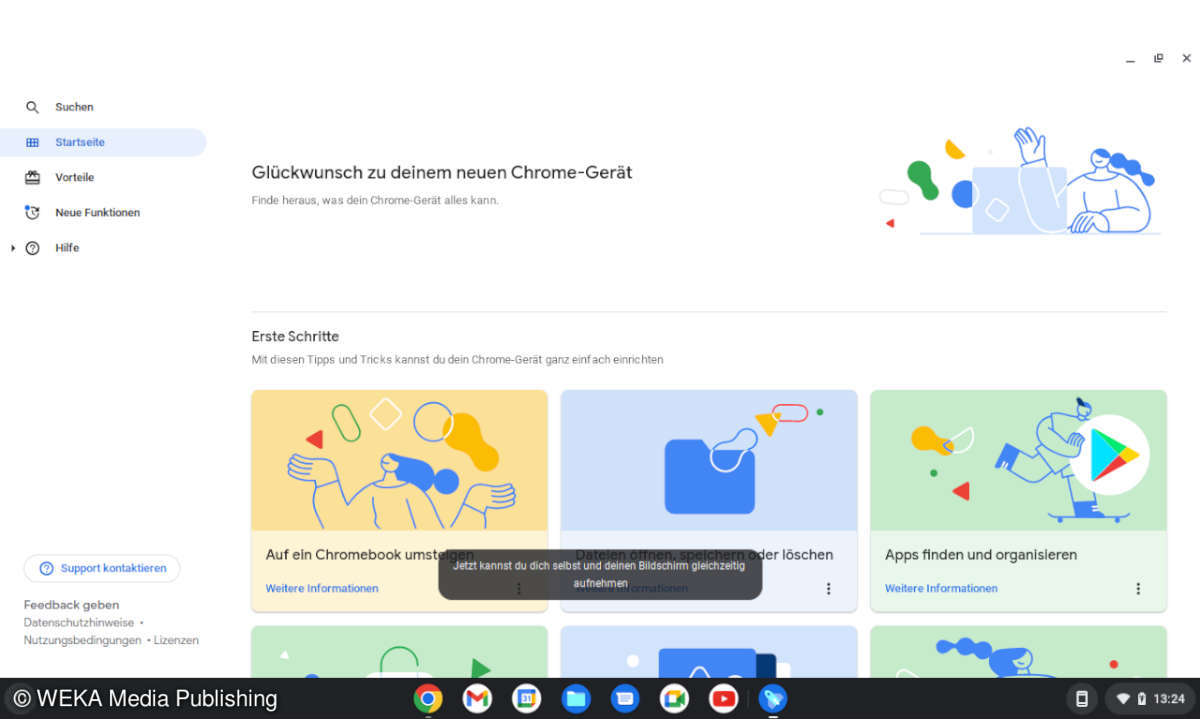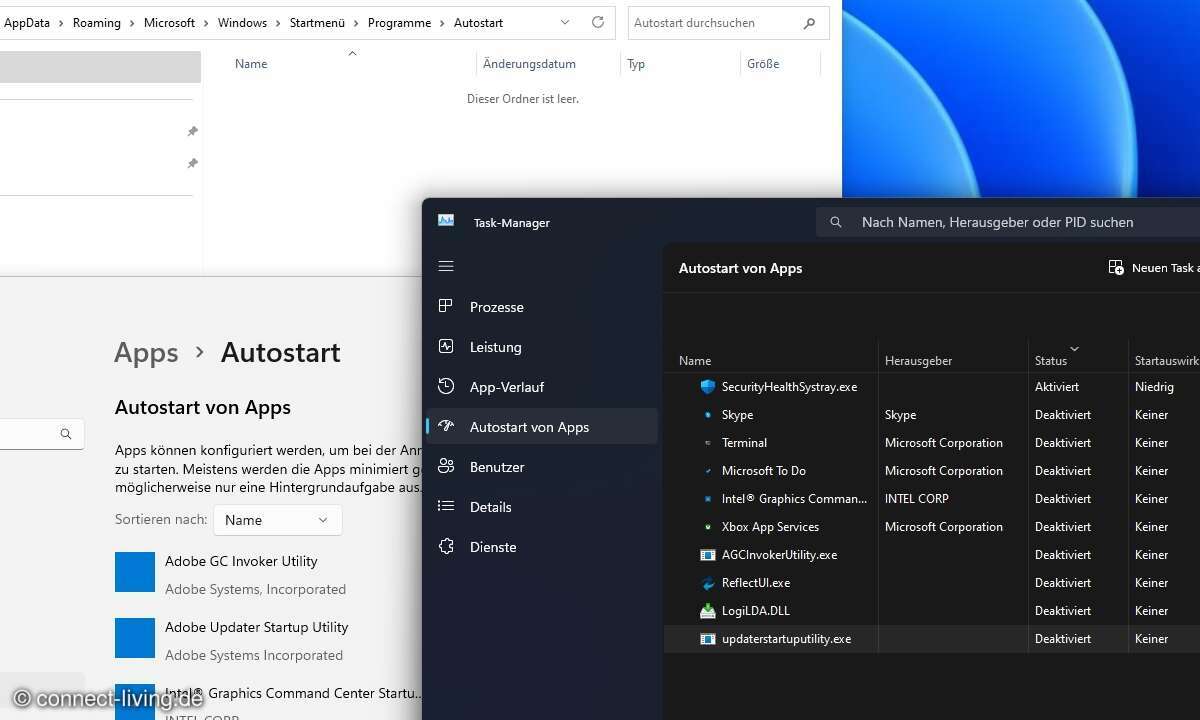So installieren Sie Chrome OS Flex
Mit Chrome OS Flex hat Google ein kostenloses und leichtes Betriebssystem vorgestellt. Wir zeigen, wie Sie es installieren und so alten Notebooks neues Leben einhauchen.

Vor einigen Tagen hat Google sein cloudgestütztes Betriebssystem Chrome OS Flex allgemein verfügbar gemacht. Das System soll alten Geräten kostenlos neues Leben als selbstgebautes Chromebook einhauchen.Um einen alten Windows- oder Linux-Rechner oder sogar ein Macbook mit Chrome OS Flex auszustatt...
Vor einigen Tagen hat Google sein cloudgestütztes Betriebssystem Chrome OS Flex allgemein verfügbar gemacht. Das System soll alten Geräten kostenlos neues Leben als selbstgebautes Chromebook einhauchen.
Um einen alten Windows- oder Linux-Rechner oder sogar ein Macbook mit Chrome OS Flex auszustatten, braucht es nicht viel. Wir haben für Sie alle Informationen zur Installation des Betriebssystems gesammelt und begleiten Sie Schritt für Schritt durch das Aufsetzen des Systems.
Chrome OS Flex installieren - Kurzanleitung
Wer bereits Windows selbst aufgesetzt hat oder sich anderweitig mit dem Booten von Betriebssystemen per USB-Stick auskennt, kann die folgende Kurzanleitung verwenden, um möglichst schnell ans Ziel zu gelangen. Für alle anderen haben wir darunter einen ausführlicheren Leitfaden, mit dem Sie Hindernisse geschickt umschiffen und auch ohne technisches Vorwissen bald ein Chromebook Ihr Eigen nennen.
So installieren Sie Chrome OS Flex auf einem Notebook
- Öffnen Sie den Chrome-Browser auf einem (separaten) Rechner und fügen Sie das "Programm zur Chromebook-Wiederherstellung" als Add-On hinzu.
- Klicken Sie in der Adressleiste auf "Erweiterungen", dann auf "Programm zur Chromebook-Wiederherstellung".
- Wählen Sie nach dem Start des Programms "Jetzt starten" aus.
- Im Fenster "Chromebook identifizieren" wählen Sie "Modell aus einer Liste wählen".
- Wählen Sie bei "Hersteller auswählen" Google Chrome OS Flex und bei "Produkt auswählen" Chrome OS Flex aus. Drücken Sie dann auf "Weiter".
- Beim gewünschten Speichermedium wählen Sie Ihren USB-Bootstick aus und erstellen dann das Installationsmedium.
- Entfernen Sie den USB-Stick ggf. aus dem separaten Rechner und stecken Sie ihn in das Notebook.
- Begeben Sie sich in das BIOS bzw. UEFI Ihres Notebooks und wählen Sie den USB-Stick als Boot-Medium aus. Starten Sie den Rechner neu. (Wir verwenden an vielen Stellen in diesem Artikel der Einfachheit halber nur noch UEFI)
- Wählen Sie die passende Sprache und Tastaturlayout aus und installieren Sie Chrome OS Flex entweder permanent oder testen Sie das System erst aus.
- Entfernen Sie den USB-Stick nach der Installation und starten Sie das System neu.
- Verknüpfen Sie Ihr Chromebook mit einem WLAN, entscheiden Sie sich zwischen Produktiv- und Kinder-Account und melden Sie sich mit Ihrem Google-Konto an.
Chrome OS Flex installieren - Schritt für Schritt
Wer bisher wenig Erfahrungen mit dem Aufsetzen eines neuen Betriebssystems gemacht hat, findet hier eine ausführliche Anleitung, um Chrome OS Flex zu installieren. Dabei erklären wir nicht nur das genaue Vorgehen, sondern informieren Sie auch über einige Stolperstricke, auf die wir beim Aufsetzen gestoßen sind.
Chrome OS Flex: Wird mein Gerät unterstützt?
Google bietet eine Liste zertifizierter Geräte an, die offiziell von Chrome OS Flex unterstützt werden. Diese Liste beinhaltet mehr als 100 Geräte verschiedener Hersteller, darunter u.a. Acer, Apple, Dell, HP, Intel und Lenovo. Wird Ihr Gerät dort mit der Bezeichnung "Certified" geführt, brauchen Sie sich keine Sorgen zu machen.
Doch auch auf nicht aufgelisteten Geräten kann Chrome OS laufen. Die Mindestanforderungen des Betriebssystems lauten:
- Ein mit Intel oder AMD x86-64-bit kompatibles Gerät
- mindestens 4 GB RAM
- mindestens 16 GB Speicher
- eine Bootmöglichkeit per USB-Stick
- Administrator-Zugriff auf das BIOS/UEFI
- Prozessor (und Grafikeinheit), der nach 2010 erschien
Erfüllt Ihr System diese Anforderungen, dürfte Chrome OS Flex in den meisten Fällen ohne Probleme laufen, selbst wenn es in der offiziellen Zertifizierungs-Liste von Google nicht geführt wird.
Chrome OS Flex: Was brauche ich für die Installation?
Für die Installation benötigen Sie folgende Hardware: Ein Notebook, auf dem Sie Chrome OS Flex installieren, einen USB-Stick mit mindestens 8 GB Speichergröße und im sichersten Fall ein separates System, auf dem Sie diesen USB-Stick vorbereiten. Im Notfall können Sie aber auch das Notebook zur Vorbereitung des USB-Sticks verwenden. Außerdem benötigt es natürlich eine Internet-Verbindung, um das Betriebssystem herunterzuladen.
Wir empfehlen außerdem die Erstellung eines Backups, da bei der Installation von Chrome OS Flex alle Daten, die sich zuvor auf dem Notebook befanden, gelöscht werden. Verschiedene Möglichkeiten, um ein solches zu erstellen, finden Sie in unserem Ratgeber "Backup erstellen: Vor- und Nachteile von verschiedenen Lösungen".
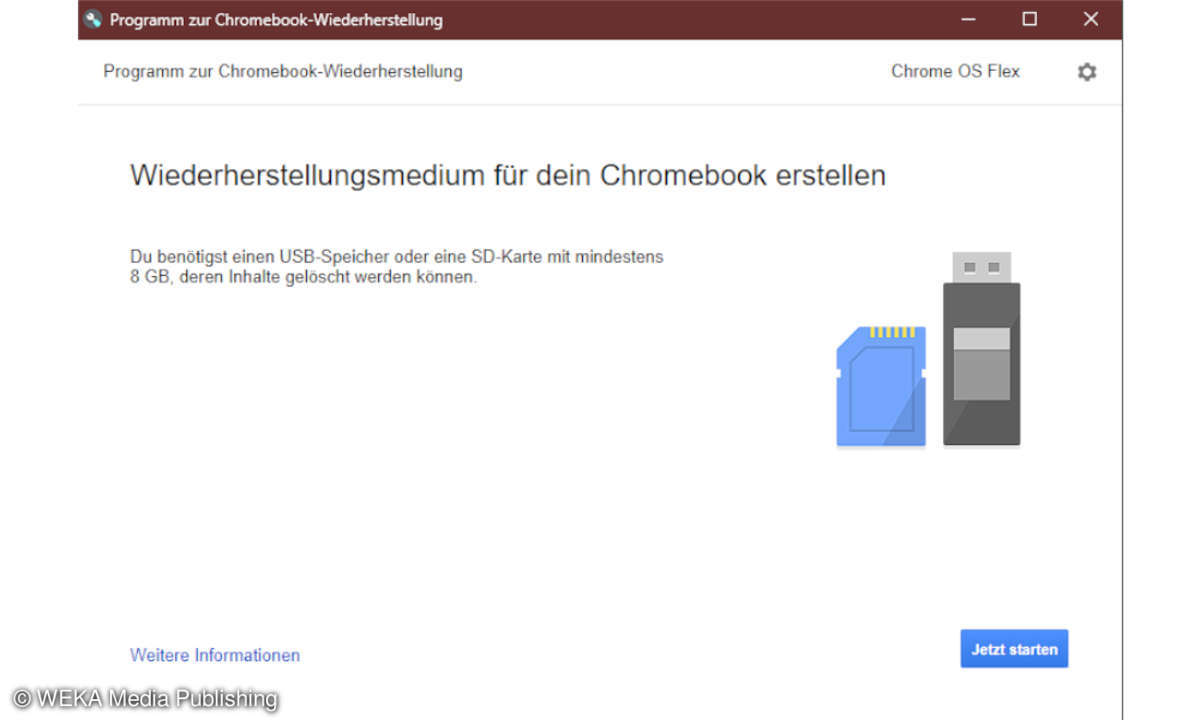
Chrome OS Flex: USB-Stick vorbereiten
Zuerst müssen wir das Betriebssystem, in diesem Fall Google Chrome OS, auf den USB-Stick bringen. Von diesem installieren wir später dann das System auf unser Notebook.
Dafür steuern wir die Adresse des Google Web Stores an, auf der sich die Chrome-Erweiterung "Programm zur Chromebook-Wiederherstellung" befindet. Wichtig ist dabei, dass wir die Seite mit dem Chrome-Browser und nicht etwa mit Edge oder Firefox öffnen.
Auf der Store-Seite drücken wir dann auf "Hinzufügen", um das Add-on als Teil des Browsers zu installieren. Der nächste Schritt befindet sich in der Adresszeile von Chrome. Hier klicken wir auf "Erweiterungen" bzw. das Puzzle-Symbol in der oberen rechten Ecke. Wir scrollen dann bis zum "Programm zur Chromebook-Wiederherstellung" und öffnen dieses per Linksklick.
Spätestens jetzt sollten wir auch den USB-Stick, auf dem wir die Boot-Datei installieren möchten, in den Computer stecken. Dann drücken wir in dem Wiederherstellungs-Programm auf "Jetzt starten".
Statt ein Chromebook wie gefordert zu identifizieren, drücken wir auf den Link mit der Beschriftung "Modell aus einer Liste wählen". Dann wählen wir unter "Hersteller auswählen" die Option "Google Chrome OS Flex" aus. Unter "Produkt auswählen" entscheiden wir uns für "Chrome OS Flex" und bestätigen dann mit "Weiter".
Um das passende Bootmedium auszuwählen, klicken wir auf "Auswählen" und dann auf unseren USB-Stick. Achten Sie hier darauf, nicht versehentlich die falsche SSD bzw. den falschen USB-Stick auszuwählen. Danach erhalten wir eine Zusammenfassung unserer ausgewählten Optionen und erstellen die Boot-Datei mit "Jetzt erstellen".
Nach dem Aufspielen informiert uns das Programm, dass wir den USB-Stick nun entfernen können.
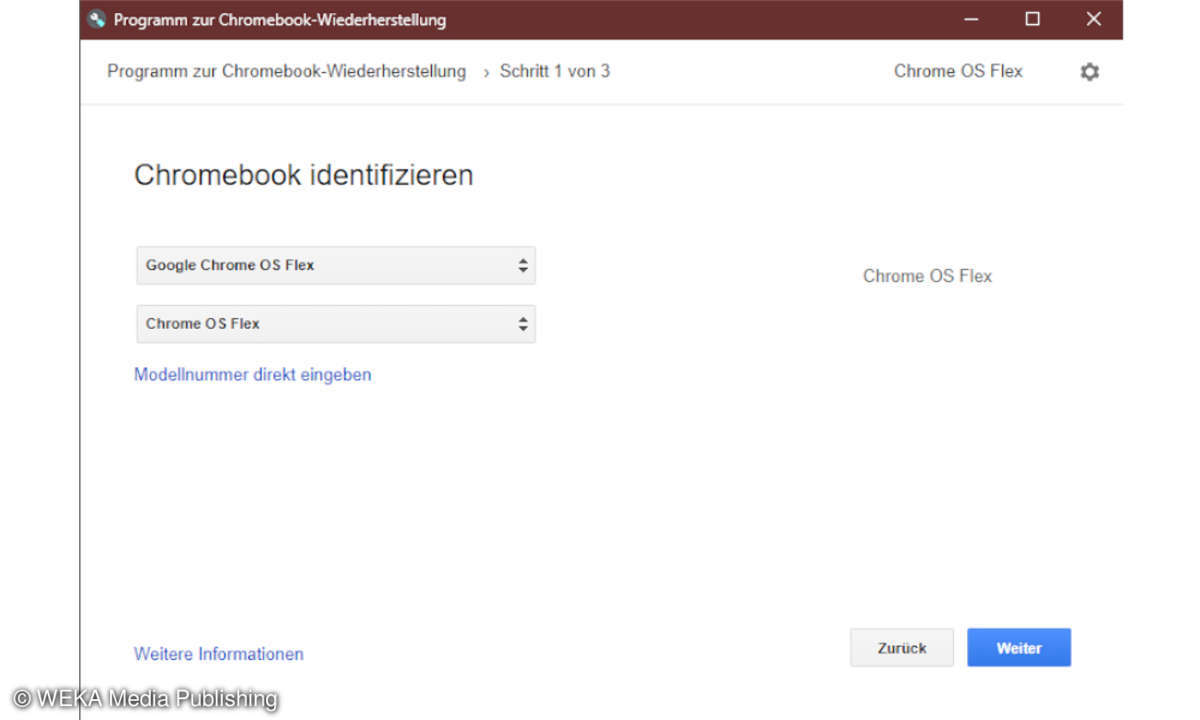
Chrome OS Flex: Vom USB-Stick booten
Nun gilt es, Chrome OS Flex vom USB-Stick auf das Notebook zu bekommen. Hierzu stecken wir den Stick in das Notebook. Hierbei kann man eine potenzielle Fehlerquelle alter Geräte umgehen, in man einen USB-2- statt USB-3-Slot auswählt. In unserem Fall kam es zu Installationsproblemen, wenn wir den Stick in einen moderneren USB-Anschluss einsteckten.
Nun starten wir das Notebook wie gewohnt, begeben uns aber während des Startvorgangs in das UEFI des Systems. Das geht in den meisten Fällen per Druck einer Funktionstaste wie [F8], [F10] oder [F12]. Alternativ können Sie das UEFI auch in den Windows-Einstellungen starten.
Im UEFI ändern wir nun die Boot-Reihenfolge des Systems. Wir schreiben also vor, von welchem Medium sich das Notebook seine Start-Daten holen soll. Ziel ist hier natürlich der neu geschaffene USB-Bootstick.
Je nach Hersteller müssen Sie dabei im UEFI etwas unterschiedlich vorgehen. Bei den meisten Herstellern finden Sie aber einen Menüpunkt namens "Boot" oder "Bootreihenfolge". Alternativ empfiehlt sich auch ein Blick ins Handbuch des Mainboards. In der Bootreihenfolge setzen wir den USB-Stick ganz nach oben und speichern dann die Änderungen.
Nun starten wir das System neu. Hat alles geklappt, erscheint anstelle des gewohnten Windows-, Mac-, oder Linux-Bildschirms das Logo von Google Chrome OS.
Chrome OS Flex: Installation und Setup
Beim Setup fragt uns Google Chrome OS Flex zuerst nach unserer gewünschten Sprache und dem dazu passenden Tastaturlayout. Nachdem wir dieses ausgewählt und auf "Jetzt starten" geklickt haben, müssen wir uns entscheiden: Möchten wir Chrome OS Flex permanent als Betriebssystem unseres Notebooks installieren oder das System nur testweise vom USB-Stick aus starten, ohne das alte Betriebssystem zu entfernen.
Ist diese schwerwiegende Entscheidung getroffen, installieren wir Chrome OS Flex. Wir gehen im Folgenden von einer permanenten Installation aus.
Nach der Installation fährt das Notebook herunter. Nun müssen wir den USB-Stick entfernen. Danach starten wir das System erneut, um die finalen Einstellungen zu treffen.
Dafür gilt es zuerst, sich mit dem Internet zu verbinden und die Nutzungsbedingungen von Google zu akzeptieren. Optionale Analysedaten können wir zu diesem Zeitpunkt ebenfalls deaktivieren.
Danach entscheiden wir uns, ob aus unserem Notebook ein voll funktionsfähiges Chromebook werden soll oder ob es sich um ein Kinder-Chromebook mit eingeschränktem Umfang handeln soll.
Um uns auf unserem Chromebook anzumelden, geben wir nun eine gültige Google-Adresse samt Passwort ein. Optional können wir jetzt noch das Versenden von Hardwaredaten einschränken und uns mit einem nahegelegenen Android-Smartphone verbinden. Danach ist die Einrichtung des Systems abgeschlossen.