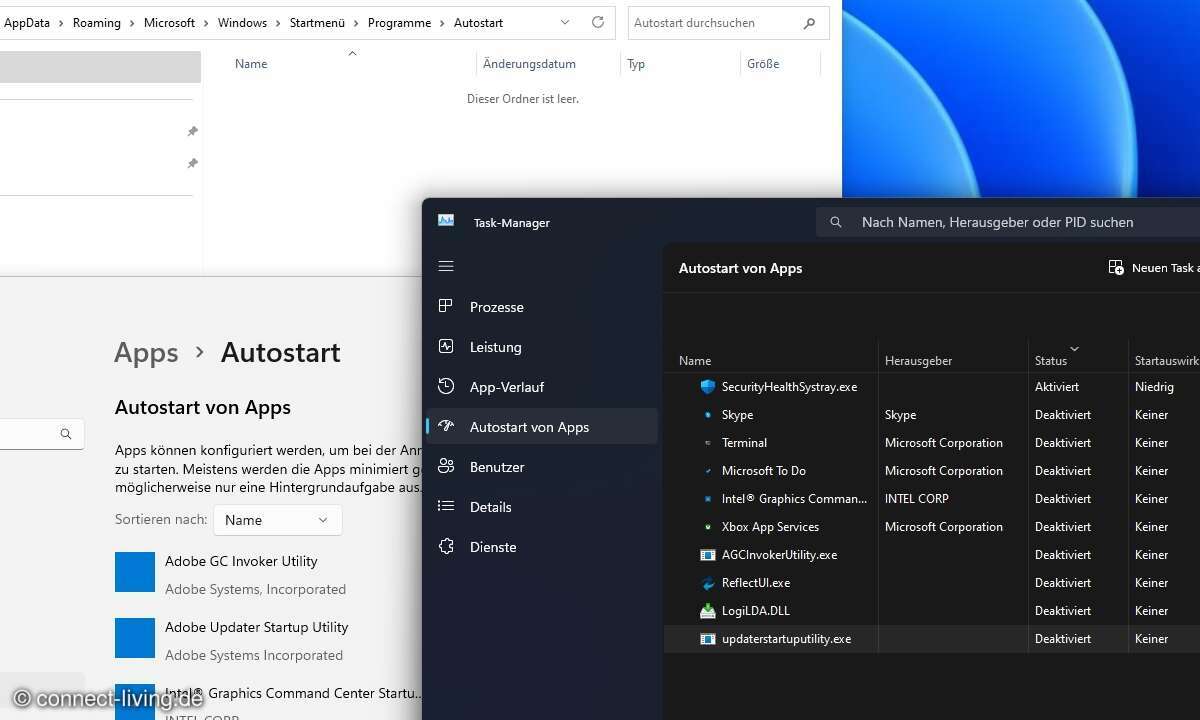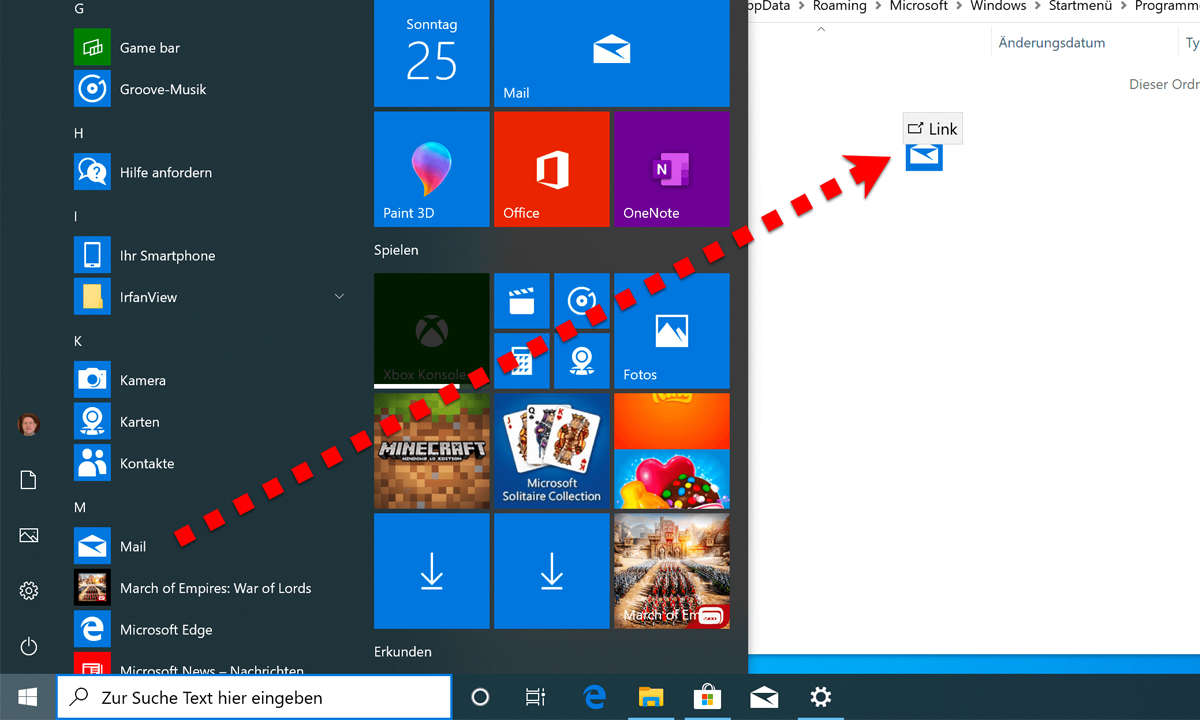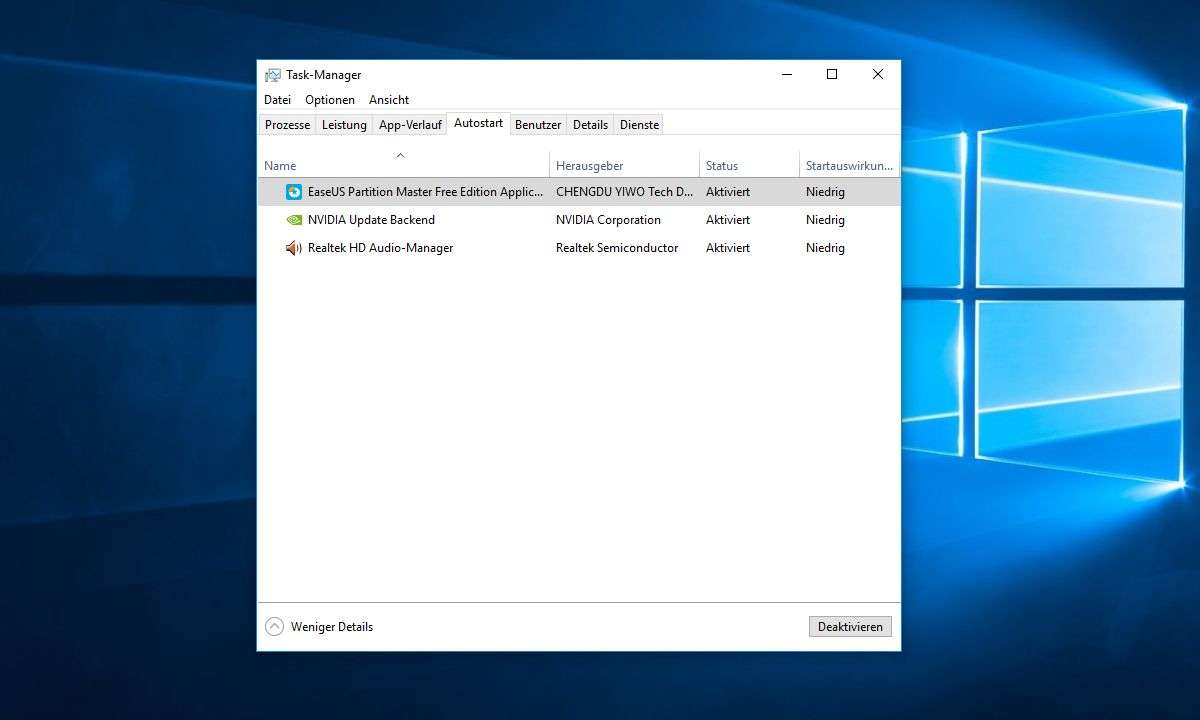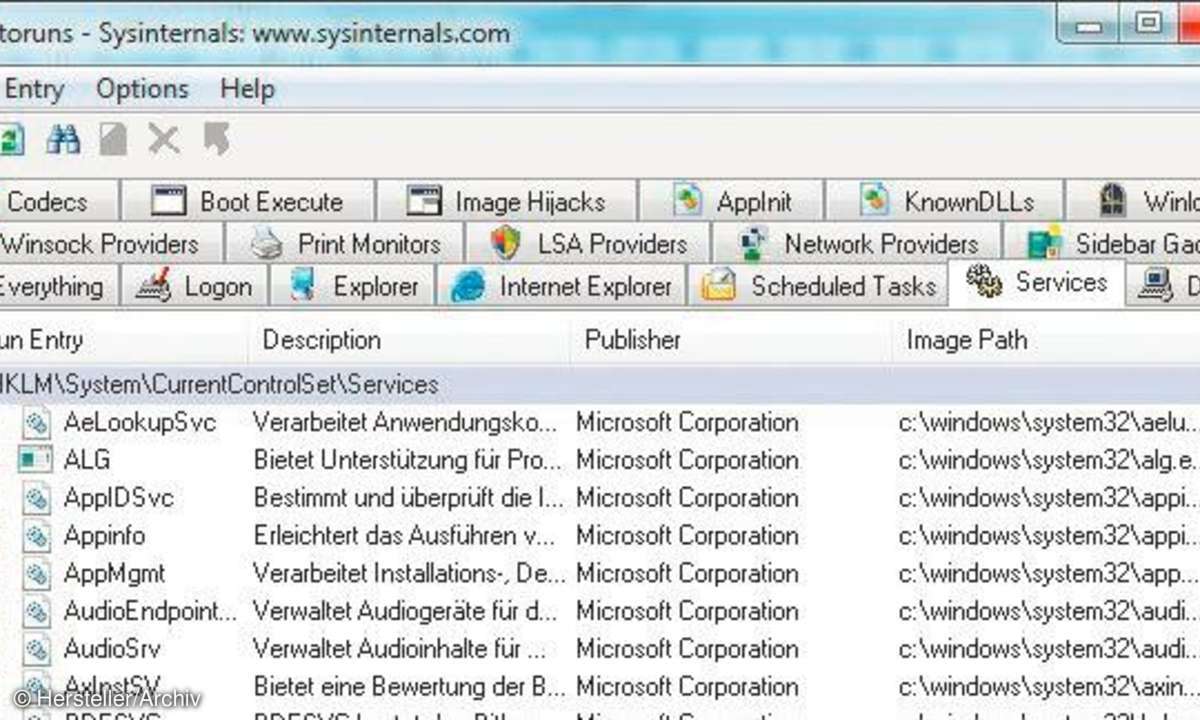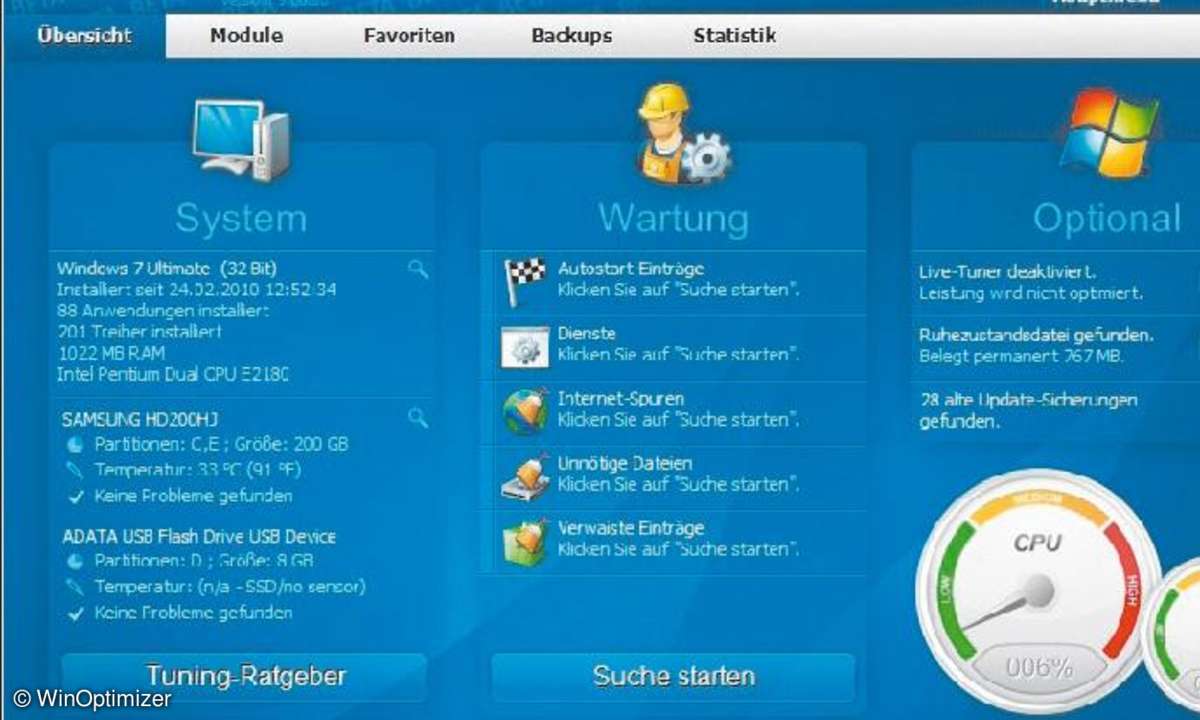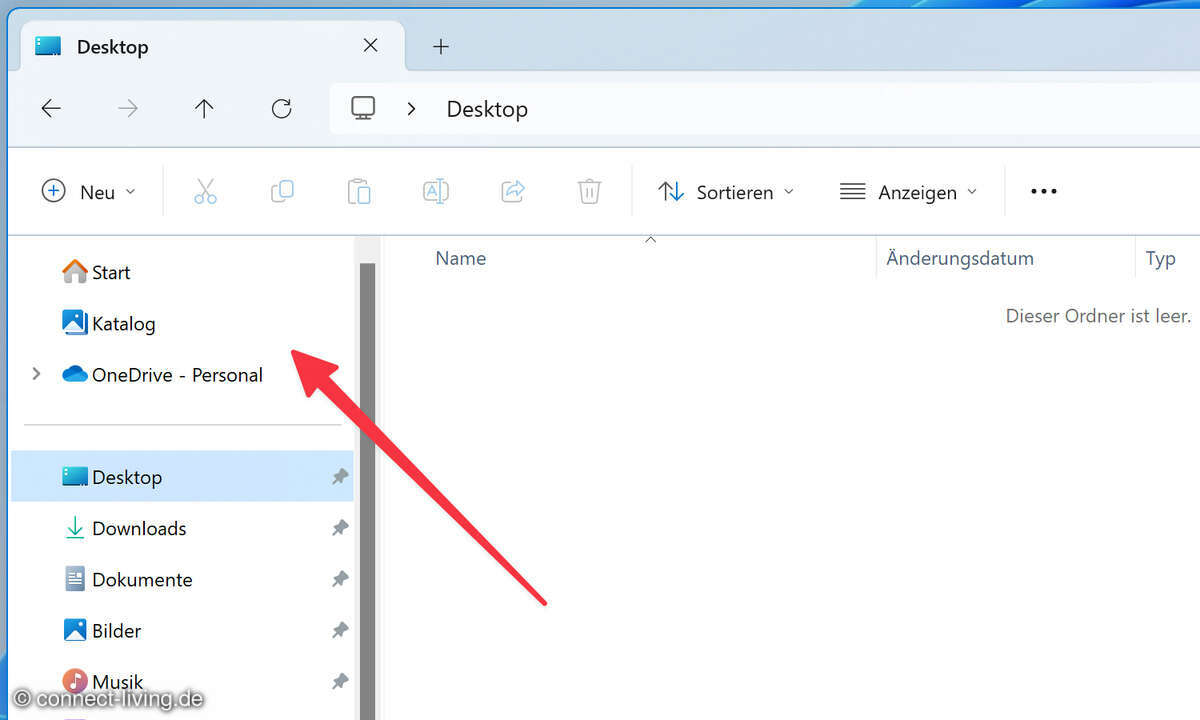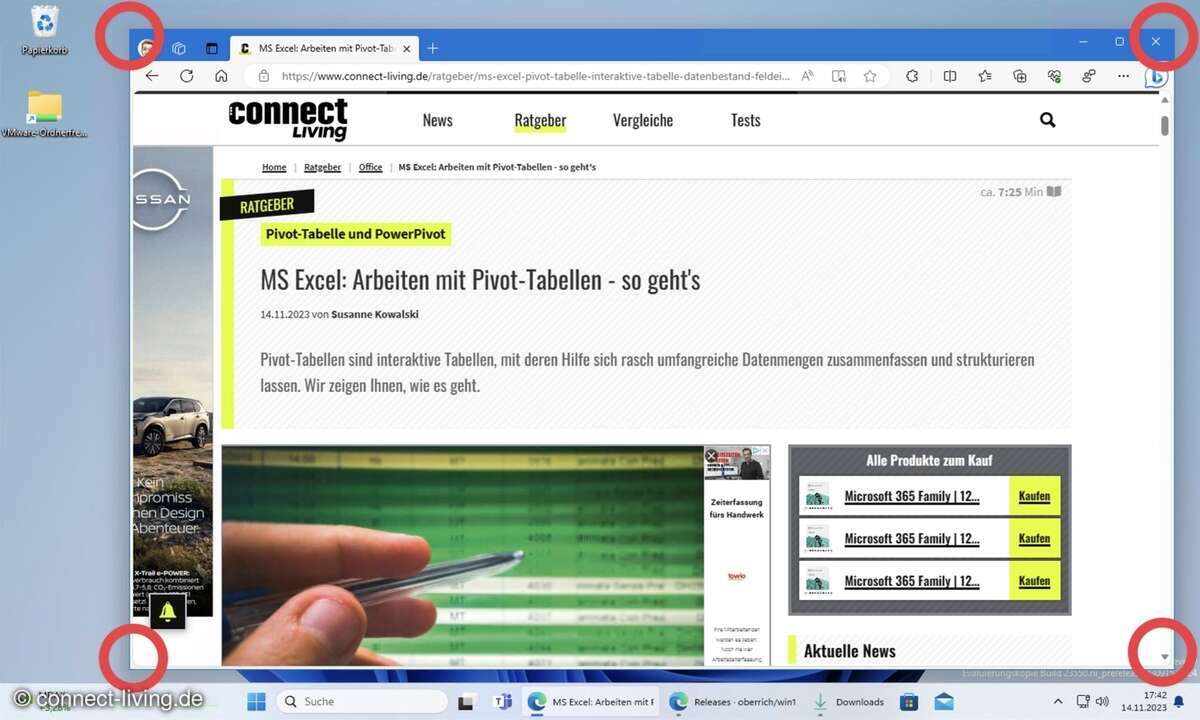Windows 10: Programme in Autostart hinzufügen und entfernen
Mehr zum Thema: MicrosoftWie entferne oder füge ich Programme in den Autostart von Windows 10 hinzu? Es gibt mehrere Wege von den Einstellungen bis zum Task-Manager - wir zeigen Sie Ihnen!
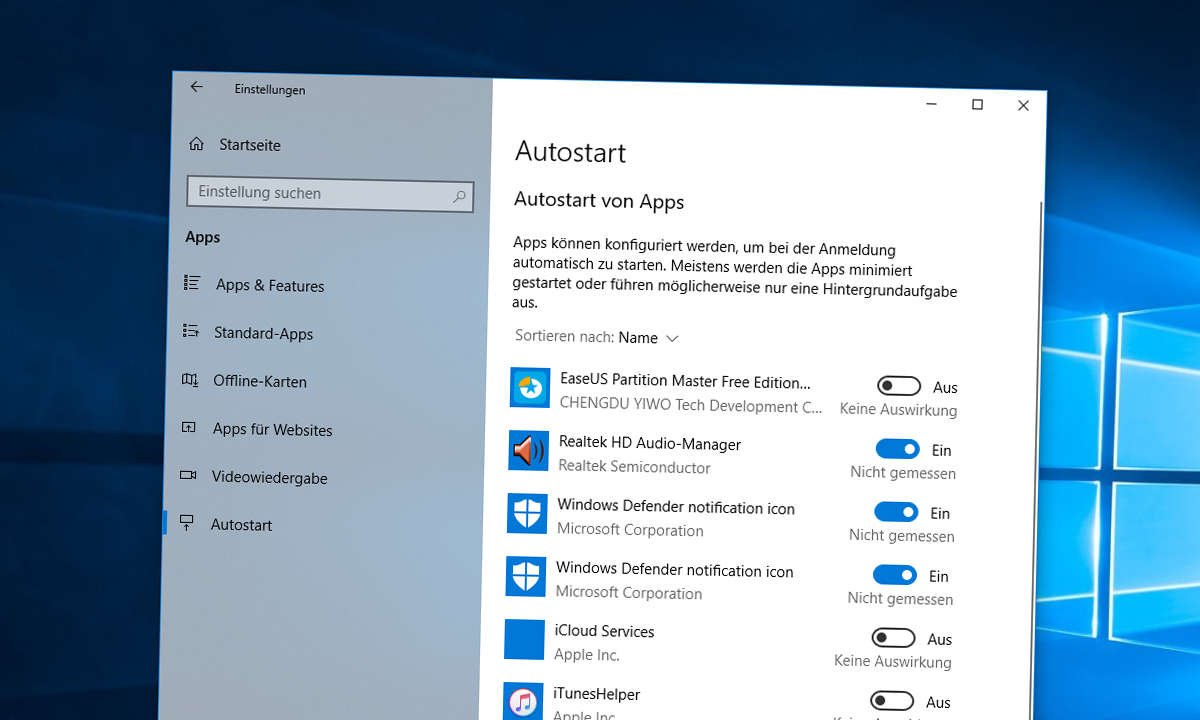
Der Autostart von Windows 10 ist praktisch: Sie schalten den Rechner ein und das Betriebssystem startet automatisch die Programme, die Sie ohnehin nutzen werden: etwa Outlook auf der Arbeit oder beispielsweise Spotify am Multimedia-, Steam am Gaming-Rechner oder Netflix, Kodi oder Plex am HTPC. Ihre...
Der Autostart von Windows 10 ist praktisch: Sie schalten den Rechner ein und das Betriebssystem startet automatisch die Programme, die Sie ohnehin nutzen werden: etwa Outlook auf der Arbeit oder beispielsweise Spotify am Multimedia-, Steam am Gaming-Rechner oder Netflix, Kodi oder Plex am HTPC. Ihren Anforderungen sind kaum Grenzen gesetzt, auch Apps lassen sich per Windows 10 Autostart einbinden.
Wo ist der Autostart-Ordner in Windows 10?
Windows 10: Programme aus dem Autostart entfernen
- Rufen Sie die Einstellungen des PCs auf,
- wählen Sie "Apps"
- und anschließend "Autostart" aus, um das Menü zu öffnen, das Sie oben im Bild sehen.
- Ein einfaches Umlegen der Schalter entfernt vorhandene Einträge.
- Öffnen Sie den Task-Manager (Rechtsklick auf der Taskleiste).
- Dort finden Sie in der Ansicht mit "Mehr Details" den Reiter "Autostart", der dieselben Einträge bereithält.
- Dort entfernen Sie Programme und Apps aus dem Autostart per Mausklick.
Windows 10: Programme in den Autostart hinzufügen
Das Hinzufügen von Programmen funktioniert über den Befehl "shell:startup" im Ausführen-Fenster. Sie öffnen dafür das Ausführen-Fenster:
- Drücken Sie die Tasten [Windows] + [R] gleichzeitig oder öffnen Sie unter Windows 10 das Startmenü und geben "Run" ein.
- Das System sollte in den Ergebnissen "Ausführen" als ausführbare App bzw. Programm anzeigen.
- Im "Ausführen"-Fenster geben Sie wie erwähnt "shell:startup" (ohne Anführungszeichen) ein.
- Im sich öffnenden Fenster - das nicht alle Autostart-Items wie in den Einstellungen anzeigt, können Sie Verknüpfungen ablegen, die Sie beim Systemstart direkt automatisch ausführen lassen wollen.
Wie das aussieht, zeigen die nachfolgende Bildergalerie und das Video in diesem Artikel.
PCgo Campus: Windows 10 - Autostart nutzen
Windows 10 Autostart: Häufige Fragen und Antworten
Wo ist der Autostart-Ordner im Startmenü hin?
Bis Windows 7 hatte das Startmenü unter dem Ordner "Programme" noch einen eigenen Ordner für den Autostart. Ein solcher ist seit Windows 8 nicht mehr vorhanden und wurde entfernt. Die oben beschriebenen Optionen sind mittlerweile der zu wählende Weg.
Kann ich alle Programme in den Autostart hinzufügen?
Jede Verknüpfung zu einer ausführbaren Datei lässt sich auf oben beschriebenen Weg in den Autostart kopieren. Es empfiehlt sich aber sparsam zu sein, um das System nicht unnötig auszulasten.
Warum ist mein PC nach dem Starten so langsam?
Dies kann viele Gründe haben. Im Rahmen dieses Artikels sollten Sie prüfen, ob vielleicht zu viele Autostart-Einträge das System ausbremsen. Weitere Tipps finden Sie im folgenden Ratgeber.