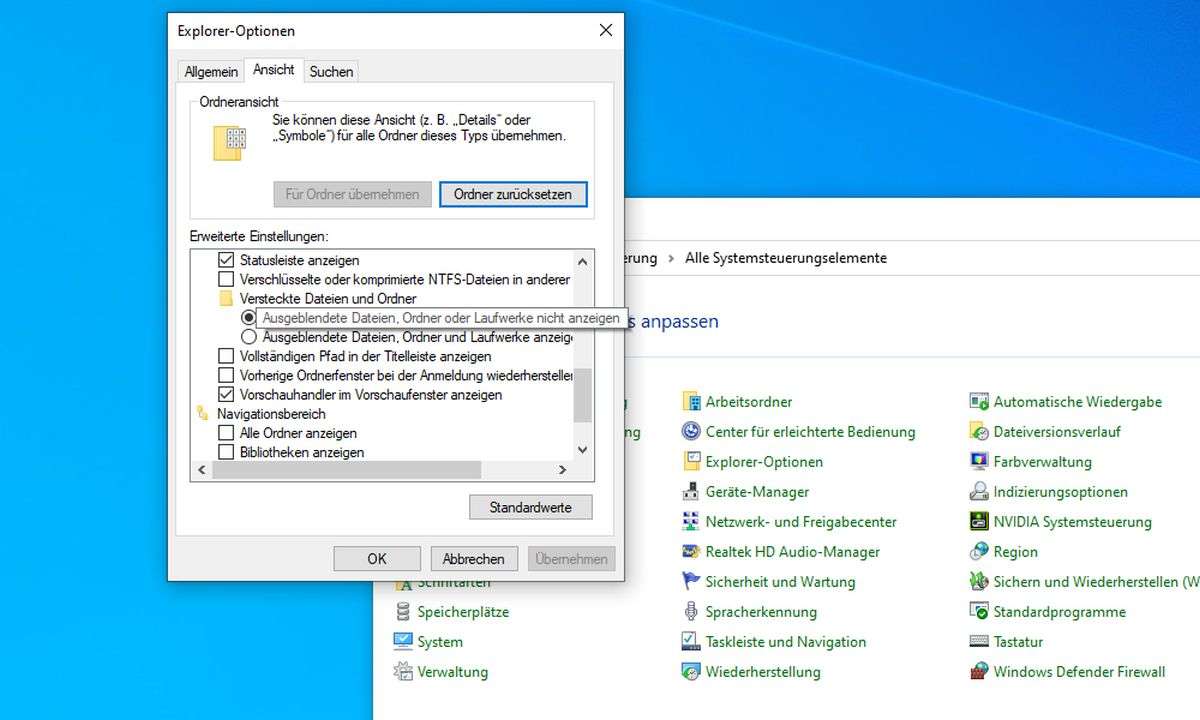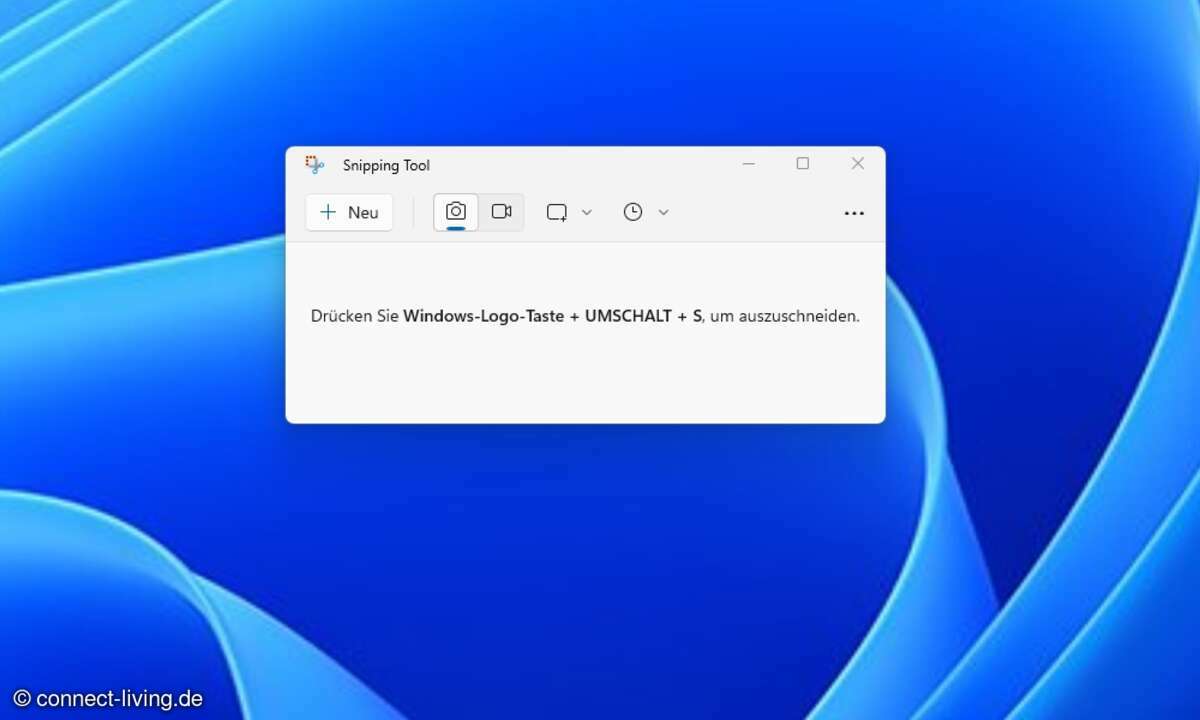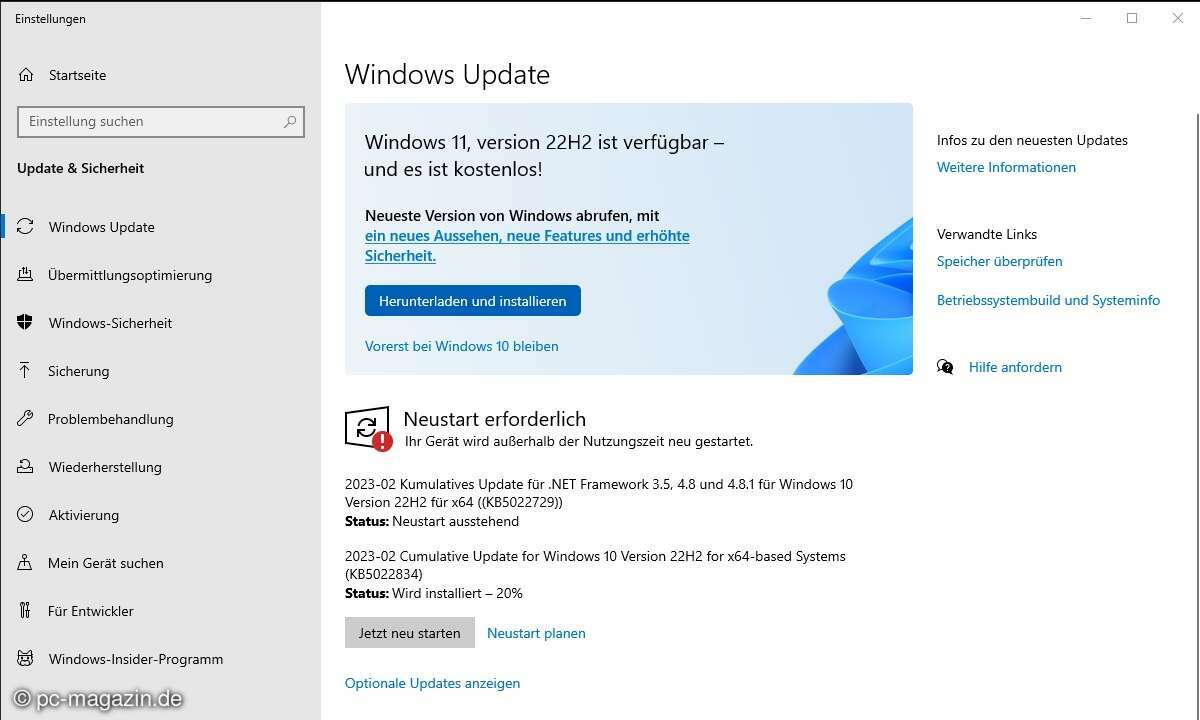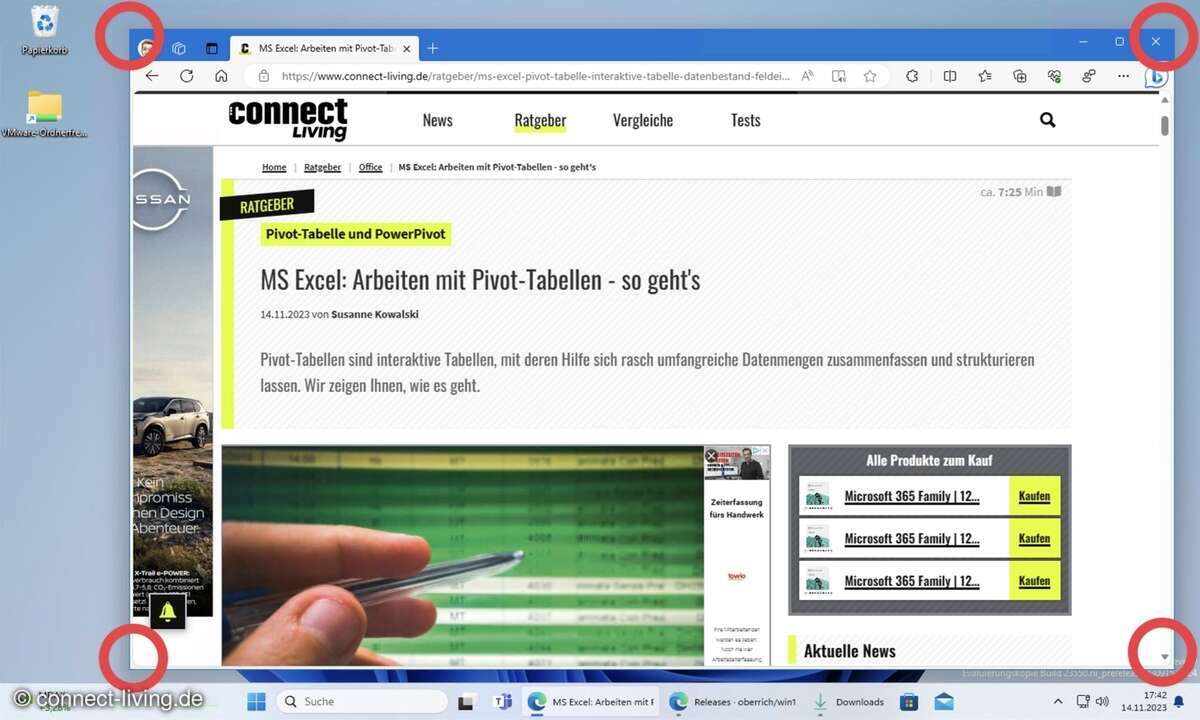Windows 10: Wie mache ich einen Screenshot ohne Zusatz-Tool?
Windows 10 bietet mehrere Möglichkeiten, Screenshots zu erstellen. Wir zeigen drei Methoden, den Bildschirm abzufotografieren - ohne Zusatzprogramme.

Wir erklären, wie Sie in Windows 10 Screenshots erstellen können. Bei der Veranschaulichung von Nachrichtenmeldungen, Anleitungen oder Tests helfen Bilder ungemein. Und wenn es um Software geht, helfen Screenshots. Wie sich ein Screenshot mit Windows-Bordmitteln erstellen lässt, kann je nach Ger�...
Wir erklären, wie Sie in Windows 10 Screenshots erstellen können. Bei der Veranschaulichung von Nachrichtenmeldungen, Anleitungen oder Tests helfen Bilder ungemein. Und wenn es um Software geht, helfen Screenshots. Wie sich ein Screenshot mit Windows-Bordmitteln erstellen lässt, kann je nach Gerät und Betriebssystem unterschiedlich sein. Wir zeigen hier, wie sich die Oberfläche von Windows 10 „abfotografieren“ lässt.
Nach dem Erstellen von Screenshots wandern diese meist in die Zwischenablage. Von dort aus platziert man das Bild mithilfe der Tastenkombination „Strg“ + „V“ (Einfügen) in Bildbearbeitungssoftware, E-Mails, Microsoft Office und Co. Mit dem Speichern bestimmen Sie den Pfad. Zusatz-Tools, wie das erstmalig in Windows 10 eingeführte Snipping-Tool (in Punkt 3 genau beschrieben), können hier vermisste Komfort-Features liefern.
Windows 10 bietet standardmäßig keine Software an, in der sich die Zwischenablage bearbeiten lässt. Allerdings öffnet zum Beispiel Microsoft Word die Zwischenablage, wenn der Reiter „Start" ausgewählt ist und man unter der Funktion „Format übertragen“ auf den kleinen grauen Pfeil rechts neben "Zwischenablage“ klickt.
1. Screenshots von einem oder mehreren Monitoren in die Zwischenablage speichern
- Vorteile: Einfach & schnell den gesamten Bildschirmbereich aufnehmen. Wenn mehrere Bildschirme angeschlossen sind, wird ein Screenshot von allen Bildschirmen erstellt.
- Nachteile: Bei kleineren Bildausschnitten ist eine Bearbeitung des Bildes nach dem Einfügen in ein Dokument notwendig.
- Einfügen: Mit der Druck Taste erhält man keine Meldung das ein Screenshot erstellt wurde. Man kann den Screenshot jedoch mit der Tastenkombination „Strg“ + „V“ in beliebigen Dokumenten und E-Mails einfügen.

Wo befindet sich die “Druck Taste” auf der Tastatur?
Old but gold - der klassische Windows-Shortcut zum Screenshot erstellen ist für viele noch heute die erste Wahl und funktioniert auch in Windows 10: die „Druck-Taste“. Sie findet sich üblicherweise über der „Einfügen-Taste“. Wer die Taste einmal drückt, macht einen Screenshot des gesamten Bildschirmbereichs und legt das Ergebnis am erwähnten Ort zur Weiterverarbeitung ab. Bei Laptops kann die FN-Taste notwendig sein.
Der Vorteil an dieser Methode ist, dass sie schnell von der Hand geht, die relativ eindeutige Tastenbezeichnung tut ihr übriges. Allerdings können so gemachte Screenshots weitere Arbeit notwendig machen, da sie den gesamten aktiven Bildschirm inklusive ggf. Desktop-Erweiterung darstellen. Für kleinere Bildausschnitte - in Präsentationen beispielsweise - führt also kein Weg an einer kurzen Bearbeitung vorbei.
Reicht für den Windows 10 Screenshot das aktive Fenster, kombinieren Sie die „Druck“ - mit gleichzeitigem Betätigen der „Alt“-Taste.
2. Screenshot von einem oder mehreren Monitoren als Bild speichern
- Vorteile: Einfach & schnell den gesamten Bildschirmbereich aufnehmen, wenn mehrere Bildschirme angeschlossen sind, wird ein Screenshot von allen Bildschirmen erstellt.
- Nachteile: Bei kleineren Bildausschnitten ist eine Bearbeitung des Bildes notwendig.
- Einfügen: Der Speicherort des Screenshots wird nach dem anwenden der Tastenkombination angezeigt und das Bild kann nun geöffnet und bearbeitet werden. Danach kann man das Bild als Anhang versenden oder in ein Dokument einfügen.

Eine weitere Tastenkombination für Screenshots in Windows 10 lautet „Druck-Taste“ + „Windows“. Diese Methode nimmt ebenfalls ein Foto des ganzen Displays auf. Zusätzlich blitzt ein Infokasten der Zwischenablage auf mit der Benachrichtigung, dass dort ein Screenshot gespeichert liegt.
3. Neu bei Windows 10: Screenshot von einem ausgewählten Bereich erstellen und als Bild speichern (Snipping-Tool)
- Vorteile: Komplette Kontrolle über den Bereich, von dem ein Screenshot erstellt werden soll.
- Nachteile: Tastenkombination die nur unter Windows 10 verfügbar ist.
- Einfügen: Der Speicherort des Screenshots wird nach dem Anwenden der Tastenkombination angezeigt und das Bild kann nun geöffnet und bearbeitet werden. Danach kann man das Bild als Anhang versenden oder in ein Dokument einfügen.

Mehr gestalterische Freiheit bietet die Screenshot-Funktion „Windows“ + „Shift“ + „S“. Durch Drücken dieser Tasten wird das Snipping Tool aktiviert. Im oberen Teil des Bildschirms erscheint in der Mitte ein kleines Fenster, der Rest des Bildschirms wird mit einem leichten Grauschleier überzogen.
Nun stehen dei folgenden Screenshot-Optionen zur Verfügung: Rechteckiger Modus, Freihandmodus, Fenstermodus und Vollbildmodus.
Rechteckiger Modus:
Im rechteckigen Modus kann bei gedrückter linker Maustaste ein rechteckiger Bereich markiert und als Screenshot aufgenommen werden.
Freihandmodus:
Im Freihandmodus kann mit gedrückter linker Maustaste ein beliebiger Bereich freihändig markiert und als Screenshot aufgenommen werden.
Fenstermodus:
Im Fenstermodus wird das gewünschte Fenster angeklickt und nur dieses als Screenshot gespeichert.
Vollbildmodus:
Im Vollbildmodus wird ein Screenshot des gesamten sichtbaren Bildes inklusive aller angeschlossenen Monitore gespeichert.
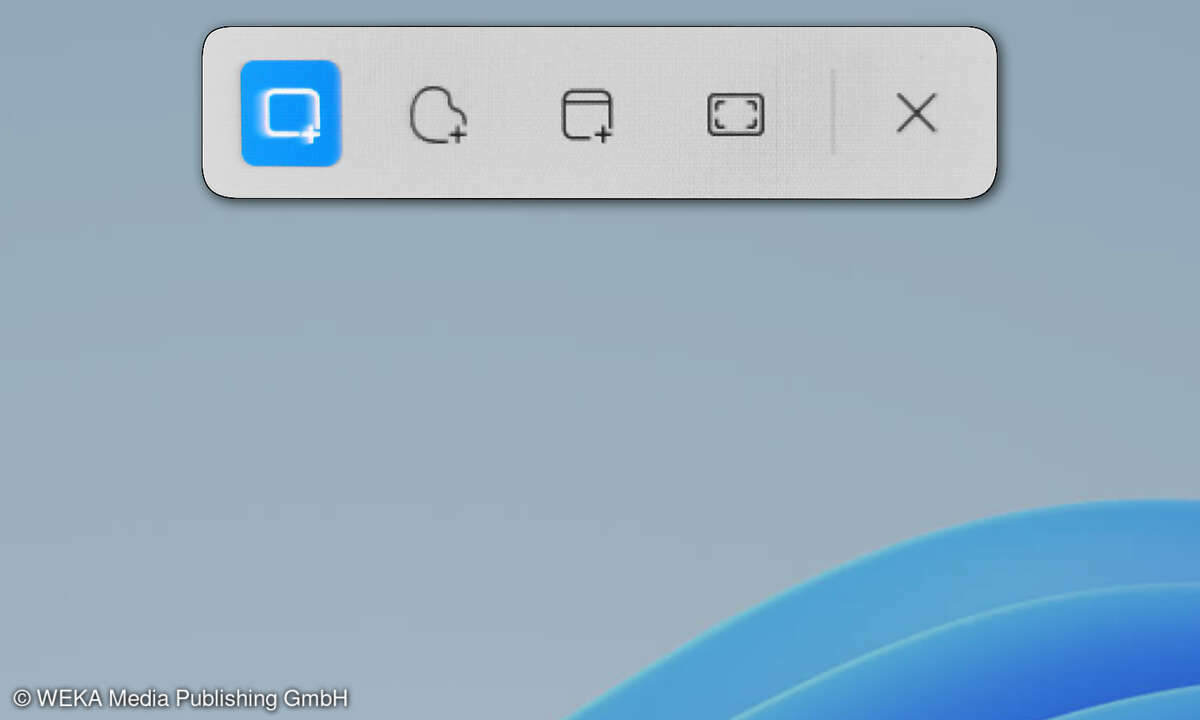
In der rechten unteren Ecke öffnet sich anschließend ein Vorschaubild des Screenshots. Ein Klick auf das Vorschaubild öffnet das Snipping-Tool. Dort lässt sich der Screenshot als Bilddatei in den Formaten PNG, JPG oder GIF gespeichert oder in die Zwischenablage kopiert werden. Weiterhin kann der Speicherort gewählt oder der Screenshot mit Kontakten geteilt werden. Außerdem besteht die Möglichkeit, wichtige Bereiche im Screenshot zu markieren.
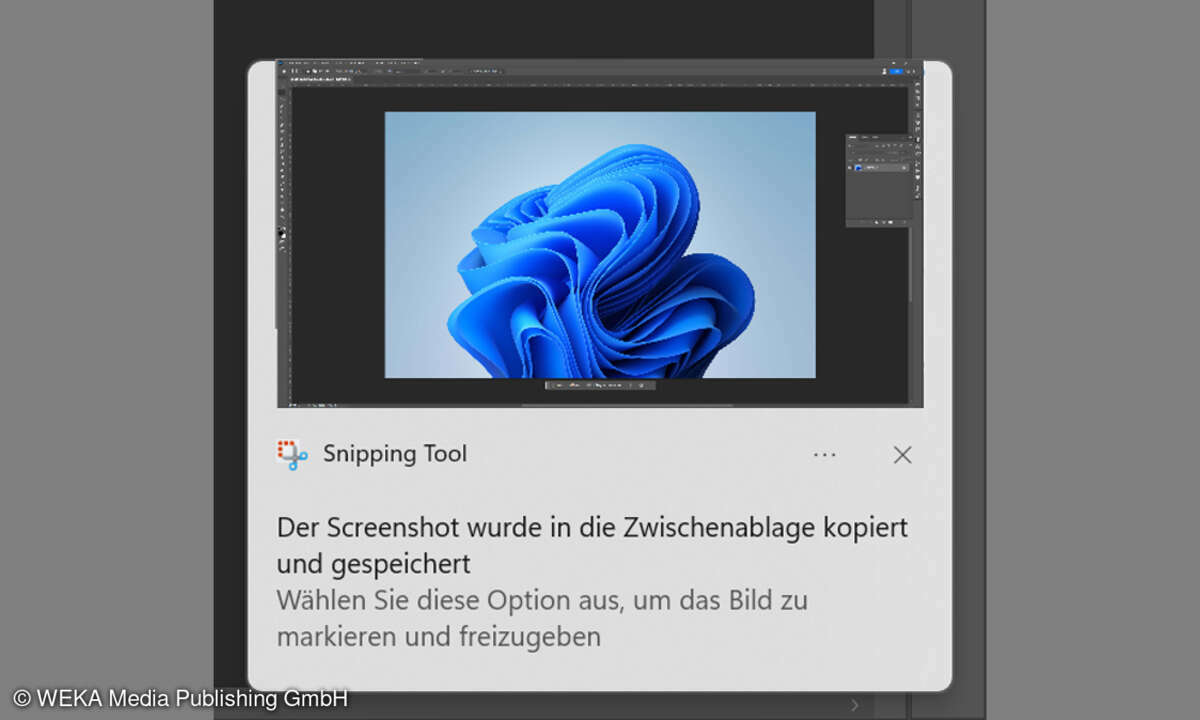
Die anderen Tasten(kombinationen) funktionieren auch unter den Vorgängerversionen von Windows 10. Die Tastenkombination „Windows“ + „Shift“ + „S“ hat Microsoft erst mit Windows 10 eingeführt. Sie eignet sich zum gezielten Kopieren und Speichern von Bildschirmausschnitten. So muss man die Fotos nicht extra in Bildbearbeitungsprogrammen zuschneiden.
Ab Windows 11 kann das Snipping Tool neben der Tastenkombination „Windows“ + „Shift“ + „S“ auch über die „Druck-Taste“ aktiviert werden.
Hinweis zum Speicherort von Screenshots
Je nach Update-Stand und Einstellungen kann Windows einen gemachten Screenshot auch an einem voreingestellen Speicherort auf dem Rechner ablegen. Steht über die Zwischenablage kein Bild bereit, können Sie im Windows Explorer unter den Bibliotheksordnern Bilder \ Screenshots fündig werden.