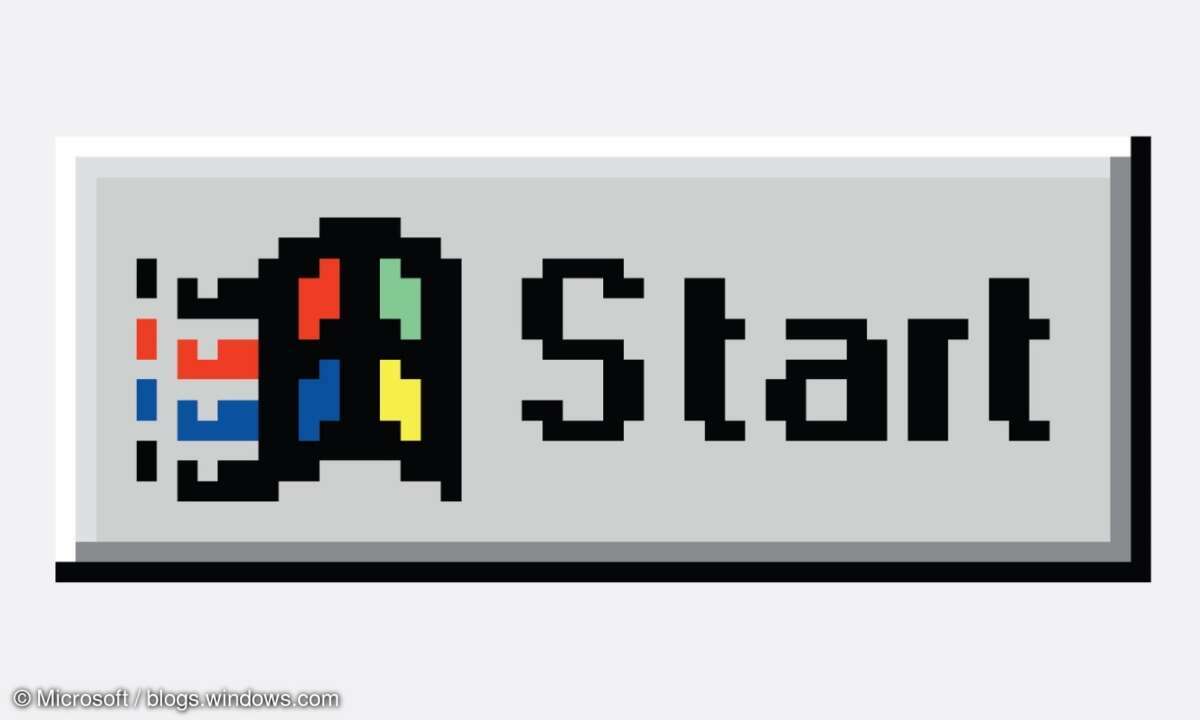Windows XP kostenlos herunterladen und in Virtual Box nutzen
Mehr zum Thema: MicrosoftMicrosoft stellt Windows XP kostenlos zur Verfügung. Die Version ist voll lauffähig und kann in einer virtuellen Umgebung sicher genutzt werden

- Windows XP kostenlos herunterladen und in Virtual Box nutzen
- Windows XP: Aktivierung und Datenaustausch mit dem Host
- Virtual Box: Einstellungen für Windows XP
Mit Windows XP veröffentlichte Microsoft einen Meilenstein in der Entwicklung seiner Betriebssysteme. Es wurde von vielen Anwender über zehn Jahre aktiv benutzt. Aktuelle Statistiken zeigen, dass im Mai dieses Jahres noch knapp fünf Prozent aller Anwender den Klassiker auf dem PC einsetzen. U...
Mit Windows XP veröffentlichte Microsoft einen Meilenstein in der Entwicklung seiner Betriebssysteme. Es wurde von vielen Anwender über zehn Jahre aktiv benutzt. Aktuelle Statistiken zeigen, dass im Mai dieses Jahres noch knapp fünf Prozent aller Anwender den Klassiker auf dem PC einsetzen. Und das ohne Unterstützung durch den Hersteller, denn Microsoft hatte im Herbst 2014 den offiziellen Support Windows XP eingestellt.
Bei einigen Anwendern mag bei der Nutzung Nostalgie eine Rolle spielen. Andere betreiben trotz Sicherheitsrisiken Windows XP, weil auf den Computern spezielle Programme laufen. Für diese stehen keine Updates für die neuen Windows-Versionen zur Verfügung. Der Start alter Programme wurde dann unter Windows 7 durch den kostenlosen Windows XP Mode realisiert. Die Software lief dann in einer virtuellen Maschine und ließ sich wie ein reguläres Programm starten.
Kleiner Nachteil: Der Anwender hat keinen direkten Zugriff auf die Basis von Windows XP. Das funktioniert nur in einer virtuellen Maschine wie Oracle Virtual Box. Wenn man keine Windows-XP-CD als Image besitzt, kann man keine Installation ausführen.

Windows XP laden und für die Nutzung vorbereiten
Zum Erstellen einer Festplatte mit Windows XP laden Sie einfach den Windows XP Mode von der Microsoft-Webseite. Nach einem Klick auf den Herunterladen-Knopf, sehen Sie eine Auswahl. Klicken Sie die Checkbox vor WindowsXPMode_de-de.exe an, und bestätigen Sie rechts unten mit der Next-Schaltfläche.
Nach dem Transfer der ausführbaren Datei mit dem XP-Mode benötigen Sie ein ZIP-Tool - wie zum Beispiel 7Zip - zum Entpacken der Daten. Klicken Sie nach der Installation von 7Zip mit der rechten Maustaste auf die geladene Datei WindowsXPMode_de-de.exe, und wählen Sie im Kontextmenü den Eintrag 7-Zip/hier entpacken. Ignorieren Sie eventuelle Fehlermeldungen. Wechseln Sie in das neue Verzeichnis sources – dort finden Sie die Datei xpm.
Klicken Sie diese ebenfalls mit der rechten Maustaste, und nutzen Sie die Funktion 7-Zip/entpackenXPM. Das Tool erzeugt einen neuen Ordner, in dem Sie das Image für Windows XP finden. Benennen Sie die Datei VirtualXPVHD in VirtualXP.VHD um. Damit haben Sie ein virtuelles Image einer Festplatte mit Windows XP.
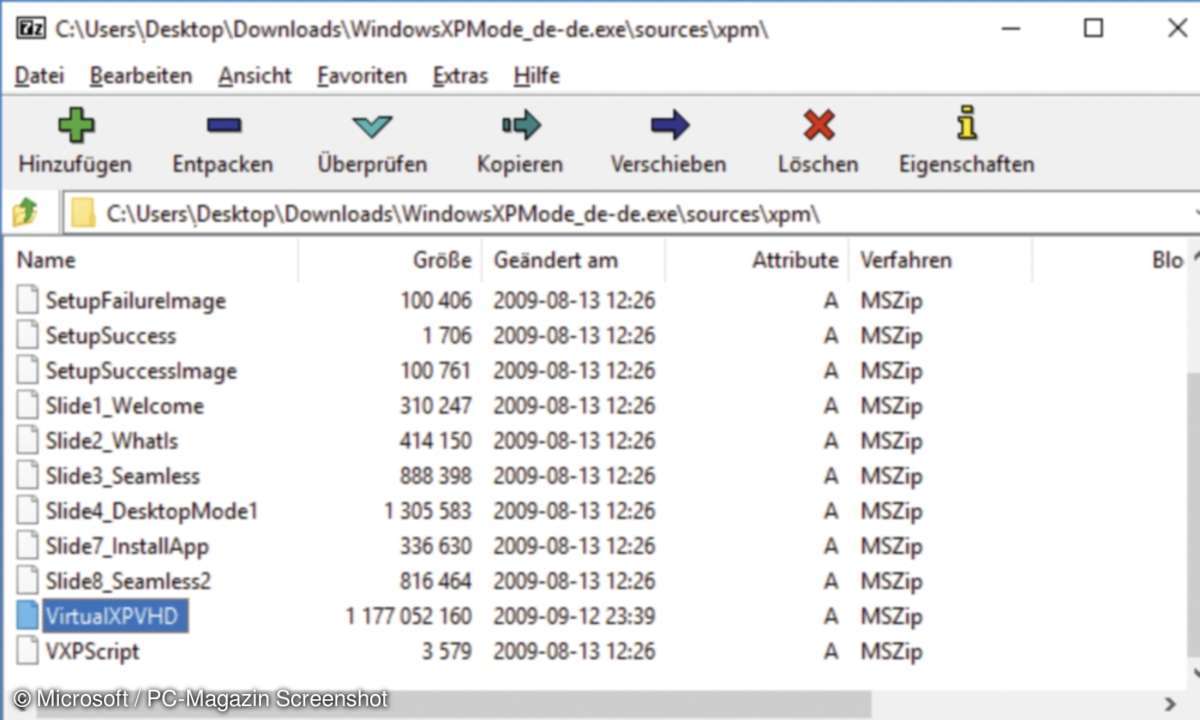
Das WindowsXP-Image nutzen
Die virtuelle Festplatte ist sofort in Kombination mit einem Software-PC bereit. Dazu nutzen Sie die portable Version von Orcale Virtual Box. Von einem USB-Stick oder einer externen Festplatte lässt sich das virtuelle System flexibel starten. Damit belasten Sie Ihr System nicht und können das emulierte Windows XP auf verschiedenen Rechnern einsetzen.
Installieren Sie Portable Virtual Box, laden Sie über die Oberfläche die notwendigen Daten aus dem Netz, und starten Sie die Virtualisierung. Legen Sie eine neue Maschine für Windows XP an. Klicken Sie dazu auf das Icon Neu. Im Miniworkshop Einstellungen und Nutzung für XP in Virtual Box finden Sie die Details für den Betrieb von Windows XP.
Wenn Sie das geladene System auf eine Festplatte übertragen wollen, können Sie dazu ein Image-Programm benutzen. Der Kasten XP auf Festplatte zeigt, wie Sie mit dem Gratis-Programm EaseUS Partition Master 12 Free vorgehen. Sie können es auf der Webseite des Herstellers kostenlos laden. Hinweis: Das XP-Image ist für die Nutzung in einer virtuellen Umgebung ausgelegt. Deswegen funktioniert der Start auf einigen Rechnern nicht.
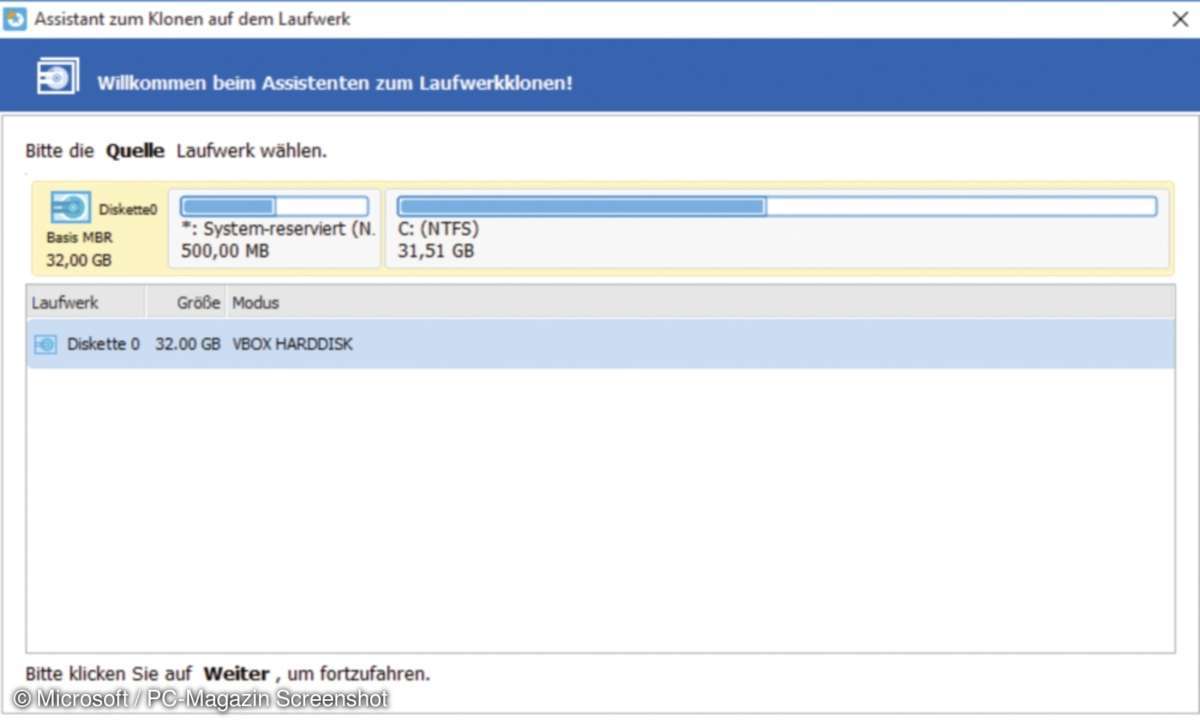
Schnellanleitung: Windows XP auf der Festplatte
Das Festplattenabbild mit Windows XP lässt sich wie ein Image auch auf eine physikalische Festplatte kopieren. Dazu nutzen Sie das kostenlose Tool von EaseUS.
- Öffnen Sie das Windows-Kontrollzentrum, und rufen Sie da die Datenträgerverwaltung auf. Nutzen Sie das Menü Aktion/Virtuelle Festplatte anfügen. Navigieren Sie zum Image mit Windows XP, und bestätigen Sie mit OK.
- Schließen Sie die Zielfestplatte über ein internes Kabel oder einen Festplatten- Adapter mit USB an Ihren Rechner an.
- Starten Sie das EaseUS-Programm, und öffnen Sie unter Assistent das Tool Assistent zum Klonen auf dem Laufwerk. Legen Sie als Quelllaufwerk das eingebundene, virtuelle Laufwerk fest und bestätigen Sie. Danach suchen Sie nach der physikalischen Festplatte und starten den Transfer der Daten.