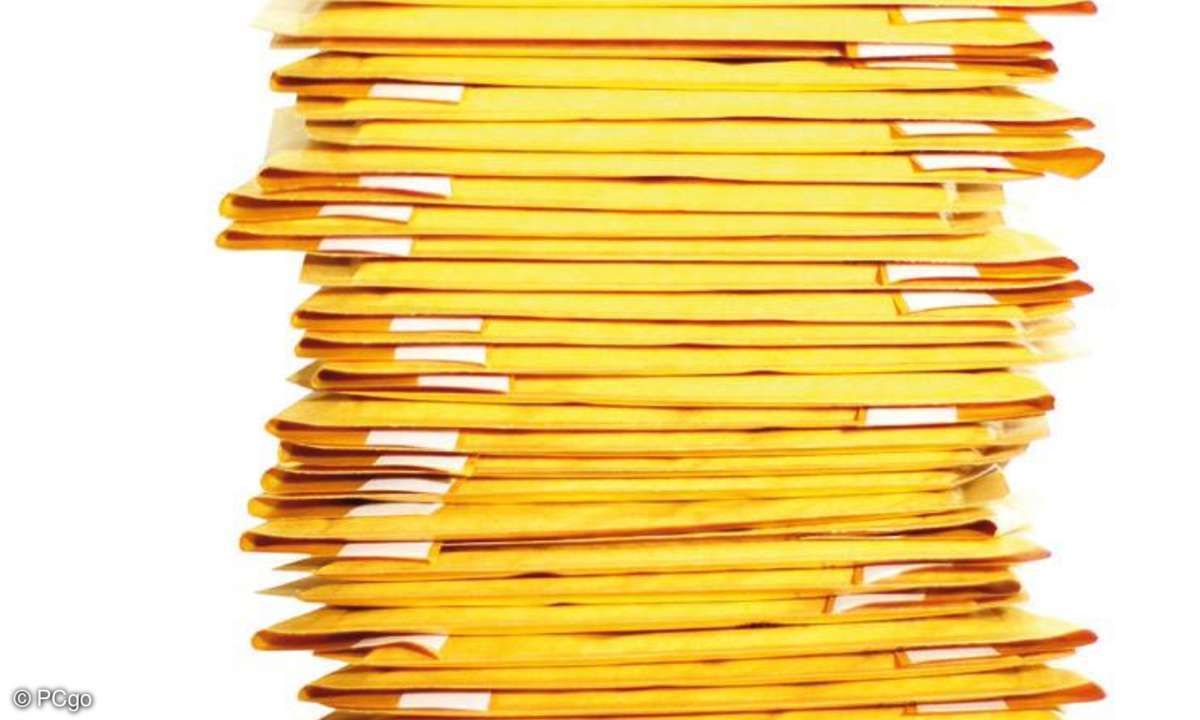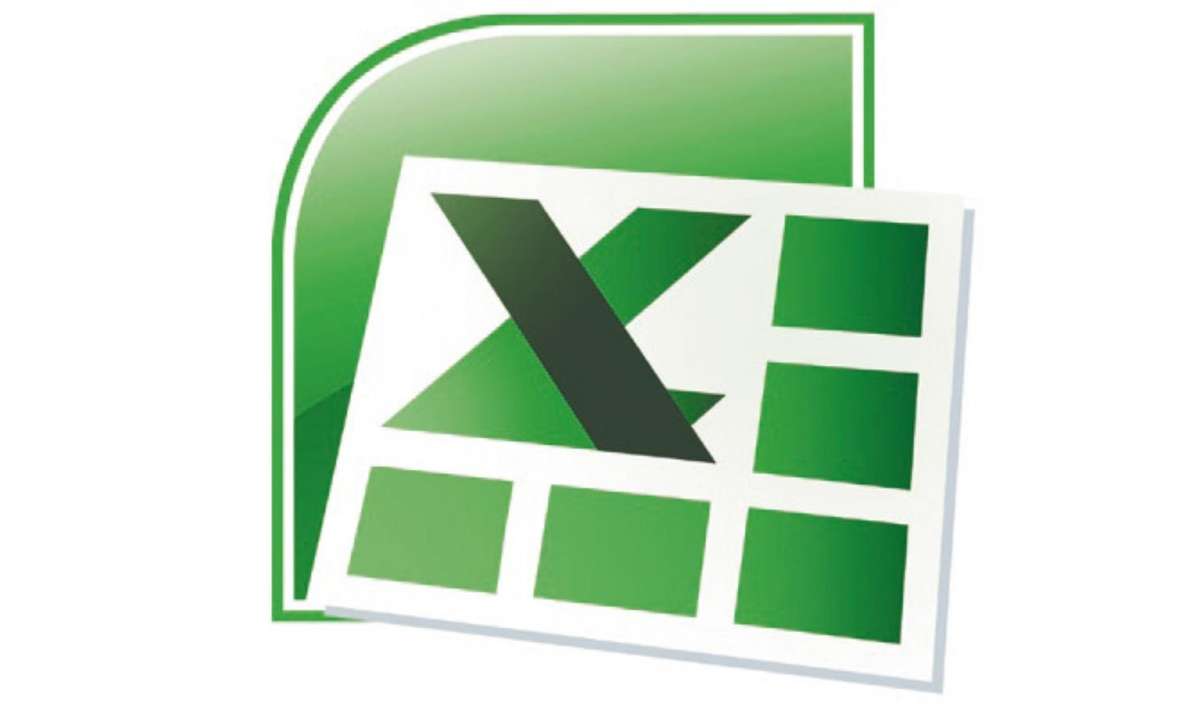Word: Umschläge und Etiketten erstellen – so geht’s
Mehr zum Thema: MicrosoftMit Word können Sie ganz leicht und direkt Umschläge und Etiketten erstellen. So sparen Sie sich das Aufschreiben von Adressen per Hand.

Umschläge und Etiketten lassen sich ohne Zusatzprogramme direkt in Word erstellen. Das ist sehr nützlich. Bei Briefumschlägen ohne Sichtfenster müssen Sie die Adressen nicht per Hand aufschreiben. Unser Workshop erklärt Ihnen, wie das geht. Schritt 1: Format für das Adress-Etikett auswähle...
Umschläge und Etiketten lassen sich ohne Zusatzprogramme direkt in Word erstellen. Das ist sehr nützlich. Bei Briefumschlägen ohne Sichtfenster müssen Sie die Adressen nicht per Hand aufschreiben. Unser Workshop erklärt Ihnen, wie das geht.
Schritt 1: Format für das Adress-Etikett auswählen
Zum Erstellen von Etiketten bietet sich die Etikettenfunktion von Word an. Zahlreiche Etikettenformate stehen bereits standardmäßig zur Verfügung und können direkt angewendet werden. Aktivieren Sie das Register Sendungen und klicken Sie in der Gruppe Erstellen auf das Symbol Etiketten.
Das Dialogfenster Umschläge und Etiketten wird eingeblendet. Um das richtige Etikettenformat festzulegen, aktivieren Sie die Schaltfläche Optionen. Das Fenster Etiketten einrichten wird angezeigt. Wählen Sie im Bereich Druckerinformationen, ob es sich bei dem Etikettendrucker um einen Endlosdrucker oder um einen Seitendrucker handelt.
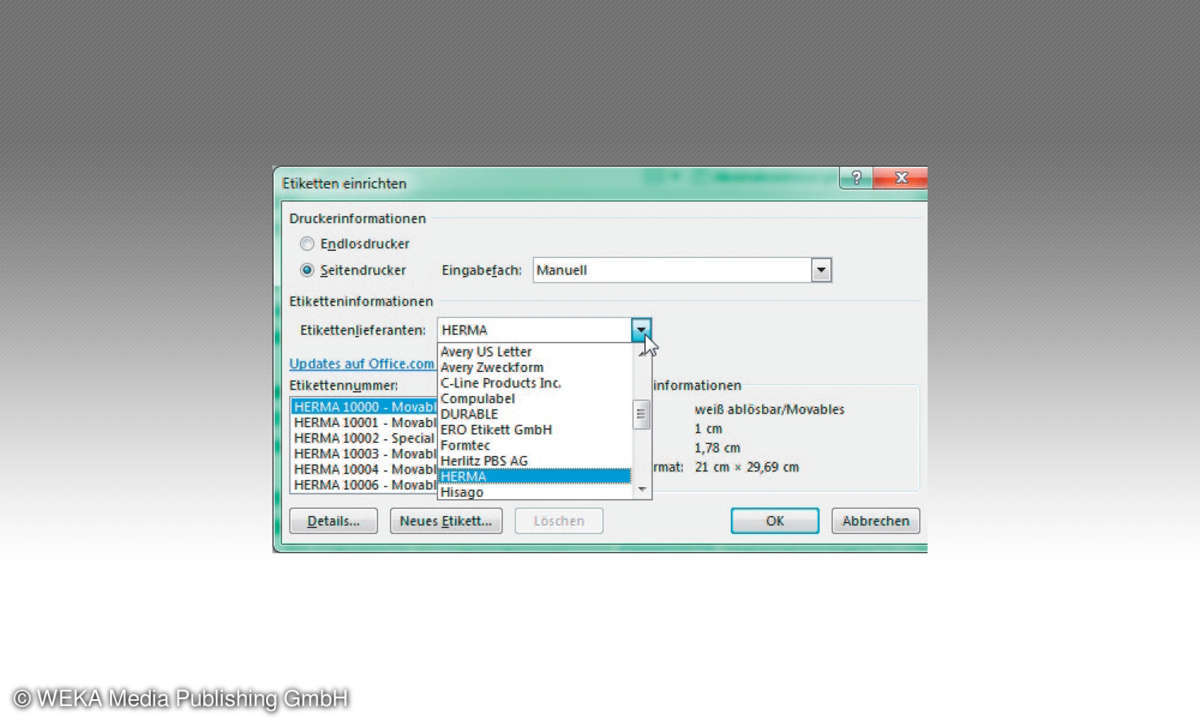
Lesen Sie auf der Verpackung Ihrer Etiketten oder auf dem Etikettenblatt selbst nach, um welchen Hersteller und welche Bestellnummer es sich dabei handelt. Anschließend wählen Sie im Auswahlfenster Etikettenlieferanten die passende Etikettenmarke. Im Auswahlfenster der Bestellnummer wählen Sie die Bestellnummer. Klicken Sie anschließend auf die Schaltfläche OK.
Schritt 2: Adressdaten eingeben und den Datensatz formatieren
Nach der Auswahl des passenden Formats können Sie die Daten für das Etikett eingeben. Sie haben auch die Möglichkeit, die Adressinformationen aus Outlook zu übernehmen. Klicken Sie dazu auf das Symbol oberhalb des Eingabefensters für die Adressdaten.

Das Adressbuch von Outlook wird eingeblendet und Sie suchen die gewünschte Adresse aus. Standardmäßig werden Etikettendaten ohne weitere Formatierungen eingetragen. Markieren Sie den Eintrag, den Sie formatieren möchten. Klicken Sie dann auf die rechte Maustaste. Im eingeblendeten Kontextmenü aktivieren Sie den Befehl Schriftart. Daraufhin steht Ihnen das Dialogfenster Schriftart zur Verfügung und Sie haben die Möglichkeit, den markierten Bereich zu formatieren.
Schritt 3: Einzelne Etiketten oder ein ganzes Blatt mit Etiketten drucken
Ein ganzes Blatt mit gleichen Etikettendaten zu drucken, lohnt sich, wenn Sie wissen, dass Sie diese Daten des Öfteren benötigen. Wenn Sie aber ein Etikett nur einmal brauchen, können Sie auch ein einzelnes Etikett bedrucken. Dabei wählen Sie zunächst aus, welches Etikett bedruckt werden soll. Dadurch können Sie einen Etikettenbogen so lange mit Einzeletiketten bedrucken, bis alle Etiketten verbraucht sind. Im unteren Bereich des Dialogfensters Umschläge und Etiketten finden Sie den Bereich Drucken. Standardmäßig ist die Option Eine Seite desselben Etiketts drucken aktiv.
Lesetipp: Flyer erstellen mit Word
Falls Sie ein einzelnes Etikett drucken möchten, aktivieren Sie das Optionskästchen Ein Etikett. Legen Sie anschließend fest, welches Etikett bedruckt werden soll. Sie können über das Feld Zeile die genaue Zeile, und über das Feld Spalte die genaue Spalte festlegen, die auf dem Etikettenblatt gedruckt werden soll. So werden die einzelnen Etiketten nacheinander verbraucht.
Schritt 4: Weitere Etikettenvorlagen über das Internet suchen
Wenn Sie das richtige Etikettenformat nicht auf Ihrem PC finden, probieren Sie es doch einmal über das Internet. Alle großen Anbieter von Etiketten bieten auf Ihren Internetseiten die zum Papier passenden Formatvorlagen an.
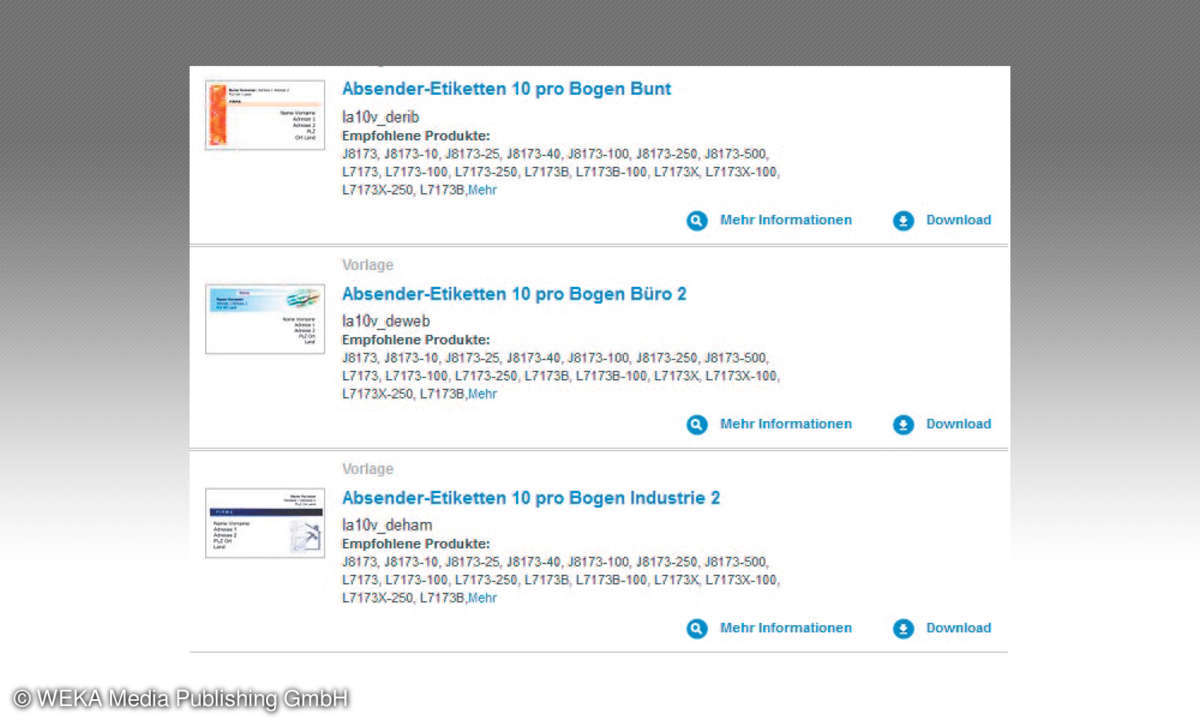
Ein Ausflug auf diese Seiten lohnt sich. Probieren Sie zum Beispiel folgende Seiten aus:
- herma.de: Wählen Sie auf der Internetseite im Bereich Herma Etiketten Vorlagen den Link Gratis-Software. Auch bereits vorgestaltete Vorlagen stehen zur Verfügung.
- avery-zweckform.com: Auf der Startseite von Avery klicken Sie auf den Menübefehl Vorlagen & Software. In der folgenden Seite wählen Sie den Hyperlink Vorgestaltete Vorlagen. Hier stehen Ihnen über 700 Vorlagen zur Verfügung. Die vorgestalteten Vorlagen sind Microsoft Word-Dokumente, in denen verschiedene Designs für Avery-Zweckform-Produkte enthalten sind. Sie können die Vorlagen kostenlos und ohne Registrierung downloaden.
Schritt 5: Etikettenformate selbst definieren
Falls Ihre Etiketten von keinem Hersteller unterstützt werden, oder Sie das passende Etikettenformat nicht finden, haben Sie die Möglichkeit, passende Etikettenformate selbst zu erstellen. Klicken Sie im Register Sendungen auf das Symbol Etikett. Im folgenden Dialogfenster wählen Sie die Schaltfläche Optionen und dann Neues Etikett. Tippen Sie in das Eingabefeld Etikettenname einen Namen für Ihr neues Etikett ein. Dieser Name darf noch nicht für ein anderes Etikett vergeben worden sein.

Messen Sie jetzt auf dem Etikettenbogen mit einem Lineal die Werte aus, die das Programm benötigt. Im Vorschaufenster des Etiketts sehen Sie, welche Werte benötigt werden. Tragen Sie in die Felder Oberer Rand, Seitenrand, Etikettenhöhe, Etikettenbreite, Vertikalabstand, Horizontalabstand, Etiketten in Zeile, Etiketten in Spalte und Seitenformat die vorher ausgemessenen Werte ein. Das neue Etikettenformat wird nur angelegt, wenn alle Etiketten auf eine Seite passen. Sonst kommt eine Fehlermeldung, und Sie müssen die entsprechenden Werte korrigieren.
Wenn alle Werte korrekt eingegeben sind, klicken Sie auf die Schaltfläche OK. Sie können jetzt die gewünschten Kontaktdaten für das Etikett eingeben. Vor dem ersten Druck auf das Etikettenpapier empfiehlt sich ein Probedruck auf ein leeres Blatt Blankopapier. Das können Sie dann gegen den Etikettenbogen halten und kontrollieren, ob an die richtigen Stellen gedruckt wurde. Falls das nicht der Fall ist, können Sie die Einstellungen korrigieren, ohne teures Etikettenpapier verschwendet zu haben. Um bei weiteren Etikettendrucken das selbst erstellte Format wiederzufinden, wählen Sie in dem Dialogfenster Etiketten einrichten im Bereich Etiketteninformationen im Auswahlfeld Etikettenmarke den Eintrag Andere/Benutzerdefiniert. Daraufhin erscheint im Auswahlfenster Bestellnummer der Name des von Ihnen erstellten Etiketts. Mit einem Mausklick auf die Schaltfläche OK übernehmen Sie dieses Format für den Etikettendruck.
Schritt 6: Adressen direkt auf einen Umschlag drucken
Umschläge erstellen Sie mit dem Symbol Umschläge im Register Sendungen. Sie wählen den Empfänger und den Absender mit jeweils einem Klick auf das Symbol neben der Empfängeradresse und neben der Absenderadresse aus Ihren Outlook-Kontakten. Oder Sie tippen die Adressen selbst in die jeweiligen Felder ein.

Mit einem Klick auf die Schaltfläche Optionen wird das Dialogfenster Umschlagoptionen eingeblendet. Hier wählen Sie zunächst das Umschlagformat. Danach legen Sie die gewünschten Schriftarten fest. Dann haben Sie noch die Möglichkeit, die Lage der Empfänger- und der Absenderadresse zu verschieben. Mit einem Klick auf das Registerblatt Druckoptionen legen Sie noch die Einzugsmethode für den Umschlag fest.
Schritt 7: Etiketten im Seriendruck produzieren
Sie können Etiketten und Umschläge auch als Seriendruck erzeugen. Dann werden für alle ausgewählten Kontakte Etiketten erstellt. Wählen Sie dazu im Register Sendungen das Symbol Seriendruck starten. Klicken Sie im eingeblendeten Auswahlmenü auf den Befehl Etiketten. Wählen Sie im eingeblendeten Menü das passende Etikett und klicken Sie auf die Schaltfläche OK. Falls Sie im Dokument keine Etikettenabgrenzungen sehen, aktivieren Sie das Register Tabellentools und wählen dort in den Vorlagen das Raster aus. Jetzt werden die Tabellenbegrenzungen im Dokument angezeigt.
Lesetipp: PDF in Word umwandeln und umgekehrt
Nun geht es an die Auswahl der Datenquelle. Wählen Sie im Register Sendungen das Symbol Empfänger auswählen. Hier stehen Ihnen die Möglichkeiten Neue Liste eingeben, Vorhandene Liste verwenden und Aus Outlook Kontakten auswählen zur Verfügung. Nachdem Sie den benötigten Kontaktordner geöffnet haben, können Sie die gewünschten Adressen auswählen. Standardmäßig werden alle Kontakte zur Auswahl vorgeschlagen. Mit den Kontrollkästchen vor den einzelnen Einträgen haben Sie die Möglichkeit, Kontakte auszuschließen. Klicken Sie anschließend auf die Schaltfläche OK. Jetzt setzen Sie die benötigten Seriendruckfelder in das erste Etikett. Klicken Sie dazu in der Gruppe Felder schreiben und einfügen auf das Symbol Seriendruckfeld einfügen.

Daraufhin werden alle vorhandenen Felder angezeigt. Per Mausklick übernehmen Sie die einzelnen Felder. Zwischen zwei Feldern betätigen Sie einmal die [Leer]-Taste. Eine Zeile tiefer gelangen Sie jeweils mit der [Enter]-Taste. Bis jetzt haben Sie nur das erste Etikett mit den Serienfeldern beschrieben. Damit die Serienfelder für alle Etiketten übernommen werden, aktivieren Sie das Symbol Etiketten aktualisieren. Dadurch werden die Serienfelder in alle Etiketten übernommen.
Um eine Vorschau auf die Etiketten zu bekommen, klicken Sie auf das Symbol Vorschau Ergebnisse. Über das Symbol Fertigstellen und zusammenführen können Sie die Dokumente sofort drucken. Sinnvoller ist es allerdings, den Befehl Einzelne Dokumente bearbeiten zu wählen. Dann wird ein neues Dokument mit allen ausgewählten Kontakten erstellt. Hier können Sie dann noch einzelne Kontaktinformationen anpassen und bei Bedarf jederzeit ausdrucken.