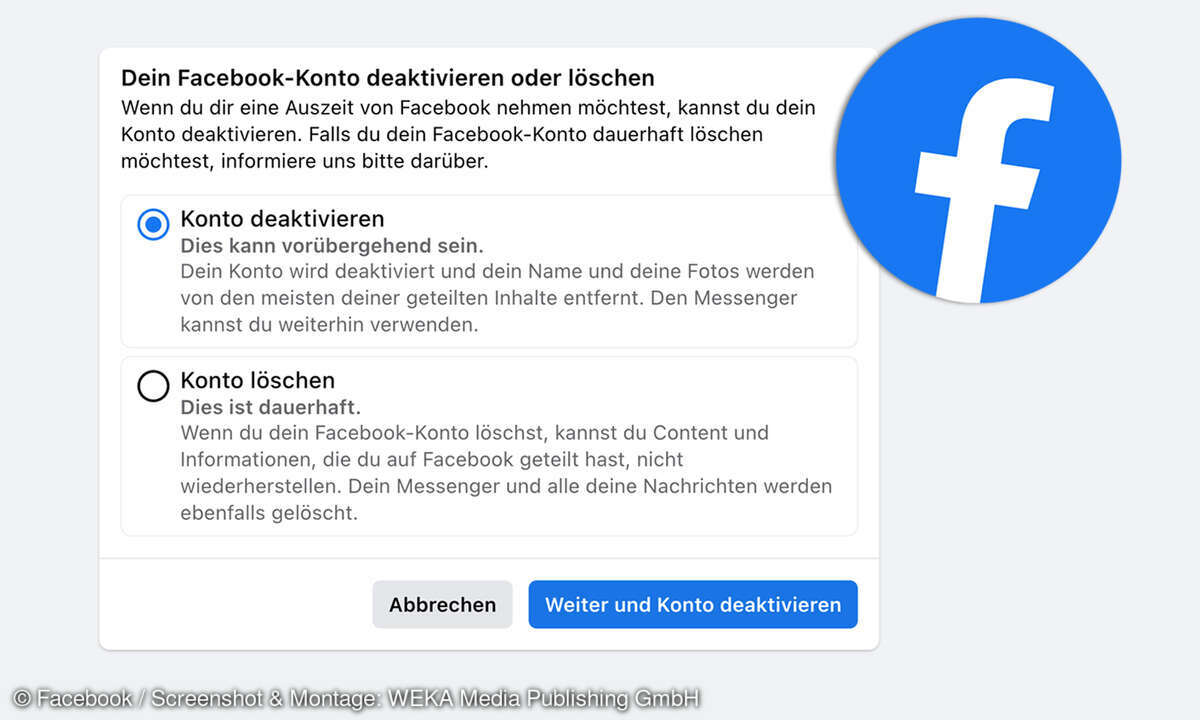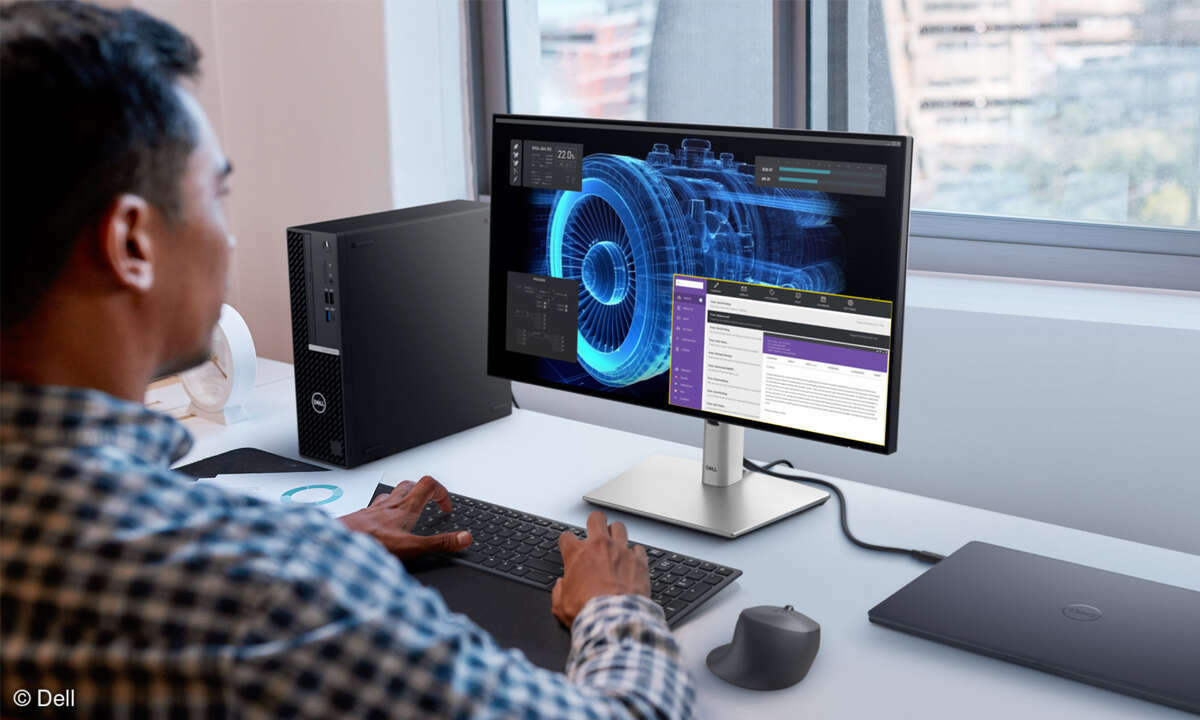Festplatte sicher löschen: So säubern Sie HDD und SSD restlos
Wer Festplatten und SSDs verkaufen oder verschenken will, sollte sie vorher vollständig und sicher löschen. Wir haben Tipps und Anleitungen für kostenlose Tools.

- Festplatte sicher löschen: So säubern Sie HDD und SSD restlos
- HDD-Festplatte sicher löschen mit DBAN
- SSD sicher löschen: Anleitung für Parted Magic
Wir zeigen Ihnen, wie Sie alte Laufwerke vollständig löschen. So stellen Sie sicher, dass Käufer, Finder und Beschenkte Ihre auf der alten Festplatte oder SSD gespeicherten, persönlichen Daten nicht wiederherstellen können. Schließlich wollen Sie nicht, dass Fremde mit kostenlosen Wiederherste...
Wir zeigen Ihnen, wie Sie alte Laufwerke vollständig löschen. So stellen Sie sicher, dass Käufer, Finder und Beschenkte Ihre auf der alten Festplatte oder SSD gespeicherten, persönlichen Daten nicht wiederherstellen können. Schließlich wollen Sie nicht, dass Fremde mit kostenlosen Wiederherstellungsprogrammen Einblick in Ihre Arbeitsdateien erhalten oder Familie und Freunde nach einer Schenkung private Daten wie E-Mails, Browserverlauf, Fotosammlung und Co. durchstöbern.
Es sollte sich herumgesprochen haben, dass das Löschen im Windows Explorer oder auch das Formatieren von Laufwerken in der Datenträgerverwaltung nicht ausreicht, um Daten sicher zu löschen. Auch das Leeren des Papierkorbs bringt nichts.
Unsere Tipps sind in einen Teil für HDDs und einen Teil für SSDs unterteilt. Die verschiedenen Laufwerkstypen funktionieren unterschiedlich. HDDs lassen sich durch Überschreiben der darauf gespeicherten Daten sicher löschen.
Bei SSDs funktioniert das nicht. Das liegt an der Funktionsweise der Laufwerke. Die Speicherzellen von SSDs nutzen sich mit der Zeit ab. Irgendwann können sie nicht mehr mit neuen Daten beschrieben werden, aber die gespeicherten Daten bleiben lesbar.
Damit die Speicherkapazität der Laufwerke nicht unter den defekten Zellen leidet, rüsten die Hersteller die Geräte mit einer Reserve an Speicherzellen aus. Der SSD-Controller entscheidet selbstständig, in welche Zellen er die ankommenden Daten ablegt und lernt dabei, nicht mehr beschreibbare Zellen zu ignorieren. Deshalb lassen sich die defekten Zellen nicht mehr durch Überschreiben löschen.
Tipp: Aktivieren Sie Windows BitLocker auf Ihren PCs möglichst schon bei der Installation. Diese Funktion verschlüsselt die Daten, bevor sie auf der SSD gespeichert werden. So stellen Sie sicher, dass keine unverschlüsselten Daten in Speicherbereichen der SSD landen, die später nicht mehr überschrieben werden können.
HDD-Festplatte restlos und sicher löschen
Eine Festplatte lässt sich mit verschiedenen kostenlosen Tools relativ einfach komplett löschen. Empfehlenswert sind die kostenlosen Programme DBAN (Darik's Boot and Nuke) und auch der bekannte CCleaner.
Wenn Sie eine Festplatte unter Windows komplett löschen wollen, reicht das Programm CCleaner aus. Will man die Festplatte säubern, auf der gerade Windows läuft, braucht man ein Tool wie DBAN. Oder Sie bauen die Festplatte in einen anderen Computer ein und verwenden CCleaner.
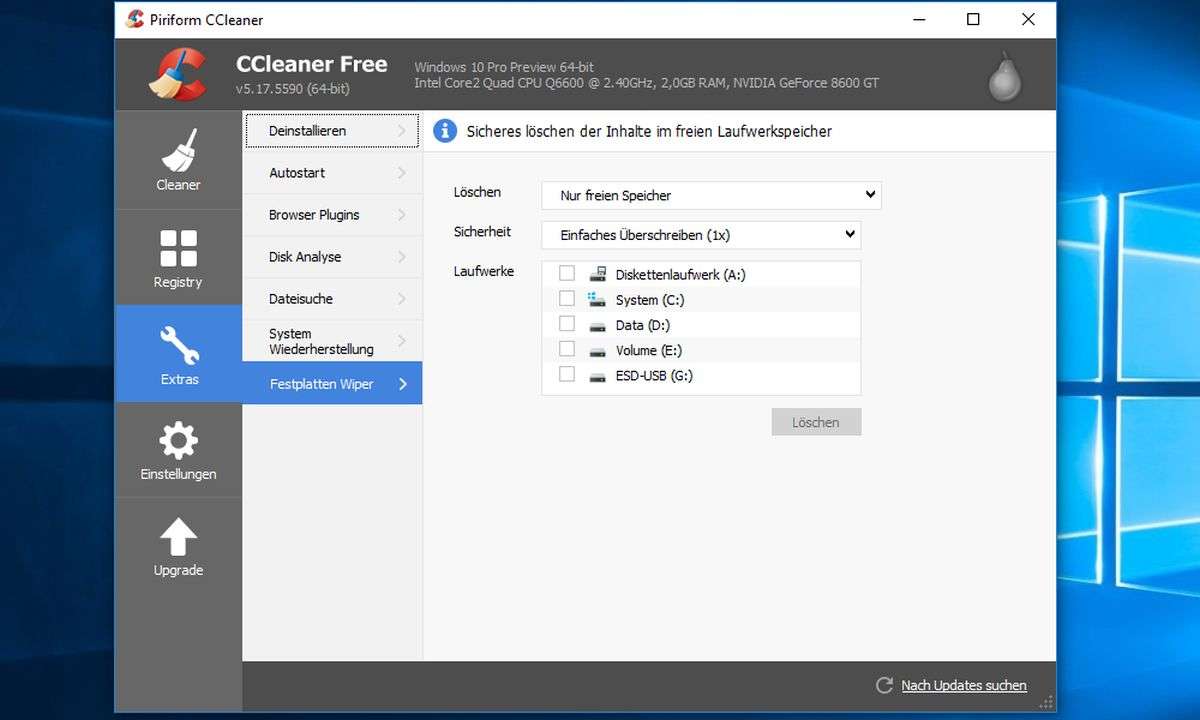
Festplatte mit CCleaner löschen
Den aktuellen Download von CCleaner finden Sie direkt beim Hersteller. Nach der Installation starten Sie das Programm. Auf der Oberfläche finden Sie die gesuchte Funktion links unter "Extras" und dann direkt rechts daneben unter "Festplatten Wiper". Dort können Sie wählen, ob nur freier Speicherplatz oder ein ganzes Laufwerk gelöscht werden soll.
Wählen Sie noch, wie oft der Datenträger überschrieben werden soll. Es gilt: Mit steigender Anzahl wird es selbst für Profis immer schwerer bis unmöglich, gelöschte Daten wiederherzustellen. Wählen Sie im CCleaner-Menü den passenden Laufwerksbuchstaben und starten Sie den Vorgang mit einem Klick auf "Löschen". Dass sie wichtige Daten vorher sichern sollten, versteht sich von selbst.
Dann wählen Sie aus, wie oft das Laufwerk überschrieben werden soll. Dabei gilt: Mit steigender Anzahl wird es auch für Profis immer schwieriger bis unmöglich, gelöschte Daten wiederherzustellen. Wählen Sie im Menü CCleaner den entsprechenden Laufwerksbuchstaben aus und starten Sie den Vorgang mit einem Klick auf "Löschen".
CCleaner kann den Inhalt von Partitionen löschen, lässt aber die Partitionen selbst unangetastet. Wenn Sie eine ganze Festplatte mit CCleaner bereinigen möchten, stellen Sie zunächst sicher, dass sich der gesamte Speicherbereich in einer einzigen Partition befindet. Dazu verwenden Sie die Datenträgerverwaltung, die Sie über einen Rechtsklick auf den Startmenü-Knopf (Windows 10 und Windows 11) oder unter "Computerverwaltung" in der Systemsteuerung (Windows 7 und 8.1) finden.
Festplatte sicher löschen
Nachdem die Datenträgerverwaltung die Laufwerke eingelesen hat, können Sie mit einem Rechtsklick Partitionen entfernen, bis nur noch eine "Partition" auf einem ganzen Laufwerk vorhanden ist. Diese Partition muss dann auf die gesamte Größe des Laufwerks erweitert werden - einfach wieder per Rechtsklick und Auswahl von "Erweitern" des "Volumes". Danach kehren Sie zum "Festplatten Wiper" in CCleaner zurück. Aktivieren Sie dort die Option "Komplettes Laufwerk (Alle Daten werden gelöscht)" und setzen Sie ein Häkchen beim Laufwerksbuchstaben der Partition.
Weitere Fragen
Was ist die sicherste Lösung Dateien zu löschen?
Die sicherste Lösung, um Dateien zu löschen, ist eine sogenannte Datenvernichtungs-Software, die die Dateien mehrfach überschreibt, um ihre Wiederherstellung unmöglich zu machen.
Wie kann ich Daten sicher löschen?
Daten können sicher gelöscht werden, indem man entweder eine Datenvernichtungs-Software nutzt oder die Festplatte physisch zerstört.
Wie Festplatte vor Verkauf löschen?
Um eine Festplatte vor dem Verkauf zu löschen, sollten alle Daten darauf mit einer Datenvernichtungs-Software gelöscht werden oder die Festplatte physisch zerstört werden.
Kann man Daten endgültig löschen?
Obwohl es möglich ist, Daten endgültig zu löschen, gibt es keine 100-prozentige Garantie dafür. Einige professionelle Datenrettungs-Tools könnten versuchen, die Daten wiederherzustellen.