Wie vergrößere ich die C-Partition?
Die Windows-Festplatte ist voll und nervt mit Warnmeldungen? Wir zeigen, wie Sie die C-Partition vergrößern können - nachträglich und ohne Neuinstallation.
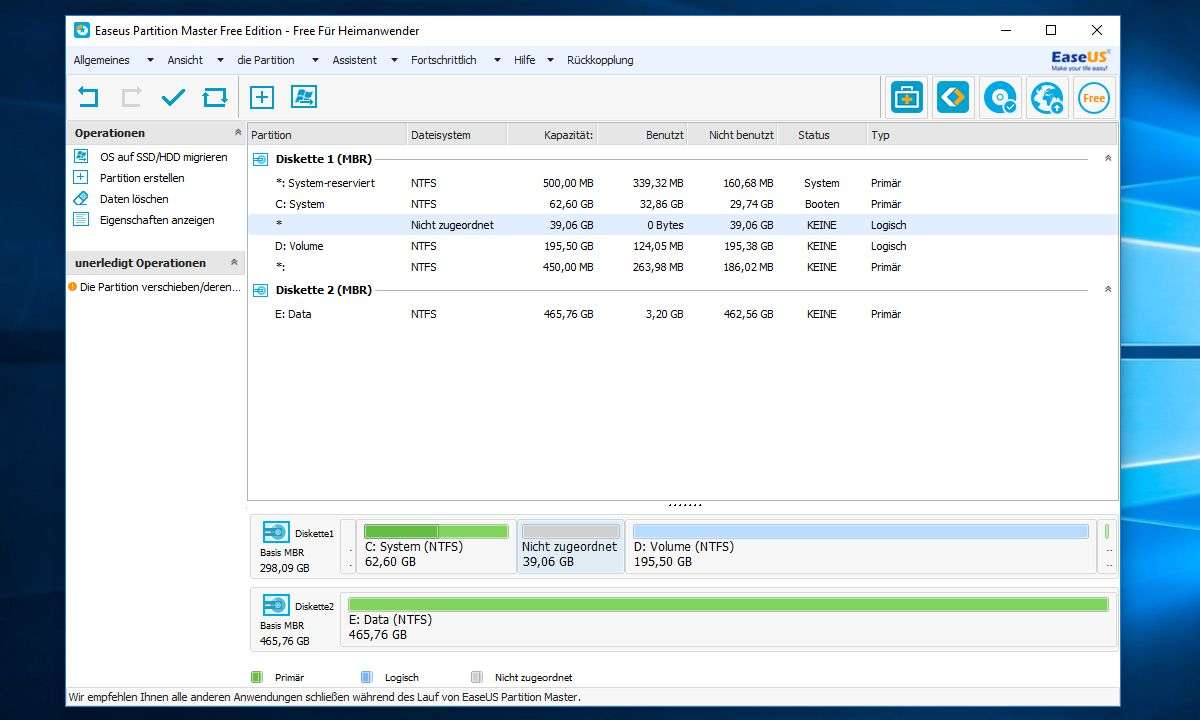
In diesem Artikel zeigen wir, wie Sie die C-Partition vergrößern können, damit Windows mehr Platz hat und keine Warnmeldungen einblendet. Das funktioniert auch nachträglich, ohne Windows neu installieren zu müssen. Natürlich können Sie das Systemlaufwerk so auch verkleinern, wenn Sie auf der ...
In diesem Artikel zeigen wir, wie Sie die C-Partition vergrößern können, damit Windows mehr Platz hat und keine Warnmeldungen einblendet. Das funktioniert auch nachträglich, ohne Windows neu installieren zu müssen. Natürlich können Sie das Systemlaufwerk so auch verkleinern, wenn Sie auf der zweiten Partition mehr Platz benötigen.
In unserem Ratgeber nutzen wir das Programm EaseUS Partition Master Free, das Sie bei uns in einer älteren - noch für Privatanwender kostenlosen - Version herunterladen können. Die Dauer für den gesamten Vorgang variiert und steigt proportional je nach Größe Ihrer gespeicherten Daten auf den verwendeten Datenträgern.
Als C-Partition bezeichnen wir den Speicherort des Betriebssystems, der im Normalfall häufig das Laufwerk mit dem Buchstaben "C:" ist.
Bedenken Sie: Natürlich funktionieren unsere Tipps nur, wenn Sie Windows tatsächlich auf einer Partition eingerichtet haben, also einem Teil eines physischen Datenträgers. Zudem muss die zweite Partition auf dem Datenträger genügend Platz bieten, den Sie sich für das Laufwerk C "abschneiden" können.
Umgedreht können Sie beim Verkleinern der C-Partition natürlich nur so viel Platz für Windows streichen wie freier Platz vorhanden ist. Sie sollten für temporäre Daten, windows.old-Ordner für Downgrades und mehr natürlich noch einen Puffer übrig lassen.
Wichtig: Bevor Sie unsere Tipps befolgen, sollten Sie dringend ein Backup anlegen. Denn das Verschieben und Verändern von Partitionen und Größen kann zu beschädigten Daten führen, sollte es beispielsweise zu unerwarteten Unterbrechungen kommen. Sichern Sie daher alle wichtigen Inhalte auf dem verwendeten Rechner. Externe Festplatten oder ein NAS sind ideal für diese Aufgabe. Was für Dateien und wie Sie diese am besten von Laufwerk C sichern, das verrät unser allgemeingültiger Ratgeber, wie SIe ein Backup richtig erstellen.
C-Partition vergrößern - Schritt-für-Schritt
Nachdem Sie unsere Hinweise und Warnungen beachtet haben - also im Idealfall ein Backup angelegt haben, werfen Sie einen Blick in unsere Schritt für Schritt-Anleitung. Diese finden Sie in der folgenden, bebilderten Tippstrecke.
Häufige Fragen und Antworten
Wie kann ich Laufwerk C vergrößern?
In einfachen Fällen hilft die Windows-Datenträgerverwaltung, wenn ein freier Bereich verfügbar ist. Alternativ nutzen Sie Tools (siehe oben).
Was tun wenn C zu klein ist?
Hilft das Verschieben von eigenen Dateien nicht weiter, vergrößeren Sie das Systemlaufwerk mit den genannten Methoden.
Wie kann ich eine bestehende Partition vergrößern?
Es gibt Windows-Bordmittel oder Drittanbieter-Tools. Bedenken Sie aber, dass mehr Platz für Partition 1 auf dem gleichen Laufwerk in der Regel weniger Platz für Partition 2 bedeutet.
Was tun wenn Laufwerk C voll ist?
Das Löschen temporärer Daten oder das Verschieben eigener Dateien ist eine gängei Methode. Versiertere Menschen können die Laufwerkspartition unter Umständen vergrößern.














