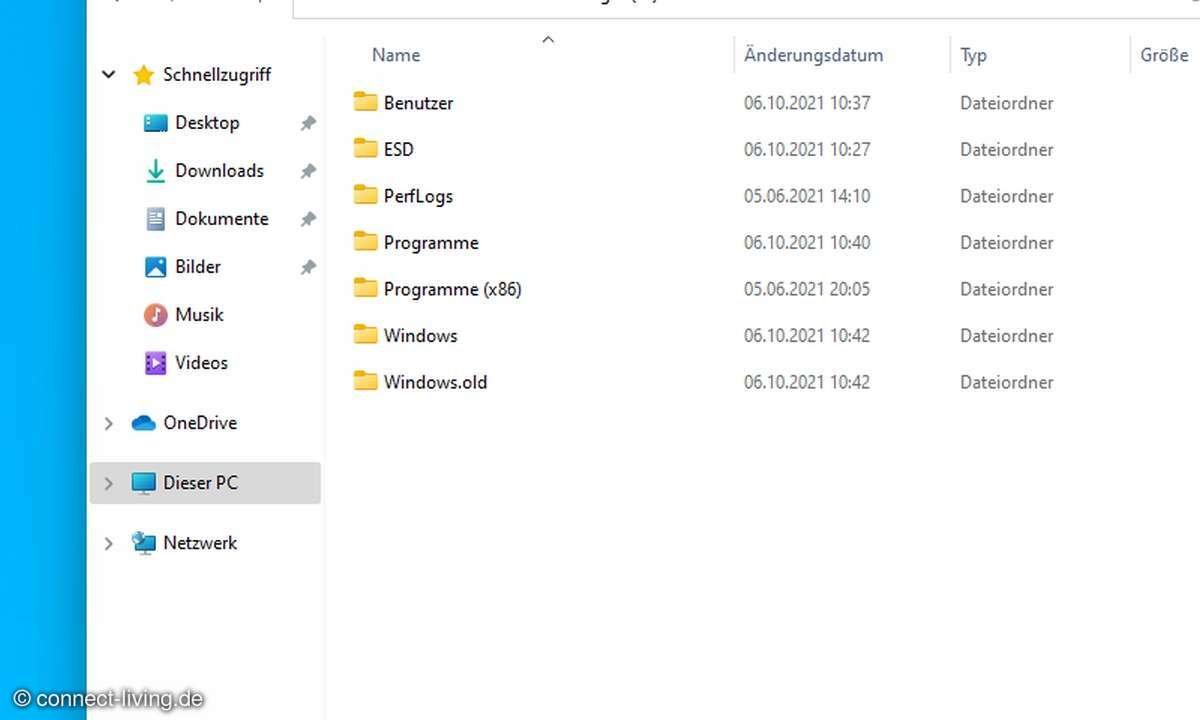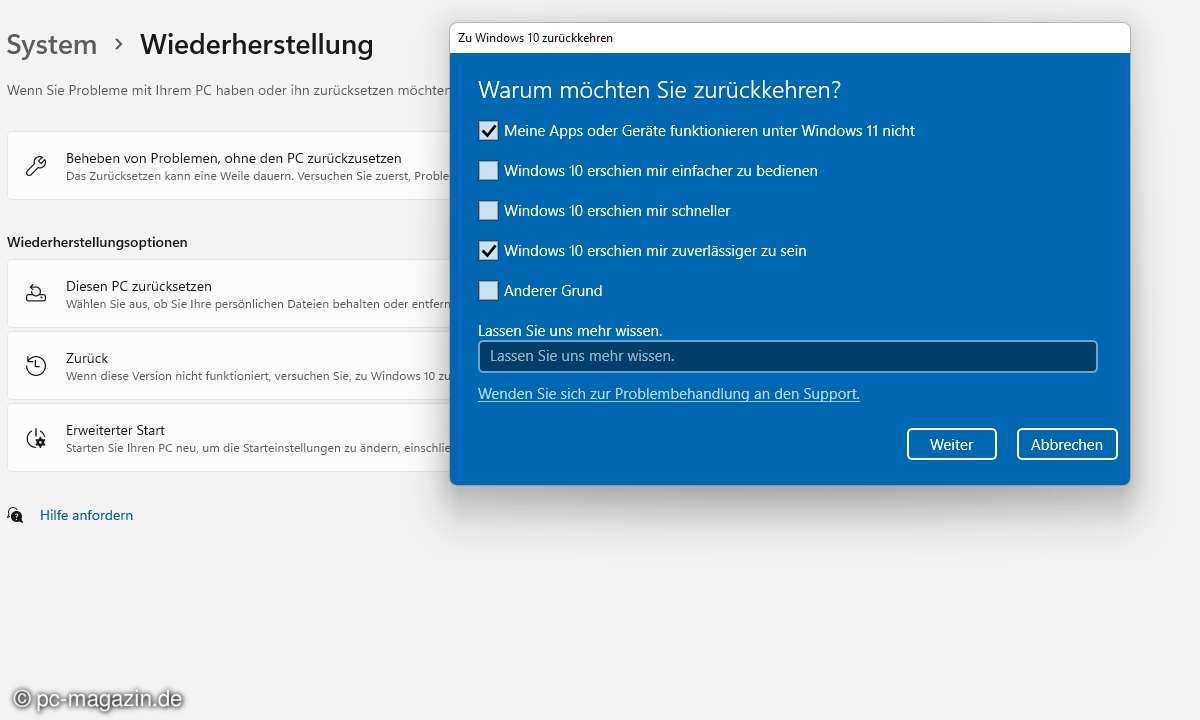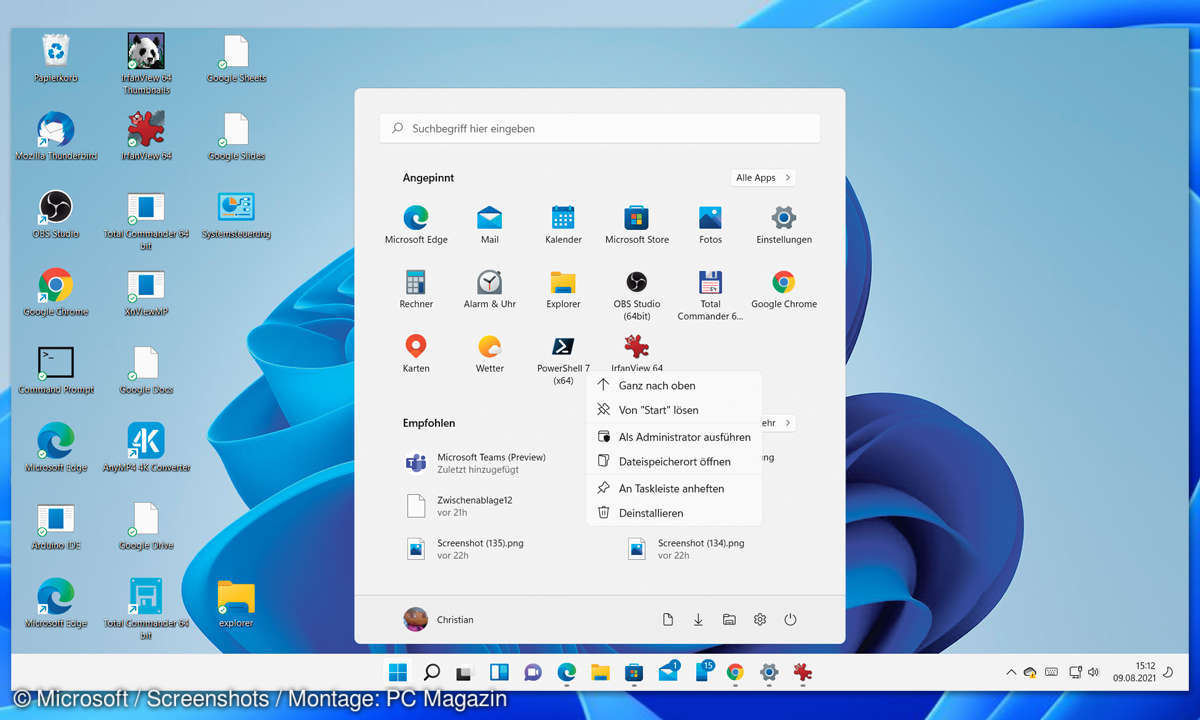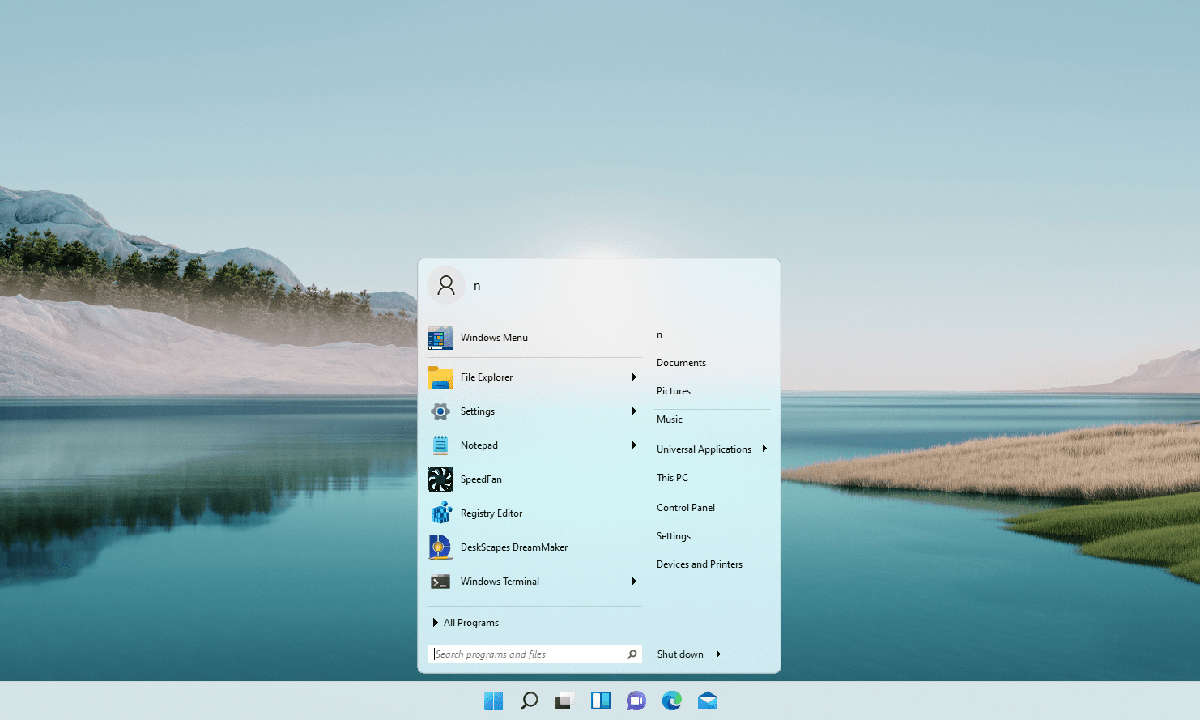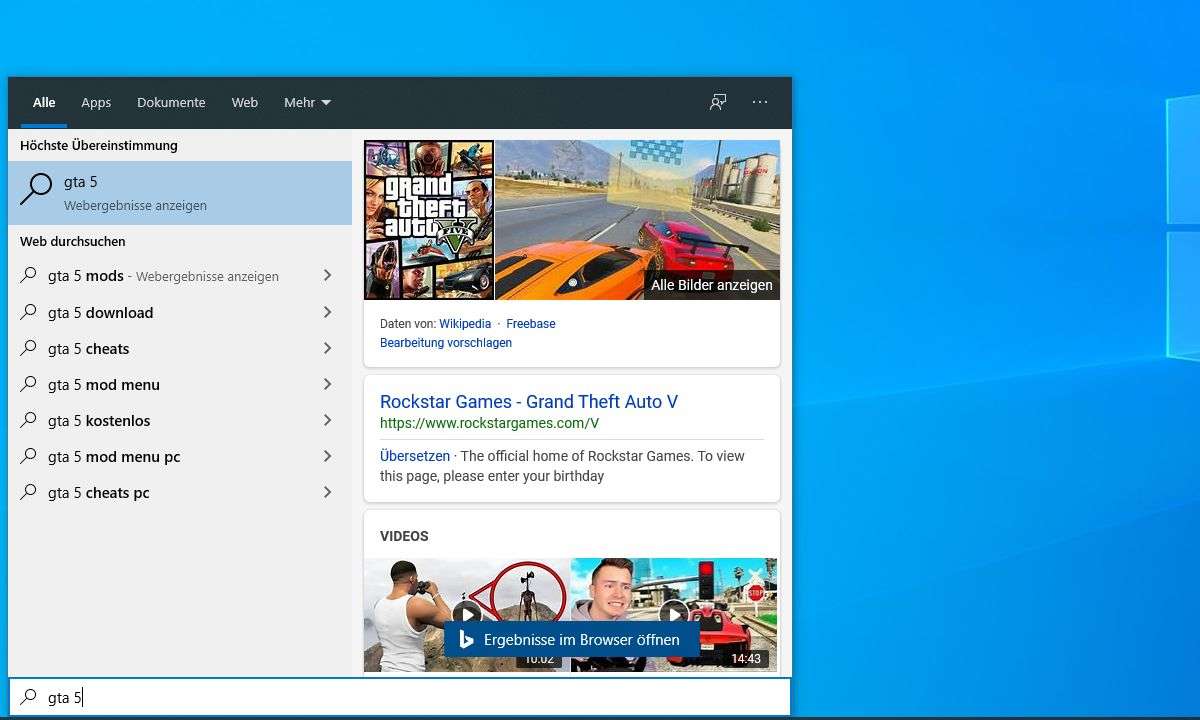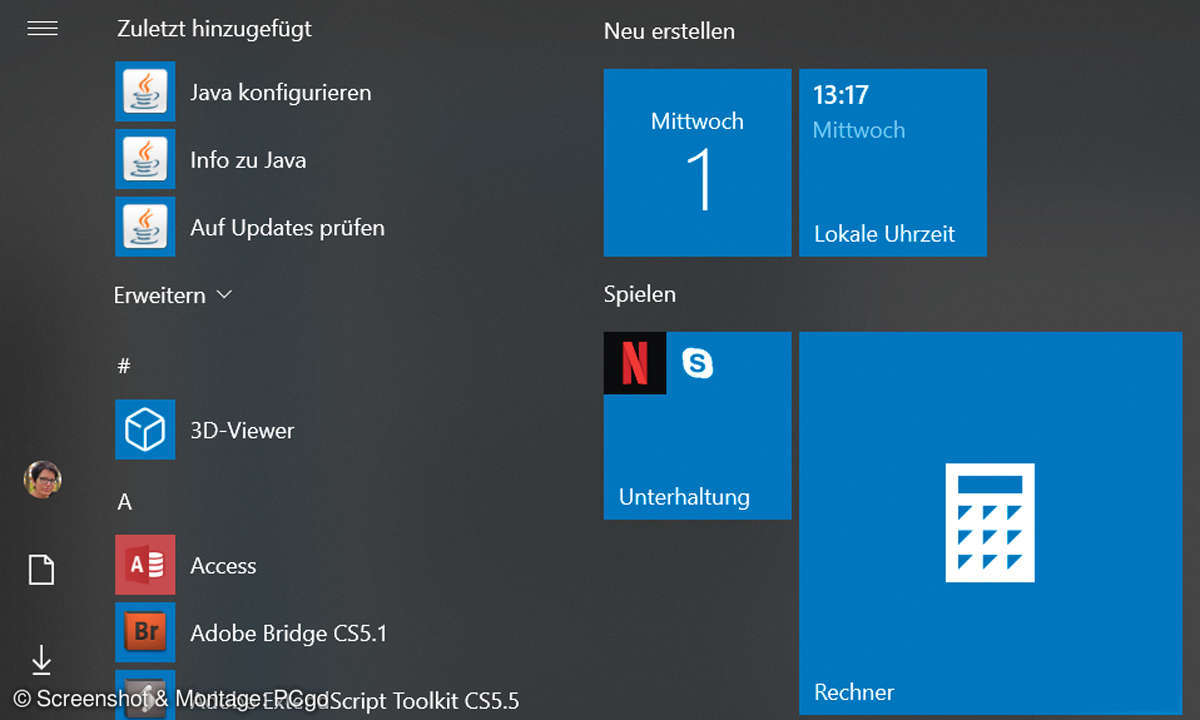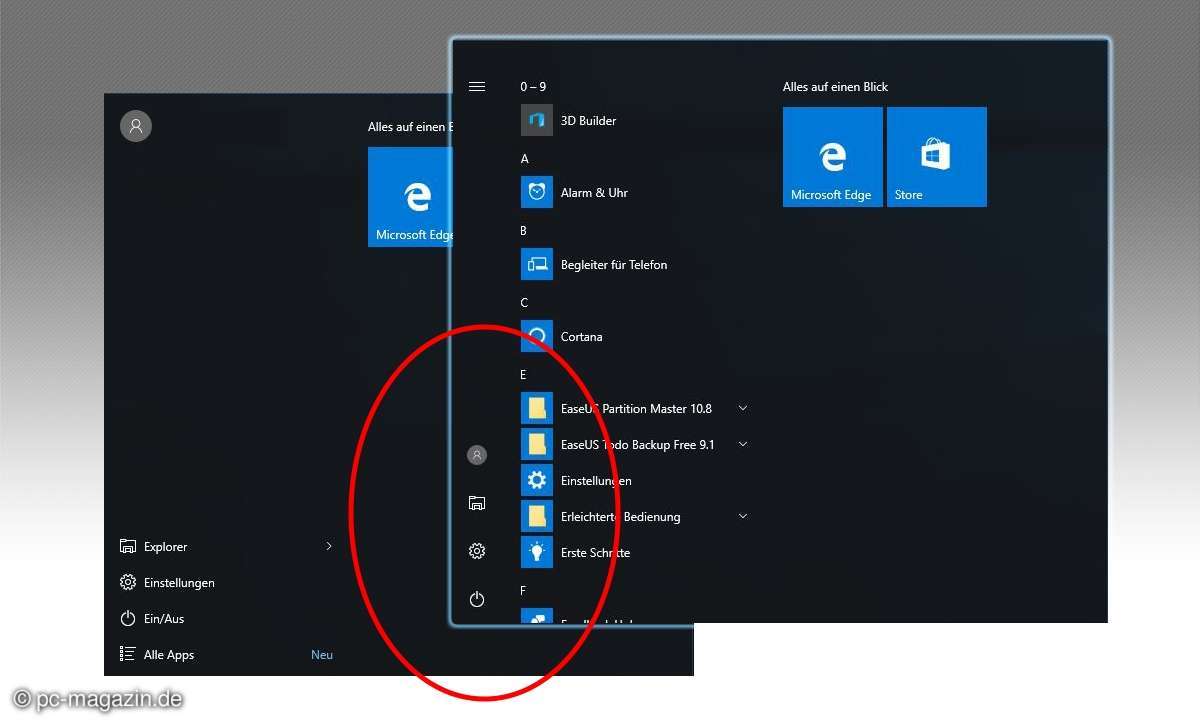Windows 11: Startmenü von Windows 10 wiederherstellen
Mehr zum Thema: MicrosoftWindows 11 bringt viele neue Features und Anpassungen, unter anderem ein neues Startmenü. So lassen Sie das Menü wieder wie in Windows 10 aussehen.
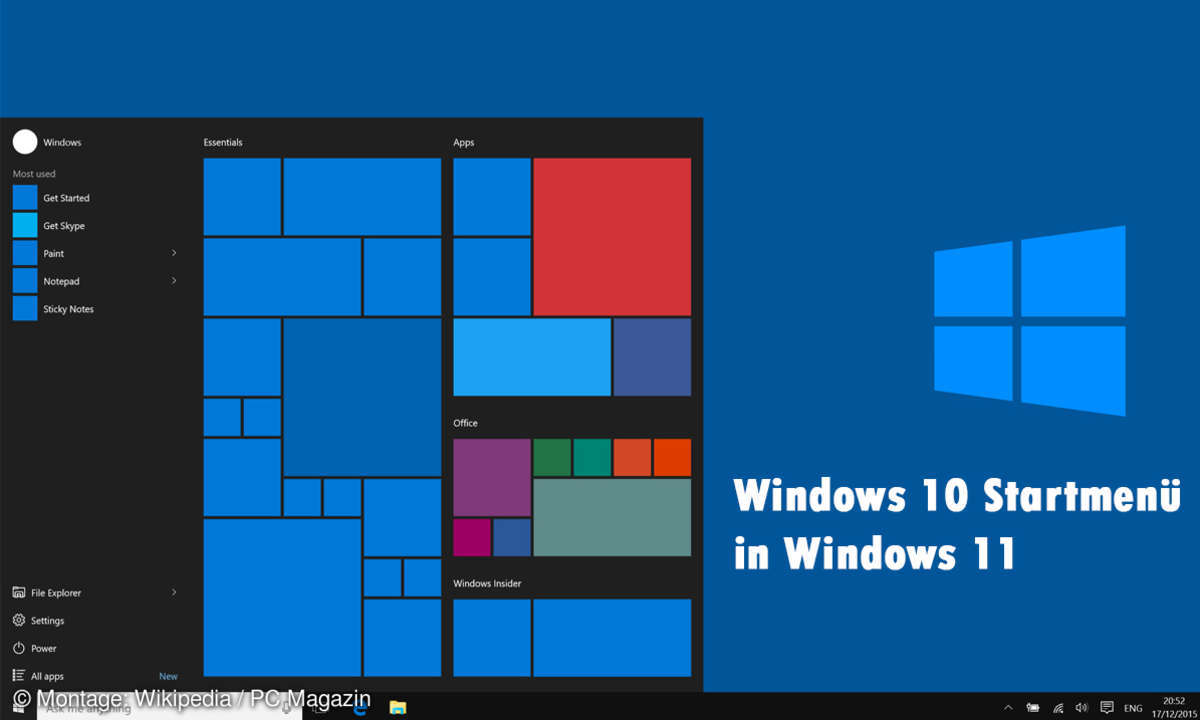
Seit Kurzem ist Windows 11 frei zum Download verfügbar und kann von jedem genutzt werden, der die nötigen Anforderungen erfüllt - oder auch weiß, diese zu umgehen. Mit einher kommt ein neues Design, viele Features und kleine bis große Veränderungen. Auch das Windows-Startmenü hat sich sehr ve...
Seit Kurzem ist Windows 11 frei zum Download verfügbar und kann von jedem genutzt werden, der die nötigen Anforderungen erfüllt - oder auch weiß, diese zu umgehen. Mit einher kommt ein neues Design, viele Features und kleine bis große Veränderungen.
Auch das Windows-Startmenü hat sich sehr verändert und wirkt jetzt ungewohnt. Wenn Sie sich bei diesem Anblick dachten "Früher war vielleicht doch alles besser..." und sich das alte Menü aus Windows 10 zurückwünschen, können Sie dies mit einigen Tricks bewerkstelligen.
Wir zeigen Ihnen verschiedene Möglichkeiten, das Startmenü in Windows 11 so anzupassen, dass es wieder wie in Windows 10 aussieht. Selbstverständlich können Sie diese Tipps auch anwenden, um ein anderes Menü zu erstellen, was Ihnen noch mehr zusagt und das Beste aus beiden Versionen verbindet.
Das Startmenü in Windows 11 macht vieles anders als zuvor. Es ist nicht mehr im unteren, linken Eck verankert, sondern zentriert in der unteren Mitte des Bildschirms. Außerdem wurde es sehr vereinfacht, versteckt aber dadurch auch einige Optionen. Zum Glück kann der Look aber relativ flexibel angepasst werden.
Mit einigen Änderungen stellen Sie den alten Look des Startmenüs wieder her und profitieren von den Windows-11-Features, ohne auf das Windows-10-Menü verzichten zu müssen. Befolgen Sie dafür einfach diese Anleitung. Am Ende des Artikels stellen wir Ihnen außerdem ein Tool vor, mit dem es noch einfacher geht.
Methode 1: Windows 10 Startmenü manuell wiederherstellen
Die manuelle Wiederherstellung des alten Startmenüs erfordert mehrere kleine Schritte. Einige Änderungen werden Sie damit auch nicht ganz rückgängig machen können, da das neue Betriebssystem nun mal leicht anders funktioniert als zuvor. Mit folgenden Schritten können Sie aber die alte Optik zurückbekommen:
- Zuerst ändern wir die Position des Startmenüs. Klicken Sie mit der rechten Maustaste auf die Taskleiste.
- Wählen Sie"Taskleisteneinstellungen" und dann "Taskleisten-Verhalten".
- Mit der Option "Taskleisten-Ausrichtung" ändern Sie nun die Position. Wir möchten das Menü wieder auf der linken Seite und wählen daher auch "Links".
- Somit sollte der Start-Button wieder auf der unteren, linken Seite platziert sein und wie gewohnt aufklappen.
Hinweis vom 17.12.2021: Mit aktuellen Builds funktioniert der folgende Tipp in diesem Abschnitt nicht mehr. Eine Lösung besteht darin, Tools zu nutzen. Siehe: Methode 2.
Ist dieser Schritt erledigt, fehlt nur noch die alte Kacheloptik für den Windows-10-Look. Diesen stellen Sie zum Beispiel mit einem internen Programm wieder her, das auf allen Windows-Rechnern vorinstalliert ist.
Suchen Sie nach der Anwendung namens "Registrierungs-Editor" - Hinweis: Diese Anwendung kann nur mit Administrator-Rechten ausgeführt werden.Dort suchen Sie in der Leiste oben nach "Computer\HKEY_CURRENT_USER\ Software\Microsoft\Windows\CurrentVersion\Explorer\Advanced".
Klicken Sie dann in der Seitenleiste mit der rechten Maustaste auf "Advanced" und dann auf "Neu - DWORD-Wert (32-Bit)".Geben Sie dem neuen DWORD-Wert den Namen "Start_ShowClassicMode".Öffnen Sie den DWORD-Wert "Start_ShowClassicMode" anschließend per Doppelklick und tragen bei "Wert" die Zahl 1 ein.Speichern Sie die Änderung mit "OK" ab.Nach einem Neustart nutzt Windows 11 dann wieder das alte Startmenü von Windows 10.
Leider entfällt mit Windows 11 die Option, die Höhe oder Breite des Startmenüs anzupassen. Auch die Anordnung der Apps und Programme ist und bleibt anders als zuvor. Sie können Apps auch nicht mehr in einer Kachel sortieren oder alle gleichzeitig anzeigen lassen, was sicher einige Zeit zur Umgewöhnung braucht.
Was Sie tun können, ist aber oben rechts über "Alle Apps" alle empfohlenen und zuletzt verwendeten Apps auf einmal zu sehen. Außerdem können Sie bestimmte Ordner im Startmenü anzeigen lassen. Über Einstellungen -> Personalisierung -> Start wählen Sie den gewünschten Ordner hierfür aus.
Methode 2: Windows-10-Startmenü über Tools herstellen
Ist Ihnen der zuvor gezeigte Weg zum alten Startmenü zu umständlich oder schlägt an irgendeiner Stelle fehl, können Sie auch bestimmte Tools dazu nutzen, das Startmenü anzupassen. Mit dem Programm "StartAllBack" können Sie beispielweise dafür sorgen, dass alles beim Alten bleibt und wie früher aussieht.
Sie können mit StartAllBack auch noch mehr Änderungen aus Windows 11 wieder rückgängig machen und zum Beispiel das Kontextmenü aus Windows 10 zurückbringen. Wie weitgehend die Änderungen an der Optik Ihres Betriebssystems sein sollen, ist ganz Ihnen überlassen.