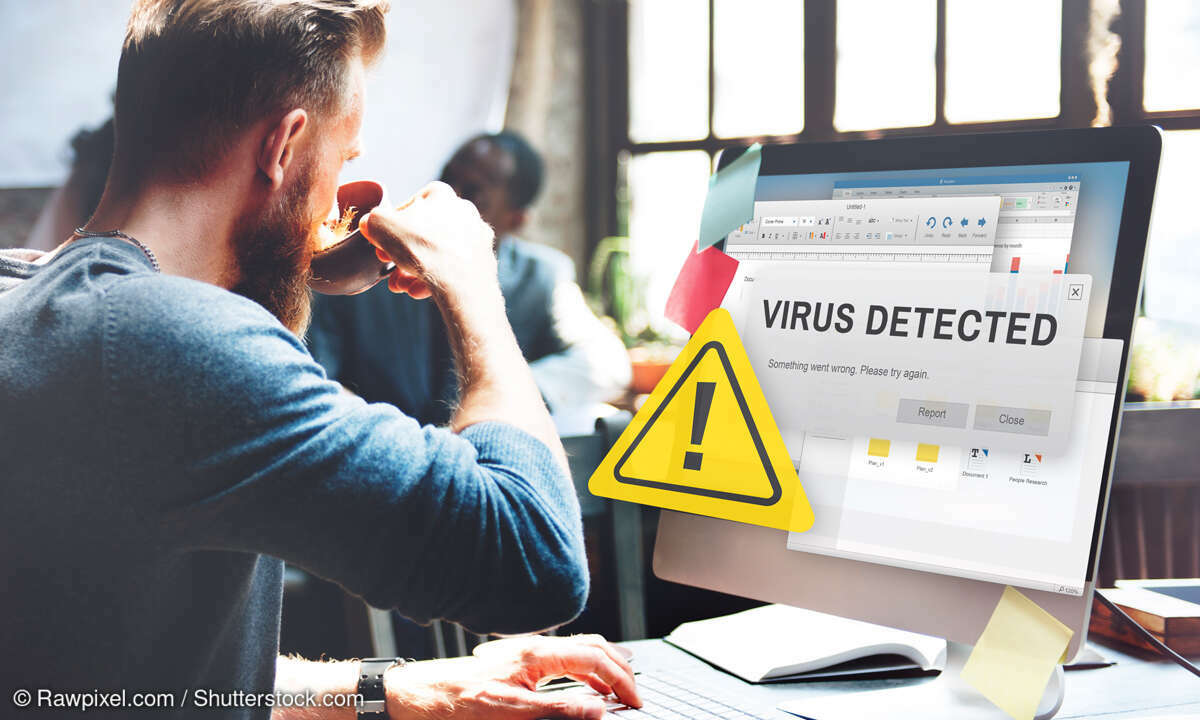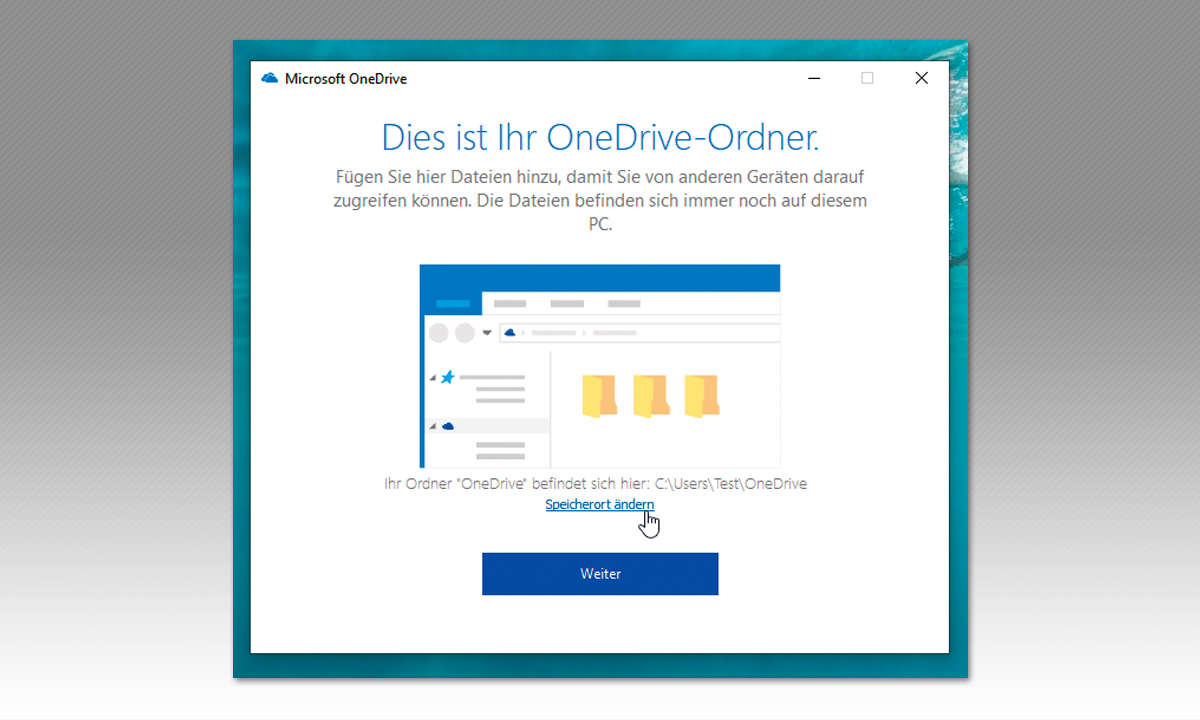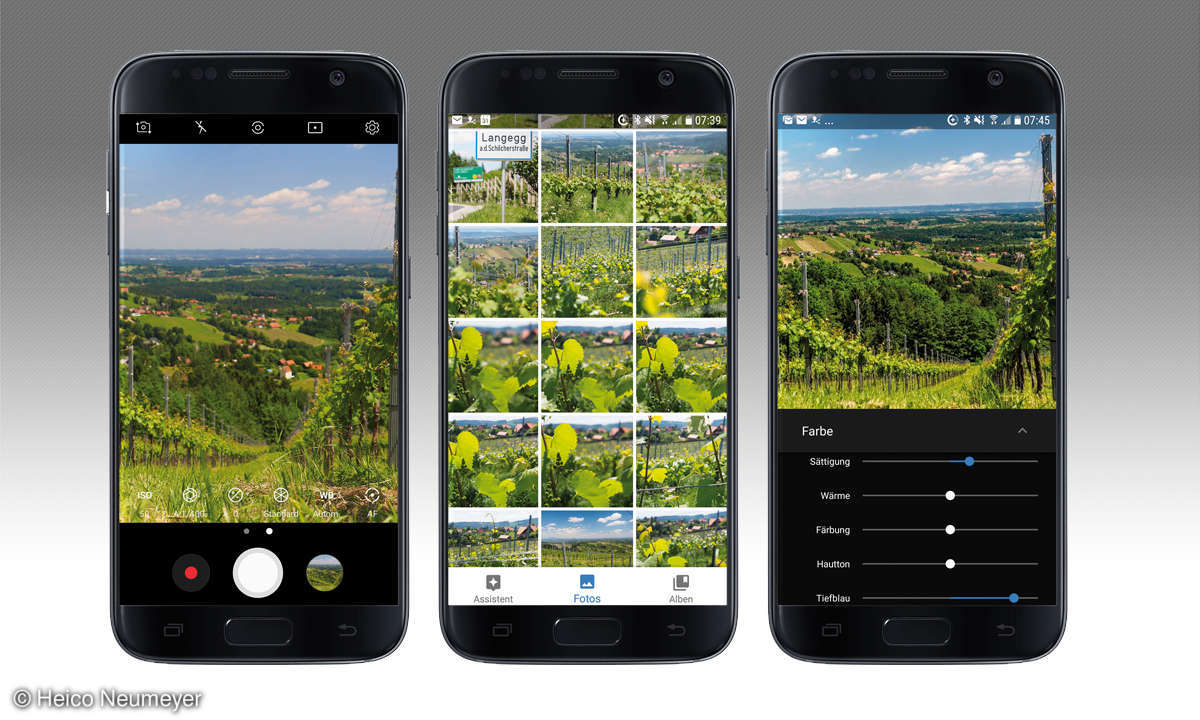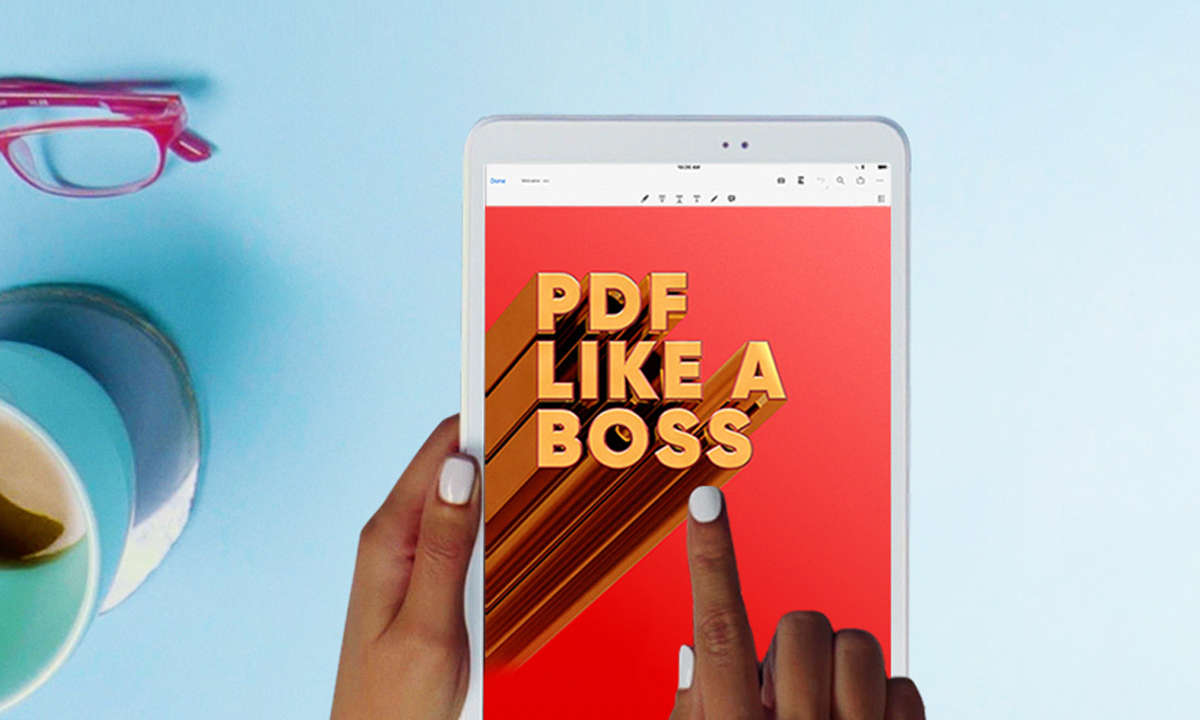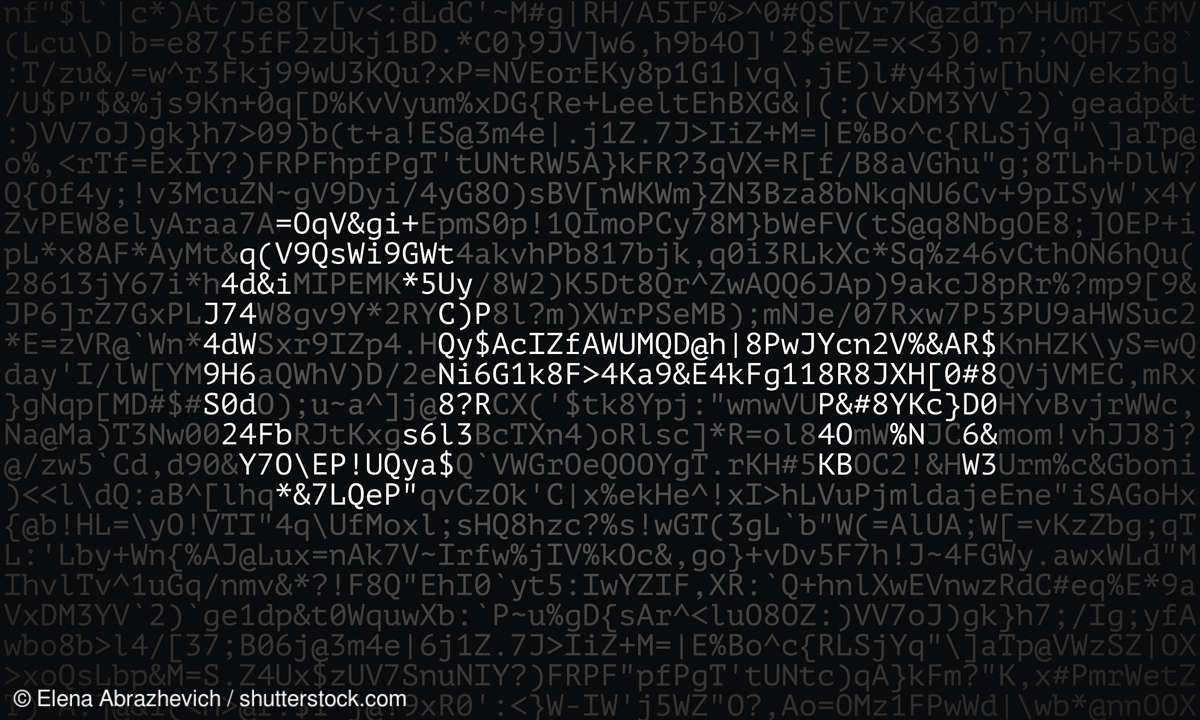Backup richtig erstellen: So sichern Sie sich kostenlos ab
Egal ob Ransomware, Hardware-Fehler oder höhere Macht: Mit der richtigen Backup-Strategie schützen Sie sich gegen allerlei Datenrisiken. Wir zeigen, wie es ohne große Einstiegshürde geht.

Irgendwann gibt jede Festplatte ihren Geist auf. Das ist keine Übertreibung, sondern Fakt. Tritt dieser Fall ein, sollten Sie vorbereitet sein - mit einer guten Backup-Strategie.Denn das richtige Vorgehen beim Sichern persönlicher oder beruflicher Daten kann Sie nicht nur vor dem Speicher-Tod, son...
Irgendwann gibt jede Festplatte ihren Geist auf. Das ist keine Übertreibung, sondern Fakt. Tritt dieser Fall ein, sollten Sie vorbereitet sein - mit einer guten Backup-Strategie.
Denn das richtige Vorgehen beim Sichern persönlicher oder beruflicher Daten kann Sie nicht nur vor dem Speicher-Tod, sondern auch vor Ransomware, fehlgeschlagenen Computer-Basteleien und sogar Hausbränden oder Überflutungen schützen.
Wie Sie ohne große Einstiegshürde und mit geringem Kostenaufwand eine solche umfassende Backup-Lösung einrichten, erklären wir Ihnen dabei Schritt für Schritt. Dabei gilt: Jedes Backup ist besser als kein Backup - aber mehr ist manchmal eben doch besser.
Was ist ein Backup?
Kurz und knapp: Ein Backup ist eine Kopie bereits bestehender Daten. Bei einem Backup legen Sie also eine digitale Sicherungskopie einzelner Dateien, Partitionen oder sogar ganzer Speicher oder Computer an.
Sollten Sie einmal nicht mehr auf Ihre Originaldaten zugreifen können oder diese von Außen manipuliert worden sein, greifen Sie auf Ihr Backup zurück, um den Verlust der Daten zu verhindern. Das ist sinnvoll für Unternehmen, aber auch für Privatpersonen.
Geliebte Erinnerungen in Form von Fotos, wichtige Dokumente, eine halbfertige Hausarbeit oder die digitalisierte CD-Sammlung sind alle von unschätzbarem Wert und sollten nicht verloren gehen.
Warum brauche ich ein Backup?
Die Gründe, die für ein Backup sprechen, sind mannigfaltig. Der offensichtlichste Grund sind Hardware-Fehler: Speicher-Medien sind nicht für die Ewigkeit gebaut. Auch die robusteste SSD geht irgendwann kaputt. Vorhandene Daten können dann gar nicht, nur teilweise oder mit großem Aufwand restauriert werden. Ein Backup schafft hier Abhilfe.
Wer gerne an seinem Rechner oder Betriebssystem herumschraubt, sollte ebenfalls nicht ohne Backup unterwegs sein. Geht etwas beim Basteln schief, können Sie so stets auf einen vorherigen Systemstand zurückkehren und müssen keine Angst um den Verlust wichtiger Daten haben.
Aber auch die Gefahr durch Kriminelle, die Daten per Ransomware verschlüsseln und dann ein Lösegeld fordern, nimmt stetig zu. Mit einem Backup, auf dass die Angreifenden keinen Zugriff bekommen, können Sie viele Angriffe aber ins Nichts laufen lassen.
Hinweis: Natürlich bietet ein Backup keinen vollumfänglichen Schutz gegen Ransomware. Ist die Software lange genug auf Ihrem Gerät, kann auch sie auf das Backup gelangen und dieses ebenfalls verschlüsseln. Ein umsichtiges Vorgehen im Internet und die Verwendung eines starken Virenscanners ersetzt ein Backup daher nicht.
Backup-Methoden: Diese Arten der Backup-Erstellung gibt es
Um ein Backup Ihrer Daten zu erstellen, können Sie je nach Wunsch auf eine von drei Methoden zurückgreifen: Das manuelle Backup, das halbautomatische Backup oder das automatische Backup. Jede der drei Methoden hat ihre Vor- und Nachteile. Dennoch gibt es für uns einen klaren Favoriten.
- Manuelles Backup: Hier kopieren Sie per Hand wichtige Daten auf Ihren Backup-Speicher. Dabei sparen Sie sich das Aufsetzen einer Software und sind von keinem Anbieter abhängig. Gleichzeitig müssen Sie jeden Schritt selbst ausführen und in regelmäßigen Abständen an das Updaten Ihres Backups denken. Unserer Meinung nach ist dieses Vorgehen auf langfristige Sicht sehr aufwändig und durch viel manuelles Verwalten wieder risikobehafteter.
- Halbautomatisches Backup: Hierbei installieren Sie eine Backup-Software, die das Kopieren der gewünschten Dateien für Sie übernimmt. Manches Programm aktualisiert Daten auch inkrementell - also ohne großen Zeitaufwand, weil nicht alles wieder von A bis Z gesichert wird. Sie sparen sich dabei das Auswählen und Übertragen per Hand. Allerdings starten Sie das Backup noch immer per Knopfdruck, müssen also selbst an die regelmäßige Ausführung Ihres Backups denken.
- Automatisches Backup: Hier übernimmt eine Software nach der Einrichtung alles für Sie. Nach einem festgelegten Zeitplan werden die gewünschten Dateien für Sie auf das Backup-Medium übertragen. Die Datensicherung wird also zuverlässig und vollständig ausgeführt, selbst wenn Sie nicht daran denken. Das ist langfristig die bequemste Lösung.
Sichere Backups: Systemabbilder und 3-2-1-Daten-Sicherung
Unsere Backup-Strategie basiert auf zwei verschiedenen Säulen: Mit einem Systemabbild sichern wir uns gegen eigene Fehler ab, die uns beim Herumbasteln am eigenen Rechner bzw. in Windows passieren können. Und mit einer Datensicherung nach dem 3-2-1-Prinzip schützen wir wichtige Daten wie Fotos, Musik und Dokumente vor Hardware-Fehlern, Ransomware und sogar Naturkatastrophen.
Schritt 1 ist also die Erstellung eines Systemabbilds. Dabei lassen wir unseren PC eine Kopie von Einstellungen, Programmen und allen weiteren Eigenheiten unseres Systems erstellen. Je nach Komplexität liegt das Abbild entweder auf dem Rechner selbst oder - noch besser - auf einem externen Speichermedium.
Für unsere persönlichen und beruflichen Daten brauchen wir aber einen besseren Schutz. Hier kommt das 3-2-1-Prinzip zum Tragen: Alles, was wichtig ist, wird an drei verschiedenen Orten gespeichert, wobei wir zwei verschiedene Speichermedien zuhause und ein weiteres an einem anderen Ort speichern.
Beispiel: Ein Familienfoto mit hoher persönlicher Bedeutung speichern wir sowohl auf unserem Rechner als auch auf einer externen Festplatte. Außerdem hinterlegen wir das Bild bei einem vertrauenwürdigen Cloud-Anbieter.
Schritt 1: Systemabbild erstellen
Wir machen uns an die Umsetzung unserer Backup-Strategie und legen zuerst ein Systemabbild unseres Rechners an. Dabei können wir auf Windows' Heimlösung zurückzugreifen, was schnell und einfach erledigt ist. Oder wir verwenden einen dedizierten Software-Anbieter und haben damit mehr Aufwand.
Schnell und einfach: Systemabbild mit Windows erstellen
Um ein Systemabbild unter Windows 10 zu erstellen, gehen Sie folgendermaßen vor. Beachten Sie dabei, dass Sie regelmäßig manuell neue Systemabbilder erstellen müssen, wenn Sie auf die Windows-Standardlösung zurückgreifen:
- Öffnen Sie die Windows-Einstellungen mit der Tastenkombination [Win] + [I] oder über den Windows-Button in der unteren linken Bildschirmecke.
- Begeben Sie sich in das Untermenü "Update & Sicherheit" und dort zum Menüpunkt "Sicherung".
- Klicken Sie unter "Suchen Sie eine ältere Sicherung" auf "Zu Sichern und Wiederherstellen (Windows 7) wechseln".
- Im neuen Fenster klicken Sie in der linken Seitenspalte auf "Systemabbild erstellen".
- Wählen Sie nun aus, wo Sie die Sicherung speichern möchten. Wir empfehlen eine angeschlossene, externe Festplatte. Aber auch ein Systemabbild auf dem PC selbst und auf einer anderen Partiion oder einem anderen Laufwerk ist besser als nichts.
- Entscheiden Sie, welche Partitionen Ihres Systems Sie sichern möchten. Die relevanten Partitionen EFI-Systempartition und C: sind bereits ausgewählt.
- Bestätigen Sie nun die Sicherungseinstellungen und starten Sie die Sicherung.
Automatisiert und langfristig: Systemabbild mit externer Software erstellen
Der erste Schritt beim Erstellen automatisierter Systemabbilder ist natürlich die Software. Hier stehen Ihnen verschiedene Optionen zur Verfügung. In unserem Backup-Software-Vergleich hat sich beispielsweise Acronis den Sieg sichern können.
Egal für welche Software Sie sich entscheiden. Nach der Installation ist die Vorgehensweise stets ähnlich. Sie wählen zu sichernde Inhalte aus, erstellen Zeitpläne und überlassen das Backup der Software. Machen Sie sich im verlinkten Beitrag einfach selbst ein Bild von Ihrem Favoriten.
Schritt 2: Daten-Sicherung nach dem 3-2-1-Prinzip
Nachdem das System gegen versehentliche Beschädigungen geschützt ist, geht es nun an die Sicherung von wichtigen Dokumenten.
Um relevante Daten nach dem 3-2-1-Prinzip zu sichern, benötigen wir ein Speichermedium vor Ort und ein digitales Backup. Für kleinere Speichermengen lässt sich das bereits mit einer externen Festplatte und einem kostenlosen Cloud-Dienst wie Google Drive oder Microsoft OneDrive erreichen.
Wir fangen an mit dem Einrichten der Backup-Festplatte und schreiten dann weiter zur Cloud-Lösung vor.
Sicheres Daten-Backup: Die richtige Festplatte
Um wichtige Daten auf einer Festplatte sichern zu können, brauchen Sie - Überraschung - eine Festplatte. Theoretisch genügt jedes Speichermedium, das genug Platz für eine Kopie Ihrer Daten hat. Schaffen Sie sich jedoch eine neue Festplatte extra zum Zwecke eines Backups an, empfiehlt es sich, vorauszuplanen:
- Kaufen Sie lieber eine Festplatte mit zuviel Speicherplatz als zu wenig. Im Lauf des Lebens wird die Menge an Daten eher mehr als weniger. Als Faustformel können Sie etwa mit dem 2,5-fachen der aktuellen Datengröße rechnen und dann auf den nächsten glatten Betrag aufrunden.
- Wenn Sie große Mengen an Daten sichern, sollten Sie auf die Geschwindigkeit des Speichers achten. SSDs schlagen die alten HDDs um Längen und lohnen damit das höhere Investment.
Sicheres Daten-Backup: Daten auf Festplatte sichern
Bei der Sicherung der Daten auf eine Festplatte setzen wir erneut auf die oben bereits erwähnte Software Aomei Backupper Standard. Auch hier können Sie aber auch eine andere kostenfreie Alternative wählen.
- Wir begeben uns in der Software erneut in den Menüpunkt "Backup", wählen dieses Mal jedoch "Dateisicherung" aus.
- Nun entscheiden Sie sich, welche Daten Sie regelmäßig sichern möchten. Über "Ordner" wählen Sie dabei ganze zu sichernde Ordner aus, über "Datei" einzelne Dateien, die Ihnen am Herzen liegen.
- Danach wählen wir die Ziel-Festplatte, auf der wir unsere Daten sichern wollen. Hier sollten Sie auf jeden Fall auf ein externes Speichermedium setzen, um das 3-2-1-Prinzip einzuhalten.
- Klicken Sie in der unteren linken Ecke auf "Zeitplan", dann im neuen Fenster auf "Geplante Sicherung aktivieren". Nun können Sie einstellen, wann und in welcher Häufigkeit Ihre Daten gesichert werden sollen. Eine Möglichkeit wäre etwa "Täglich um: 21:00". Bestätigen Sie mit "OK".
- Drücken Sie nun auf "Starten" und dann auf "Den Zeitplan hinzufügen und jetzt Backup starten".
Sicheres Daten-Backup: Der richtige Cloud-Anbieter
Im letzten Schritt sichern Sie Ihre Daten bei einem Cloud-Anbieter ab. Damit schützen Sie sich gegen Situationen, denen sowohl Rechner als auch Festplatte zum Opfer fallen können: Hausbrände oder Überschwemmungen sind denkbare Ereignisse.
Bei großen Tech-Firmen wie Microsoft oder Google erhalten Sie kostenlosen Cloud-Speicher in einer begrenzten Größe (Google Drive, Microsoft OneDrive). Dieser wird jedoch schnell überschritten.
Sie können also entweder bei der Wahl der per Cloud zu sichernden Daten selektiver vorgehen und nur das Allerwichtigste hochladen. Oder Sie zahlen eine monatliche Gebühr für mehr Speicherplatz, etwa 10 Euro pro Monat für 2 TB Cloud-Speicher bei Google.
Alternativ können Sie auch auf einen Wiederherstellungs-Dienstleister wie Backblaze setzen. Dieser erstellt ab 10 7 US-Dollar im Monat regelmäßige Cloud-Sicherungen Ihres gesamten Systems.
Sicheres Daten-Backup: Daten auf Cloud sichern
Am komfortabelsten ist wohl die Nutzung von OneDrive, um Dateien in der Cloud zu sichern. Hierzu laden Sie sich zuerst die OneDrive-App herunter. Installieren Sie die App wie üblich und melden Sie sich dabei mit Ihrem Microsoft-Account an. Während der Installation können Sie auswählen, welche Ordner automatisch mit OneDrive synchronisiert werden sollen. Dort abgelegte Dateien werden dann auch sofort in OneDrive gesichert.
Wenn Sie OneDrive bereits auf Ihrem Rechner installiert haben, klicken Sie in der rechten Ecke der Windows-Taskleiste auf das OneDrive-Logo (eine kleine, weiße Wolke). Möglicherweise müssen Sie dort über das Pfeil-Symbol erst "Ausgeblendete Symbole einblenden", um das OneDrive-Logo zu sehen.
Klicken Sie dann auf das Zahnrad im OneDrive-Menü und danach auf "Einstellungen". Im sich öffnenden Einstellungs-Menü wählen Sie dann den Reiter "Sicherung" aus. Unter "Sicherung verwalten" können Sie dann einstellen, welche der Ordner "Desktop", "Dokumente" und "Bilder" in OneDrive kopiert werden sollen.Wir empfehlen, alle besonders wichtigen Dateien, Fotos, etc. in den Ordnern "Dokumente" und "Bilder" zu speichern, damit sie auch in der Cloud gesichert werden.
Hinweis: Diese Anleitung richtet sich vornehmlich an Privatpersonen. Unternehmen, die nach einer sicheren Backup-Strategie suchen, sollten zuvor prüfen, welche der hier aufgeführten Dienste DSGVO-konform genutzt werden dürfen und notfalls auf den Richtlinien entsprechende deutsche oder EU-Anbieter zurückgreifen.