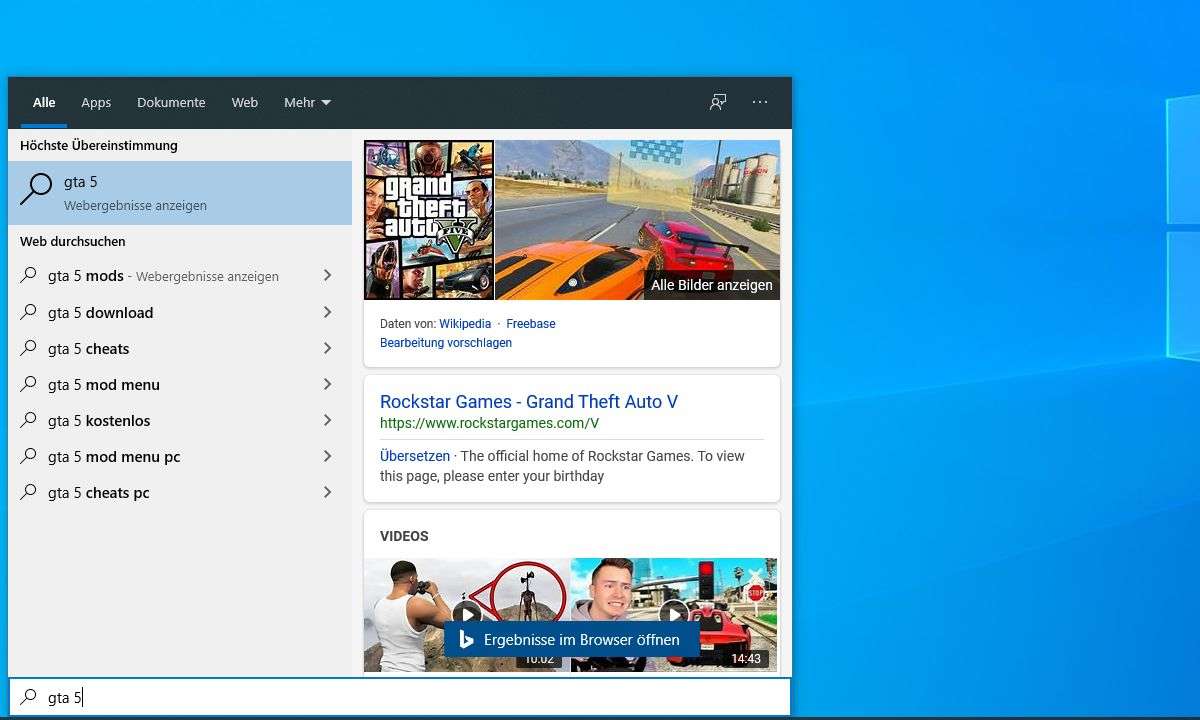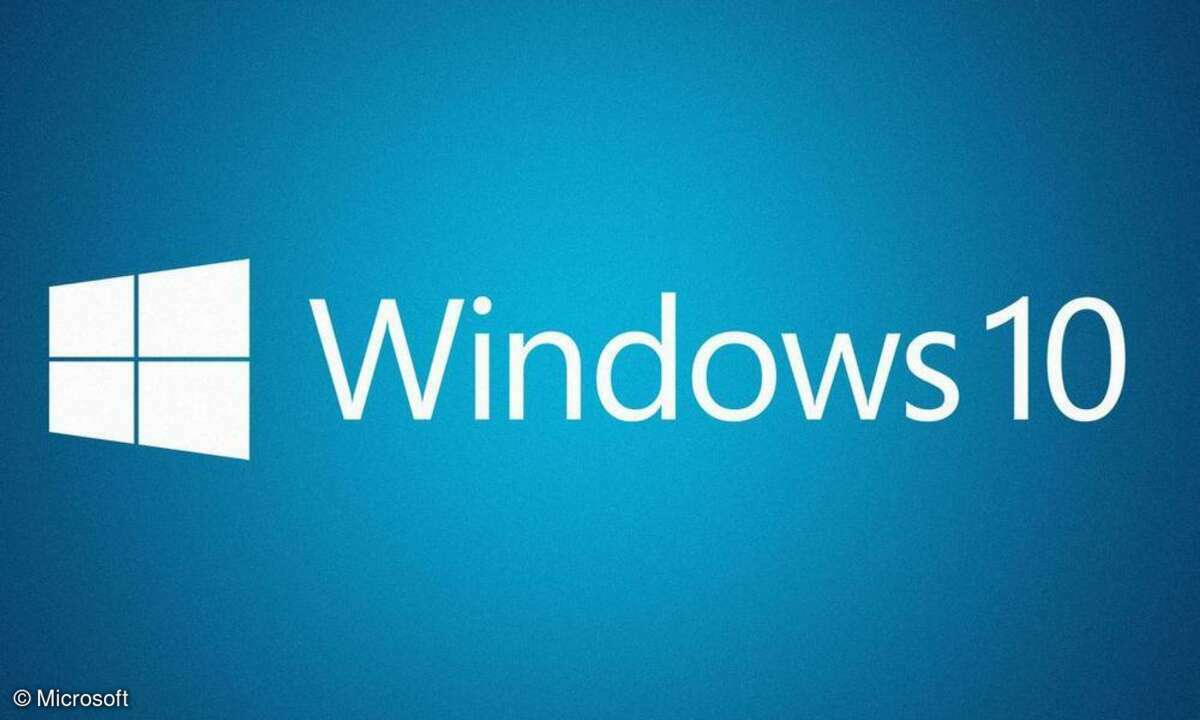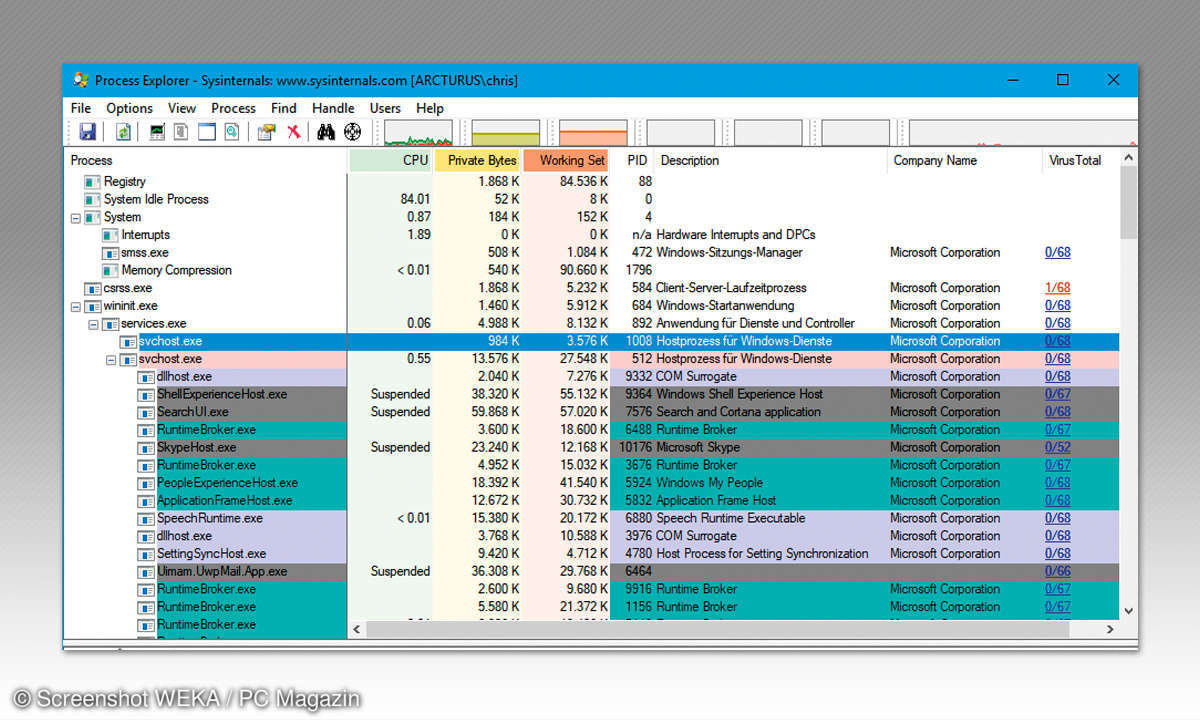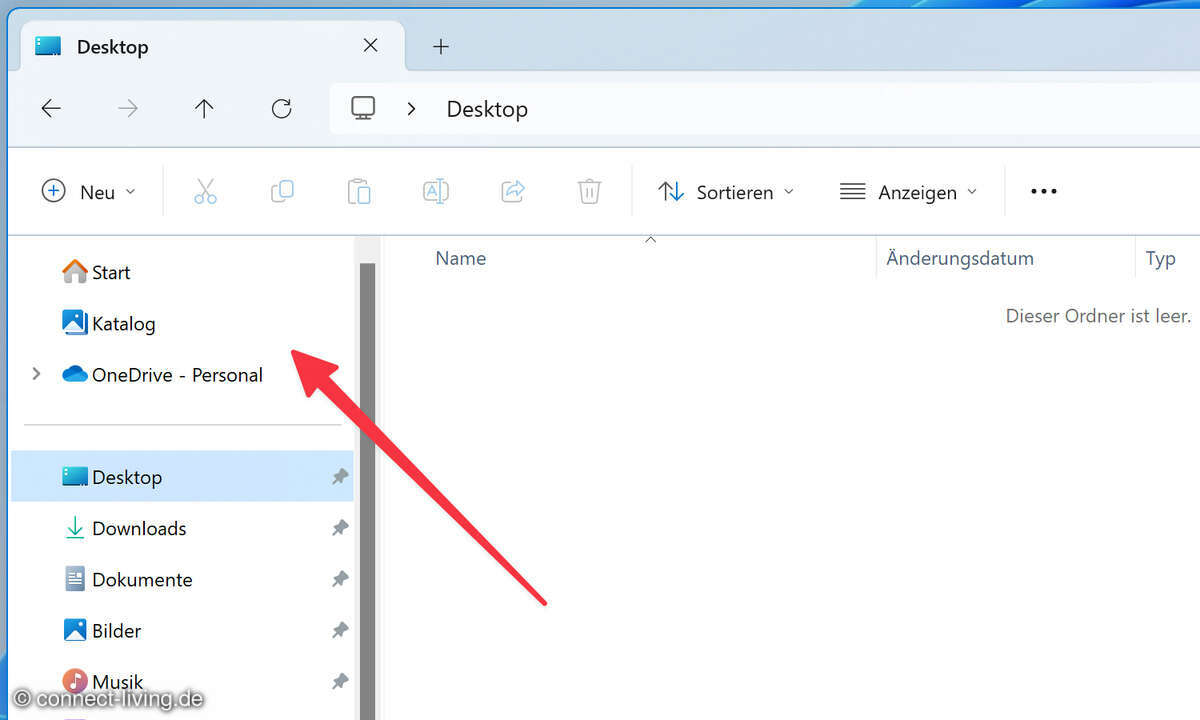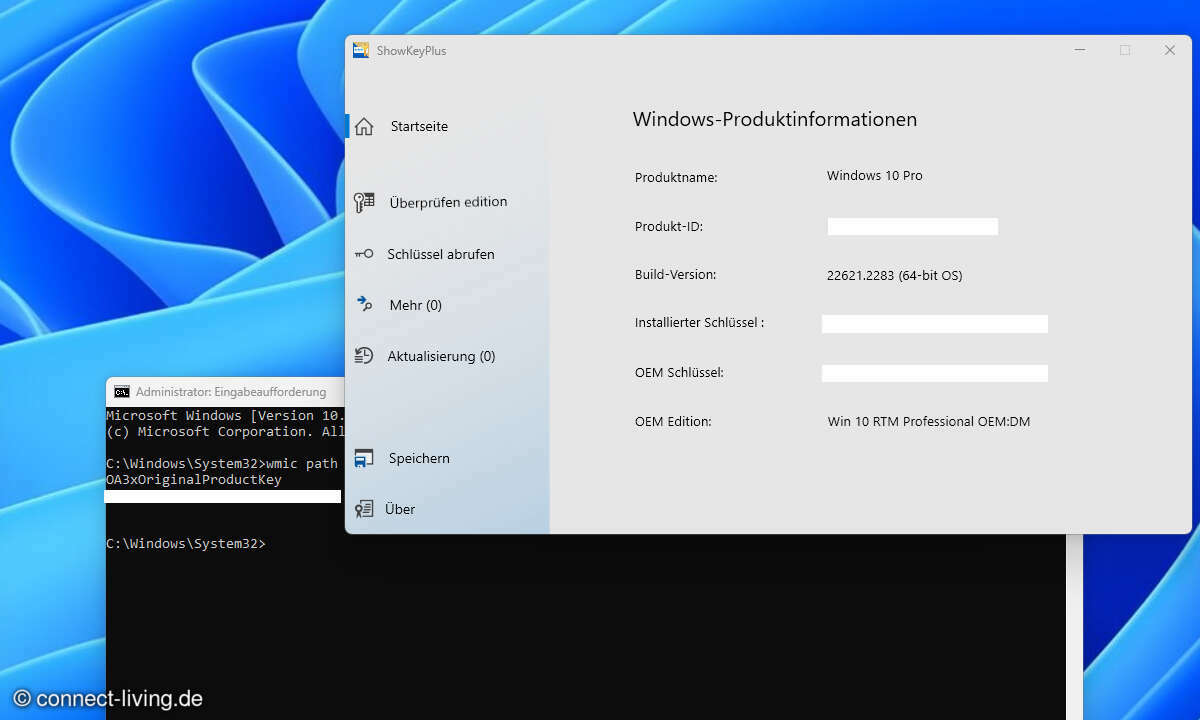Windows 10, 7 und mehr: Temporäre Dateien löschen
Mehr zum Thema: MicrosoftDie Datenträgerbereinigung von Windows 7, Windows 8 und Windows 10 löscht nicht alle überflüssigen oder temporären Dateien. Möchten Sie ganz akribisch vorgehen, können Sie die verbleibenden Daten in den temporären Ordnern von Hand löschen. Wir erklären, wie sie die Temp-Ordner bereinigen und was Sie beachten müssen.

- Windows 10, 7 und mehr: Temporäre Dateien löschen
- Windows 10: Temporäre Dateien in Speicher-Einstellungen löschen
Die Datenträgerbereinigung in Windows ist ein nützliches Werkzeug, um nicht mehr gebrauchte Dateien zu löschen - doch nicht alle temporären Dateien werden dabei entfernt, sodass ein manuelles Löschen des Temp-Ordners notwendig wird.Die meisten temporären Dateien befinden sich unter Windows 7, ...
Die Datenträgerbereinigung in Windows ist ein nützliches Werkzeug, um nicht mehr gebrauchte Dateien zu löschen - doch nicht alle temporären Dateien werden dabei entfernt, sodass ein manuelles Löschen des Temp-Ordners notwendig wird.
Die meisten temporären Dateien befinden sich unter Windows 7, Windows 8 und Windows 10 in den Ordnern
- %userprofile%\AppData\Local\Temp (%userprofile% steht für den Pfad zum Benutzerverzeichnis, also z. B. C:\Users\<Benutzername>)
- %systemroot%\Temp (%systemroot% steht für das Windows-Verzeichnis, also z. B. für C:\Windows - Zugriff benötigt Administrator-Rechte).
Die Datenträgerbereinigung säubert zwar den lokalen Temp-Ordner, nicht jedoch den globalen im Windows-Verzeichnis.
Ein noch gründlicheres Ergebnis erzielen Sie, wenn Sie den Inhalt der beiden Temp- Ordner manuell im Windows Explorer löschen. Dass dabei Dateien, die vom System noch benötigt werden, verlorengehen, brauchen Sie nicht zu befürchten.
Lesetipp: Windows.old-Ordner löschen - so geht's
Ein weiterer Unterschied zur Datenträgerbereinigung sei noch erwähnt: Während von Hand gelöschte Dateien und Ordner zunächst im Papierkorb landen, ist das bei der Datenträgerbereinigung nicht der Fall. Hier werden die Elemente ohne Zwischenstation endgültig entfernt.
Temp-Ordner löschen: Schritt-für-Schritt-Anleitung
Schritt 1: Aktivieren Sie im Windows-Explorer die Anzeige von versteckten Dateien und Ordnern. Unter Windows 7 klicken Sie dazu im Datei-Explorer auf die Aktionsschaltfläche Organisieren und wählen Ordner und Suchoptionen. Unter Windows 10 klicken Sie im Menü auf Ansicht und anschließend Optionen, Ordner- und Suchoptionen ändern.
Navigieren Sie im erscheinenden Dialogfeld auf die Registerkarte Ansicht. Hier finden Sie unterhalb von Versteckte Dateien und Ordner, das Optionsfeld Ausgeblendete Dateien, Ordner und Laufwerke anzeigen.
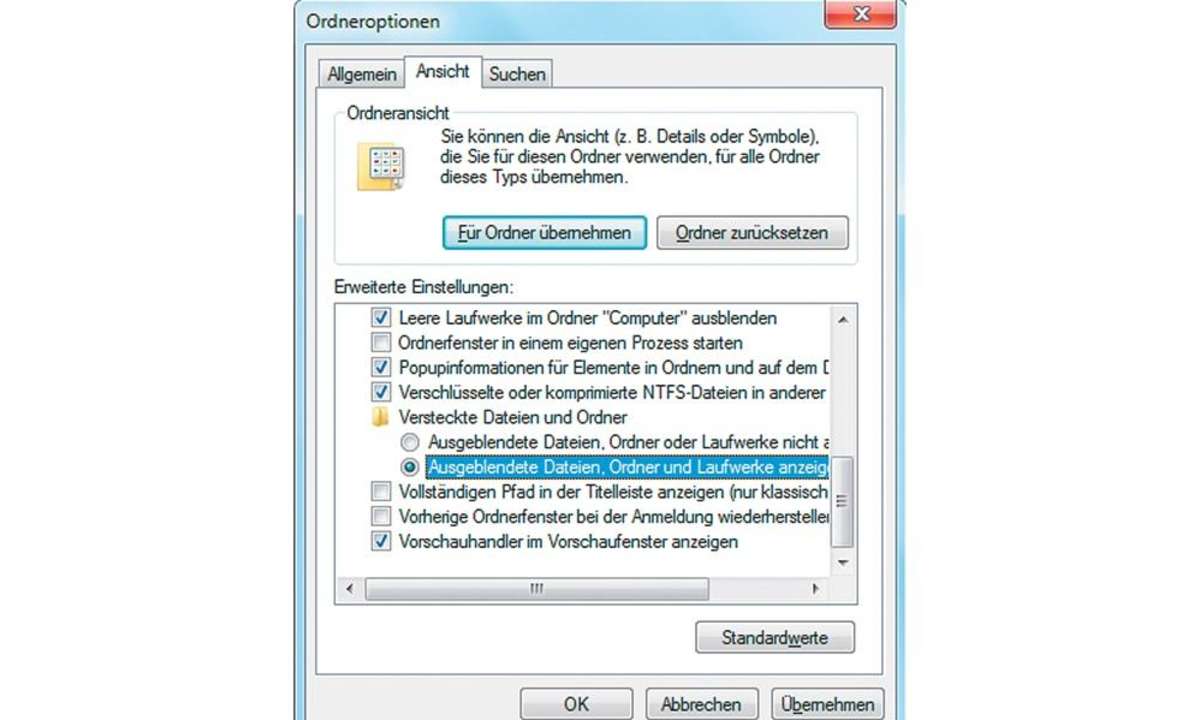
Schritt 2: Navigieren Sie nun zum Ordner %userprofile%AppDataLocal. Öffnen Sie den Ordner Temp, sodass die enthaltenen Dateien und eventuelle Unterordner im rechten Hauptbereich angezeigt werden.
Lesetipp: HDD und SSD sicher und restlos löschen
Sie können diese ersten beiden Schritte übrigens abkürzen, indem Sie %temp% in das Adressfeld des Windows-Explorers oder in das Suchfeld des Startmenüs (Windows 7, 8.1, 10) bzw. auf der Startseite (Windows 8) eingeben und anschließend die Eingabetaste drücken - die Anzeige versteckter Dateien ist in diesem Fall nicht erforderlich.
Schritt 3: Dateien, die sich noch in Verwendung befinden, werden von Windows nicht gelöscht. Es erscheint die Meldung "Die Aktion kann nicht abgeschlossen werden, da die Datei in Windows Explorer geöffnet ist..." Aktivieren Sie das Kontrollkästchen neben Für alle aktuellen Elemente wiederholen, und klicken Sie auf Überspringen. Andere Rückfragen können Sie dagegen positiv beantworten.
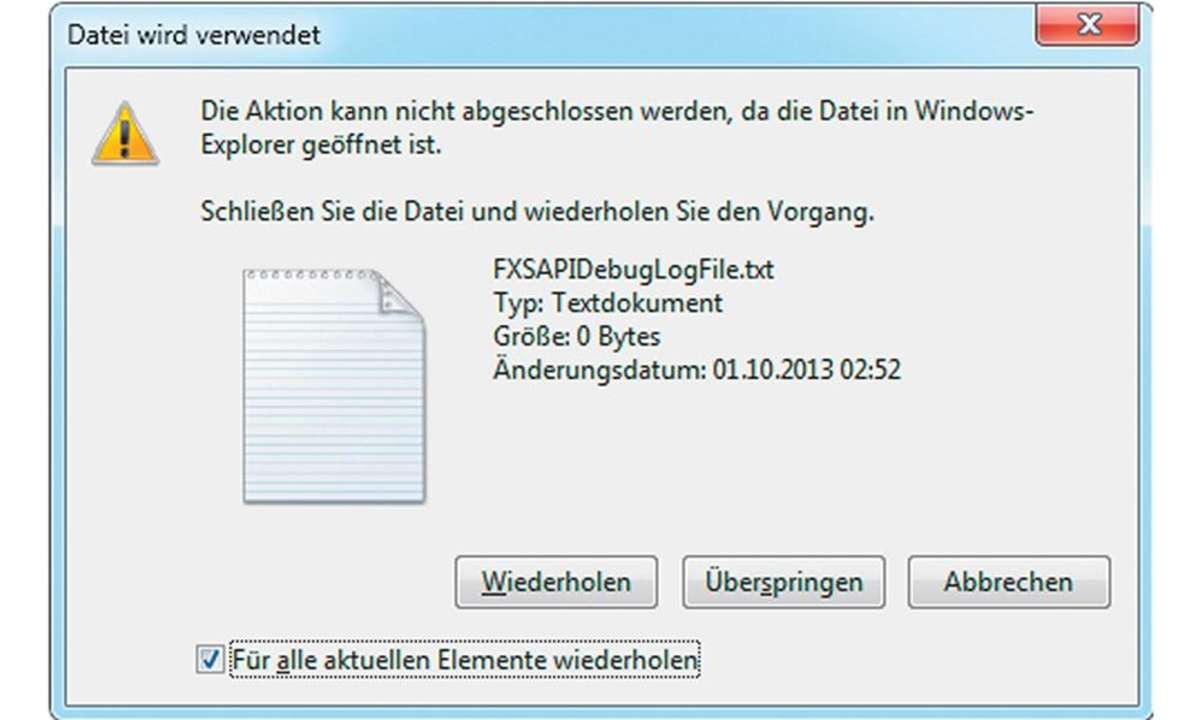
Schritt 4: Wiederholen Sie den Vorgang für den globalen Temp-Ordner im Windows-Verzeichnis (z. B. C:\Windows\Temp). Wenn Sie möchten, können Sie die Anzeige versteckter Dateien wieder deaktivieren. Da zumindest der lokale Temp-Ordner etwas umständlich zu erreichen ist, macht es Sinn, eine Verknüpfung auf dem Desktop einzurichten oder ihn den Favoriten des Windows-Explorers hinzuzufügen.