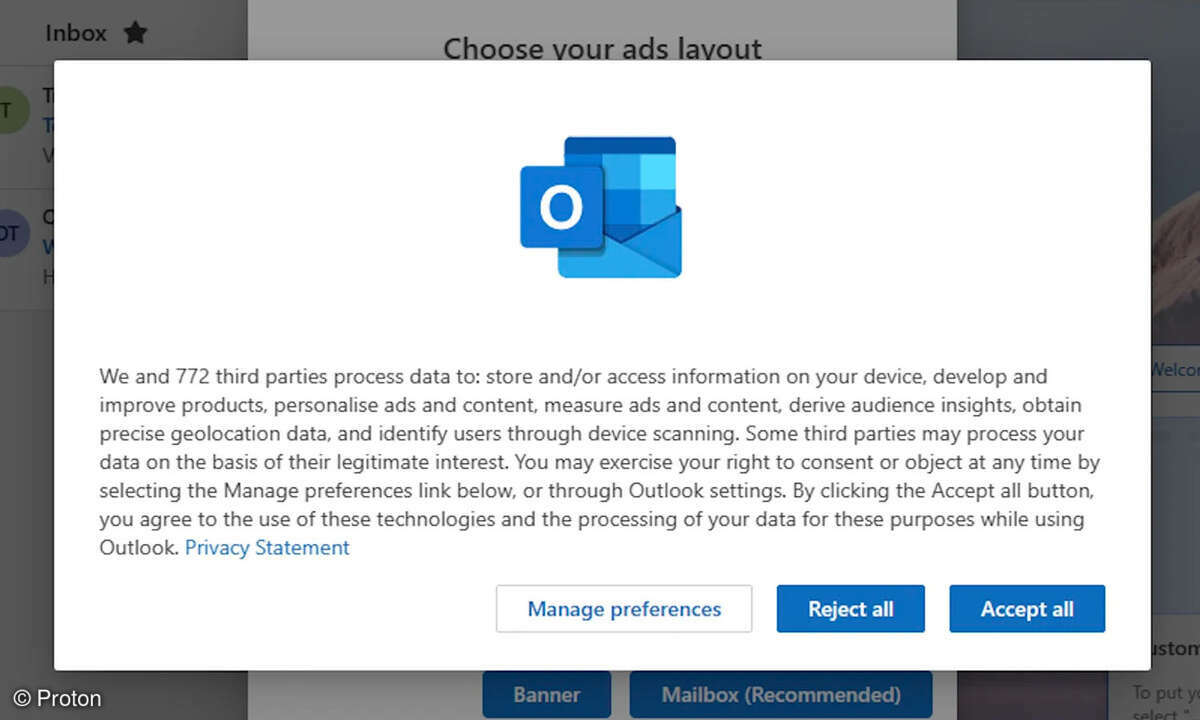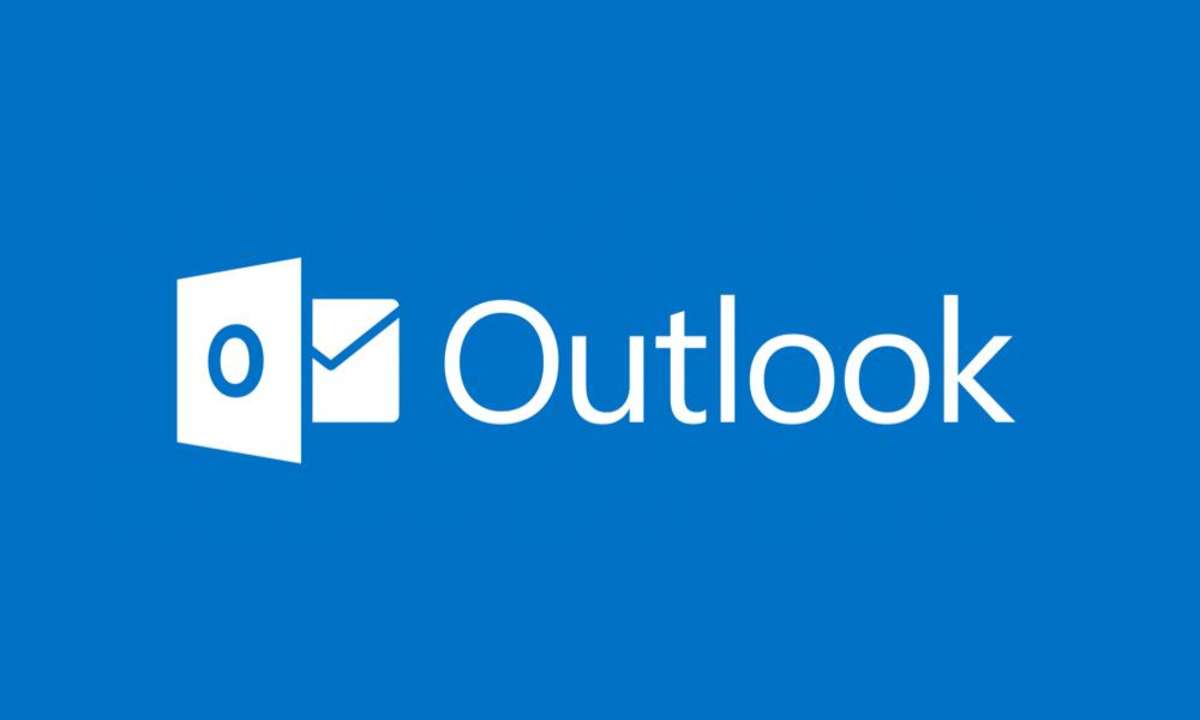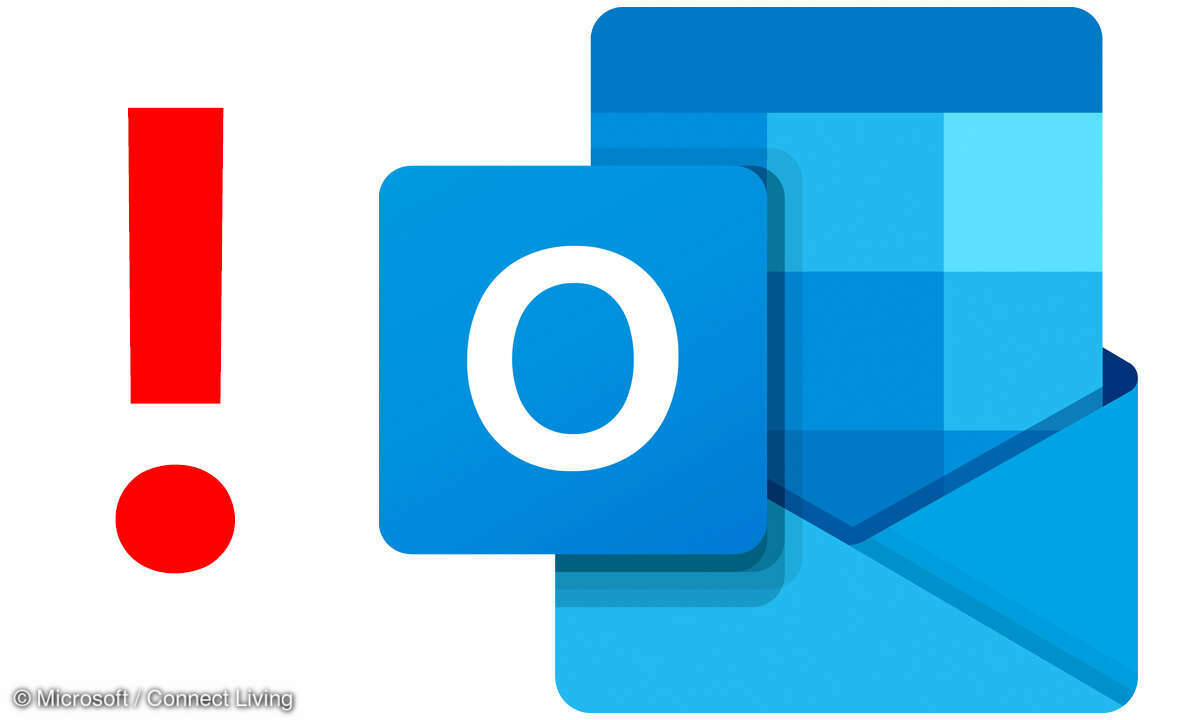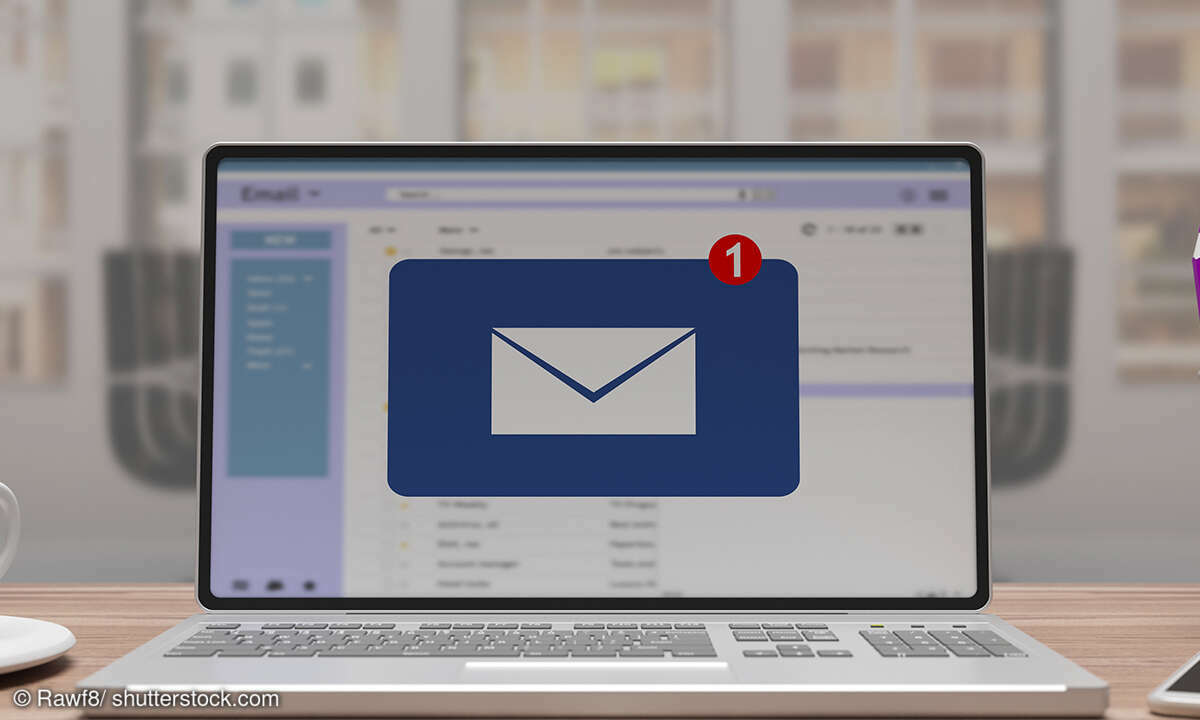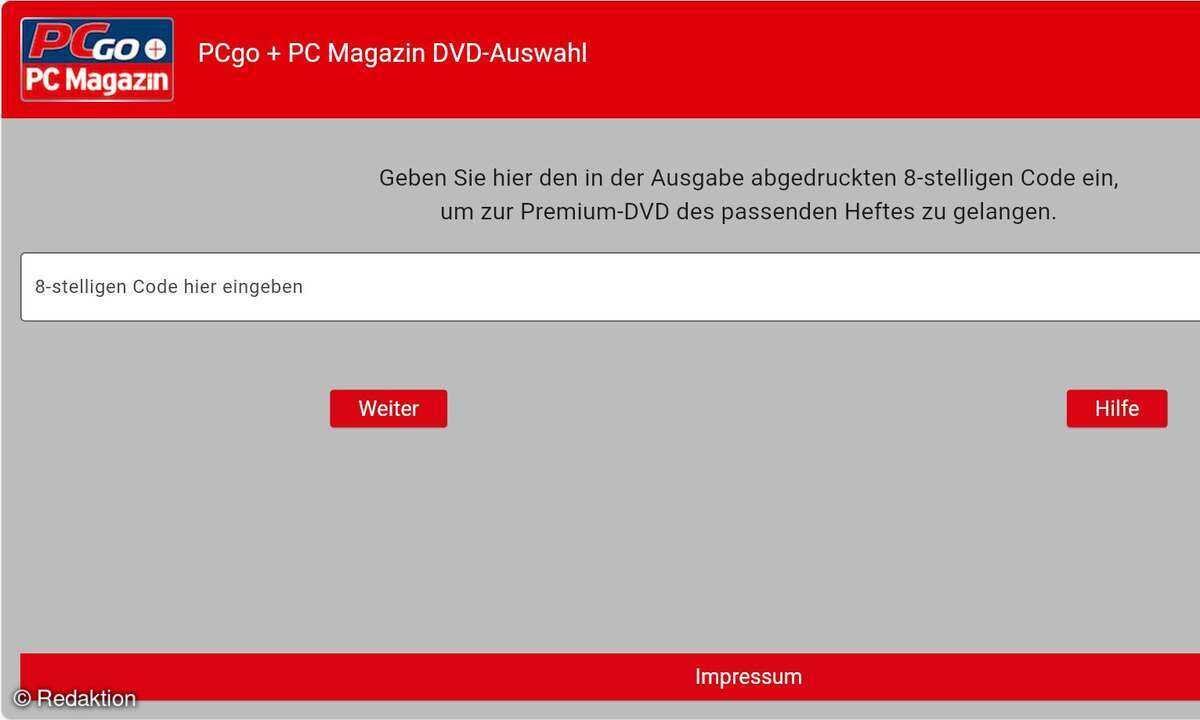Outlook Web App: Unterhaltungsansicht deaktivieren
Wir zeigen, wie Sie in der Outlook Web App die Unterhaltungsansicht deaktivieren. Das funktioniert mit wenigen Klicks direkt im Browser.
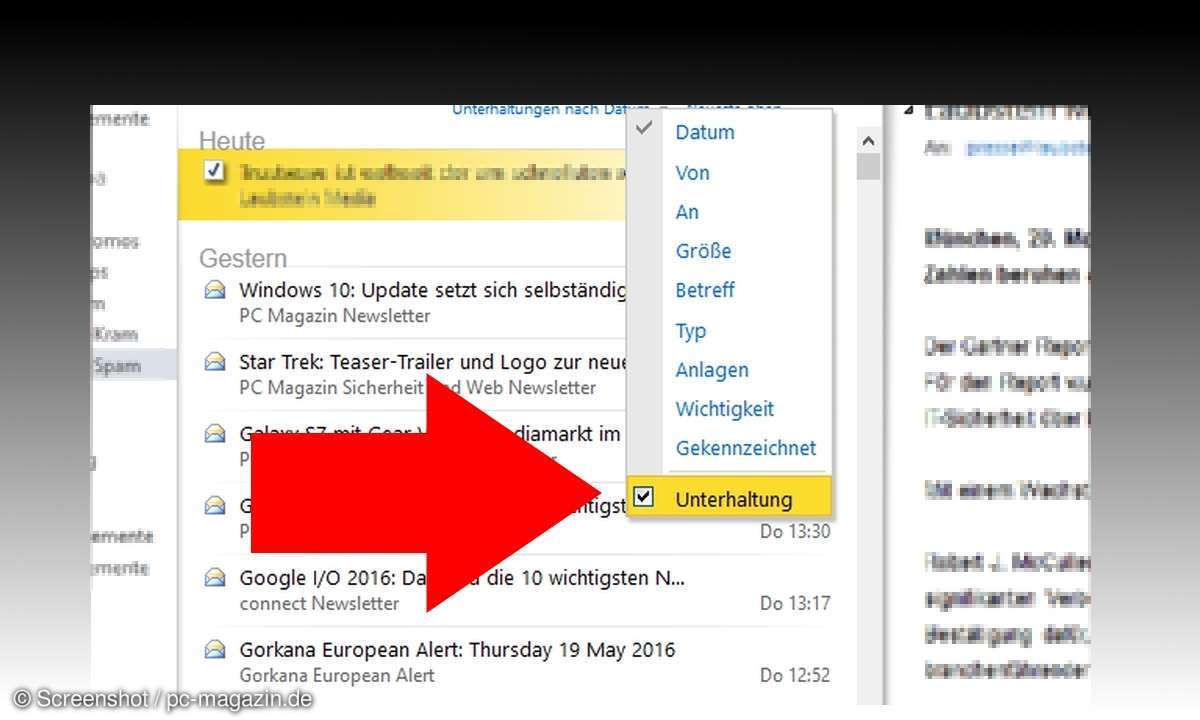
Outlook bietet als Web App genau wie Google-Mail auf der Web-Oberfläche die Unterhaltungsansicht für E-Mails. Die ist eigentlich praktisch: Wenn zwei Nutzer einen Dialog via E-Mail halten, haben sie einen direkten Zugriff auf jede einzelne Nachricht - ohne durch meterlange Signaturen scrollen oder...
Outlook bietet als Web App genau wie Google-Mail auf der Web-Oberfläche die Unterhaltungsansicht für E-Mails. Die ist eigentlich praktisch: Wenn zwei Nutzer einen Dialog via E-Mail halten, haben sie einen direkten Zugriff auf jede einzelne Nachricht - ohne durch meterlange Signaturen scrollen oder Mails im ohnehin überfüllten Posteingang suchen zu müssen, wenn sie beispielsweise eine ältere Info suchen.
Doch Outlook Web App hat die Eigenschaft, auch Unterhaltungen zusammenzufassen, wenn sich der Empfängerkreis verändert hat. So kann es durch einen unbedachten Klick schnell dazu kommen, dass Sie vertrauliche Infos - die eigentlich für eine bestimmte Person gedacht sind - aus Versehen an eine falsche Person oder sogar ganze Verteiler schicken. Bei sensiblen Geschäftsinformationen wäre dies der blanke Horror.
Outlook Web App: Unterhaltungsansicht deaktivieren
Um solche Szenarien zu vermeiden, zeigen wir Ihnen, wie Sie die Unterhaltungsansicht in der Outlook Web App deaktivieren. Das geht ganz einfach: Sie können Ihre E-Mails in der mittleren Spalte der Mail-Ansicht nach Datum, Absender, Empfänger und mehr sortieren. Dazu ist ein Klick auf das kleine Dreieck direkt über der ersten E-Mail nötig. Als Standard steht links neben dem Pfeil "Anordnen nach Datum".
Lesetipp: Outlook-Gruppenkalender erstellen
Klicken Sie auf dieses Menü, ist unten der Punkt "Unterhaltung" angekreuzt. Demarkieren Sie ihn und Sie sehen E-Mails wieder als einzelne Nachrichten. Diese Einstellung müssen Sie bei Bedarf für jeden Ordner (Posteingang, Postausgang, Gesendet, etc.) einzeln vornehmen. Immerhin wird die Einstellungen gespeichert: Sie müssen sie nur einmal vornehmen und können nach einer erneuten Anmeldung in Ihrem Outlook-Konto zu einem späteren Zeitpunkt genau so weiter arbeiten.