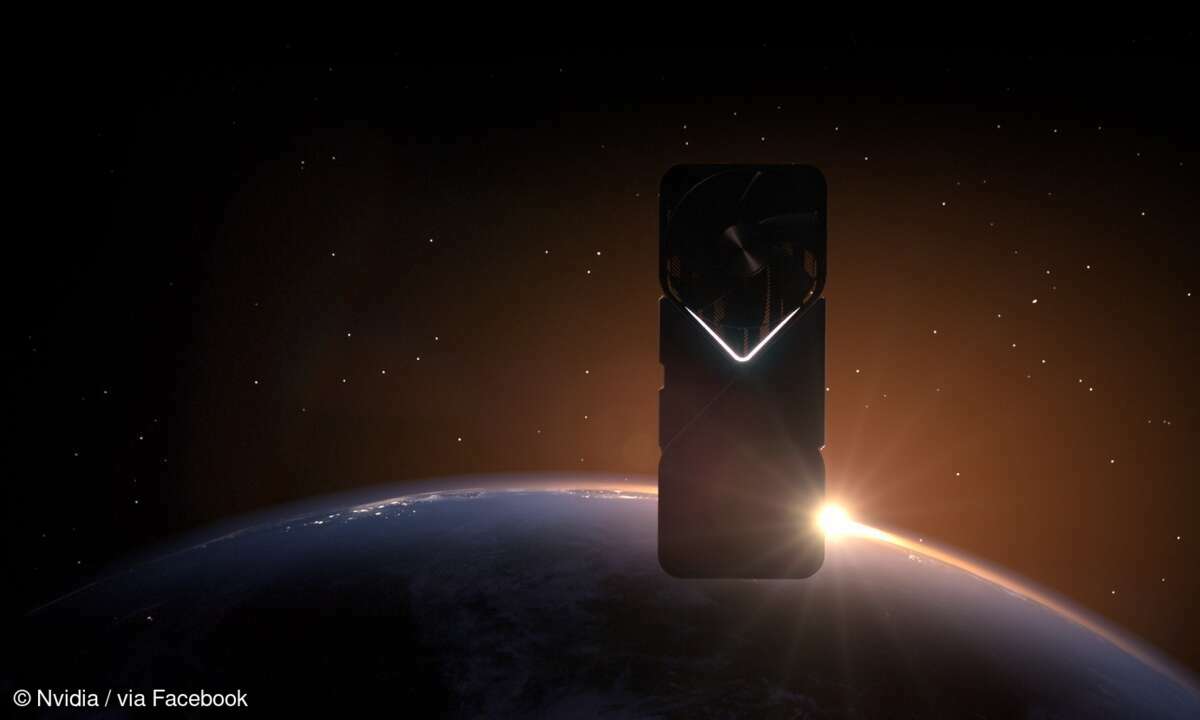Notebook Akkulaufzeit verlängern: So geht's mit dem Intel-Tool XTU
Egal, wie lang die Akkulaufzeit Ihres Notebooks auch sein mag – sie ist vermutlich viel zu kurz. Die Laufzeit Ihres Notebooks lässt sich aber leicht verbessern – und zwar mit dem äußerst leistungsfähigen Intel-Tool namens XTU.

- Notebook Akkulaufzeit verlängern: So geht's mit dem Intel-Tool XTU
- Notebook Akkulaufzeit verlängern: Undervolting & 10 weitere Tipps
Um die Ausdauer von Notebooks zu verlängern, gibt es diverse Wege. Sehr wirkungsvoll und obendrein vollkommen kostenlos ist der Einsatz des Tools XTU von Intel. Das Kürzel steht für Xtreme Tuning Utility, und hier ist der Name tatsächlich Programm: Mit dem Tool lässt sich der Prozess...
Um die Ausdauer von Notebooks zu verlängern, gibt es diverse Wege. Sehr wirkungsvoll und obendrein vollkommen kostenlos ist der Einsatz des Tools XTU von Intel. Das Kürzel steht für Xtreme Tuning Utility, und hier ist der Name tatsächlich Programm:
Mit dem Tool lässt sich der Prozessor Ihres Rechners so tunen, dass er wesentlich weniger Strom verbraucht als zuvor, ohne dabei Rechenpower einzubüßen. Dass ein geringerer Stromverbrauch der CPU zu einer längeren Akkulaufzeit führt, liegt auf der Hand; doch ist das nicht der einzige Vorteil.
Vielmehr führt ein geringerer Stromverbrauch auch zu einer niedrigeren Temperatur, was wiederum bedeutet, dass die Lüfter weniger arbeiten müssen als zuvor. So wird das System nicht nur leiser, sondern die Lüfter verbrauchen ihrerseits weniger Energie.
1. Stellen Sie zunächst fest, ob sich das Tool für Ihren Rechner eignet
Das Tool XTU wurde von Intel entwickelt. Das bedeutet aber auch, dass Notebooks mit AMD-Prozessoren das Tool leider nicht verwenden können. Eine Installation sollte dann ausbleiben. Gleiches gilt für Notebooks mit älteren Prozessoren als Core-CPUs.
Eine komplette Liste aller von XTU unterstützten CPUs finden Sie unter https://downloadcenter.intel.com/de/download/24075/Intel-Extreme-Tuning-Utility-Intel-XTU-. Von dort aus können Sie das Tool auf Ihren Rechner herunterladen und installieren.
Nach der Installation startet Ihr Notebook oder PC neu. Lassen Sie sich von der englischsprachigen Oberfläche nicht abhalten: Die Veränderungen, die Sie vornehmen, lohnen sich sicher.
2. Overclocking und Undervolting: Das Tool kann beides
Wie eingangs geschrieben, lässt sich mit XTU über das sogenannte Undervolting der Stromverbrauch der CPU nach unten regulieren. Doch das Tool kann auch das, was allgemein als Overclocking bekannt ist.
Allerdings sollte man sich davon nicht zu viel versprechen, weil die meisten aktuellen Prozessoren in dieser Hinsicht nicht manipulierbar sind. Obendrein lässt sich in einem Notebook nicht wie in einem stationären PC ein leistungsfähiger Lüfter einbauen, der die höhere Abwärme bekämpfen könnte.
Ein Overclocking würde in den meisten Notebooks also zu Abstürzen und eventuell sogar zu Hardwaredefekten führen. Wir raten daher vom Versuch ab, Ihr System mit XTU zu beschleunigen.
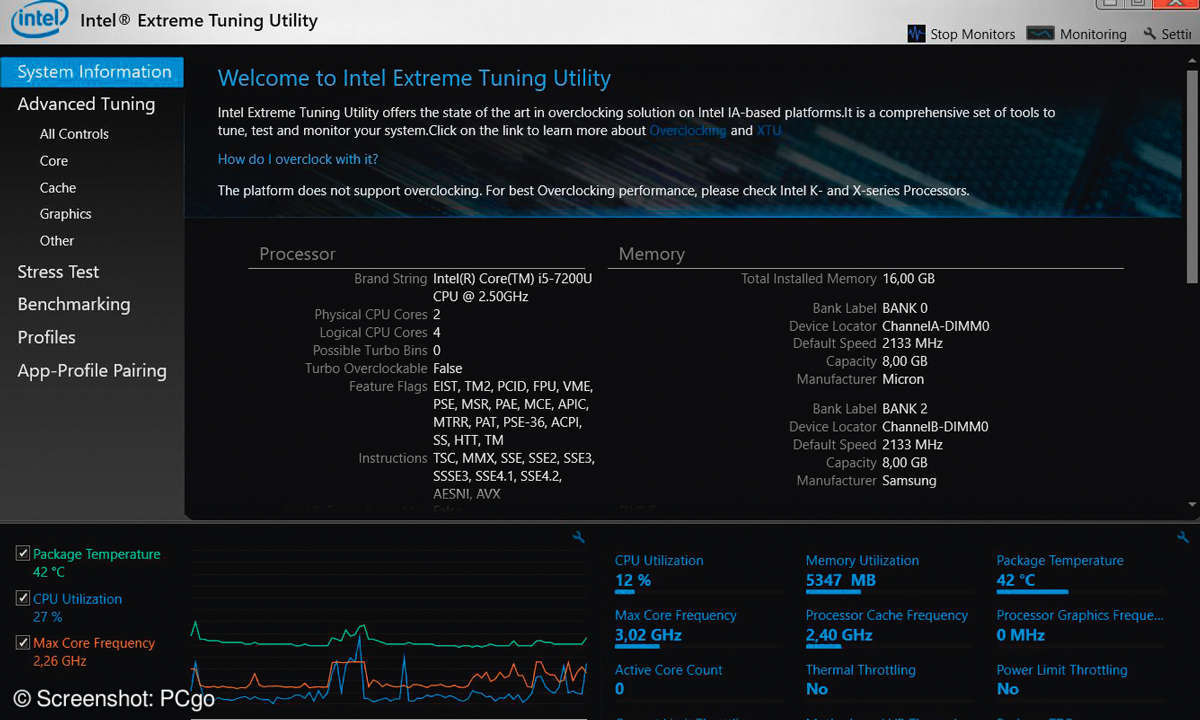
3. So ist das Xtreme Utility Tool von Intel aufgebaut
Nach der Installation und dem Start des Tools haben Sie eine schwarze Oberfläche vor sich mit diversen Menüpunkten auf der linken Seite. Standardmäßig aktiviert ist der Punkt System Information, der Ihnen Infos zur installierten Hardware liefert. Allein dieses Feature ist die Installation bereits wert, zeigt es doch einen kompletten Überblick bis ins letzte Detail.
Im unteren Bereich werden Informationen wie CPU-Auslastung (CPU Utilization), Takt (Max Core Frequency) sowie die Temperatur angezeigt. Ein Klick auf Advanced Tuning bringt Sie auf die Seite, auf der Sie die gewünschten Veränderungen, beispielsweise bei der Spannung (Core Voltage), der CPU vornehmen können. Darüber hinaus finden Sie noch einen Stresstest, um Ihr System auf Stabilität zu testen.
Auch ein Benchmark ist an Bord. Damit können Sie feststellen, ob Ihr Rechner durch das Undervolting an Leistung eingebüßt hat oder sich die Temperaturen geändert haben. Sie sollten also vor der folgenden Prozedur einen Benchmarklauf durchführen und die Ergebnisse mit dem späteren vergleichen.
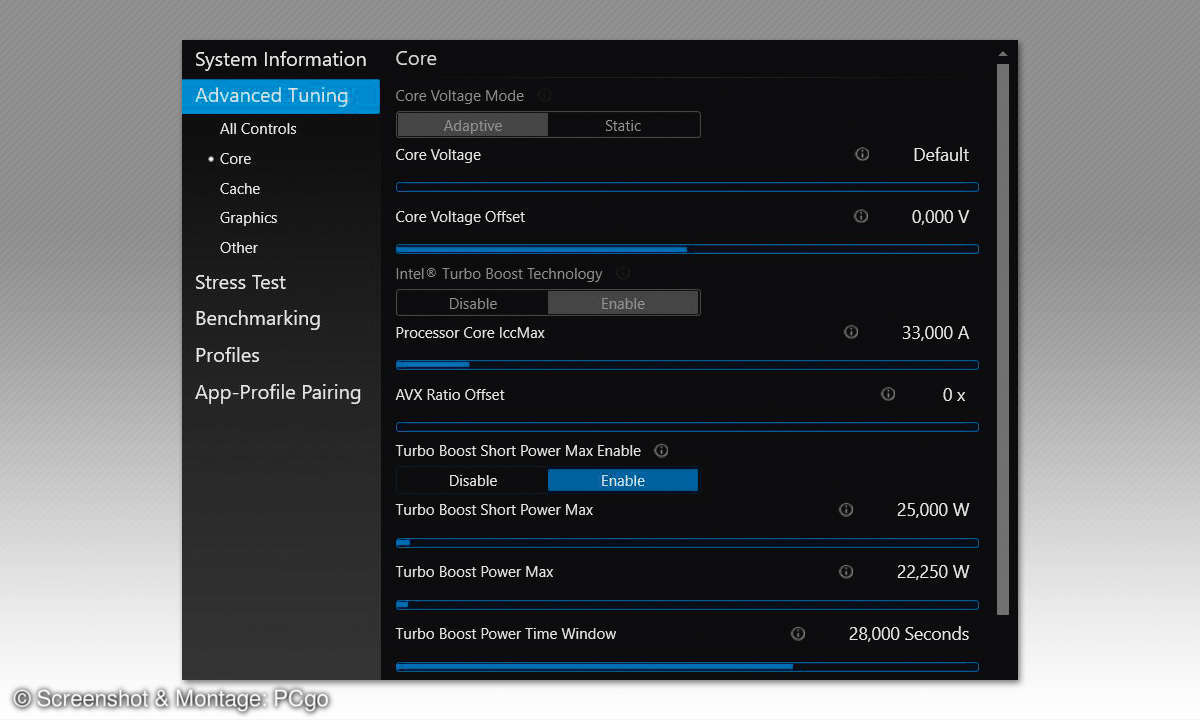
4. Auf diese Weise verändern Sie die Spannung des Prozessors
Klicken Sie links im Menüpunkt Advanced Tuning auf den Reiter Core. Wir empfehlen, zunächst nur beim Regler Core Voltage Offset Veränderungen vorzunehmen. Der Schieberegler lässt sich in Schritten von 0,005 Volt verändern; die Änderung wird mit einem Klick auf Apply vorgenommen.
Um wieviel Sie die Spannung senken können, lässt sich pauschal nicht sagen. Prozessoren fallen unterschiedlich aus und verkraften trotz vollkommen identischer Konstruktion mal mehr und mal weniger Manipulation. Das bedeutet, dass selbst an sich identische CPUs unterschiedlich reagieren.
Wir empfehlen daher, in kleinen Schritten von maximal 0,010V vorzugehen und nach jeder Veränderung einen Stresstest von mindestens 15 Minuten Länge durchzuführen. Sollte Ihr System nach einem Klick auf Apply einfrieren, war die Veränderung bereits zu groß. Starten Sie dann den Rechner über den Einschaltknopf neu.
Nimmt Ihr Rechner die Veränderung dagegen klaglos an, starten Sie einen Stresstest. Stürzt der Rechner während des Stresstests ab oder friert er ein, starten Sie den Rechner neu, und versuchen Sie es mit einer etwas höheren Spannung. Verändern Sie die Spannung nach und nach soweit wie möglich, um den Stromverbrauch der CPU zu minimieren.