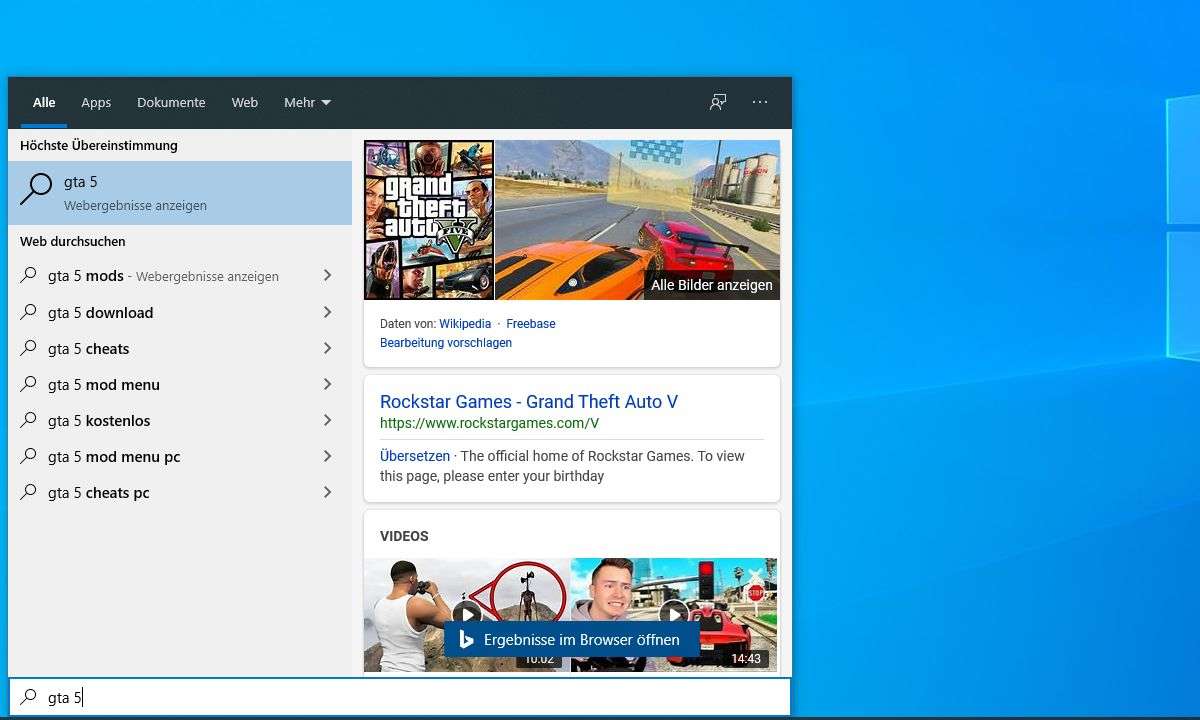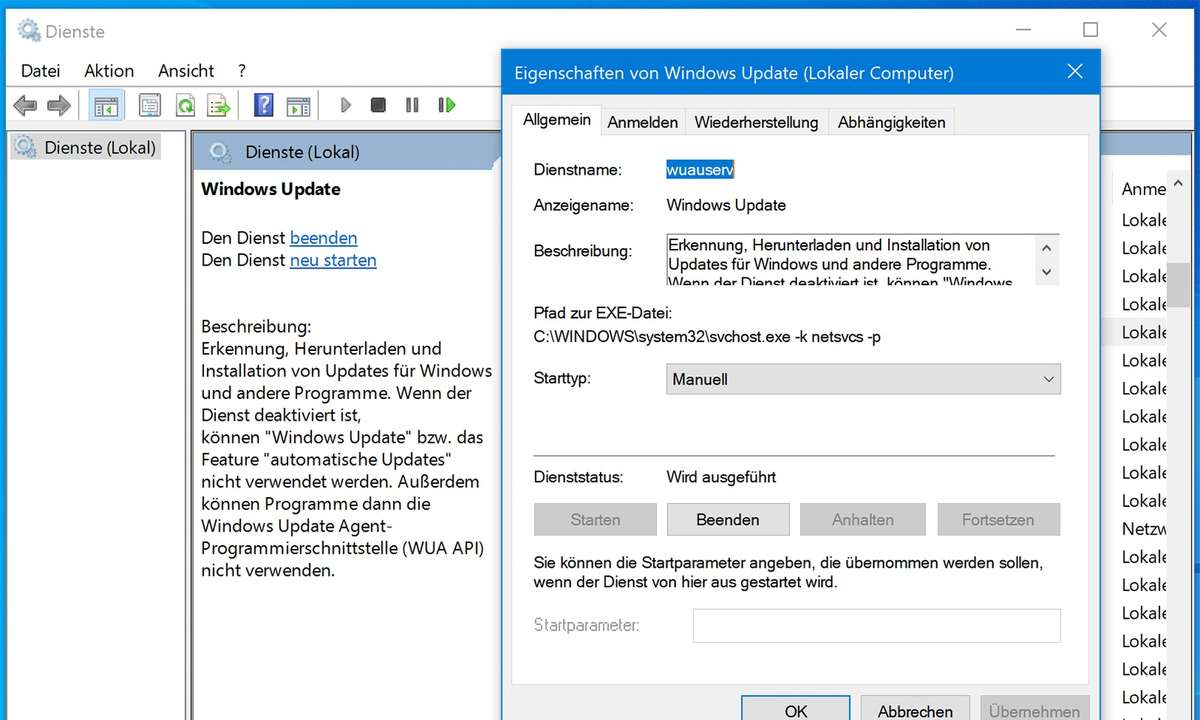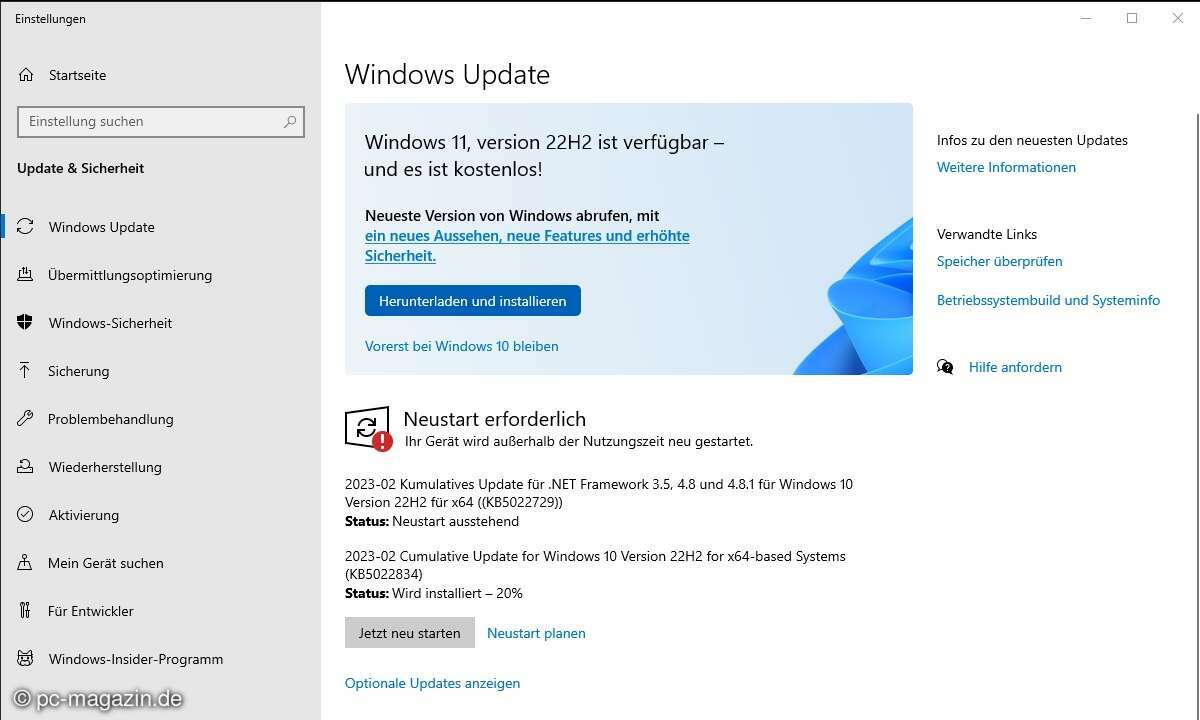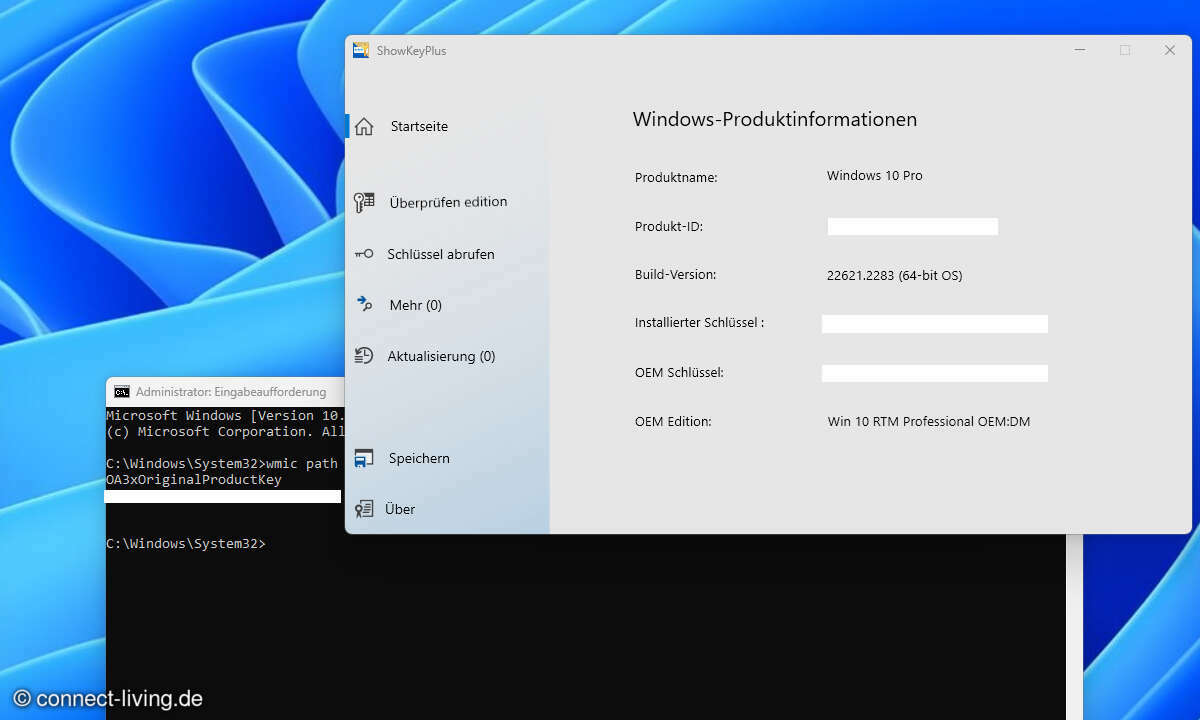Windows 10: Wie ändert man den Standardbrowser?
Der voreingestellte Webbrowser Edge nervt Sie? Wir zeigen, wie Sie den Standardbrowser in Windows 10 ändern - bspw. von Edge in Firefox oder Chrome.
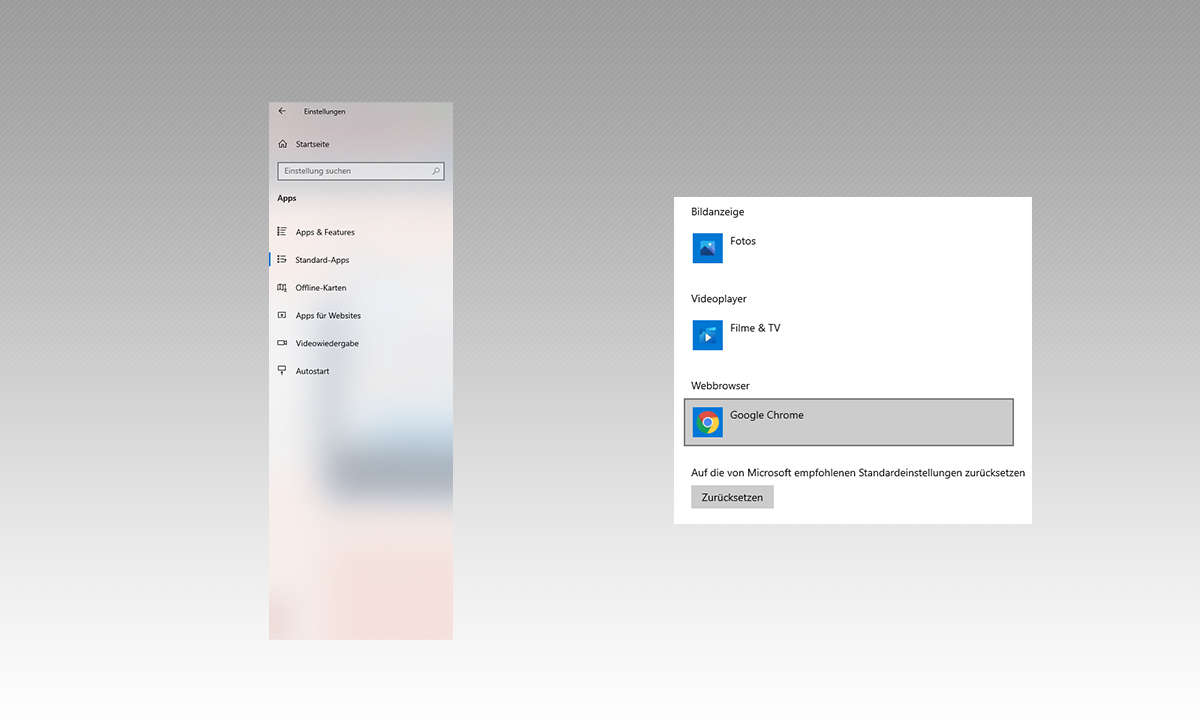
Bei der Verwendung von Webbrowsern sind Geschmäcker verschieden. Deutlich wurde das mit dem Start von Edge bzw. Windows 10. Nicht jeder mag zu viel Veränderung auf einmal. Der eine nutzt gerne Google Chrome als Standardbrowser, die andere verwendet vielleicht lieber Firefox von Mozilla.Wenn der Li...
Bei der Verwendung von Webbrowsern sind Geschmäcker verschieden. Deutlich wurde das mit dem Start von Edge bzw. Windows 10. Nicht jeder mag zu viel Veränderung auf einmal. Der eine nutzt gerne Google Chrome als Standardbrowser, die andere verwendet vielleicht lieber Firefox von Mozilla.
Wenn der Lieblings-Browser nicht als Standardbrowser eingestellt ist, wird das Wechseln zwischen den Programmen schnell zur Qual. Zum Glück lässt sich der Browser, den Sie auf Ihrem PC mit Windows 10 standardmäßig verwenden, schnell ändern. Wir zeigen Ihnen im Folgenden zwei verschiedene Wege, wie Sie Ihren Standardbrowser an Ihre Vorstellungen anpassen.
Windows 10: Firefox oder Chrome als Standardbrowser
Bevor Sie den Webbrowser Ihrer Wahl jedoch als Standardbrowser festlegen können, müssen Sie ihn natürlich zuerst heruntergeladen und installiert haben. Unsere Beispiels-Browser Chrome und Firefox können Sie über die folgenden Links installieren:
Alternativ können Sie natürlich auch andere Browser, zB Opera oder Safari, für Windows nutzen.
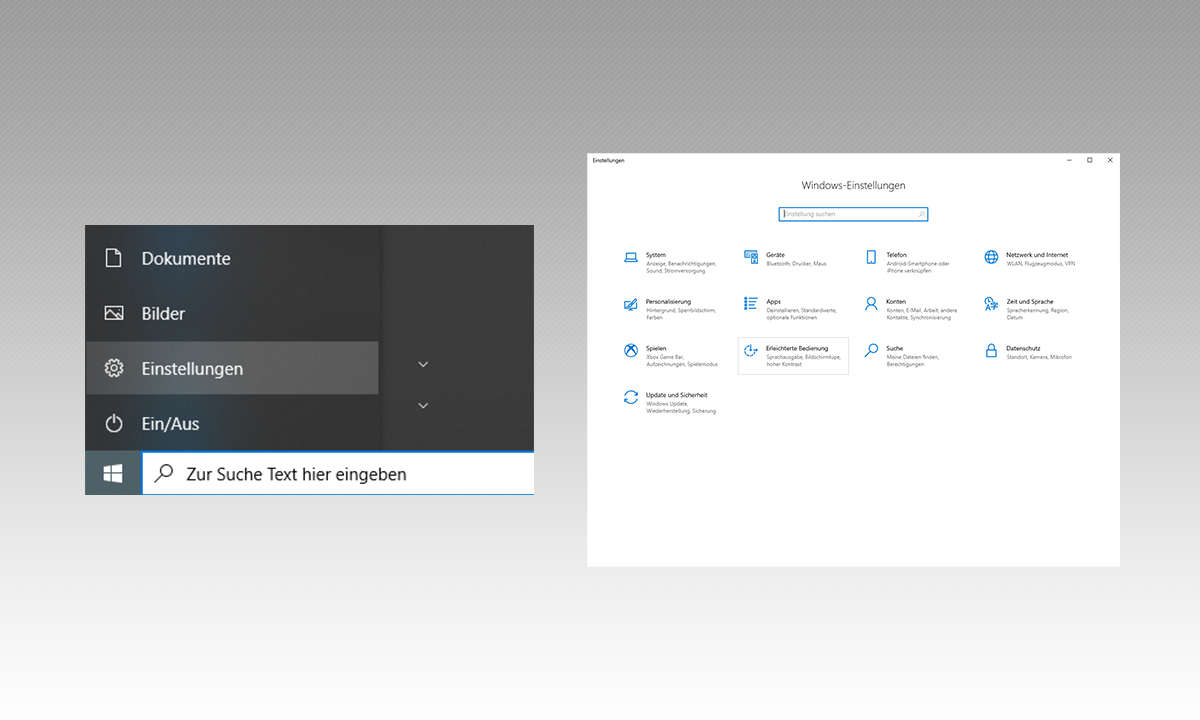
Wie legt man den Standardbrowser in den Windows 10 Einstellungen fest?
Um Ihren Standardbrowser über die Windows-10-Einstellungen zu ändern, gehen Sie wie folgt vor:
- Klicken Sie auf das Windows-Symbol in der unteren linken Ecke Ihrer Taskleiste. Dort finden Sie das Zahnrad-Symbol, das die Einstellungen öffnet (Bild 1, links). Wählen Sie es aus.
- In dem sich jetzt öffnenden Fenster "Windows-Einstellungen" klicken Sie auf das Untermenü "Apps" (Bild 1, rechts).
- Nun haben Sie am linken Rand des Fensters verschiedene Kategorien zur Auswahl. Wählen Sie "Standard-Apps" (Bild 2, links) aus.
- Hier können Sie die Standard-Apps Ihres PCs für verschiedene Bereiche wie Musik, Bilder oder Email auswählen. Wir benötigen die Kategorie "Webbrowser" (Bild 2, rechts).
- Klicken Sie auf den angezeigten Browser. In der sich nun öffnenden Auswahl-Leiste können Sie aus allen installierten Internet-Browsern Ihren Favoriten als Standardbrowser festlegen.
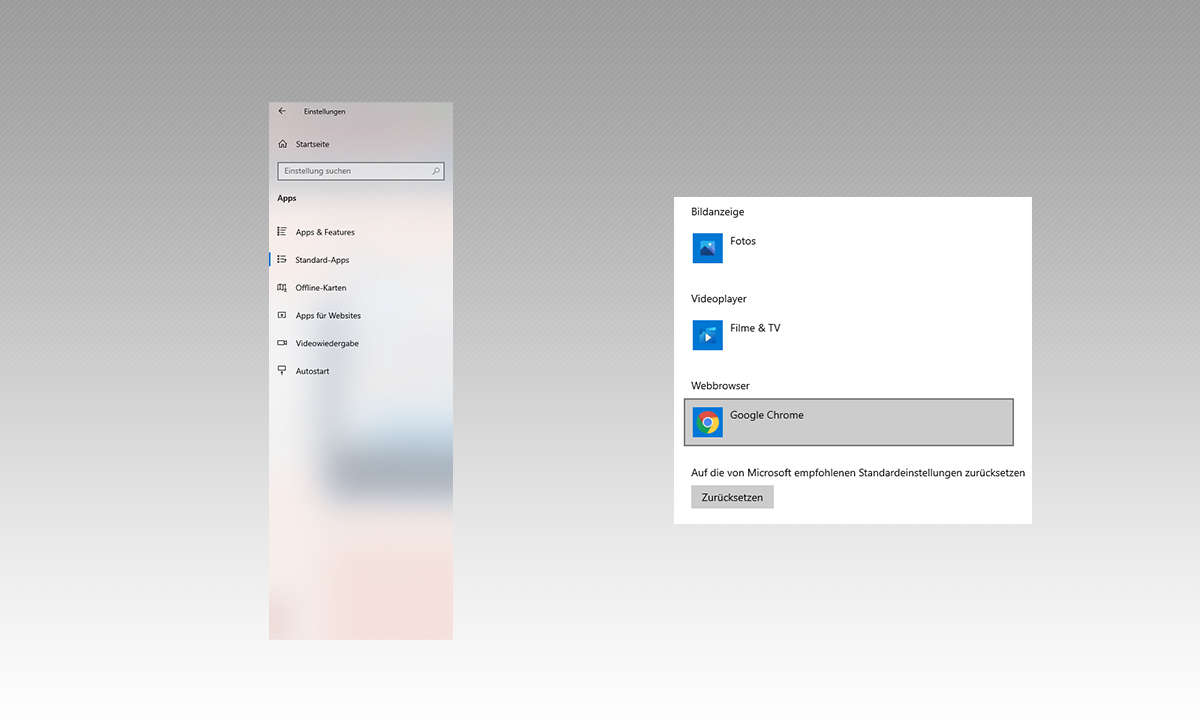
Von nun an erkennt Windows 10 Ihre Auswahl als Standardbrowser. Sollten Sie Ihre Entscheidung einmal rückgängig machen wollen, können Sie über den Button "Zurücksetzen" wieder die Vorauswahl an Standard-Apps auswählen, die Hersteller Microsoft vorgibt - also Edge.
Wie legt man Firefox/Chrome als Standardbrowser in Windows 10 fest?
Alternativ lässt sich der Standardbrowser auch direkt aus dem Browser-Fenster heraus festlegen. Dies gelingt wie folgt:
- Wählen Sie die Browser-Einstellungen aus, indem Sie in der oberen rechten Ecke auf die drei Punkte (Chrome) bzw. Leisten (Firefox) klicken und in der sich öffnenden Liste auf "Einstellungen" (Bild 3, links) gehen.
- In Firefox wird Ihnen nun direkt in gefetteter Schrift der Hinweis "Firefox ist nicht ihr Standardbrowser" angezeigt. Bei Chrome müssen Sie zuerst links das Untermenü "Standardbrowser" anwählen. Auch hier wird Ihnen nun angezeigt, dass Chrome derzeit nicht als Standardbrowser festgelegt ist.
- Klicken Sie auf das Fenster "Als Standard festlegen" (Bild 3, rechts), um die Windows-Einstellungen zu öffnen. Nun können Sie wie in der ersten Anleitung (Schritt 4) beschrieben unter "Webbrowser" per Klick auf den aktuellen Standardbrowser Ihre neue Wahl treffen.
Je nach Update-Stand des Browsers kann die Betätigung der entsprechenden Funktionen auch einfach nur hervorrufen, dass Windows 10 das passende Einstellungsmenü öffnet. Dann greift natürlich die oben genannte Vorgehensweise.
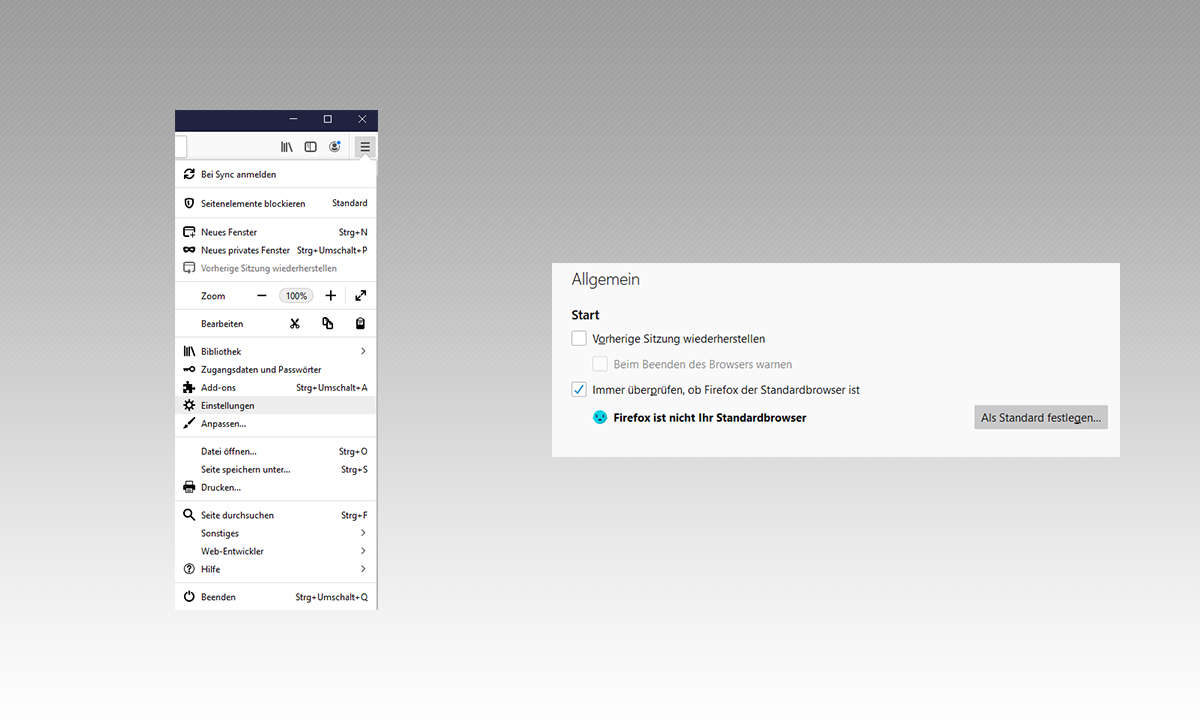
Übrigens: Wem der Weg über die Browser-Einstellungen zu umständlich ist, kann diese auch erreichen, indem er das folgende in die Adresszeile des Browsers eintippt: "about:preferences" (Firefox) bzw. "chrome://settings/defaultBrowser" (Chrome).