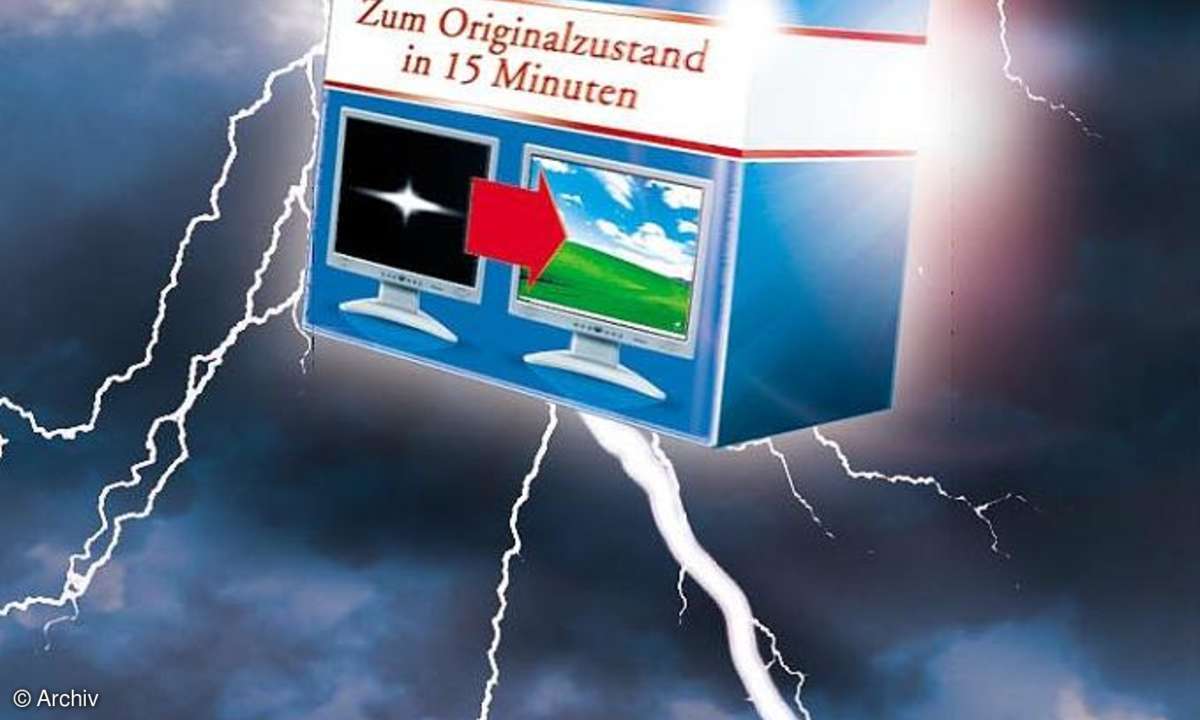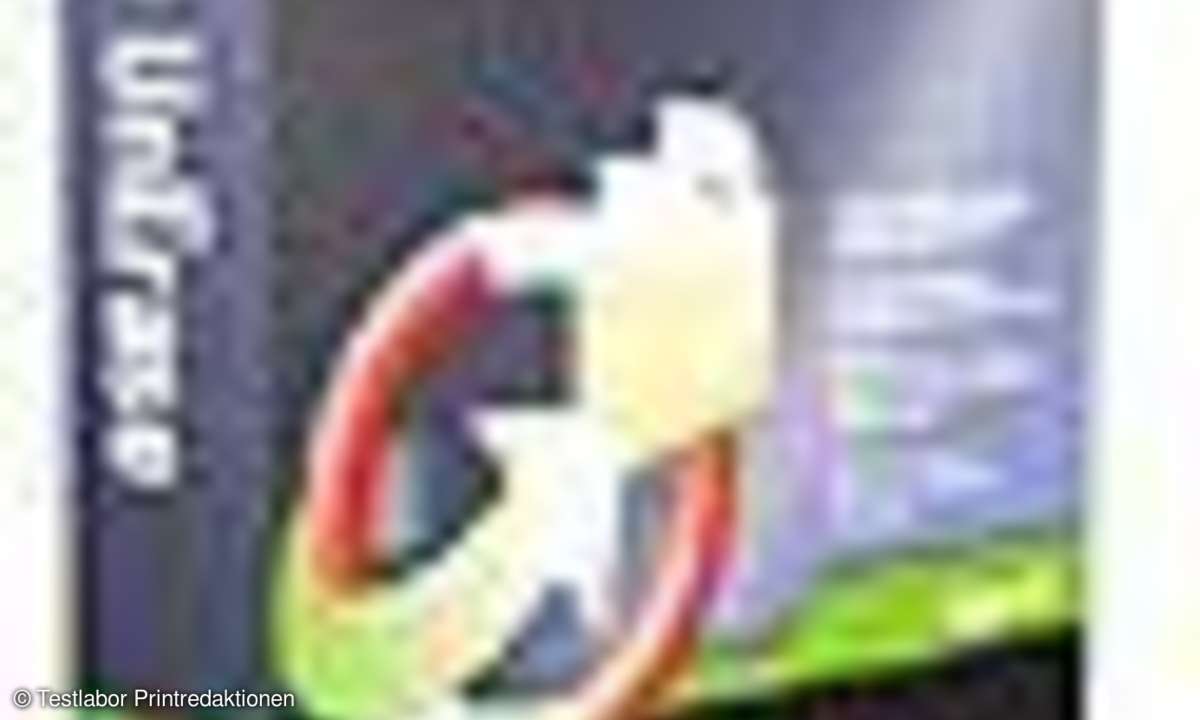Windows 10: Verstecke Dateien und Ordner anzeigen oder ausblenden
In Windows können Sie versteckte Dateien und Ordner anzeigen oder ausblenden. Wichtige Inhalte verbergen Sie mit unseren Tipps auch vor neugierigen Nutzern.
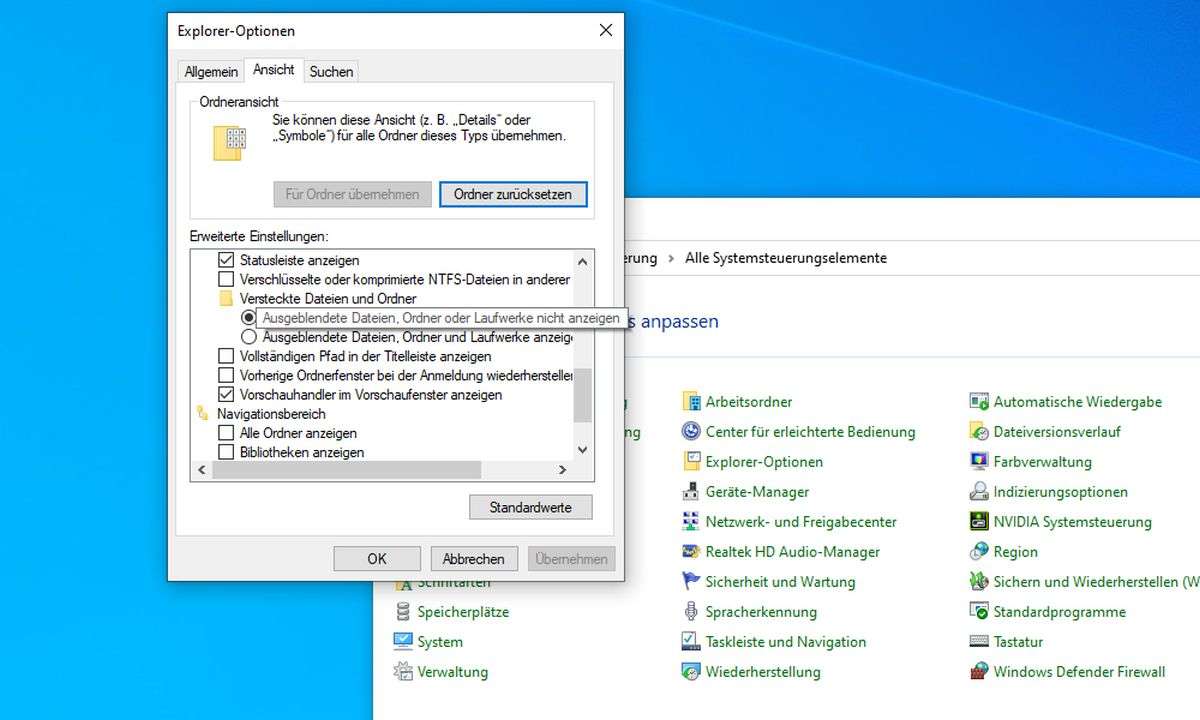
Sie sollen in Windows-10-Anleitungen bestimmte Systemdateien verwalten und sehen Sie einfach nicht? Das liegt daran, dass entweder die Standardeinstellung des Systems oder ein Administrator sie ausgeblendet hat. Das gilt natürlich auch für private Daten, auf die nicht jeder direkt Zugriff haben so...
Sie sollen in Windows-10-Anleitungen bestimmte Systemdateien verwalten und sehen Sie einfach nicht? Das liegt daran, dass entweder die Standardeinstellung des Systems oder ein Administrator sie ausgeblendet hat. Das gilt natürlich auch für private Daten, auf die nicht jeder direkt Zugriff haben soll.
Welche Gründe für ein Verstecken sprechen und welche nicht, ist nicht ihr oder unser Bier. Wir zeigen Ihnen einfach, wie Sie versteckte Dateien und Ordner in Windows wieder sichtbar machen und sich konventionell anzeigen lassen können. Dann können Sie Inhalte auch einfacher suchen.
Mit dem Wissen verstecken Sie später auch eigene Daten, beispielsweise wenn der unbedarfte Nachwuchs nicht daran pfuschen oder der Partner nicht einfach mal Arbeitsergebnisse umsortieren oder geplante Überraschungen aufdecken soll.
Windows 10: Versteckte Dateien und Ordner anzeigen und ausblenden
Im Windows-Explorer können Sie unter dem Menüpunkt "Ansicht" rechts auf dem Menüband den Punkt "Optionen" anklicken. So kommen Sie zu den "Ordneroptionen". In der Systemsteuerung versteckt sich das gleiche Menü unter dem Eintrag "Explorer-Optionen". Alternativ können Sie im Startmenü „Ordner-Optionen“ oder „Explorer-Optionen“ eintippen und suchen.
Im Tab "Ansicht" der "Ordneroptionen" können Sie verschiedene Vorgaben aktivieren oder deaktivieren. Um sich allgemein versteckte Dateien und Ordner anzeigen zu lassen, scrollen Sie in der Liste nach unten bis zu der Auswahl „Versteckte Dateien und Ordner“. Dort wählen Sie entweder aus, ob Windows ausgeblendete Inhalte anzeigt oder nicht. Bestätigen Sie die Auswahl mit OK.
Lesetipp: Windows 10 - perfekte Einstellungen für maximale Privatsphäre
Um Systemdateien und Ordner zu sehen, bewegen Sie sich in der gleichen Liste etwas nach oben. Dort ist per Standard aktiviert: „Geschützte Systemdateien ausblenden (empfohlen)“. Je nach Benutzerrechten können Sie das Häkchen entfernen, eine Warnung bestätigen und sehen daraufhin beispielsweise Einträge wie „C:\$WINDOWS.~BT“ oder die Datei für den virtuellen Speicher und mehr. Befolgen Sie diese Tipps entgegengesetzt, erzielen Sie natürlich den gegenteiligen Effekt.
Windows 10: Dateien und Ordner verstecken
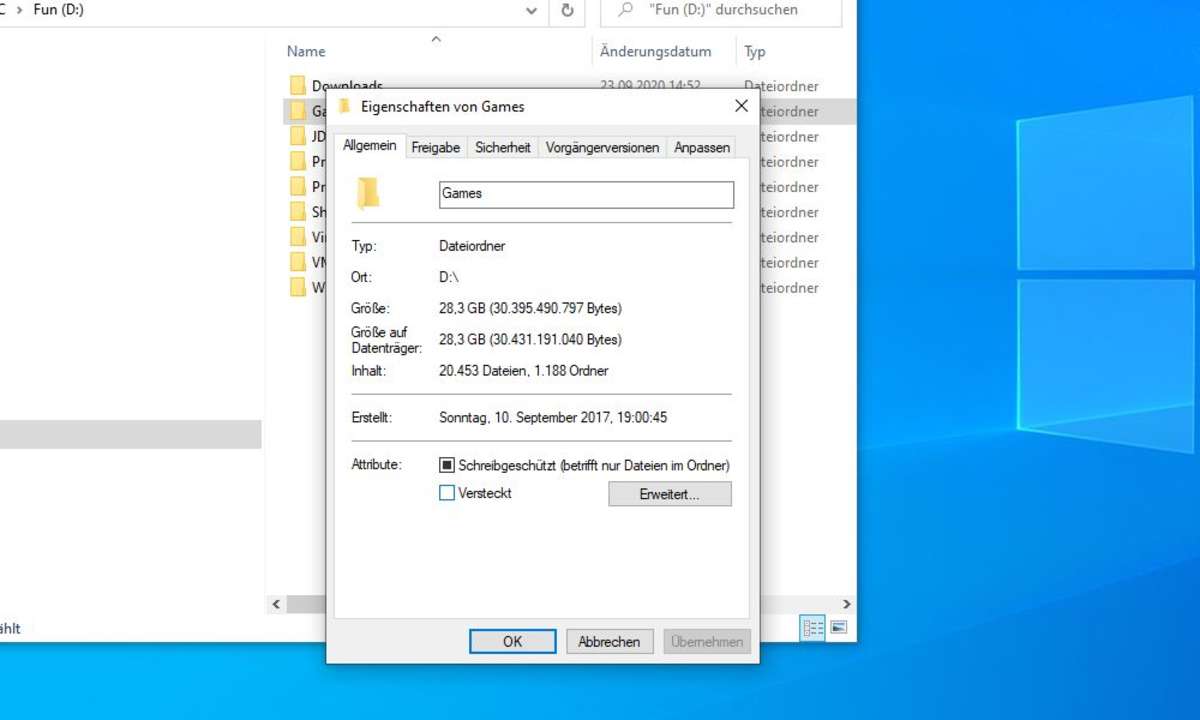
Neben den Ordneroptionen halten die individuellen Datei- und Ordnereigenschaften Funktionen bereit, um Inhalte sichtbar zu machen oder auszublenden. Klicken Sie einfach mit der rechten Maustaste auf eine Datei oder einen Ordner, die/den Sie verstecken wollen, und wählen Sie "Eigenschaften" aus. Im ersten Tab „Allgemein“ können Sie ein Häkchen bei „Versteckt“ setzen, um eine Datei ausblenden zu lassen. Das funktioniert natürlich nur, wenn Sie in der obigen Einstellung versteckte Dateien und Ordner ausgeblendet lassen.
Um eine versteckte Datei oder einen ausgeblendeten Ordner generell wieder sichtbar zu machen, befolgen Sie die Tipps im ersten Abschnitt, öffnen dann die Datei- bzw. Ordnereigenschaften und entfernen ein entsprechend gesetztes Häkchen.
Hinweis: Um Daten wirklich zu sichern, eignet sich diese Methode nicht. Dann sollten Sie über Verschlüsselungs-Tools, einen externen Speicher oder andere Lösungen wie beispielsweise geschützte Cloud-Ordner nachdenken. Dropbox, OneDrive und Co. bieten entsprechende Funktionen in den Freigabeeinstellungen an.