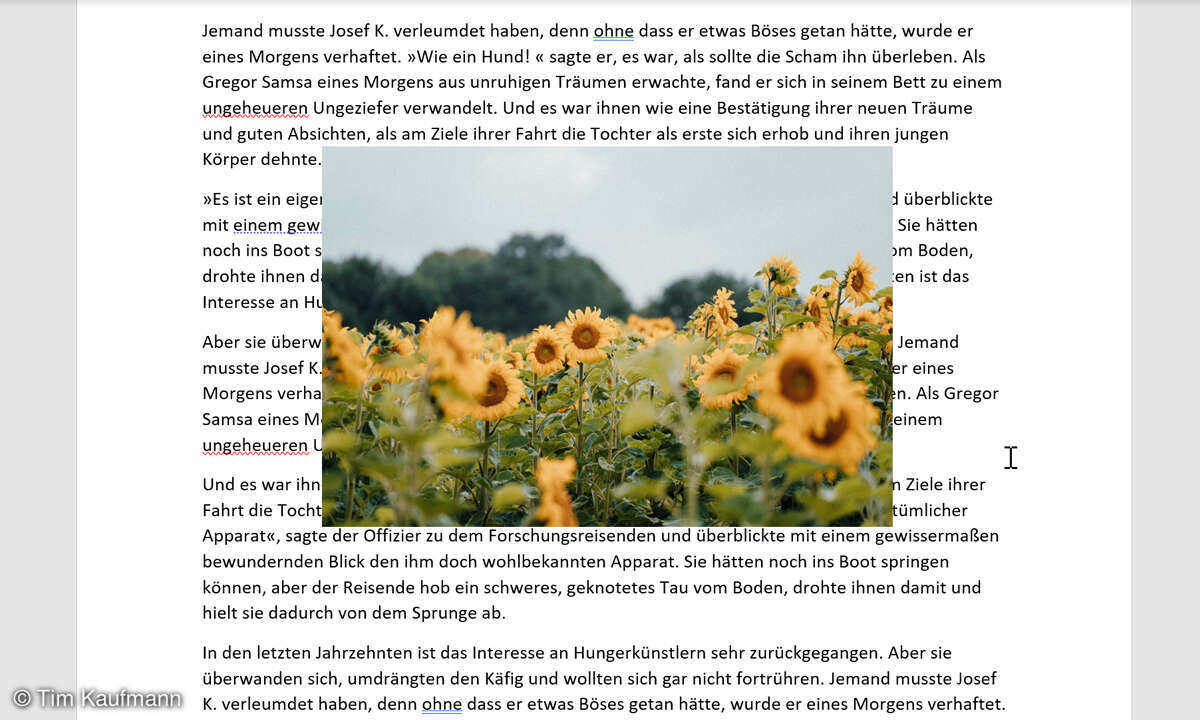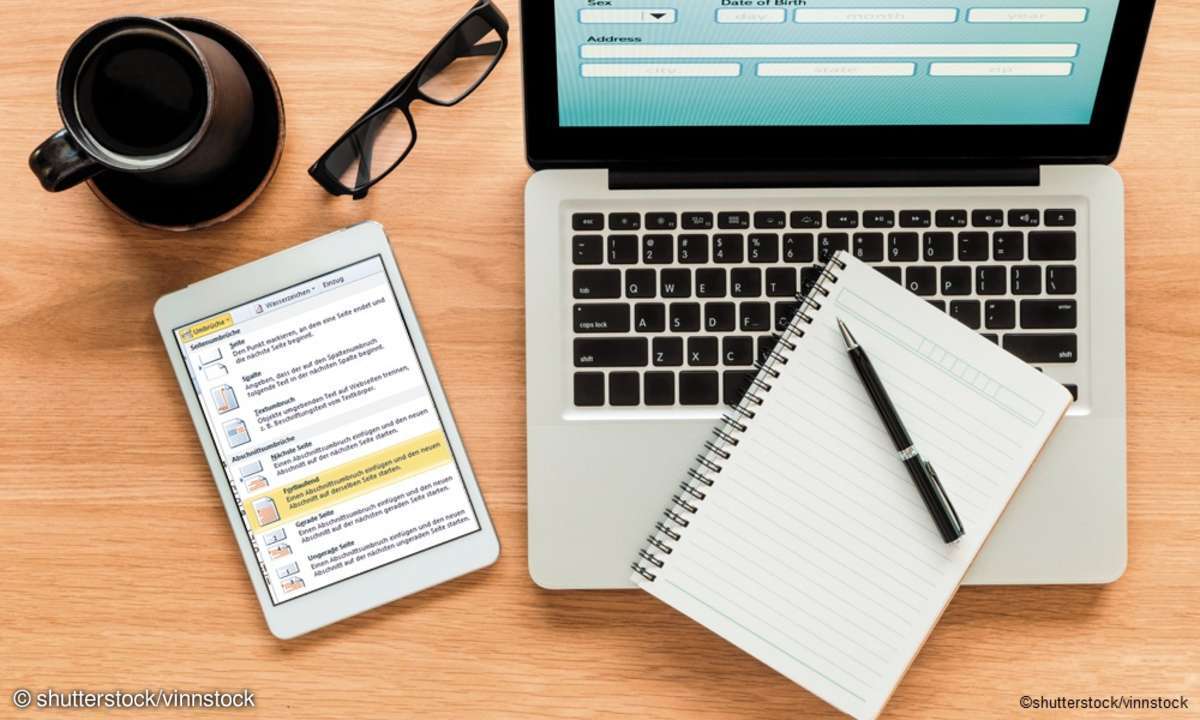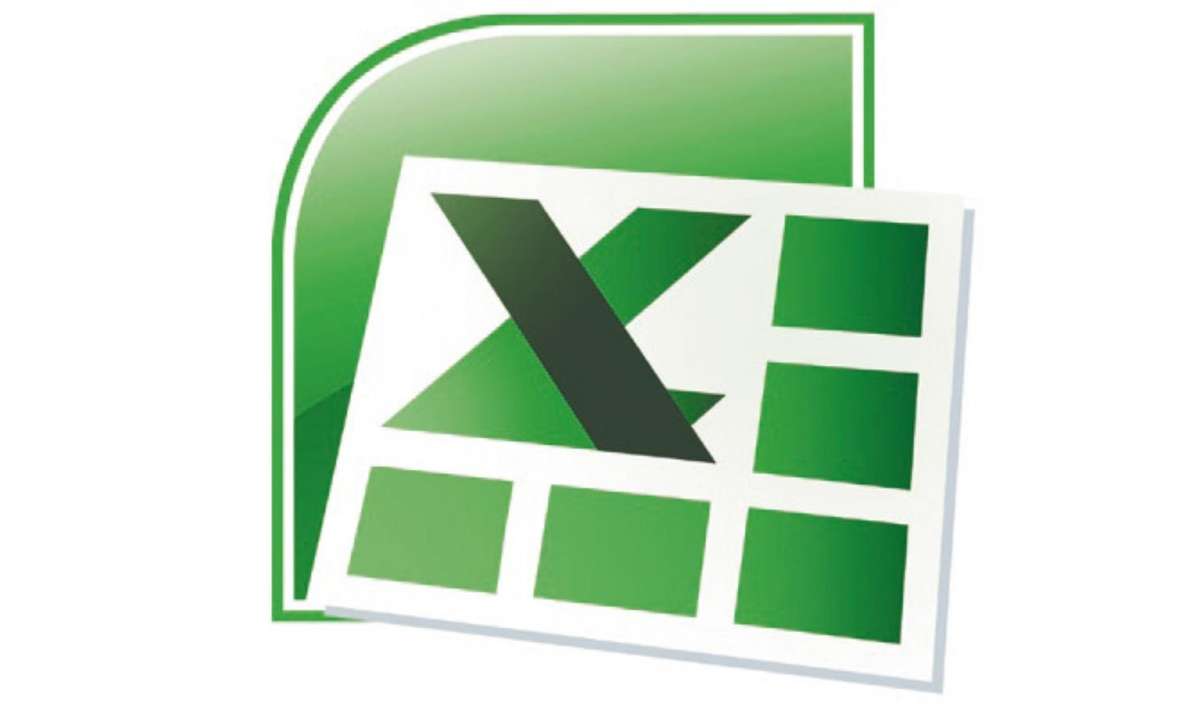Weihnachtskarte mit Word erstellen in nur 7 Schritten
Word ist zum Erstellen von Grußkarten bestens geeignet – auch für Weihnachten. Unsere Anleitung führt in 7 Schritten zur eigenen Vorlage für Ihre Weihnachtskarte.


Mit Microsoft Word können Sie Ihre eigenen Weihnachtskarte individuell gestalten. Unsere digitale Bastel-Anleitung gibt Tipps, worauf Sie achten müssen und wie Sie Ihre eigene Word-Vorlage erstellen können. 1. Das passende Papier für Ihre Grußkarten auswählen Wählen Sie gleich am Anfang das r...
Mit Microsoft Word können Sie Ihre eigenen Weihnachtskarte individuell gestalten. Unsere digitale Bastel-Anleitung gibt Tipps, worauf Sie achten müssen und wie Sie Ihre eigene Word-Vorlage erstellen können.
1. Das passende Papier für Ihre Grußkarten auswählen
Wählen Sie gleich am Anfang das richtige Papier für Ihre Weihnachtskarte aus. Die meisten Fotopapiere sind zwar auf der Vorderseite gut bedruckbar, aber die Rückseite verschmiert beim Beschreiben. Auch das Format sollte stimmen. In diesem Beispiel nutzen wir die Größe mit 10,5 x 14,48 cm.
Das entspricht dem DIN-Format A6 (105 x 148 mm). Schauen Sie sich zum Beispiel mal bei Amazon um. Wählen Sie für die Weihnachtskarte beidseitig bedruckbares Fotopapier im Format DIN A6 aus. Mit der Suche “beidseitig bedruckbares Fotopapier A6” bekommen Sie passende Angebote.
Lesen Sie in den technischen Details nach, ob das Papier auch wirklich für beidseitigen Druck geeignet ist. Achten Sie darauf, ob das Papier für Laserdrucker oder für Tintenstrahldrucker geeignet ist. Vielleicht hält auch Ihr lokaler Händler etwas Passendes für Sie bereit.
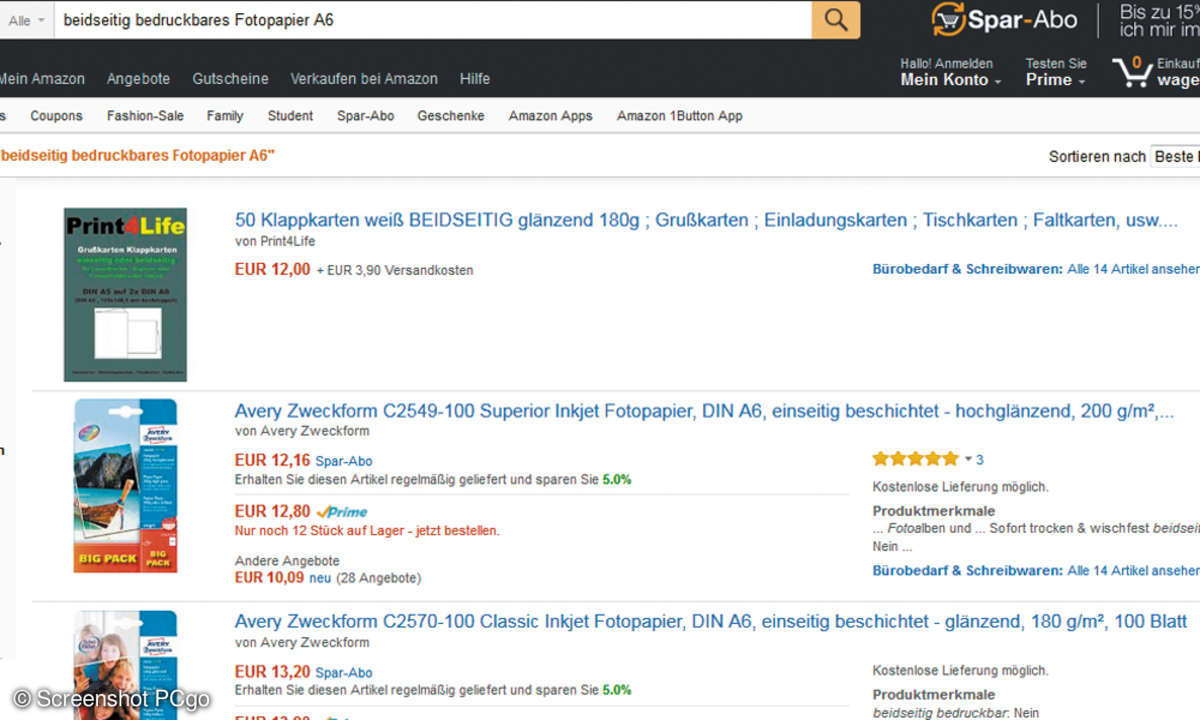
2. Die Bearbeitungsseite in Word richtig einrichten
Wenn Sie eine Grußkarte erstellen, muss unter Word zunächst die Seite richtig eingerichtet werden. Öffnen Sie ein neues Dokument und aktivieren Sie das Register Seitenlayout. Klicken Sie in der Gruppe Seite einrichten auf das Symbol Format, im Untermenü auf A6.
Wählen Sie jetzt das Symbol Ausrichtung und legen Sie dort das Querformat fest. Aktivieren Sie das Symbol Seitenränder und klicken Sie im Untermenü auf den Befehl Benutzerdefinierte Seitenränder. Das Dialogfenster Seite einrichten wird eingeblendet. Stellen Sie die Seitenränder für Oben, Unten, Links und Rechts jeweils auf die kleinste Einstellung ein. Mit 0,7 cm sollte das jeder Drucker schaffen. Bestätigen Sie mit OK.
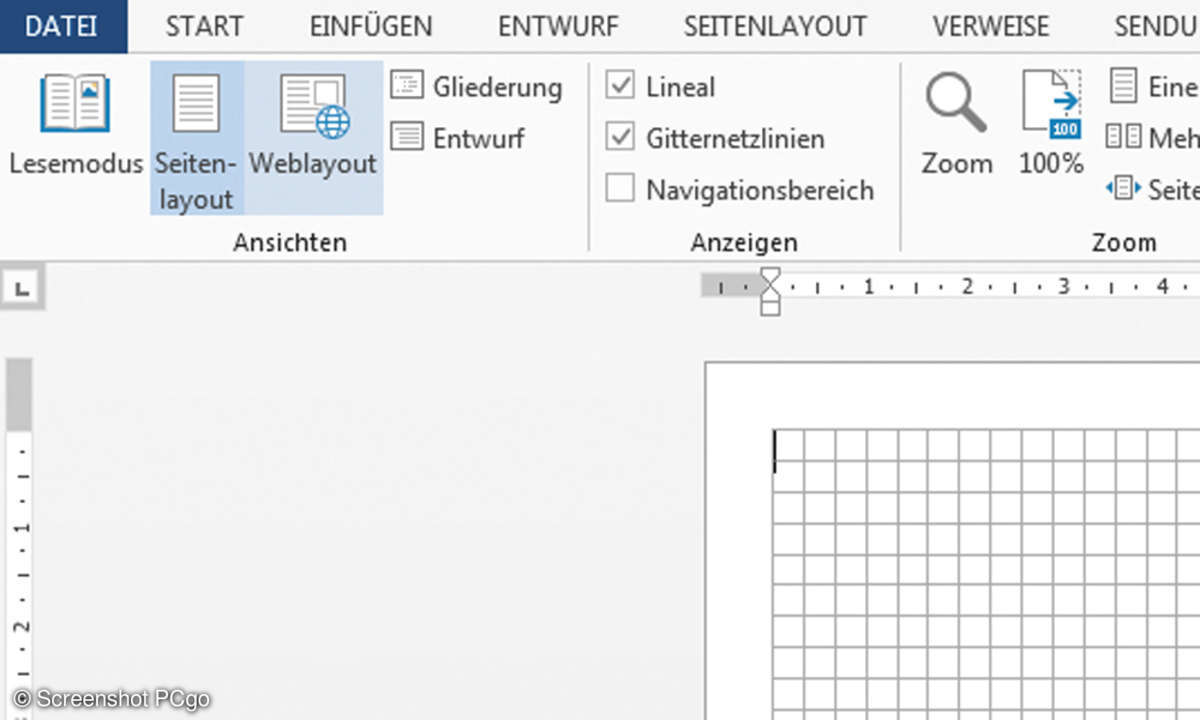
Wenn Sie die Objekte auf der Karte genau platzieren wollen, aktivieren Sie dazu das Register Ansicht. Setzen Sie in der Gruppe Anzeigen ein Häkchen in den Kontrollkasten Gitternetzlinien. Die Gitternetzlinien werden nicht gedruckt, sondern nur auf dem Bildschirm dargestellt. Jetzt ist das Seitenlayout der Grußkarte vorbereitet. Sie beginnen mit dem Erstellen der Vorderseite.
3. Das passende Motiv für die Frontseite finden und einfügen
Die Vorderseite der Weihnachtskarte soll mit einem Bild versehen werden. Suchen Sie sich z.B. ein Weihnachtsmotiv aus dem Internet aus. Während Sie in älteren Wordversionen noch viele Vorlagen in den ClipArts finden, geht Word 2010/2013 einen anderen Weg. Aktivieren Sie das Register Einfügen. Klicken Sie dort in der Gruppe Illustrationen auf das Symbol Onlinegrafiken. Das Dialogfenster Bilder einfügen wird eingeblendet. Geben Sie das gewünschte Motiv in das Bing-Suchfeld ein. Jetzt werden Ihnen alle Bilder angezeigt, die unter das Creative Commons Lizenzrecht fallen.
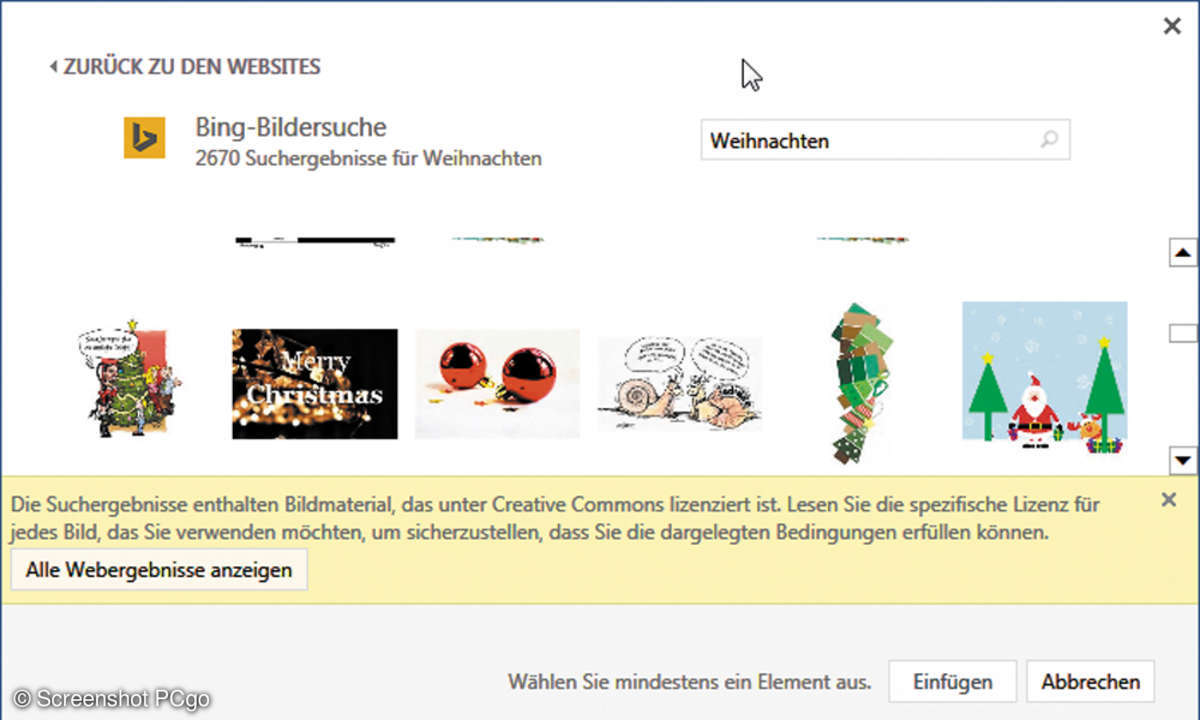
Wählen Sie das gewünschte Bild aus und klicken Sie dann auf die Schaltfläche Einfügen. Sie können, wenn Sie eigene Weihnachtsbilder auf Ihrem PC haben, natürlich auch diese benutzen. Wählen Sie dann das Symbol Bilder aus und fügen Sie das gewünschte Bild ein.
4. Ausrichten und zuschneiden des gewählten Karten-Motivs
Nachdem Sie das Bild geladen haben, sollte es die gesamte Frontseite der Weihnachtskarte ausfüllen. Klicken Sie das Bild an. Daraufhin werden an den vier Ecken Anfasspunkte dargestellt. Ziehen Sie das Bild mithilfe dieser Punkte formatfüllend auf das Blatt.
Solange das Bild markiert ist, werden im rechten Bereich des Menübands die Bildtools eingeblendet. Hier finden Sie im Register Format in der Gruppe Anordnen das Symbol Position. Klicken Sie dieses Symbol an und wählen Sie im dann eingeblendeten Untermenü das Symbol Mitte zentriert Position mit quadratischem Textfluss. Nun steht das Bild formatfüllend auf der Seite.
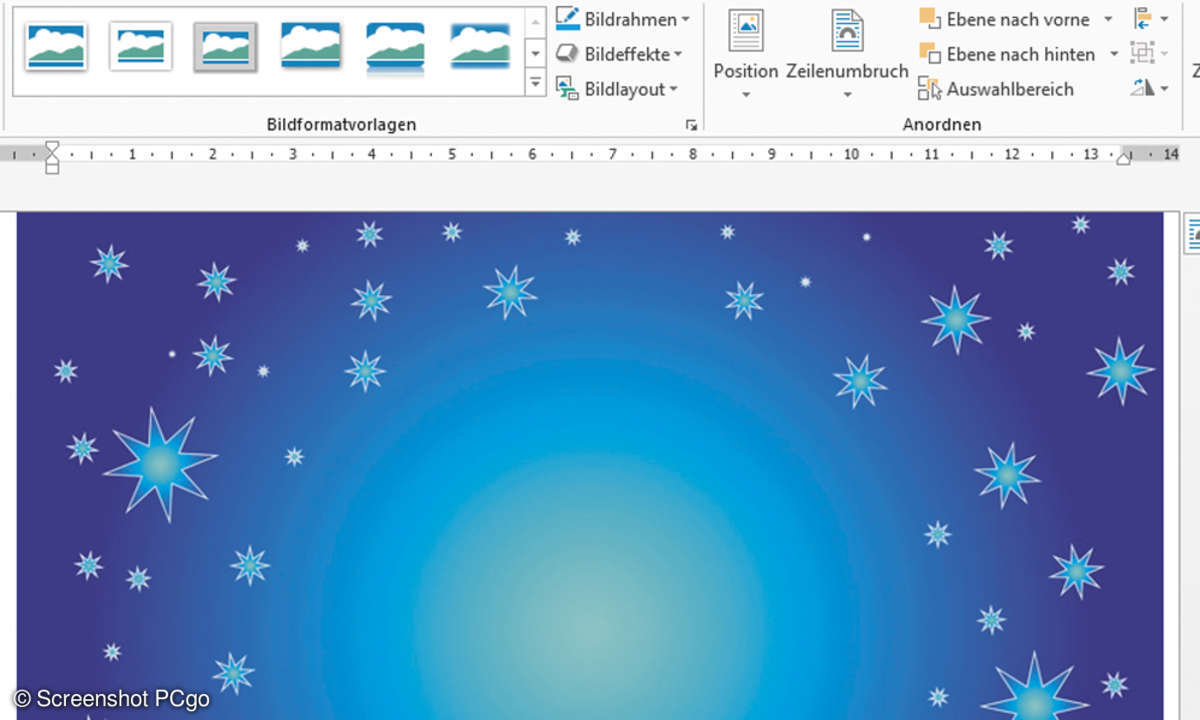
5. Zusätzlichen Weihnachtsgruß auf dem Bild einfügen
Falls Sie auf dem Bild noch einen Gruß einpflegen möchten, benutzen Sie dazu ein Textfeld. Aktivieren Sie das Registerblatt Einfügen und klicken Sie dort in der Gruppe Text auf das Symbol Textfeld. Wählen Sie im Untermenü den Befehl Textfeld erstellen. Die Schreibmarke verwandelt sich in ein Kreuz. Ziehen Sie dieses Kreuz mit gedrückter linker Maustaste auf dem Bild auf. Tippen Sie dann den gewünschten Text ein.
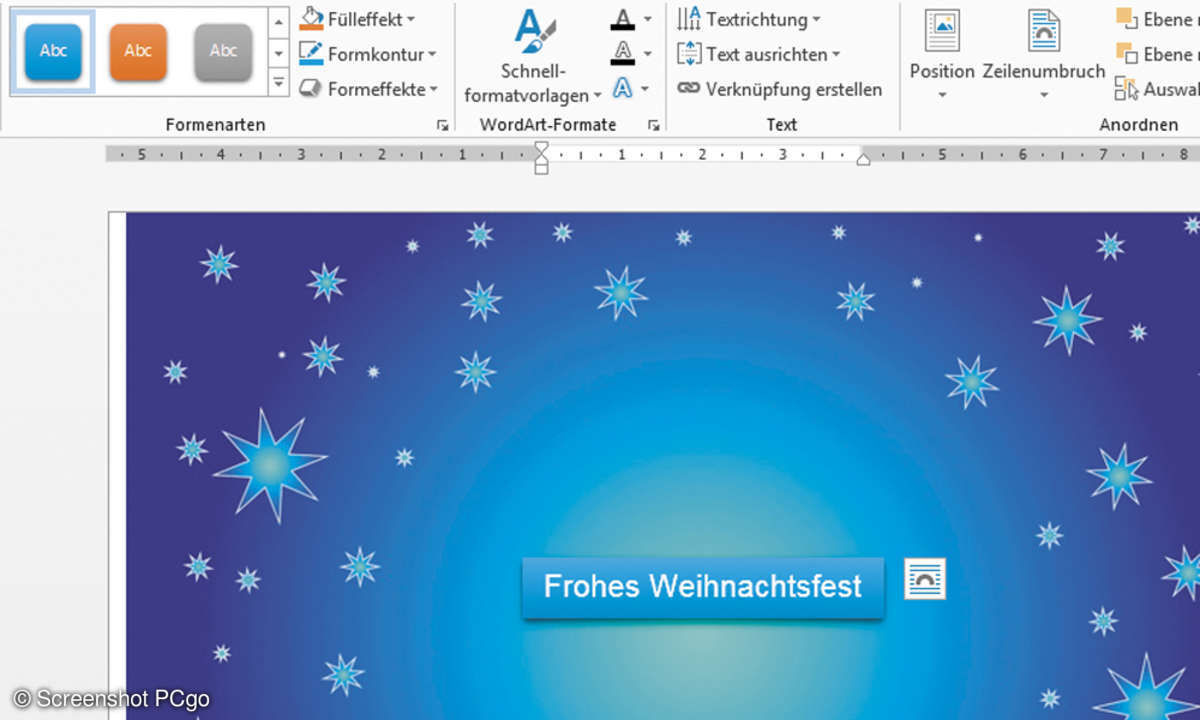
6. Die Rückseite der Grußkarte auf einem weiteren Blatt erstellen
Damit Sie auch die Rückseite Ihrer Weihnachtskarte beschreiben können, brauchen Sie ein weiteres Blatt. Führen Sie dazu einen Doppelklick auf den unteren Bereich der ersten Seite durch. Aktivieren Sie dann das Register Einfügen. Klicken Sie in der Gruppe Seiten auf den Befehl Seitenumbruch, eine weitere Seite ist erstellt. Nun fehlen noch das Frankierfeld, ein Adressfeld und der Platz für den persönlichen Text. Hierbei sind einige Layout-Vorschriften der Post zu beachten.
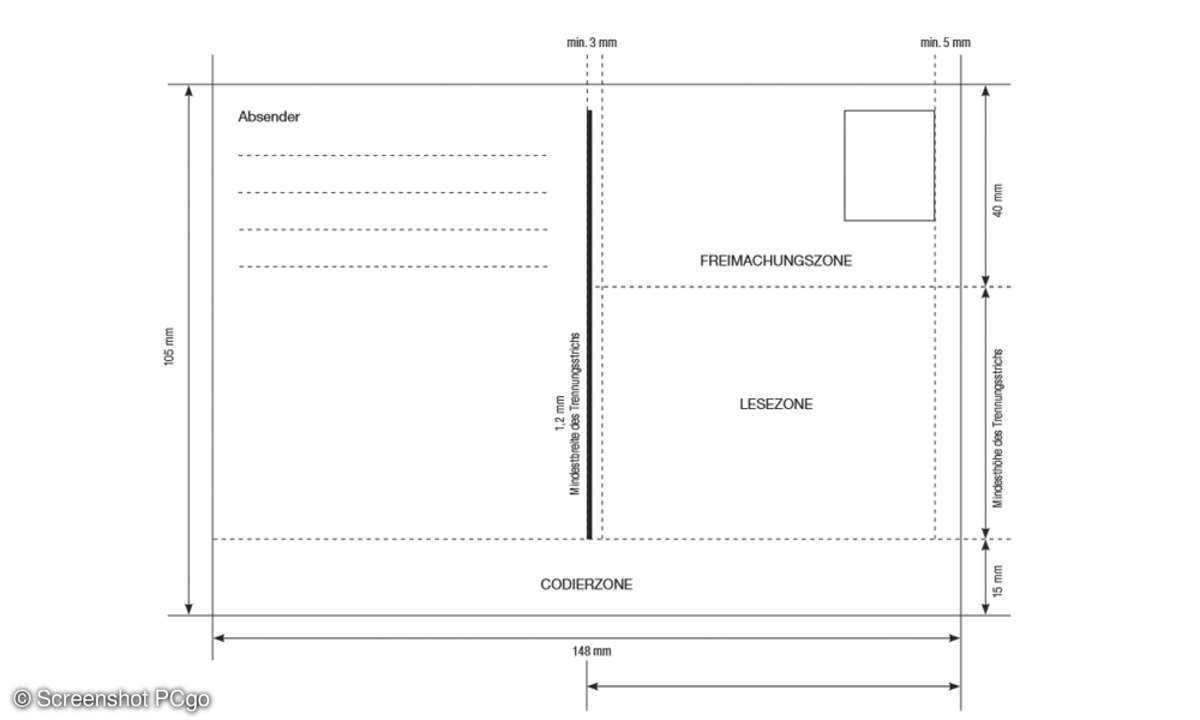
a) Codierzone: für Post-Vermerke
Wichtig ist, dass am unteren Rand der Kartenrückseite immer eine Codierzone für Postvermerke freizuhalten ist. Die Codierzone darf nicht bedruckt werden und umfasst eine Länge von 150 mm ab dem rechten Rand sowie 15 mm Breite vom unteren Rand.
b) Trennstrich
Sendungen in Kartenform bis zur Größe A6 müssen einen senkrechten, mindestens 1,2 mm breiten Trennstrich haben. Er muss mindestens über die gesamte Lesezone reichen und 15 mm vor dem unteren Kartenrand enden.
Zum Erstellen des Strichs aktivieren Sie das Register Einfügen. Wählen Sie in der Gruppe Illustrationen das Symbol Formen und im folgenden Menü im Bereich Linien die Linie aus. Ziehen Sie die Linie auf der Mitte der Seite (Lineal 7 cm) bis ca. 15 mm vor Seitenende. Wenn Sie beim Ziehen die [Strg]-Taste gedrückt halten, wird die Linie gerade. In den Bildtools im Register Format und dem Befehl Formkontur stellen Sie die Farbe auf Schwarz, die Stärke auf 1 Pt ein.
c) Empfänger
Die Angaben zur Empfänger-Adresse nennt man auch Lesezone. Klicken Sie in den freien Bereich der Seite. Aktivieren Sie das Register Einfügen. Klicken Sie auf das Symbol Tabelle und im folgenden Menü auf Tabelle einfügen. Im gleichnamigen Dialogfenster stellen Sie die Spaltenanzahl auf 1, die Zeilenanzahl auf 4 und die Feste Spaltenbreite auf 6,5. Bestätigen Sie mit OK.
Ziehen Sie die Tabelle in den mittleren rechten Bereich. Markieren Sie die Tabelle jetzt komplett. Wählen Sie im Register Entwurf der Tabellentools die Tabellenformatvorlage Einfache Tabelle 2 aus. Aktivieren Sie das Register Layout der Tabellentools. Stellen Sie die Tabellenzeilenhöhe auf den Wert 1,5 cm ein.
d) Absender
Klicken Sie in den linken oberen Bereich der Seite und tippen dort Absender: ein. Betätigen Sie anschließend die [Enter]-Taste. Absenderangaben dürfen bis an den Trennstrich stehen und eine Höhe von 40 mm einnehmen. Dazu fügen Sie eine Tabelle mit einer Spalte und vier Zeilen ein. Legen Sie die Feste Spaltenbreite auf 6 fest und bestätigen Sie mit OK.
Markieren Sie die Tabelle wieder vollständig und wählen Sie im Register Entwurf der Tabellentools die Vorlage Einfache Tabelle 2. Klicken Sie in der Gruppe Rahmen auf das Auswahlfeld Stiftart und wählen Sie die gestrichelte Linie.
e) Freimachungszone
Das Frankierfeld für Briefmarken steht optimal in der rechten oberen Ecke zwischen 5 und 15 mm von oben und rechts: Rahmen Linienstärke: 0,4 -1,5 mm (schwarz oder dunkelfarbig), Höhe: 17 - 30 mm, Breite: 15 - 25 mm. Die Höhe muss größer als die Breite sein. Klicken Sie zunächst in die freie Zeile unterhalb der Absendertabelle. Aktivieren Sie das Register Einfügen und wählen Sie in der Gruppe Text den Befehl Textfeld, Textfeld erstellen. Ziehen Sie das Textfeld im oberen rechten Bereich der Seite auf.
Im Register Format der jetzt eingeblendeten Zeichentools stellen Sie in der Gruppe Größe die Höhe auf 1,7 cm und die Breite auf 1,5 cm ein. Wählen Sie in der Gruppe Formarten den Befehl Formkontur aus und ziehen Sie im dann eingeblendeten Untermenü den Cursor auf den Befehl Stärke. Klicken Sie auf den Eintrag ½ Punkt. Ziehen Sie das Fenster in die obere rechte Ecke der Seite, sodass zum oberen Rand und zum rechten Rand 10 mm Abstand bestehen.
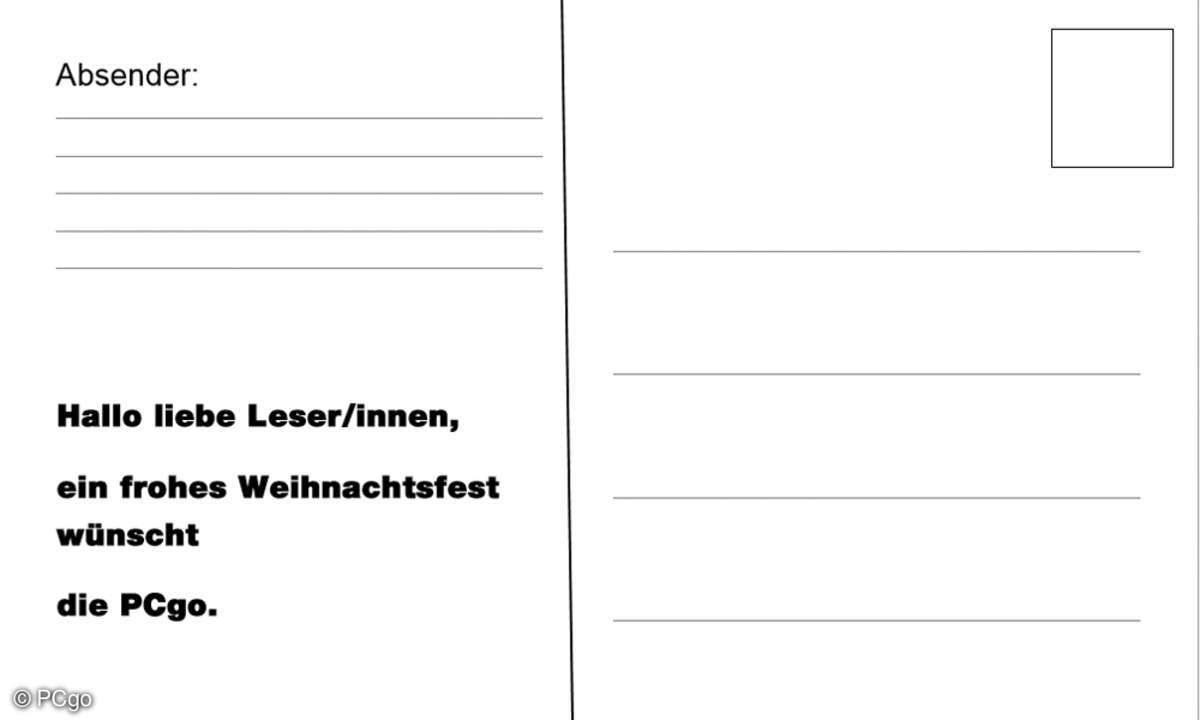
7. Probedruck der Grußkarte erst einmal auf Normalpapier ausgeben
Um kein teures Fotopapier zu verschwenden, machen Sie zunächst einen Probedruck der Weihnachtskarte auf normalem Papier. Legen Sie einen DIN-A5-Papierbogen in den Papierschacht Ihres Druckers ein. Drucken Sie über Datei, Drucken zunächst die erste Seite aus. Legen Sie das bedruckte Papier anschließend so vor, dass die Rückseite bedruckt wird.
Wenn Sie einen Duplexdrucker besitzen, stellen Sie im Duplexdruck den Probedruck ein. Jetzt können Sie noch nötige Änderungen vornehmen. Erst wenn der Probedruck gelingt, ist es an der Zeit für den Druck auf Fotopapier.
Tipp: Sie können Ihre Weihnachtskarten auch professionell gestalten bei Kartenmachen.de. Passende Gutscheine und Angebote zu Kartenmachen.de finden Sie auf unserer Gutscheinseite.