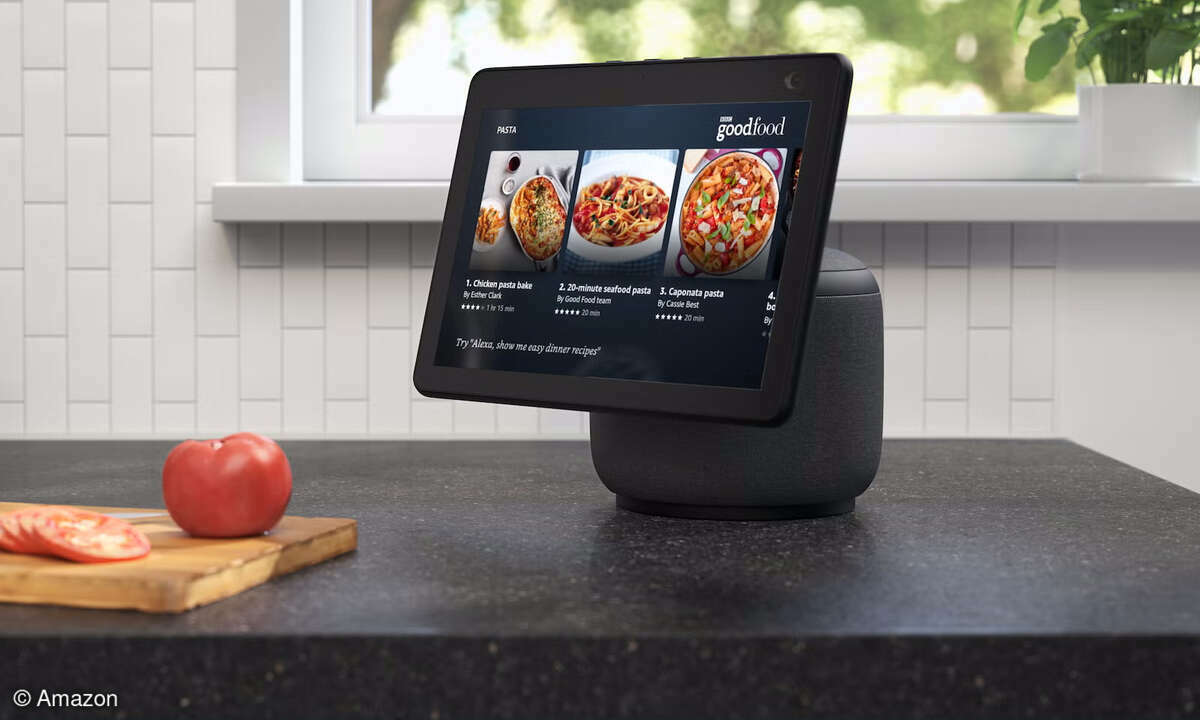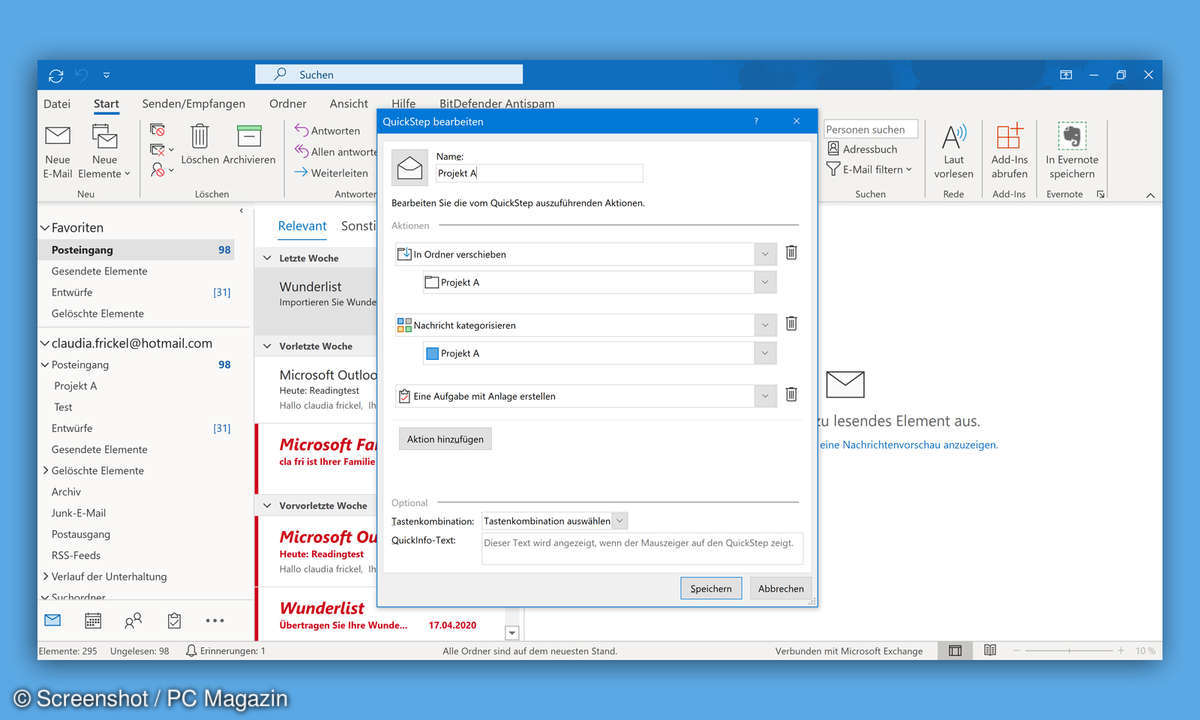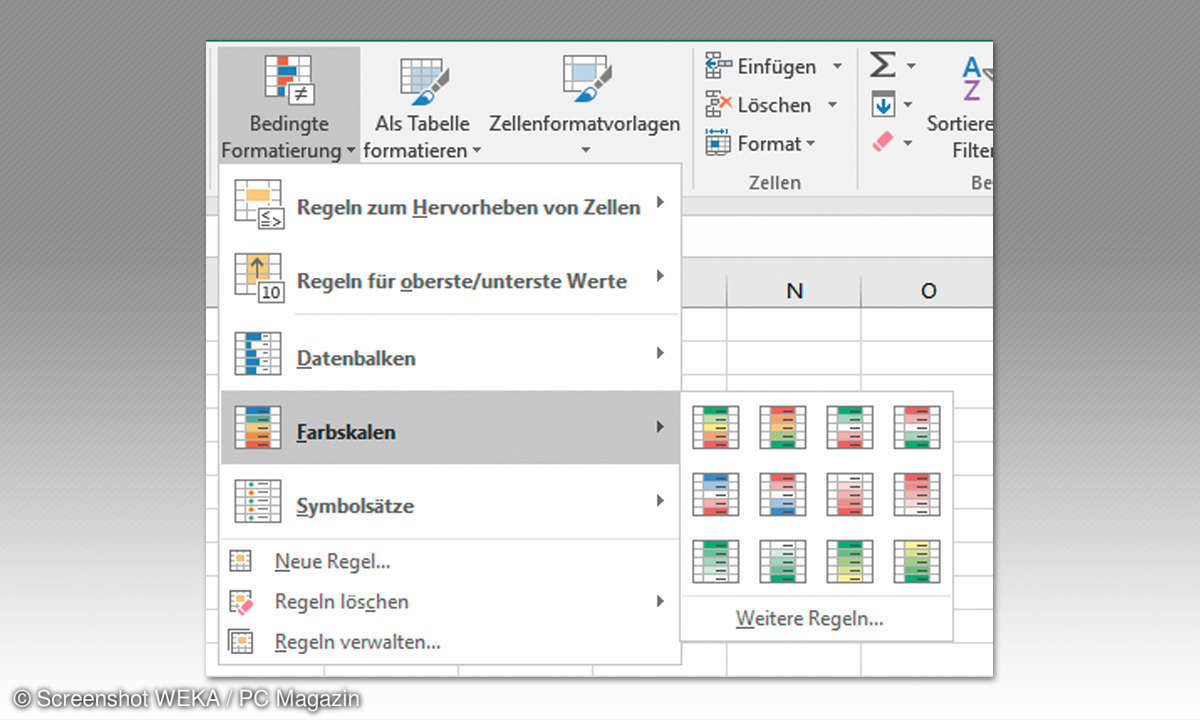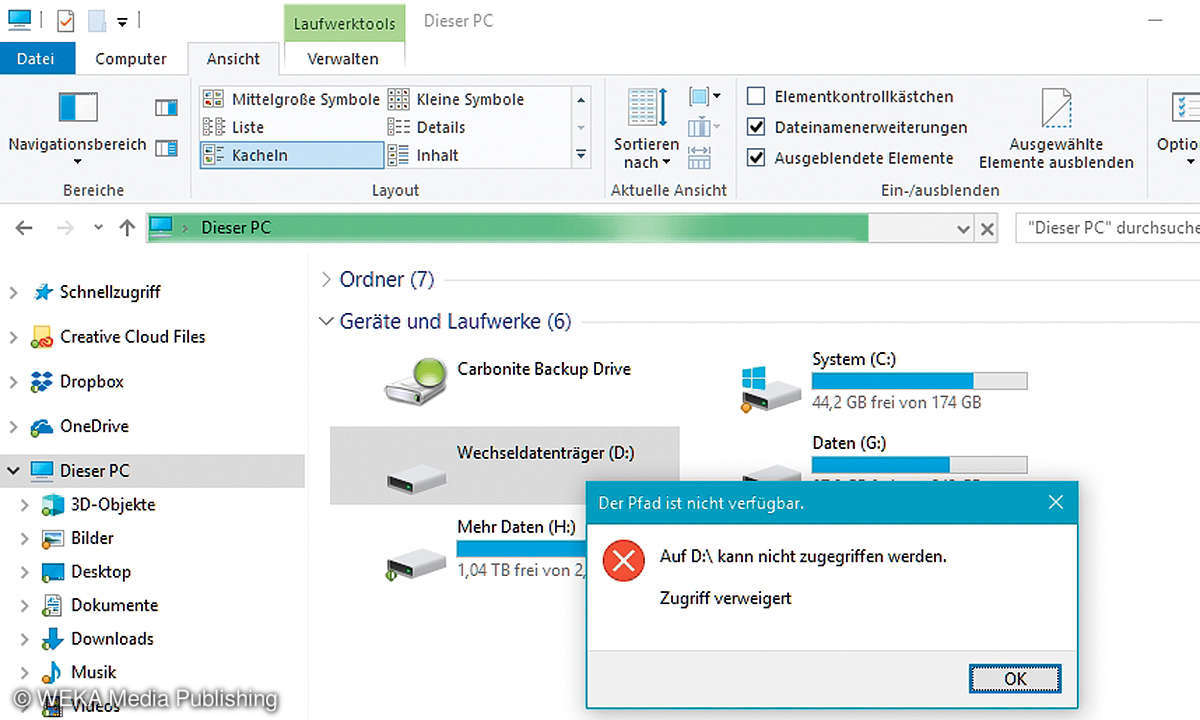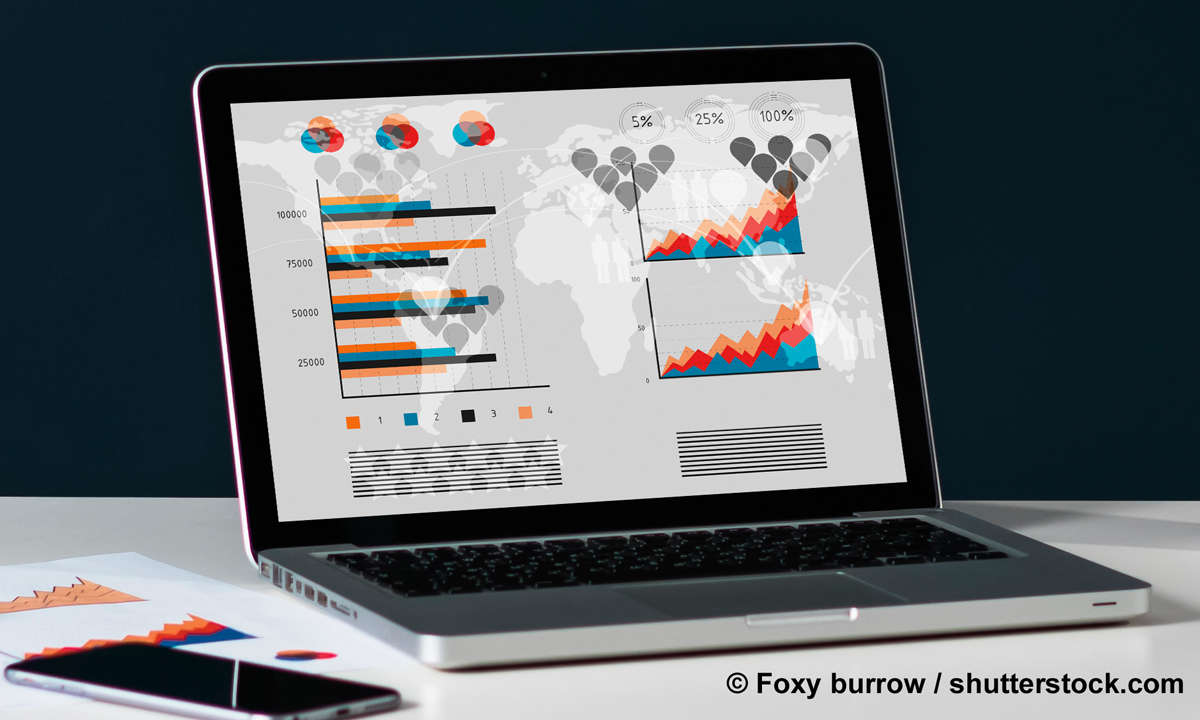Word 2016 Serienbrief erstellen: So geht's
Dokumente für mehrere Empfänger mit individueller Anrede verschicken Sie als Serienbrief. Wir zeigen, wie Sie einen Serienbrief in Word 2016 erstellen.

- Word 2016 Serienbrief erstellen: So geht's
- Word-2016-Serienbrief: Persönliche Anrede, Vorschau und mehr
Wenn Sie ein Word 2016 Dokument mit gleichem Inhalt an mehrere Personen schicken wollen, sollten Sie über den Einsatz der Serienbrief- bzw. Seriendruckfunktion von Word nachdenken. Sie können damit viel Zeit sparen und bekommen bei Bedarf trotzdem personalisierte Dokumente. Das erreichen Sie durch...
Wenn Sie ein Word 2016 Dokument mit gleichem Inhalt an mehrere Personen schicken wollen, sollten Sie über den Einsatz der Serienbrief- bzw. Seriendruckfunktion von Word nachdenken. Sie können damit viel Zeit sparen und bekommen bei Bedarf trotzdem personalisierte Dokumente. Das erreichen Sie durch den Einsatz von Seriendruckfeldern.
Am Beispiel einer Einladung zu einer fiktiven Vereinsmitgliederversammlung zeigt dieser Workshop, wie Sie in Word einen Serienbrief erstellen. Unsere Anleitung führt Sie Schritt für Schritt zum Ziel.
1. Zusammenspiel der Komponenten in einem Serienbrief
Bei dem Seriendruck arbeiten drei Dinge zusammen.
- Das Hauptdokument: Dieses Dokument enthält den Text, der für alle Seriendokumente identisch ist, also in diesem Beispiel die Einladung zu einer Vereinsversammlung. Zusätzlich enthält das Dokument Seriendruckfelder, die Adressdaten aus einer externen Datenquelle enthalten.
- Die Datenquelle: Hier werden alle Adressdaten verwaltet, die in den Seriendruckfeldern im Hauptdokument ausgegeben werden. Es kann sich hierbei zum Beispiel um Outlook-Kontakte oder Excel-Listen handeln. Sie haben aber auch die Möglichkeit, eine eigene Datenquelle zu erzeugen, in der Sie die Vereinsmitglieder eingeben.
- Der Serienbrief: Er ist das Ergebnis aus dem Hauptdokument mit den verknüpften Seriendruckfeldern. Das Resultat kann direkt gedruckt oder in ein weiteres Dokument ausgegeben werden. Wenn Sie die Daten in ein weiteres Dokument ausgeben, haben Sie immer wieder die Möglichkeit, einzelne Briefe und deren Inhalte nachzubearbeiten.
2. Seriendruck-Assistenten von Word 2016 starten
Zum Anfertigen Ihres Serienbriefs erstellen Sie in Word erst einmal ein neues Dokument und aktivieren dann in der Menüleiste das Register Sendungen. Dort finden Sie in der Gruppe Seriendruck starten das gleichnamige Symbol.
Klicken Sie auf dieses Symbol, und wählen Sie im dann eingeblendeten Menü den Befehl Seriendruck-Assistent mit Schritt für Schritt Anweisungen aus. Im rechten Fenster von Word 2016 wird jetzt der Aufgabenbereich Seriendruck eingeblendet.
Aktivieren Sie hier im Bereich Wählen Sie einen Dokumenttyp das Kontrollkästchen Briefe aus. Klicken Sie anschließend im unteren Bereich des Fensters Schritt 1 von 6 auf den Befehl Weiter: Dokument wird gestartet.
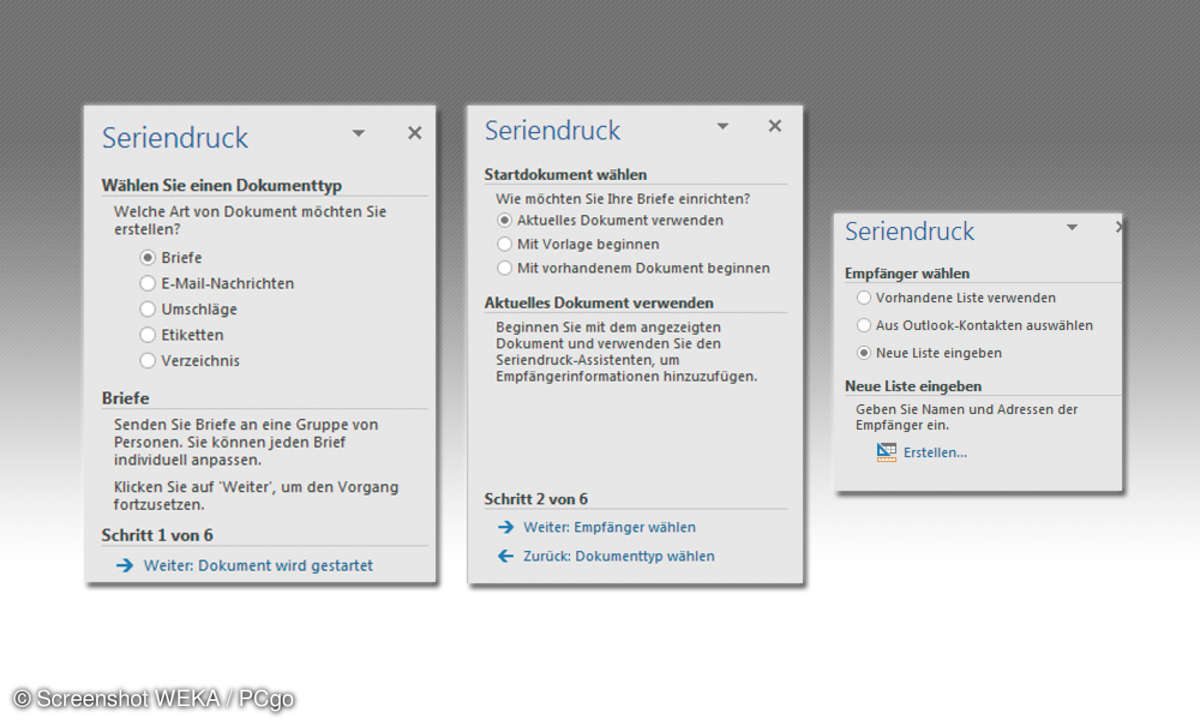
3. Verwenden Sie das aktuelle Dokument als Startdokument für den Serienbrief
In dem jetzt eingeblendeten Schritt 2 von 6 legen Sie fest, welches Dokument Sie als Startdokument verwenden möchten. Wählen Sie in unserem Fall die Option Aktuelles Dokument verwenden aus, und klicken Sie dann auf den Befehl Weiter: Empfänger wählen.
4. Eine Datenquelle der Empfänger des Serienbriefes erstellen
Jetzt haben Sie die Möglichkeit, eine bereits vorhandene Liste der Empfänger auszuwählen, Empfänger von Ihren Outlook-Kontakten zu wählen oder aber eine Empfängerliste selbst zu erstellen. Da Sie an die Mitglieder Ihres Vereins schreiben möchten und hierfür noch keine Datenquelle haben, wählen Sie die Option Neue Liste eingeben aus. Im unteren Bereich klicken Sie jetzt auf den Befehl Erstellen.
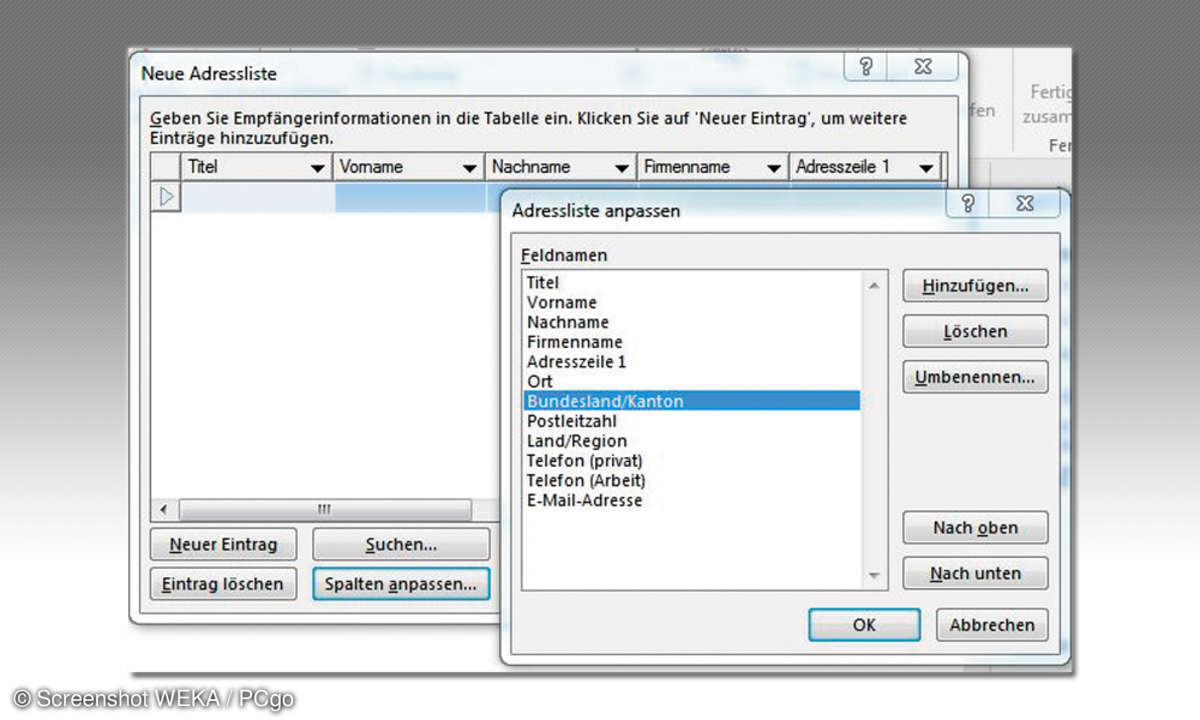
5. Eine eigene Adressliste für den Serienbrief erstellen
Das Dialogfenster Neue Adressliste wird eingeblendet. Anstatt jetzt direkt Daten einzugeben, sollten Sie zuerst die erforderlichen Felder auswählen. Word schlägt nämlich Felder vor, die Sie oft gar nicht benötigen.
Klicken Sie daher auf die Schaltfläche Spalten anpassen. Nun können Sie folgende Felder markieren und mit der Löschen-Schaltfläche entfernen: Adresszeile 2, Bundesland / Kanton, Land / Region, Telefon privat, Telefon geschäftlich sowie E-Mail-Adresse. Diese Felder sind für die meisten Serienbriefe nicht von Bedeutung.
Eine Ausnahme bildet das Feld E-Mail-Adresse. Wenn Sie vorhaben, Ihren Serienbrief als E-Mail zu versenden, sollten Sie dieses Feld nicht löschen, da es später als Adresse in Ihrem E-Mail-Programm verwendet wird.
Sie können die Felder natürlich auch an Ihre persönlichen Anforderungen anpassen. Empfehlenswert ist es noch, das Feld Postleitzahl zu markieren und mit der Schaltfläche nach oben vor das Feld Ort zu bewegen. Nachdem Sie mit der Feldauswahl zufrieden sind, klicken Sie auf die Schaltfläche OK.
Lesetipp: Office – Vorlagen, Schriftarten, Cliparts und mehr
Jetzt geben Sie die Adressdaten Ihrer Vereinsmitglieder in die Adressliste ein. In der Spalte Titel sollten Sie Frau oder Herr eingeben, damit die Seriendruckfelder ohne Nachbearbeitung eingesetzt werden können. Bei dem Titel Frau erscheint dann in der Anrede geehrte, während bei Herr in der Anrede geehrter steht.
Mit einem Klick auf die Schaltfläche Neuer Eintrag können Sie ein weiteres Vereinsmitglied eingeben. Zum Abschluss klicken Sie auf die Schaltfläche OK. Danach erscheint das Dialogfenster Adressliste speichern.
Standardmäßig wird Ihnen hier das Laufwerk Eigene Datenquellen vorgeschlagen, Sie können sich aber auch ein Laufwerk Ihrer Wahl aussuchen. Empfehlenswert ist der Ordner, indem Sie auch Ihr E-Mail-Dokument speichern. Als Dateinamen geben Sie zum Beispiel MeineSerienbriefadressen ein. Klicken Sie anschließend auf die Schaltfläche Speichern.
Ihre Datenquelle wird gespeichert und das Dialogfenster Seriendruckempfänger wird eingeblendet. Hier haben Sie die Möglichkeit, sich die Einträge noch einmal anzusehen. Klicken Sie zum Abschluss auf die Schaltfläche OK.
6. Die Adressen der Empfänger des Serienbriefes einfügen
Klicken Sie nach der Fertigstellung der Empfängerliste im Assistenten auf den Befehl Weiter: Schreiben Sie Ihren Brief. Platzieren Sie jetzt die Schreibmarke an den Dokumentenanfang.
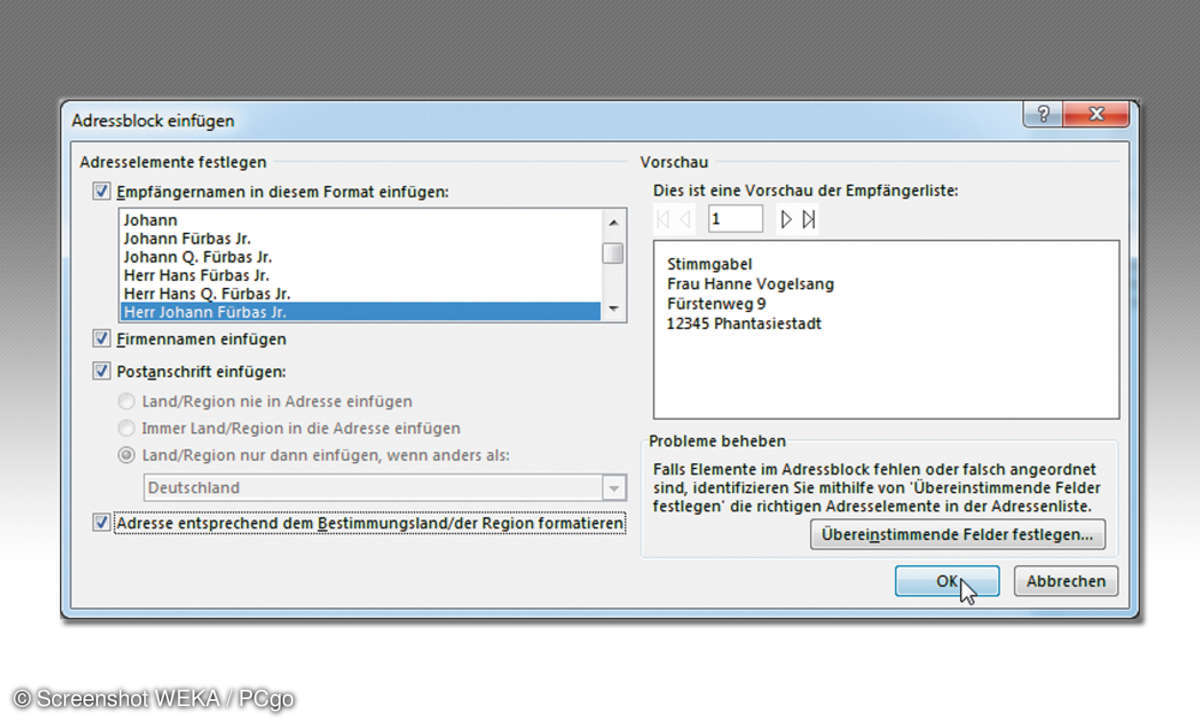
Damit die komplette Anschrift eingefügt wird, klicken Sie im Aufgabenbereich auf den Befehl Adressblock. Das Dialogfenster Adressblock einfügen wird eingeblendet. Hier haben Sie die Möglichkeit, die Darstellung der Adressen in einem der vorgeschlagenen Formate festzulegen.
Das aktuell ausgewählte Format wird im Vorschaufenster auf der rechten Seite des Dialogfensters dargestellt. Hier können Sie gut erkennen, ob die Adressen korrekt dargestellt werden. Oberhalb des Vorschaufensters befinden sich Navigationsschaltflächen, mit denen Sie durch Ihre Vereinsmitglieder blättern. Wählen Sie bei Bedarf aus der Auswahlliste Empfängernamen in diesem Format einfügen ein anderes Format aus.