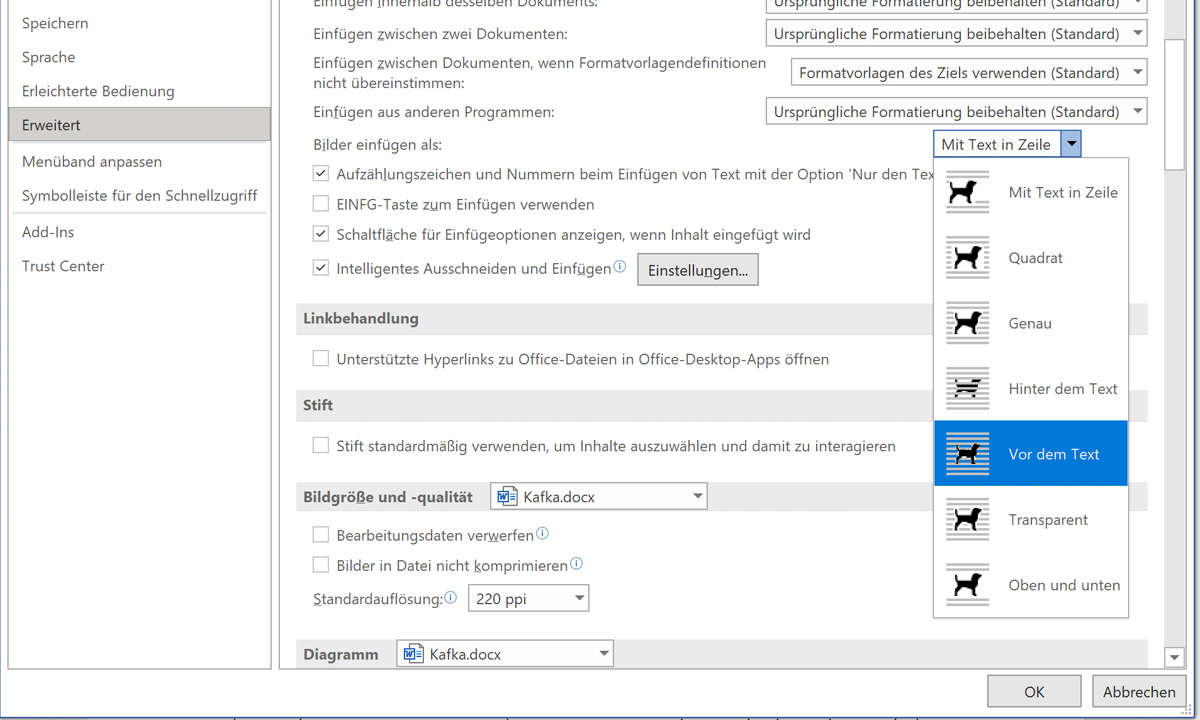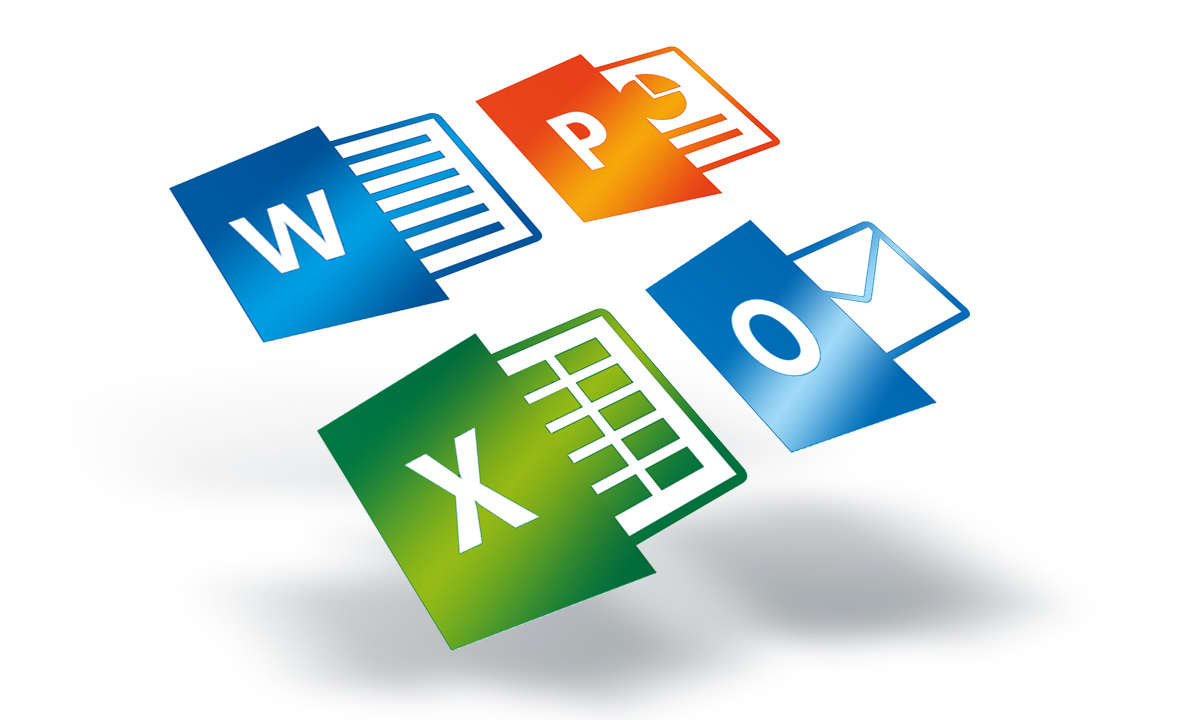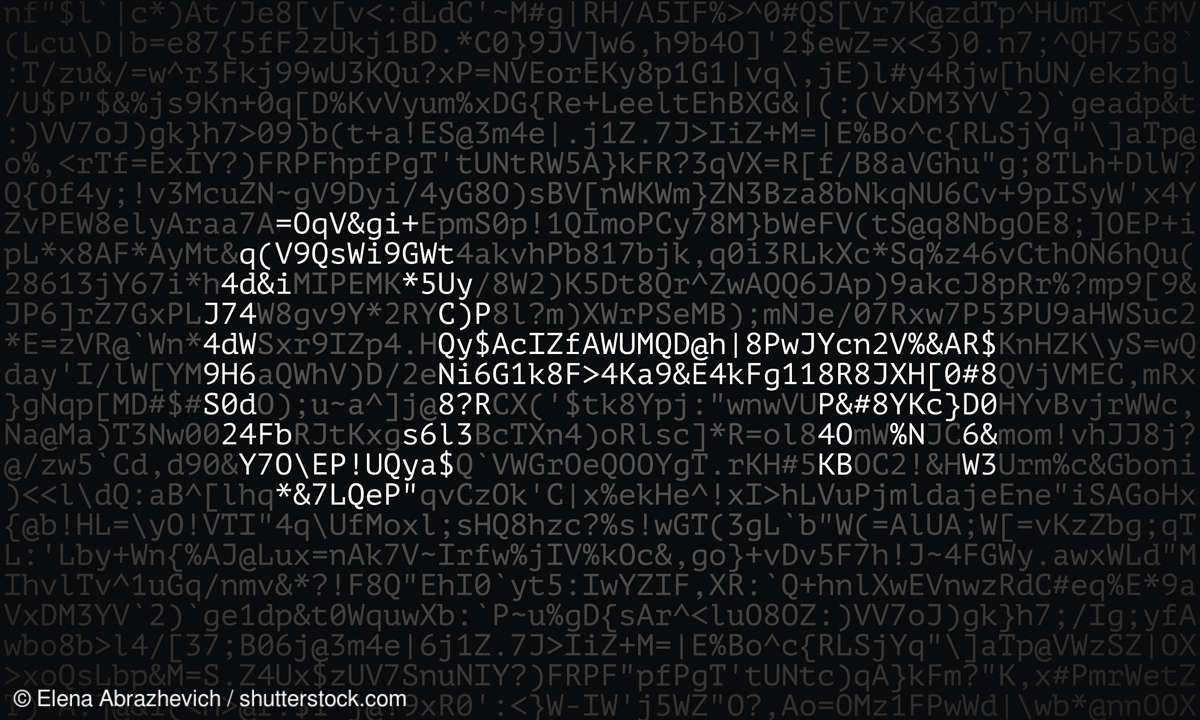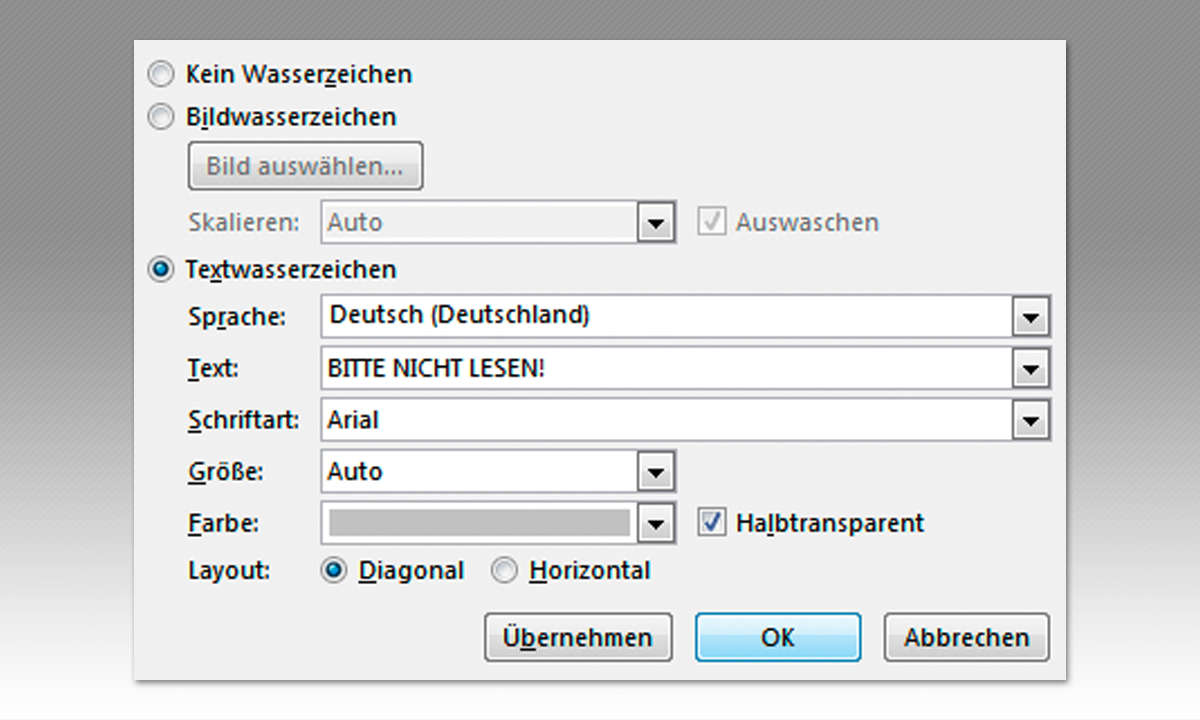Word: Bilder frei bewegen - so geht's
In Word möchten Sie Bilder an beliebigen Stellen platzieren. Wir zeigen den Weg zu den versteckten Einstellungen, mit denen das möglich ist.
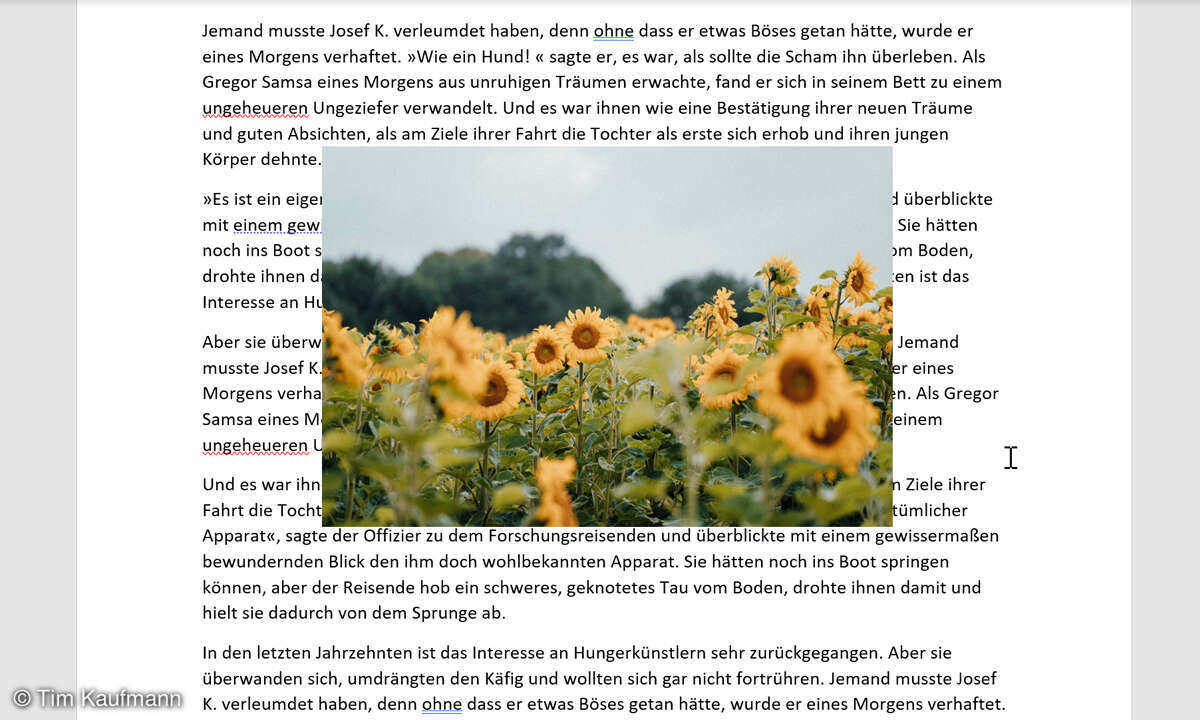
Ein Bild ist schnell eingefügt, doch bei seiner korrekten Platzierung ist schon mancher Word-Benutzer verzweifelt. Wie von Geisterhand gezogen, rutscht das Bild immer wieder weg von dem Ort, an dem man es eigentlich gerne sehen würde. Mit den folgenden Tipps bekommen Sie das Problem in den Griff. ...
Ein Bild ist schnell eingefügt, doch bei seiner korrekten Platzierung ist schon mancher Word-Benutzer verzweifelt. Wie von Geisterhand gezogen, rutscht das Bild immer wieder weg von dem Ort, an dem man es eigentlich gerne sehen würde. Mit den folgenden Tipps bekommen Sie das Problem in den Griff.
Bilder frei bewegen in einem Word-Dokument
Für die Zwecke dieses Beitrags haben wir ein neues Word-Dokument angelegt und etwas Beispieltext eingefügt. Ein neues Bild ist rasch eingefügt. Dazu klicken wir im Menü auf "Einfügen", gehen dann auf "Bilder" und wählen "Dieses Gerät" als Bildquelle aus.
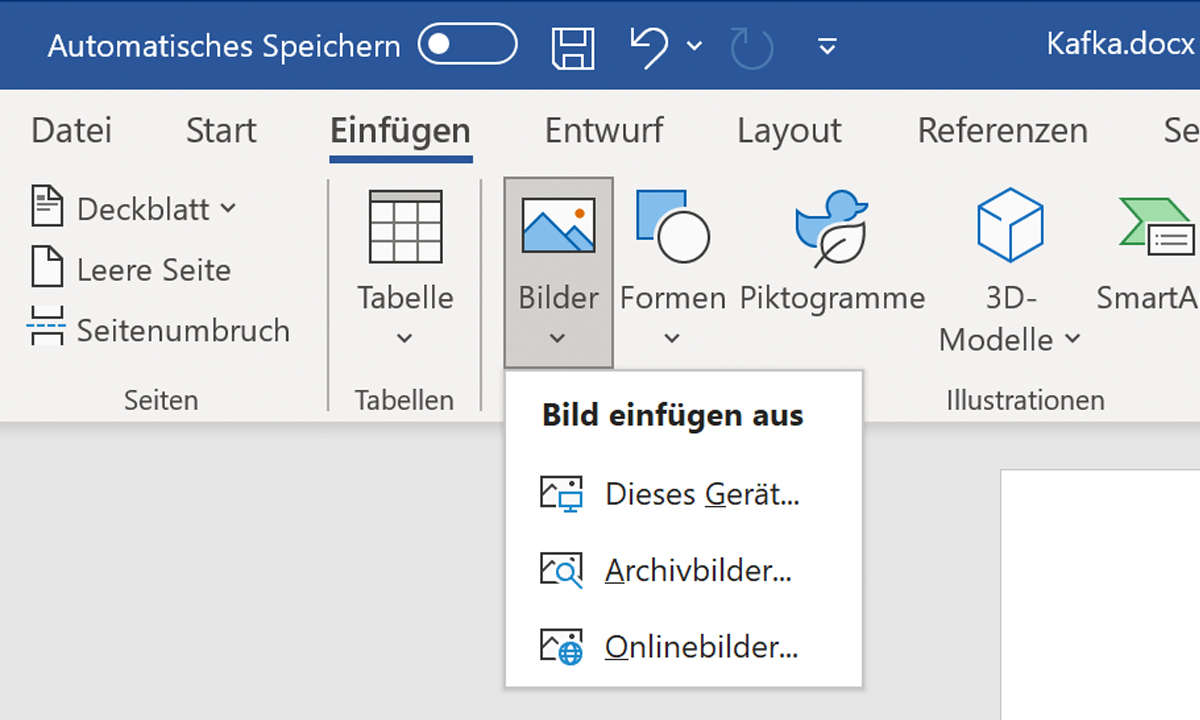
Im nächsten Schritt wählen Sie dann die Bilddatei auf Ihrer Festplatte aus und bestätigen mit einem Klick auf "Einfügen".
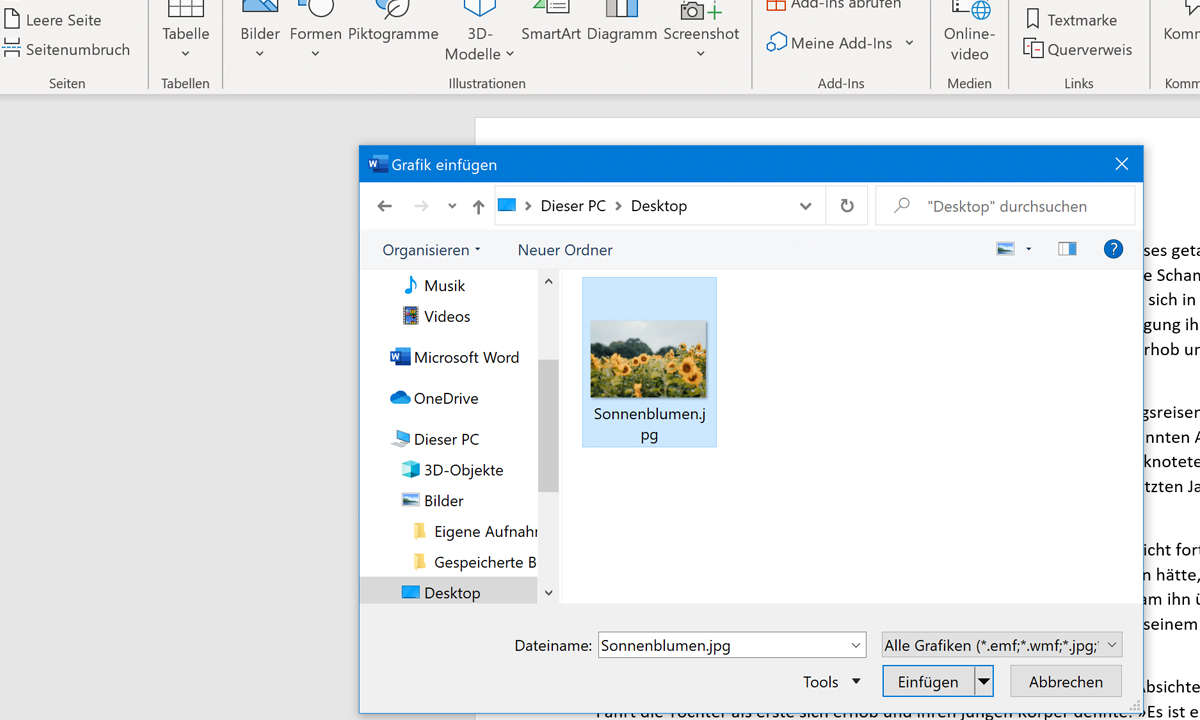
Word platziert das Bild an der Stelle, an der Sie zuvor die Einfügemarke platziert haben. Sie können es nun mit dem Mauszeiger anpacken und an eine andere Stelle im Dokument ziehen.
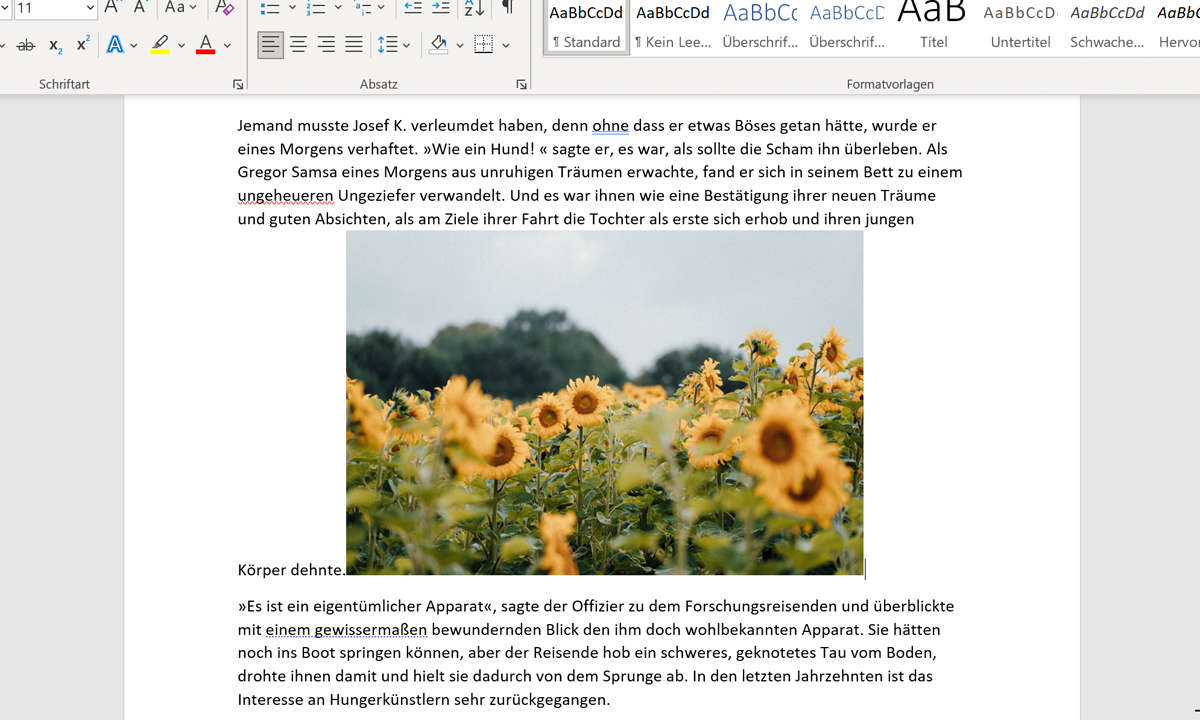
Bei der Positionierung sind Sie aber eingeschränkt. Um das zu ändern, klicken Sie das Bild mit der rechten Maustaste an. Aus dem Kontextmenü wählen Sie "Textumbruch" aus und gehen dann auf "Vor den Text".
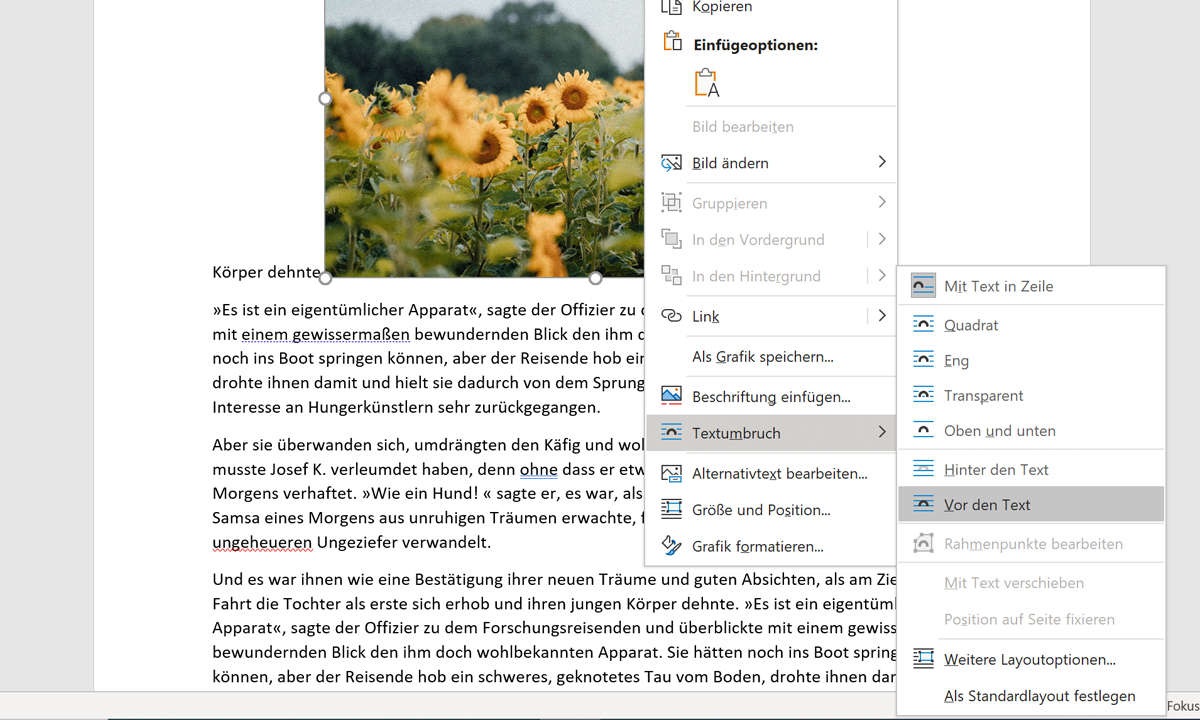
Diese Änderung bewirkt folgendes: Bislang war das Bild ein Teil des Textes und verhielt sich - was den Zeilenumbruch anbetrifft - wie dieser. Durch die Einstellung "Vor den Text" nehmen Sie den Text aus dem Zeilenumbruch heraus. Das hat den Vorteil, dass Sie das Bild nun frei platzieren können, aber auch den Nachteil, dass Sie sich selbst um einen "vernünftigen" Zeilenumbruch kümmern müssen. Wie das Beispiel zeigt, liegt das Bild nämlich sonst gegebenenfalls über dem Text und verdeckt ihn.
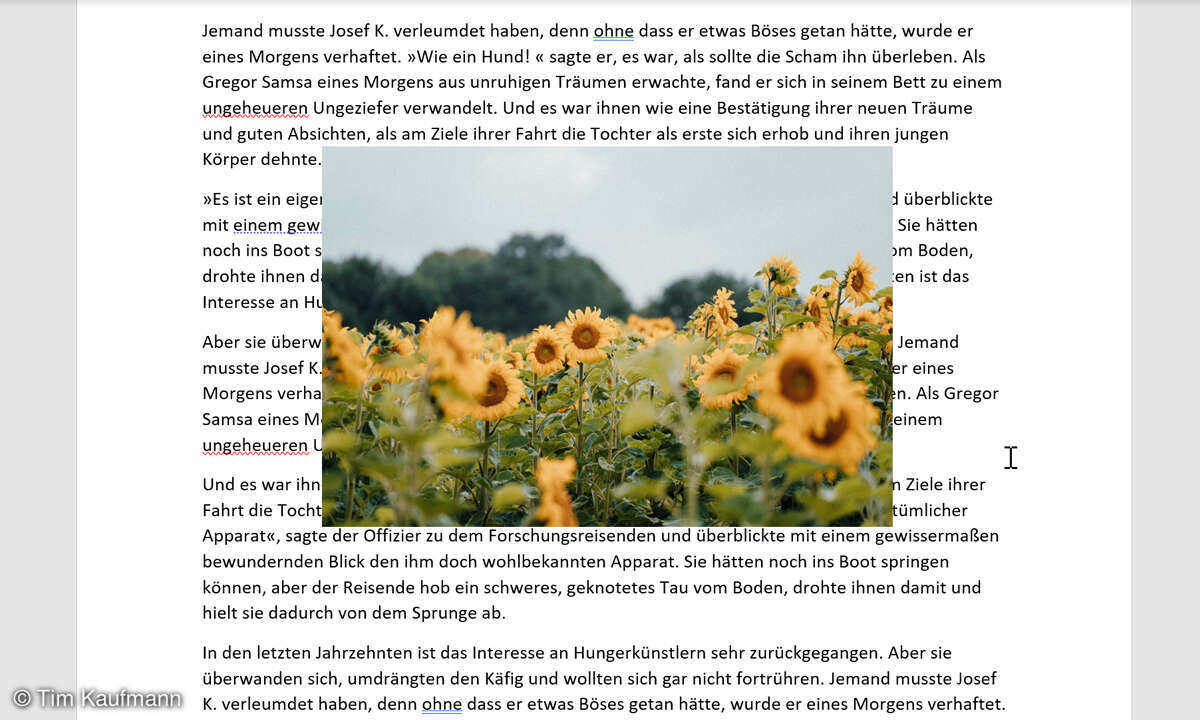
Tipp: Die Alternative "Hinter den Text" kann auch praktisch sein. Hier verdeckt das Bild den Text nicht, sondern wird von ihm überlagert. Es lohnt sich, das zu testen, um die beste Einstellung zu finden.
Word: Bilder generell frei platzierbar einfügen
Sie können Word so einstellen, dass Bilder automatisch "Vor dem Text" oder "Hinter dem Text" eingefügt werden. Das kann Ihnen in Zukunft den einen oder anderen zusätzlichen Klick ersparen. Klicken Sie dazu im Menü auf "Datei" und dann unten links in der Ecke auf "Optionen".
Im Fenster mit den Einstellungen, das sich daraufhin öffnet, klicken Sie links auf "Erweitert". Im Abschnitt "Ausschneiden, Kopieren und Einfügen" suchen Sie die Option "Bilder einfügen als". Dort wechseln Sie von "Mit Text in Zeile" zum Beispiel auf "Vor dem Text". Bestätigen Sie die Änderung mit "OK".