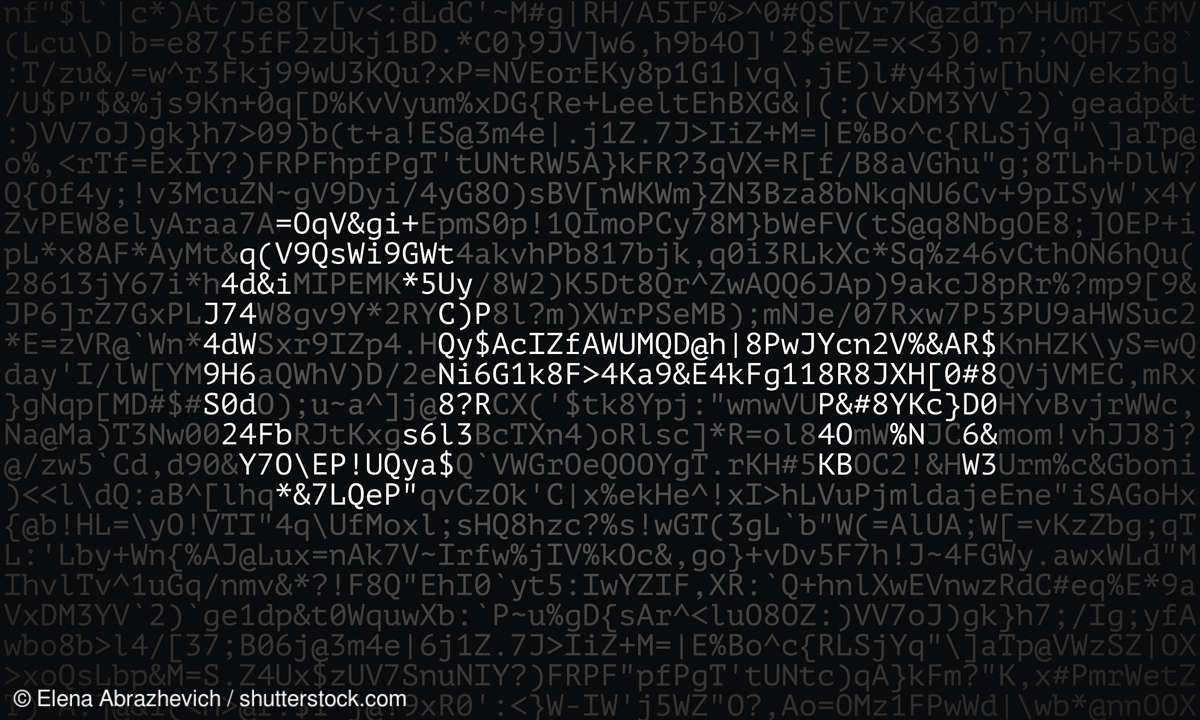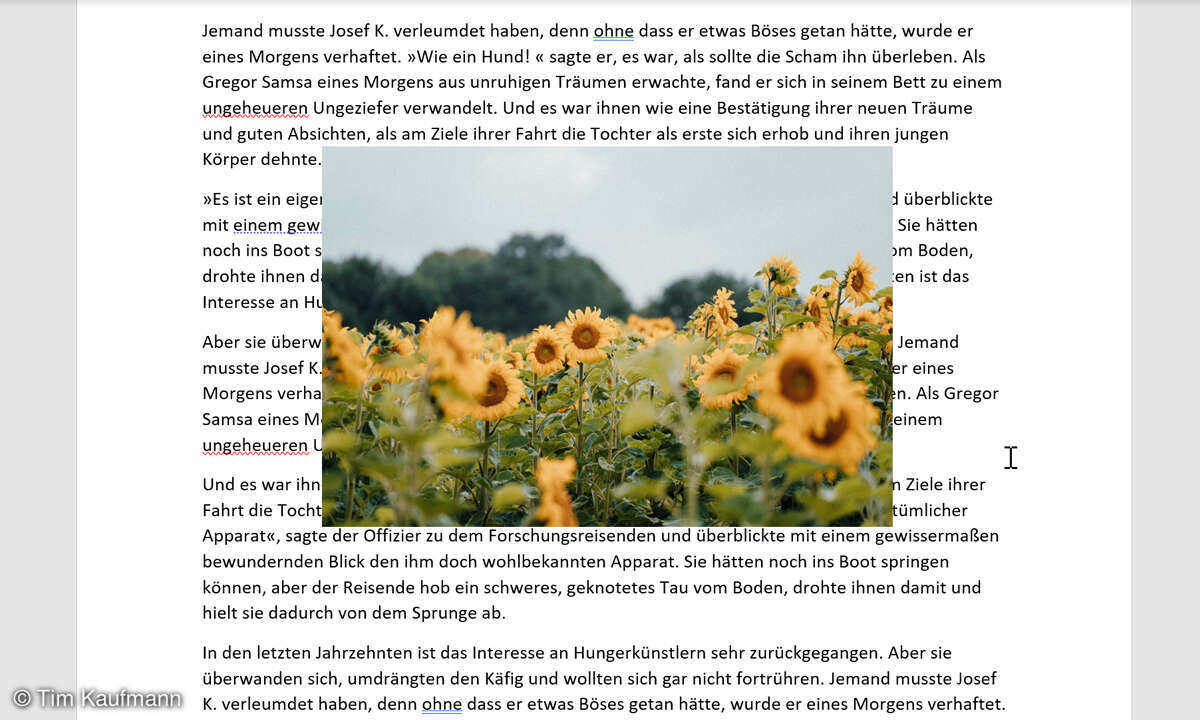Word-Tipps: Vorlagen, Standardschriftart und mehr
Wir haben vier Tipps für Word. Damit erstellen Sie Dokumentvorlagen, ändern die Standardschriftart, blenden den Formatvorlagenbereich aus und fügen formatfrei ein.
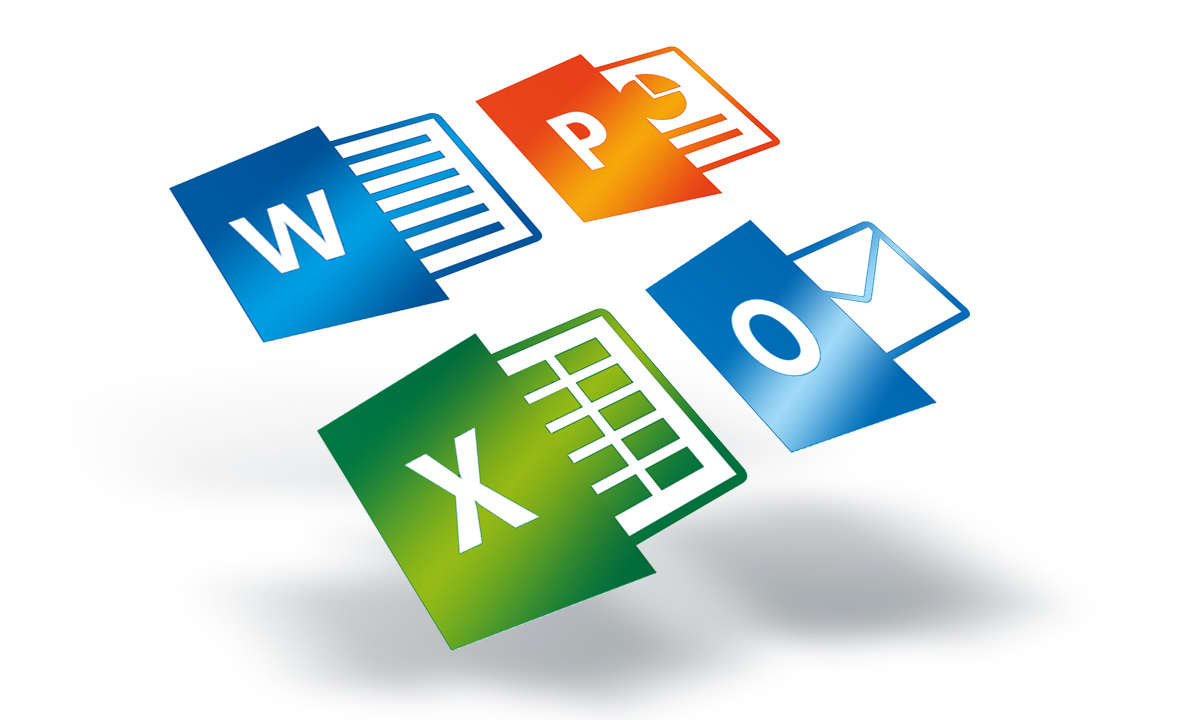
1. Ort für Dokumentvorlagen festlegenDie Dokumentvorlage Normal.dot und eventuell weitere befinden sich bei Microsoft Word 2013 und 2016 zwar noch am gleichen Ort wie in früheren Versionen, nämlich unter %userprofile%\AppData\Roaming\ Microsoft\Templates. Allerdings kann man nicht mehr so leicht ...
1. Ort für Dokumentvorlagen festlegen
Die Dokumentvorlage Normal.dot und eventuell weitere befinden sich bei Microsoft Word 2013 und 2016 zwar noch am gleichen Ort wie in früheren Versionen, nämlich unter %userprofile%\AppData\Roaming\ Microsoft\Templates. Allerdings kann man nicht mehr so leicht darauf zugreifen.
Durch Auswahl von Datei/Neu/Meine Vorlagen, Rechtsklick plus Öffnen konnte man noch in Word 2010 jederzeit den Vorlagenordner sofort im Windows- Explorer öffnen, um zum Beispiel Vorlagen, die man in Dateiform erhalten hat, dort hineinzukopieren. Nicht nur dies ist ab Word 2013 nicht mehr möglich, per Voreinstellung bietet es die eigenen Vorlagen nicht einmal beim Erstellen eines neuen Dokuments an. Behelfen können Sie sich damit, indem Sie einen - am besten nicht so tief verschachtelten - Ordner für benutzerdefinierte Vorlagen festlegen - zum Beispiel den Ordner Benutzerdefinierte Office-Vorlagen, der bei der Office-Installation automatisch im Dokumentenordner angelegt wird.
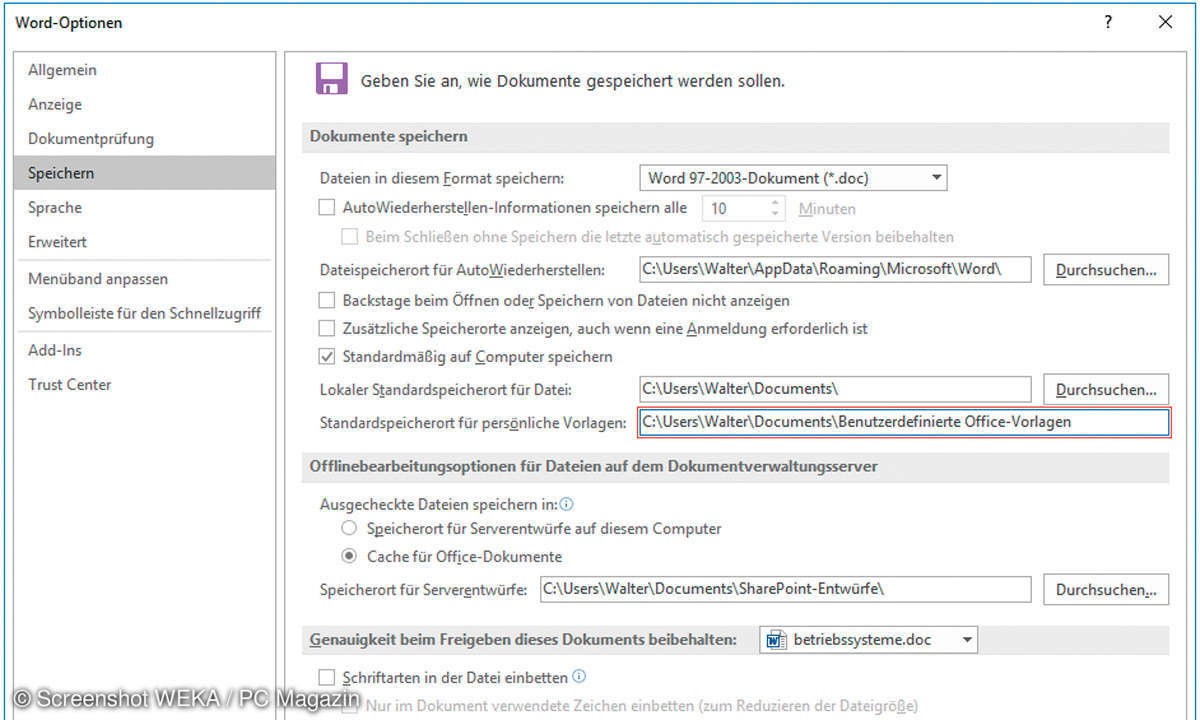
Klicken Sie dazu links oben im Word-Anwendungsfenster auf Datei und anschließend auf Optionen. Selektieren Sie die Kategorie Speichern. Tragen Sie auf der rechten Seite im Feld neben Standardspeicherort für persönliche Vorlagen den Pfad C:\Users\<Benutzername>\Documents\ Benutzerdefinierte Office-Vorlagen ein und schließen Sie das Dialogfeld mit OK.
Wenn Sie nun auf Datei/Neu klicken, zeigt die Backstage- Ansicht unterhalb der Kategorien zwei zusätzliche Einträge EMPFOHLEN und PERSÖNLICH. Der Letztere stellt die im Standardspeicherort gespeicherten Dokumentvorlagen zur Auswahl.
2. Formatvorlagenbereich ausblenden
In der Entwurfsansicht zeigt Microsoft Word 2016 standardmäßig auf der linken Seite eine Spalte mit den Namen der verwendeten Formate an. Allerdings widerspricht das in der Regel dem Geschmack gerade derjenigen Anwender, die die Entwurfsansicht bevorzugen.
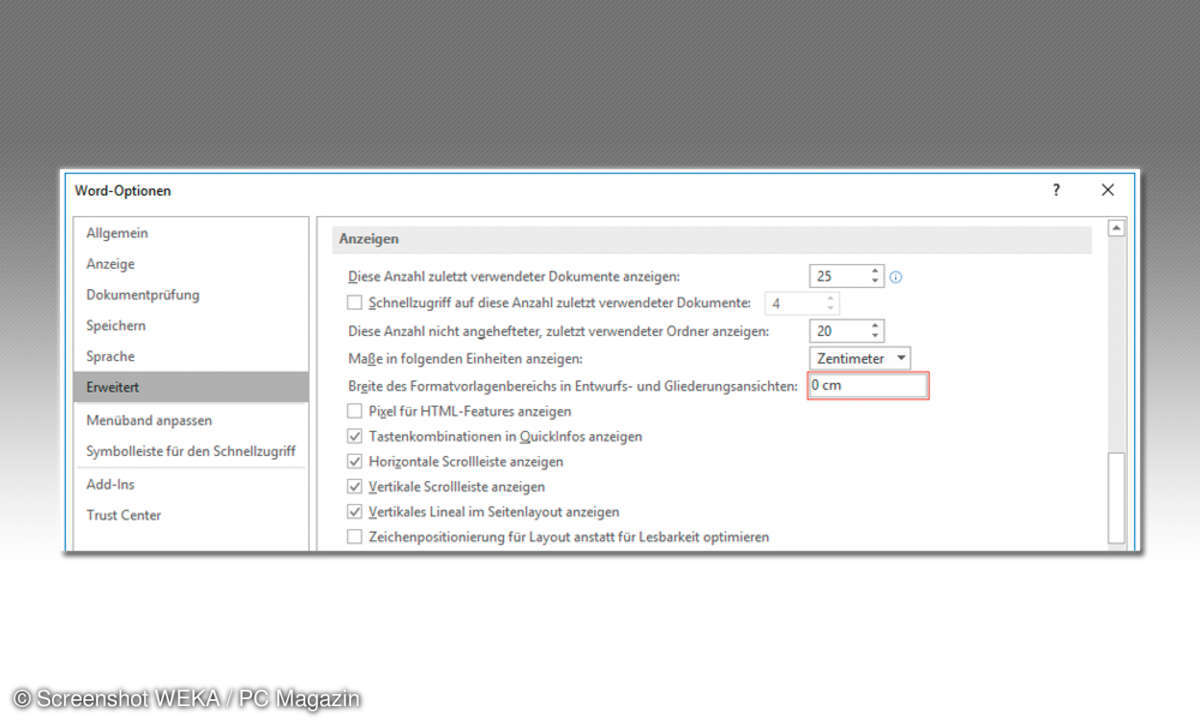
Im Entwurfsmodus möchte der Anwender, dass das Dokument den ganzen zur Verfügung stehenden Platz einnimmt - andere Elemente erscheinen unter diesem Gesichtspunkt überflüssig. Die besagte Spalte heißt Formatvorlagenbereich, und Sie können sie in den Word-Optionen dauerhaft ausblenden. Klicken Sie dazu auf Datei/Optionen und selektieren Sie auf der linken Seite die Kategorie Erweitert. Scrollen Sie nun den rechten Bereich nach unten, bis der Abschnitt Anzeigen erscheint. Tippen Sie in das Feld neben Breite des Formatvorlagenbereichs in Entwurfs- und Gliederungsansichten den Wert 0 ein - das war der Standardwert früherer Word-Versionen. Schließen Sie das Dialogfeld per Klick auf OK. Danach präsentiert Word 2016 die Entwurfsansicht wie seine Vorgänger ohne Formatvorlagenbereich.
3. Tastaturshortcut für formatfreies Einfügen
In alten Word-Versionen konnte man kopierte Inhalte noch per Tastenkombination formatfrei in ein Dokument einfügen. Später hat Microsoft diesen oft sehr praktischen Shortcut nicht mehr zur Verfügung gestellt.
Speziell für diejenigen Leser, die sich nicht mit VBA auskennen, hierzu eine etwas unkonventionelle Methode, die Ihnen aber zum Beispiel das Anlegen eines neuen VBA-Moduls erspart:
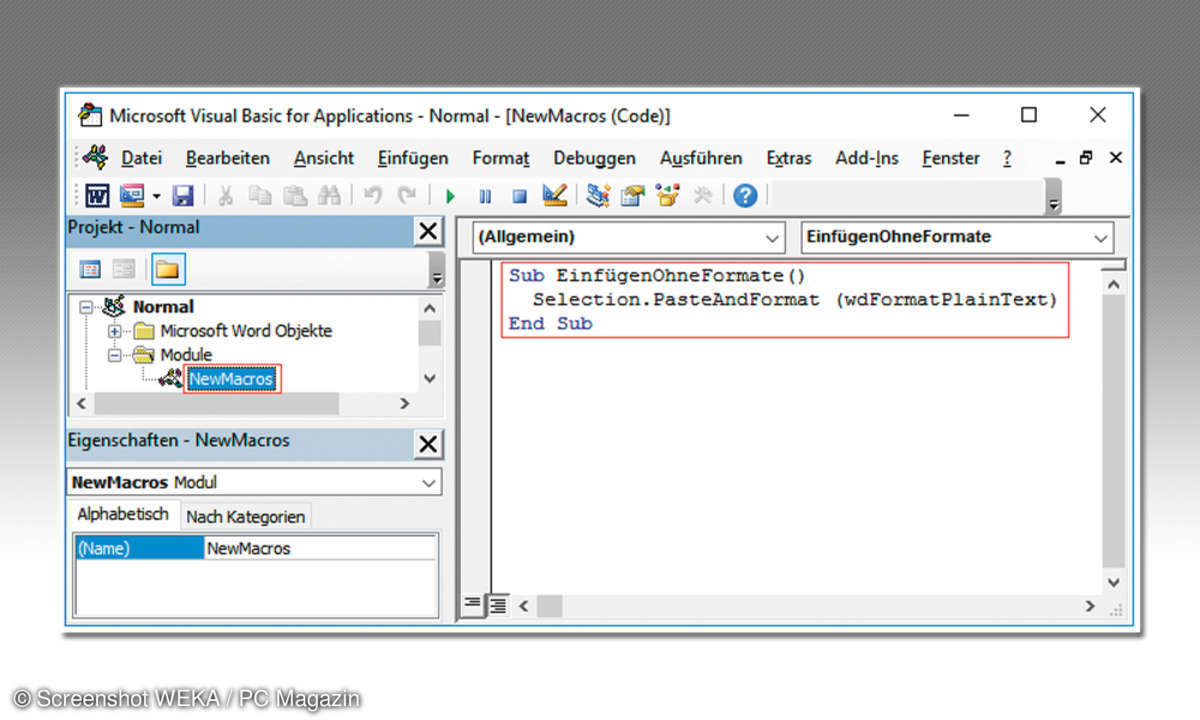
- Erstellen Sie ein neues Dokument und klicken Sie im Menüband auf Ansicht/Makros und anschließend auf Makro aufzeichnen.
- In folgenden Dialogfeld geben Sie dem Makro einen passenden Namen, zum Beispiel EinfügenOhneFormate. Klicken Sie anschließend auf die Tastatur-Schaltfläche.
- Daraufhin erscheint das Dialogfeld Tastatur anpassen. Drücken Sie jetzt die gewünschte Tastenkombination, zum Beispiel Ctrl+Shift+V, und klicken Sie auf Zuordnen.
- Danach können Sie die Aufzeichnung sofort beenden, ohne überhaupt eine Aktion durchgeführt zu haben. Klicken Sie dazu erneut auf die untere Hälfte der Schaltfläche Ansicht/Makros und dann auf Aufzeichnung beenden.
- Drücken Sie nun Alt+F11, um den VBA-Editor zu starten. Selektieren Sie im Projekt-Explorer (linke Spalte oben) gegebenenfalls unter Normal/Module das Modul NewMacros. Editieren Sie die Sub EinfügenOhneFormate wie folgt:
Sub EinfügenOhneFormate()
Selection.PasteAndFormat (wdFormatPlainText)
End Sub
- Klicken Sie anschließend auf das Diskettensymbol zum Speichern.
Danach brauchen Sie nur mehr Strg+Umschalt+V zu drücken, wenn Sie etwa einen von einer Webseite kopierten Content in ein Dokument einfügen und dabei nur den reinen Text berücksichtigen wollen.
4. Standardschriftart ändern
Die Standardschriftart ist in der Dokumentvorlage Normal.dotm festgelegt, Sie müssen diese jedoch nicht laden, wenn Sie Standards ändern wollen. Tatsächlich geht es viel einfacher: Drücken Sie Strg+N, um ein neues leeres Dokument anzulegen, dann Strg+D, wenn Sie das Dokument vor sich haben. Stellen Sie im Dialogfeld die gewünschte Schriftart und weitere Eigenschaften, zum Beispiel die Schriftgröße, ein und klicken Sie auf die Schaltfläche Als Standard festlegen. Aktivieren Sie im Weiteren das untere Optionsfeld (Alle Dokumente basierend auf der Vorlage Normal.dotm) und bestätigen Sie mit OK. Daraufhin ändert Word die Standardschrift nach den gewählten Einstellungen