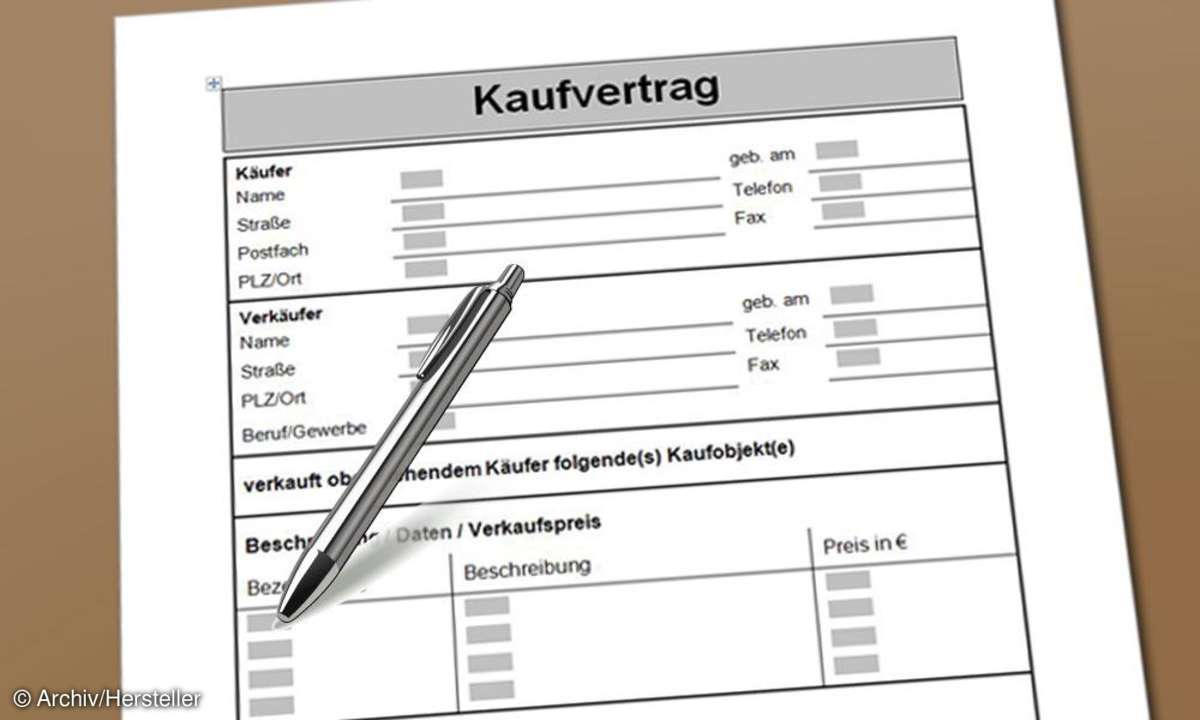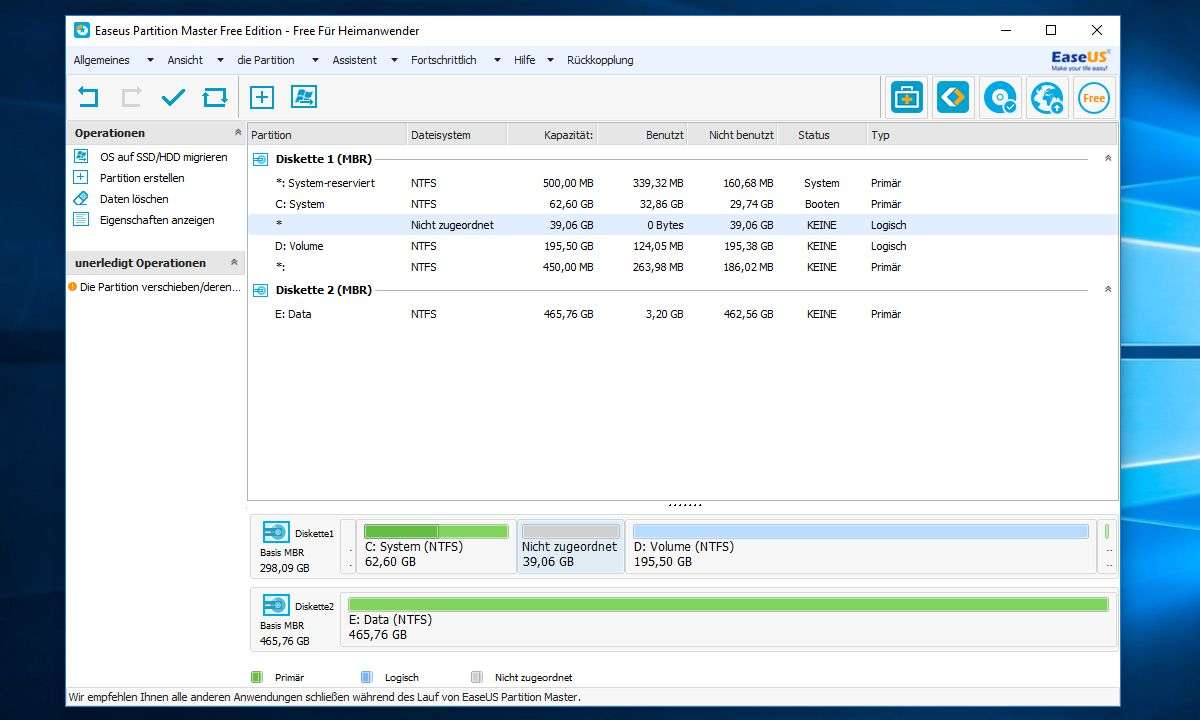Word: Falz- und Lochmarken erstellen für Standard-Briefumschläge
Mehr zum Thema: MicrosoftWir zeigen, wie Sie in Word Falzmarken und Vorlagen erstellen, damit Sie Briefe für Standardvorschläge richtig falten und lochen.

Schriftstücke müssen gefaltet werden, damit sie in einen Standard-Briefumschlag passen, zum Abheften werden sie gelocht. Hilfe versprechen mit Word erstellte Vorlagen samt entsprechenden Markierungen.Schritt 1: Funktion für Kopf- und Fußzeilen nutzenErstellen Sie ein neues ...
Schriftstücke müssen gefaltet werden, damit sie in einen Standard-Briefumschlag passen, zum Abheften werden sie gelocht. Hilfe versprechen mit Word erstellte Vorlagen samt entsprechenden Markierungen.
Schritt 1: Funktion für Kopf- und Fußzeilen nutzen
Erstellen Sie ein neues Word-Dokument. Zum Erstellen von Falz- und Lochmarken bietet sich die Kopfzeile von Word an. Um in die Kopfzeile zu gelangen, aktivieren Sie das Register Einfügen. Klicken Sie dort auf das Symbol Kopfzeile. Im eingeblendeten Untermenü wählen Sie den Befehl Kopfzeile bearbeiten. Jetzt befinden Sie sich im Kopfzeilenbereich, zu erkennen an der gestrichelten Linie unterhalb der Kopfzeile. Die Kopf- und Fußzeilentools sind in der Menüleiste eingeblendet.
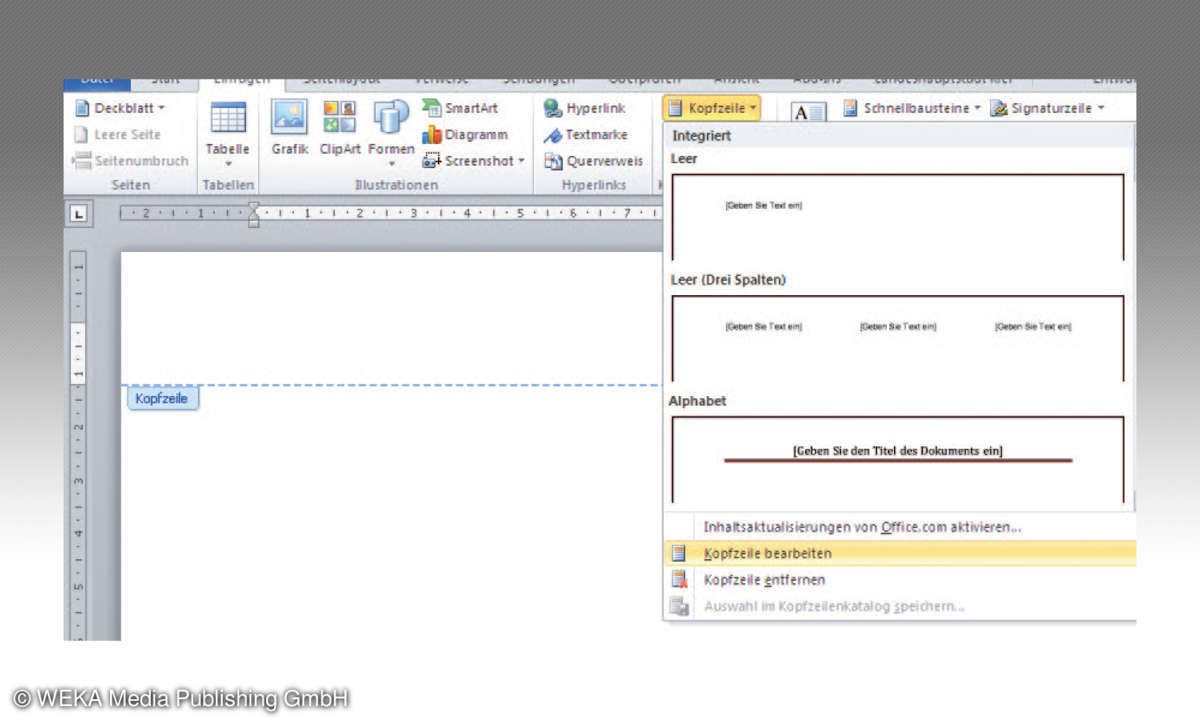
Schritt 2: Falzmarken mit Linien erstellen
Zum Erstellen der Falzmarken wechseln Sie in das Register Einfügen. Klicken Sie dort in der Gruppe Illustrationen auf das Symbol Formen. Hier wählen Sie die Form Linie. Der Mauszeiger verwandelt sich jetzt in ein Kreuz. Zeichnen Sie durch Ziehen mit der Maus am linken Rand der Kopfzeile eine waagerechte Linie. Damit die Linie wirklich waagerecht verläuft, halten Sie beim Ziehen die Großschreibtaste gedrückt. Sie finden die Taste auf der Tastatur unten links, oberhalb der Taste [Strg]. Die Länge der Linie spielt im Moment noch keine Rolle. Jetzt muss die Linie noch genau ausgerichtet werden, damit sie als obere Falzmarke genutzt werden kann.
Schritt 3: Markierung positionieren
Es gibt zwei unterschiedliche Maße für die Falzmarken – für einen Briefkopf der Form A oder der Form B. Auf die Lochmarken hat die Größe des Briefkopfs keinen Einfluss. Form A hat eine Briefkopfhöhe von 27 mm, Form B die Höhe von 45 mm und bietet damit mehr Raum, z.B. für die Platzierung eines Firmen-Logos. Wenn Sie also ein Anschriftenfeld ohne Logo erstellen, ist die Form A korrekt. In diesem Anleitungsschritt werden immer beide Werte angegeben. So können Sie den für sich passenden Wert aussuchen.
Lesetipp: PDF in Word umwandeln und umgekehrt
Zur genauen Positionierung der oberen Falzmarke verwenden Sie die Zeichentools. Sind diese nicht eingeblendet, klicken Sie noch einmal auf die eben gezeichnete Linie. In den Zeichentools finden Sie das Register Format. Klicken Sie in der Gruppe Anordnen auf das Symbol Position. Im folgenden Menü wählen Sie den Befehl Weitere Layoutoptionen. Das Dialogfenster Layout wird eingeblendet.
Jetzt geht es um die Position der oberen Falzmarke. Klicken Sie im Fenster Layout auf das Register Position. Stellen Sie im Abschnitt Horizontal als Absolute Position den Wert 0,5 cm ein. Wählen Sie dann im Auswahlmenü rechts von den Eintrag Seite aus. Als vertikale Position der oberen Falzmarke stellen Sie im Bereich Vertikal die Absolute Position auf den Wert 9,9 cm für Form A oder 10,5 cm für Form B ein. Wählen Sie dann im Auswahlmenü rechts davon unterhalb den Eintrag Seite. Aktivieren Sie das Register Größe. Im Bereich Breite wählen Sie die Option Absolut und stellen 0,3 cm ein. Mit einem Klick auf OK werden die Einstellungen übernommen und die erste Falzmarke ist erstellt.
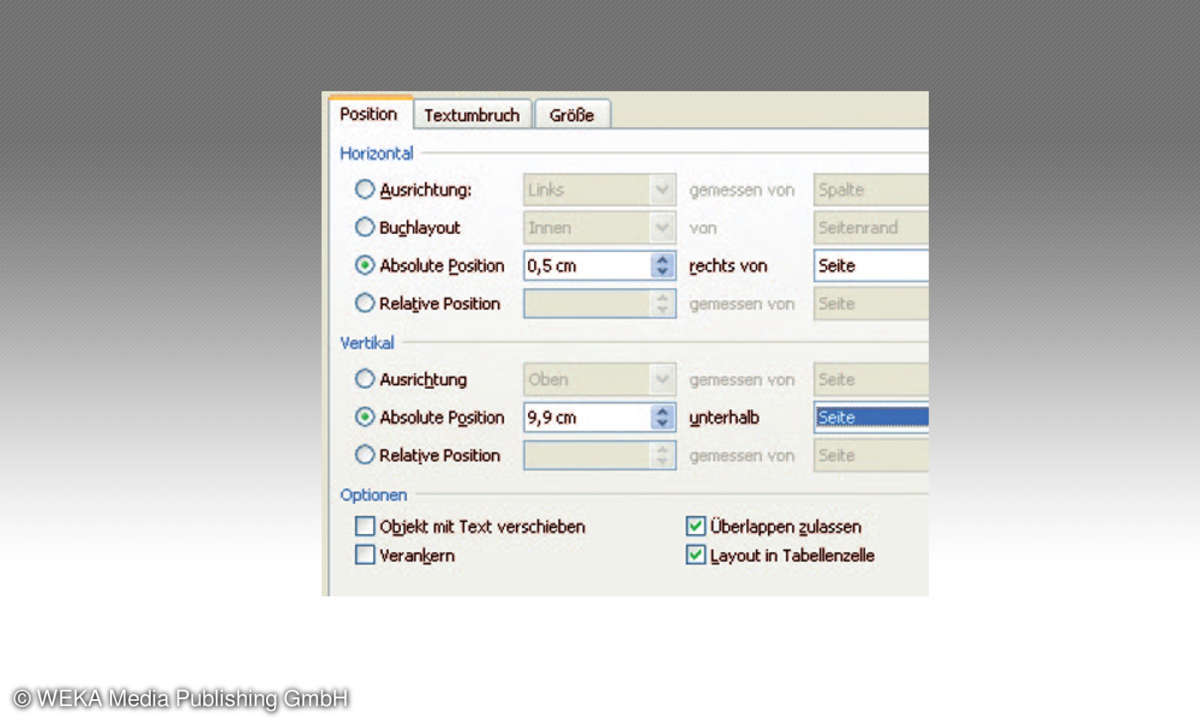
Schritt 4: Untere Falzmarke festlegen
Kopieren Sie die obere Falzmarke. Dazu muss sie markiert sein. Aktivieren Sie das Register Start und klicken Sie in der Gruppe Zwischenablage auf das Symbol Kopieren. Klicken Sie dann direkt auf das Symbol Einfügen. Aktivieren Sie in den Zeichentools das Register Format. Klicken Sie in der Gruppe Anordnen auf das Symbol Position und wählen Sie den Befehl Weitere Layoutoptionen aus.
Stellen Sie die Absolute Position auf 0,5 cm ein. Im Auswahlfeld rechts von muss der Eintrag Seite ausgewählt sein. Als vertikale Position der oberen Falzmarke stellen Sie im Bereich Vertikal die Absolute Position auf den Wert 19,2 cm für Form A oder 21 cm für Form B ein. Im Auswahlmenü unterhalb muss der Eintrag Seite stehen. Mit einem Klick auf OK übernehmen Sie die Daten für die untere Falzmarkierung.
Schritt 5: DIN-gerechte Lochmarke erstellen
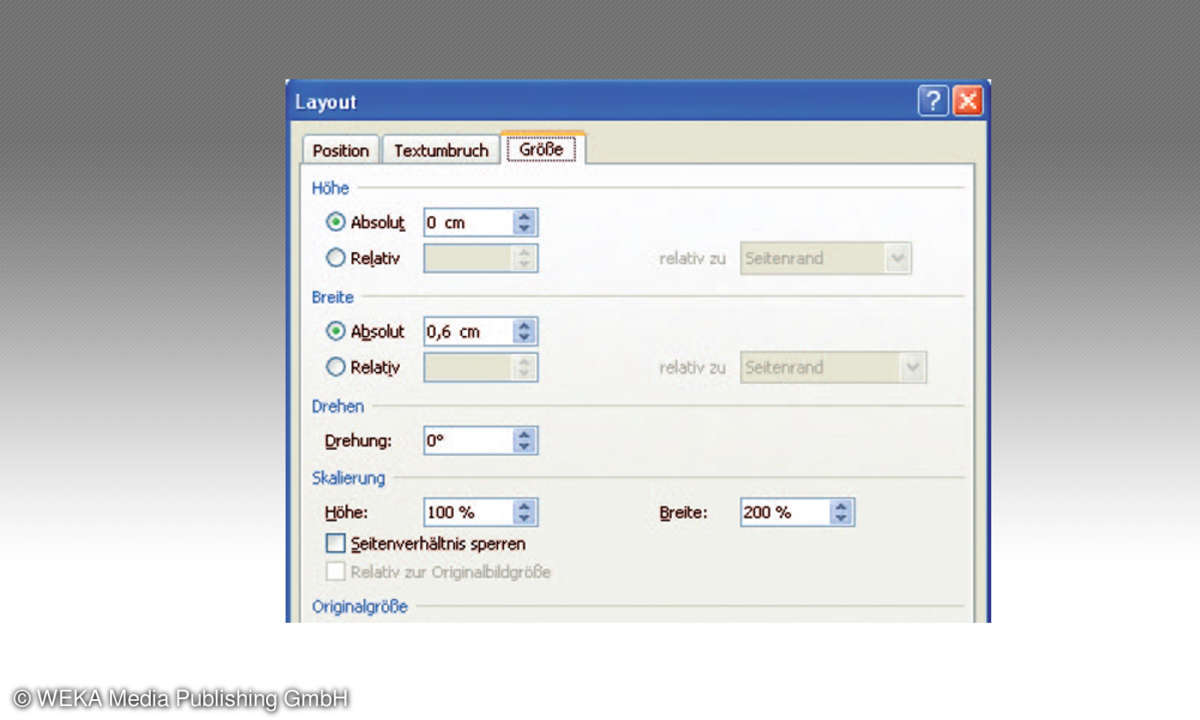
Damit Sie das Dokument mit der Lochung an den richtigen Stellen versehen können, fügen Sie jetzt noch eine Lochmarke hinzu. Die Lochmarke gehört in die Mitte des Briefes. Kopieren Sie dazu, wie im Schritt 4 beschrieben, die Falzmarke. Aktivieren Sie in den Zeichentools das Register Format. Klicken Sie in der Gruppe Anordnen auf das Symbol Position und wählen Sie den Befehl Weitere Layoutoptionen. Stellen Sie die Absolute Position auf 0,5 cm ein. Im Auswahlfeld rechts von muss der Eintrag Seite ausgewählt sein. Als vertikale Position der Lochmarke tippen Sie im Bereich Vertikal die Absolute Position den Wert 14,85 cm ein. Bitte beachten: Im Auswahlmenü unterhalb muss im Anschluss der Eintrag Seite stehen.
Lesetipp: Serienbriefe mit Word erstellen
Für die Lochmarke sollten Sie noch die Größe ändern. Klicken Sie auf das Register Größe und stellen Sie im Bereich Breite den Wert Absolut auf 0,6 cm ein. Zum Abschluss klicken Sie dann auf die Schaltfläche OK.
Um wieder in das Dokument selbst zu kommen, wählen Sie in den Kopf- und Fußzeilentools das Symbol Kopf- und Fußzeile schließen. Es geht aber auch noch einfacher: Sie machen mit der Maus einen linken Doppelklick irgendwo in Ihrem Dokument.
Schritt 6: Dokument mit Markierungen als Vorlage speichern
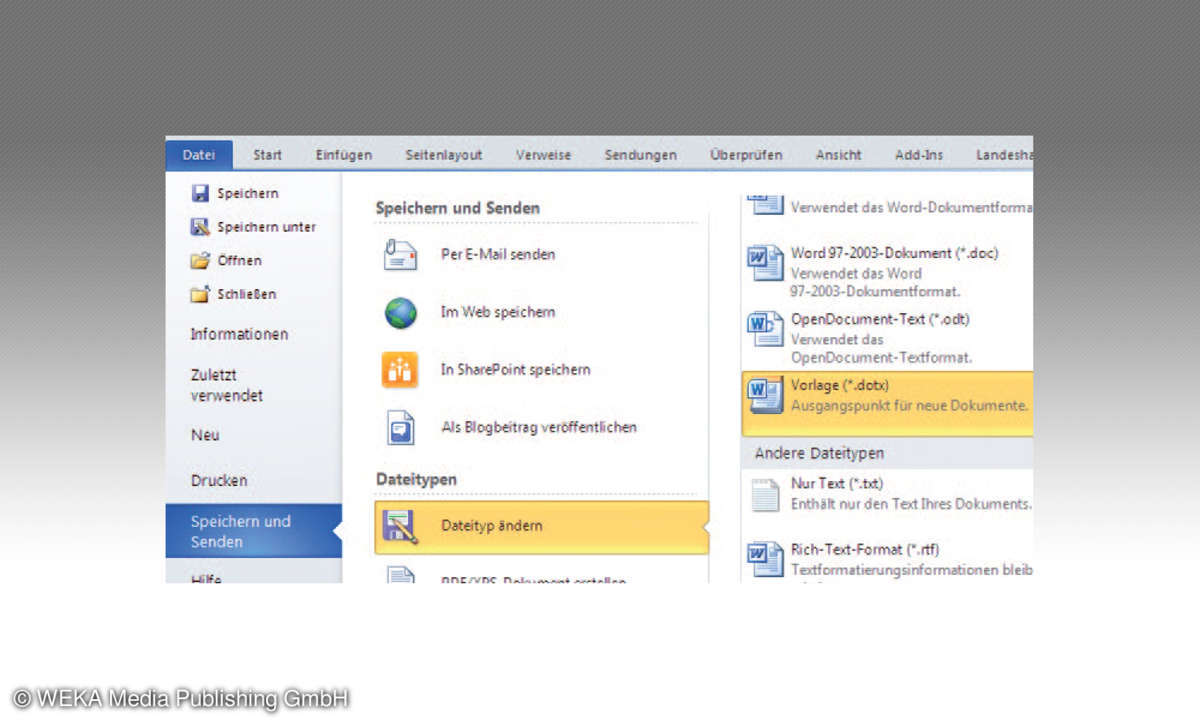
Aktivieren Sie das Register Datei. Klicken Sie dann auf den Befehl Speichern und Senden. Im rechten Bereich wählen Sie in der Kategorie Dateitypen das Symbol Dateityp ändern. Klicken Sie jetzt im Bereich ganz rechts auf das Symbol Vorlage. Mit einem Klick auf das Symbol Speichern unter wird das Dialogfenster eingeblendet. Vergeben Sie einen Dateinamen. Bestätigen Sie die Eingaben mit Speichern. Jetzt haben Sie Ihre Vorlage für später auszuführende Dokumente erstellt.
Schritt 7: Vorlage mit Markierungen öffnen
Zum Öffnen Ihrer erstellten und hinterlegten Vorlage klicken Sie auf Datei und dann auf Neu. Wählen Sie rechts entweder Meine Vorlagen oder, wenn Ihre Vorlage dort nicht auftaucht, den Optionseintrag Neu aus vorhandenem aus. Wählen Sie die mit den Markierungen versehene Vorlage aus. Diese wird dann in das Bearbeitungsfenster von Word übernommen. Jetzt können Sie ein Dokument erstellen, die von Ihnen eingefügten Falz- und Lochmarken werden automatisch aus der Vorlage übernommen.