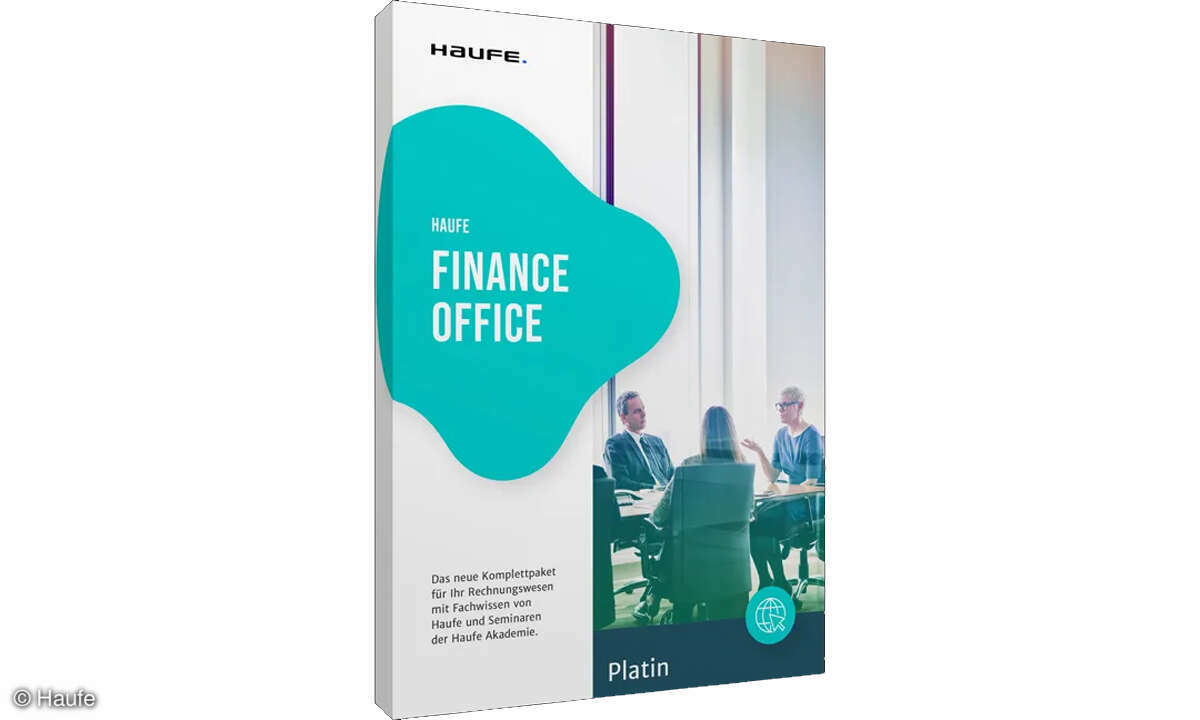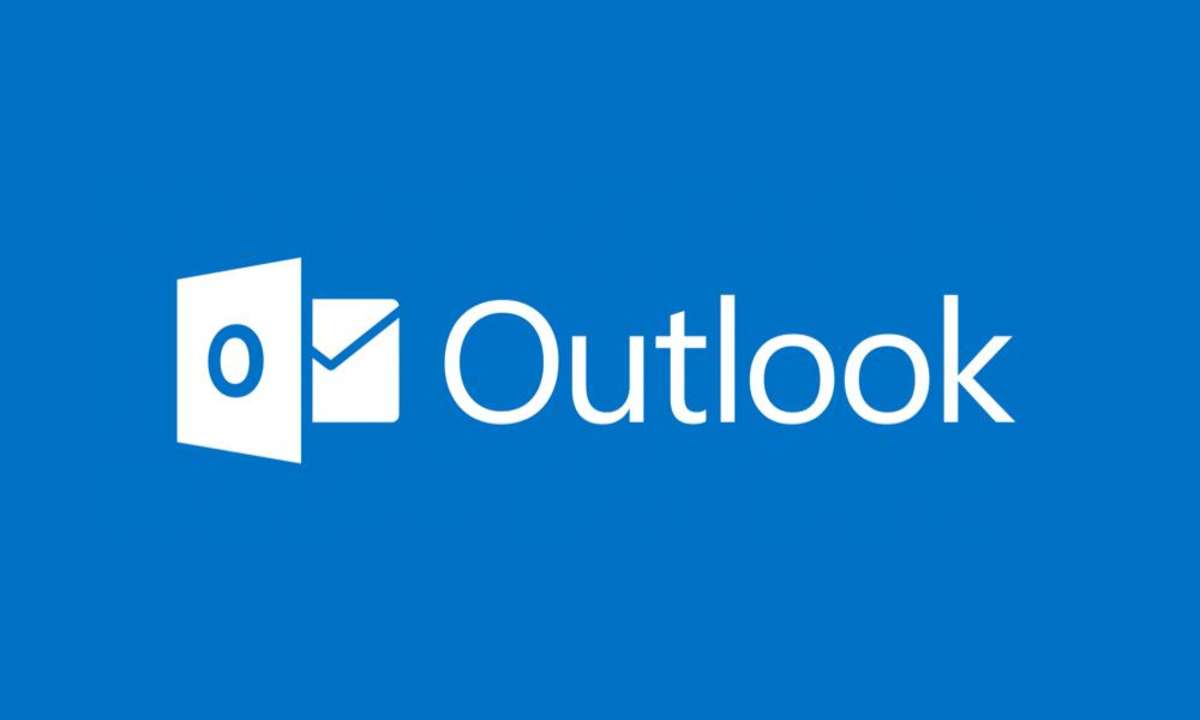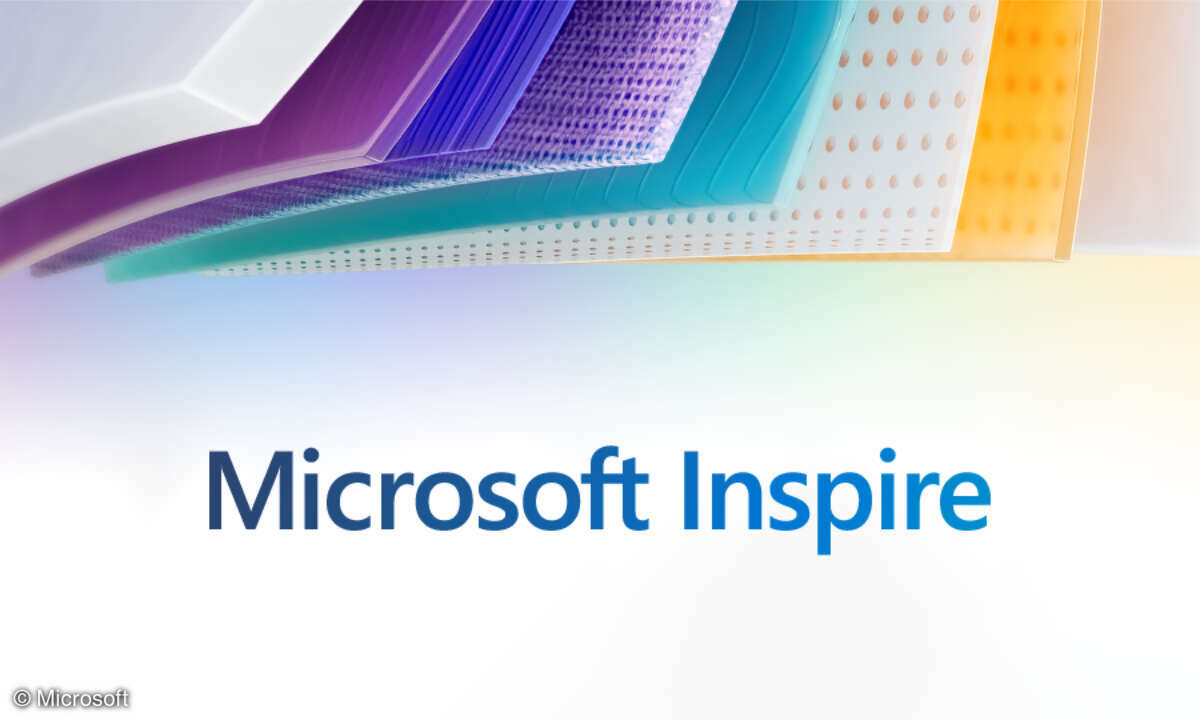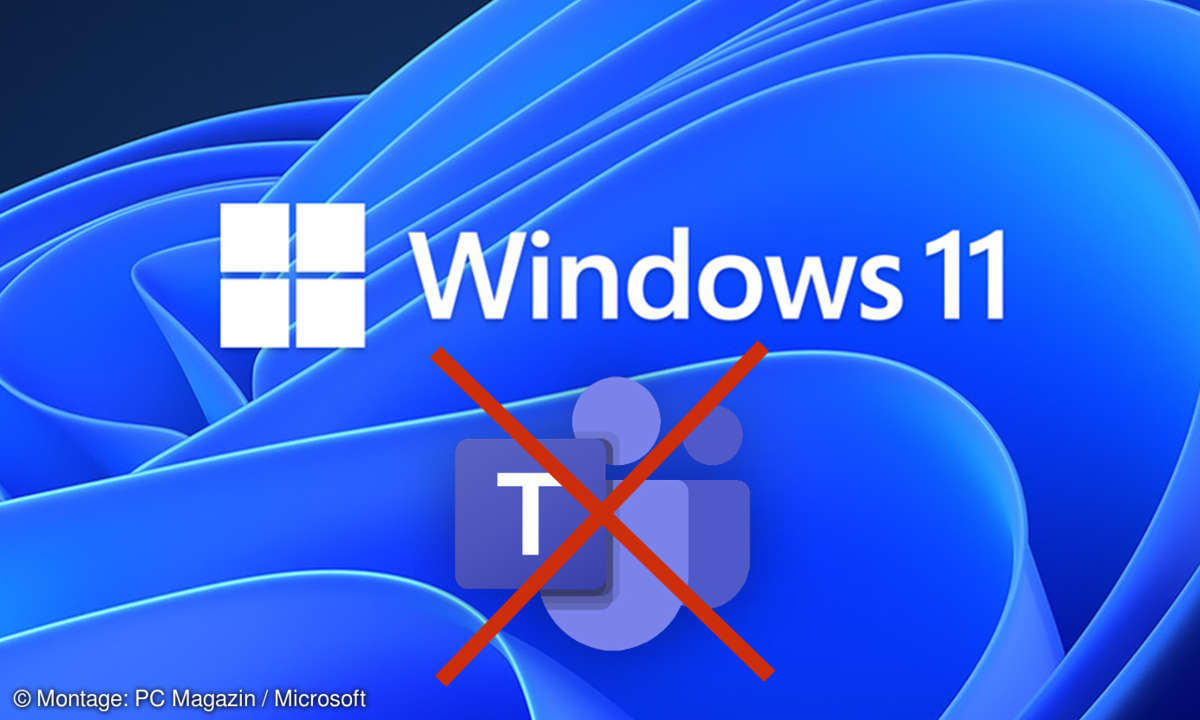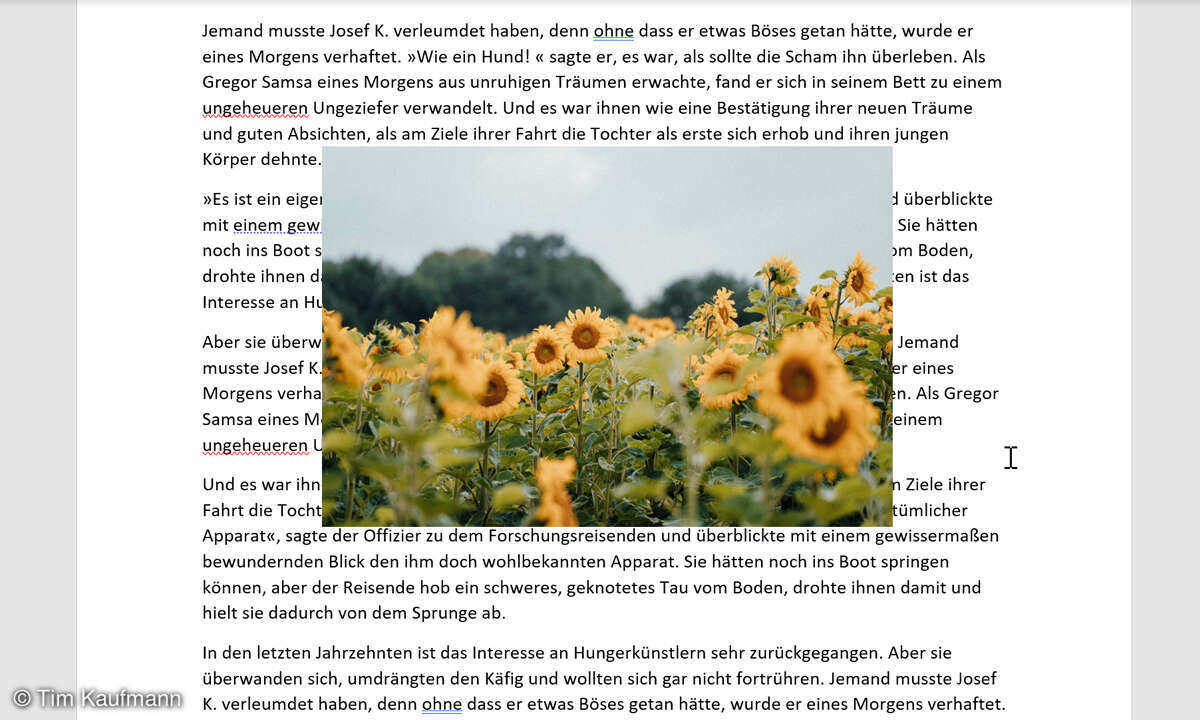Makros, Vorlagen & Co.: So erleichtern Sie sich die Arbeit in Office
Mehr zum Thema: MicrosoftMicrosoft Office bietet verschiedene Möglichkeiten Ihnen die Arbeit in Office zu erleichtern. Wir zeigen Ihnen 11 Tipps und Tricks, wie Sie sich mit Hilfe von z. B. Makros, Formatvorlagen oder Navigationshilfen das Arbeiten mit Office erleichtern.

1. Makros für sich wiederholende Aufgaben (ab Office 2010) Mit Hilfe von Makros lassen sich Arbeitsschritte automatisieren. Dazu benötigen Sie nicht zwangsläufig Programmierkenntnisse. Viele Markos können Sie bequem aufzeichnen. Welche Arbeitsschritte aufgezeichnet werden, ist in der R...
1. Makros für sich wiederholende Aufgaben (ab Office 2010)
Mit Hilfe von Makros lassen sich Arbeitsschritte automatisieren. Dazu benötigen Sie nicht zwangsläufig Programmierkenntnisse. Viele Markos können Sie bequem aufzeichnen.
Welche Arbeitsschritte aufgezeichnet werden, ist in der Regel unerheblich. Beispiel: Von einem Word-Dokument sollen zwei Seiten pro Blatt in dreifacher Ausfertigung gedruckt werden. Wählen Sie Ansicht/ Makros/Makro aufzeichnen. Im gleichnamigen Fenster vergeben Sie einen aussagekräftigen Namen, etwa Dreifachdruck.
Wer die Einstellung Alle Dokumente (Normal.dotm) übernimmt, stellt das Makro nicht nur im aktuellen Dokument, sondern in fast allen weiteren Dokumenten zur Verfügung. Um das Makro anzustoßen, kann es mit einer Schaltfläche und/oder Tastenkombination verknüpft werden. Zwingend notwendig ist das jedoch nicht.
Nach dem Verlassen des Dialogs, werden die einzelnen Arbeitsschritte aufgezeichnet. Für das Beispiel wählen Sie Datei/Drucken und nehmen die notwendigen Einstellungen vor. Dann klicken Sie auf Drucken und unter Ansicht/Makros auf Aufzeichnung beenden.
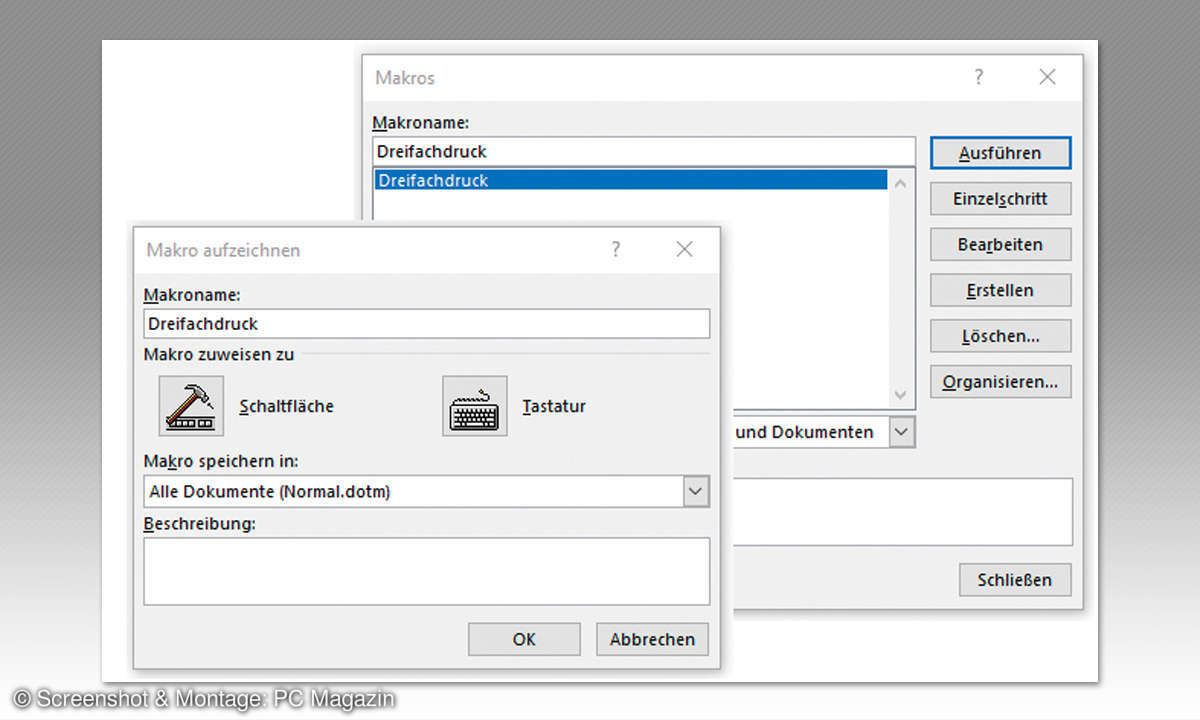
Aktiviert werden Makros unter Ansicht/Makros/Makros anzeigen über ihren Namen und Ausführen. Alternativ verwenden Sie die im Vorfeld verknüpfte Schaltfläche bzw. Tastenkombination. Excel arbeitet nach ähnlichem Prinzip. In PowerPoint steht kein Makrorekorder zur Verfügung.
Auch LibreOffice (Menü Extras) und Google Docs (Menü Tools) können Makros. Achten Sie in Libre-Office darauf, dass unter Extras/Optionen in der Rubrik LibreOffice/Erweitert die Option Makro-Aufzeichnung ermöglichen (eingeschränkt) aktiviert ist.
2. Formatvorlagen nutzen (ab Office 2010)
Formatvorlagen sind eine Sammlung von Gestaltungsmerkmalen, die man alternativ nacheinander zuweisen muss. Sie unterstützen effizientes Arbeiten sowie ein einheitliches Erscheinungsbild.
Vordefinierte Formatvorlagen finden Sie in Microsoft Office im Start-Menü in der Gruppe Formatvorlagen. Schön gelöst: Sobald Sie mit dem Mauszeiger über eine Formatvorlage fahren, wird ein Live-Preview gezeigt. Zur endgültigen Auswahl einfach Text bzw. Zellen markieren und die gewünschte Formatvorlage anklicken.
Anwender des LibreOffice greifen über das Menü Ansicht bzw. das Listenfeld Absatzvorlage festlegen der Formatsymbolleiste auf Formatvorlagen zu. Google Docs verwaltet die magere Auswahl an Formatvorlagen unter Format/Absatzstile.
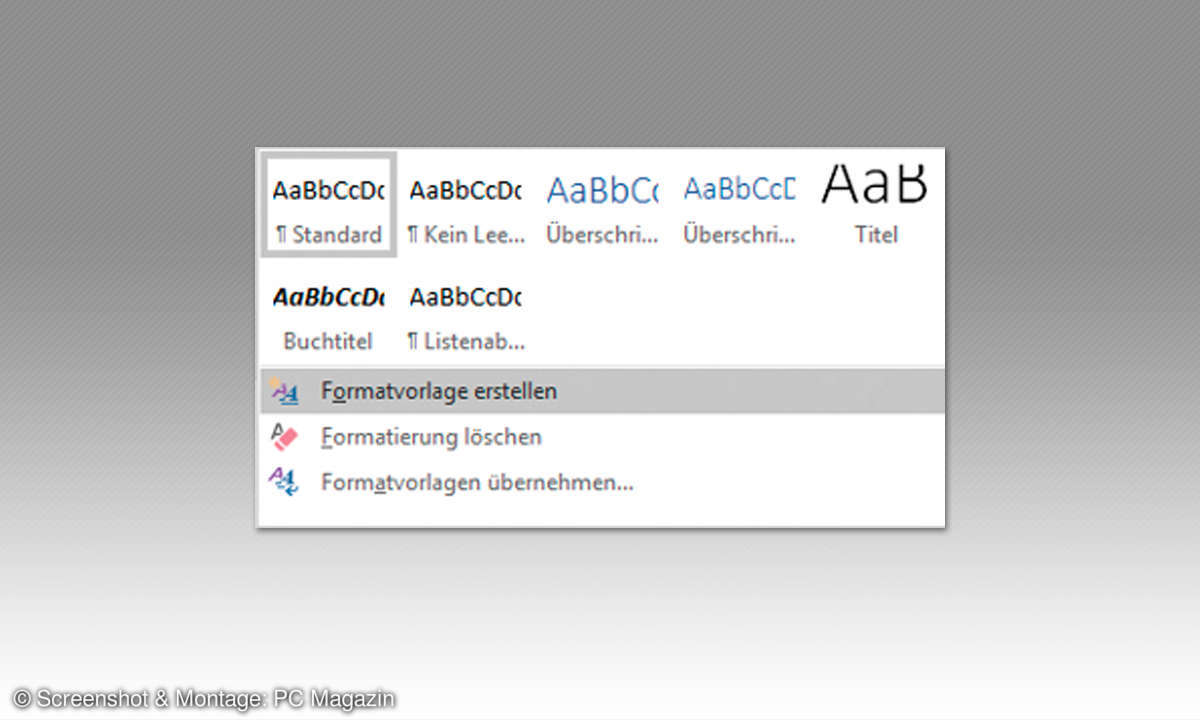
Außerdem können Sie in Microsoft eigene Formatvorlagen einrichten (etwa den Schriftgrad 12 pt mit grüner Schrift und Umrandung kombinieren). Und so geht’s: Text wunschgemäß gestalten, dann im Start-Menü in der Gruppe Formatvorlagen auf Auswahl als Formatvorlage speichern klicken.
Im folgenden Fenster wird im Namensfeld eine aussagekräftige Bezeichnung eingegeben, bestätigen, fertig. Ihr Eigengewächs wird in die Liste der bereits vorhandenen Formatvorlagen übernommen und kann sofort genutzt werden.
Auch LibreOffice setzt auf Individualität und ermöglicht, aus bereits vorhandenen Formatvorlagen (Absatzvorlagen) neue, individuelle Gestaltungskombinationen zu kreieren. Anwender von Google Docs können persönliche Standardstile anpassen.
3. Formatvorlagen übertragen (Office ab 2007)
Formatvorlagen stehen eigentlich nur in der Datei zur Verfügung, in der sie abgespeichert wurden. Jedoch können Sie Formatvorlagen in der Regel kopieren.
Für die Übergabe müssen bei den Microsoft Anwendungsprogrammen die Empfängerdatei und die Datei, die das zu übertragende Format zur Verfügung stellt, geöffnet sein.
In Excel beispielsweise ist der Ausgangspunkt die Arbeitsmappe, welche die Formatvorlagen übernehmen soll. Dort geht‘s über das Start-Menü, Gruppe Formatvorlagen/Formatvorlagen zusammenführen.
Nur noch im folgenden Fenster die Datei auswählen, welche die zu kopierenden Gestaltungskombinationen beinhaltet und bestätigen. Im LibreOffice funktioniert der Import über die Befehlsfolge Ansicht/Formatvorlagen/Neue Vorlage aus Auswahl/Vorlage laden.
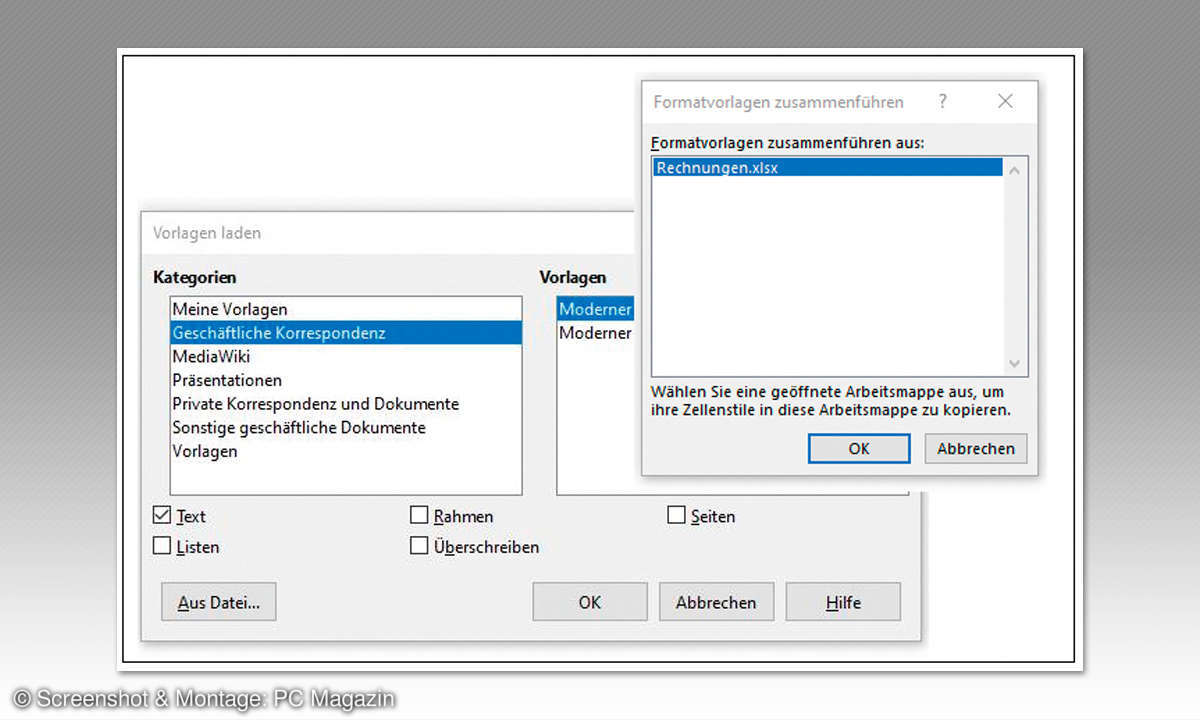
4. Thesaurus (ab Office 2010)
Die Wortwahl in Ihren Texten gefällt Ihnen nicht, oder Sie sind langweilige Wiederholungen von Begriffen leid? Dann hilft Ihnen der Thesaurus mit Alternativvorschlägen.
Beispiel: Sie suchen einen Ersatz für „testen“. Anstatt lange zu überlegen, hilft Office nicht nur in der Textverarbeitung. Damit zum Beispiel Word Vorschläge (sogenannte Synonyme) unterbreitet, setzen Sie den Cursor in den auszutauschenden Begriff.
Wählen Sie Überprüfen, und klicken Sie in der Gruppe Rechtschreibung auf die Schaltfläche Thesaurus. Schneller geht’s mit der Tastenkombination [Shift]+[F7], die ebenfalls in Excel und PowerPoint zum Ziel führt.
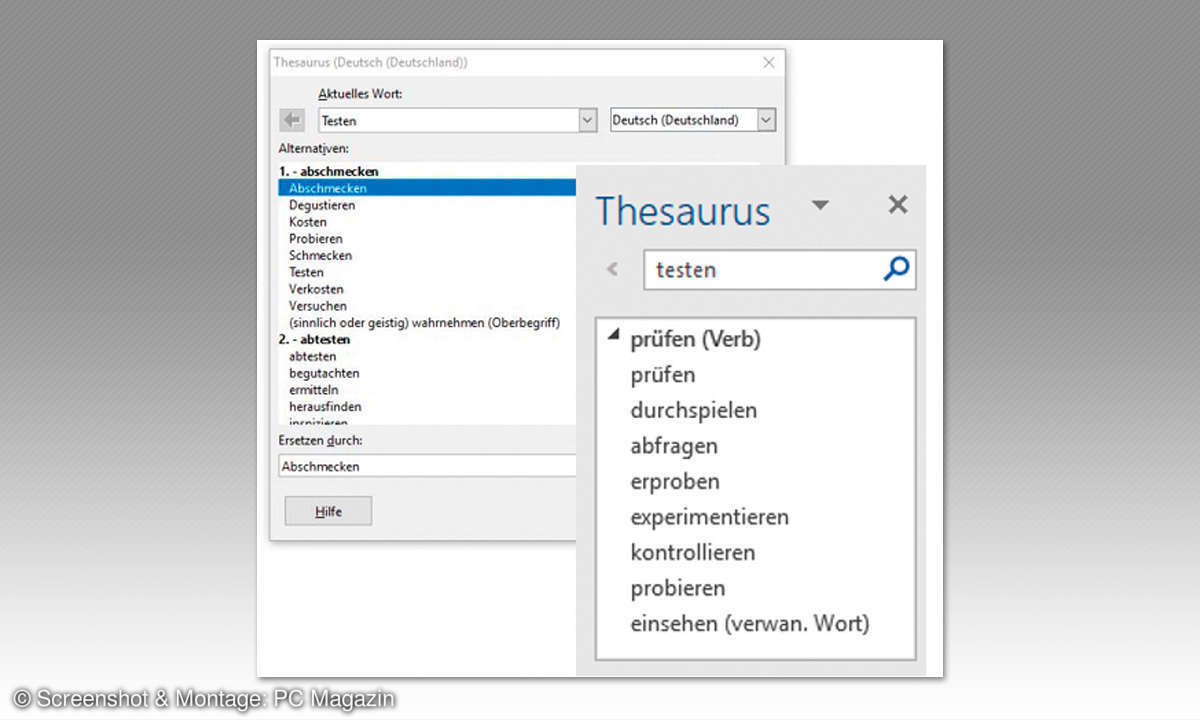
Anwender von LibreOffice drücken [F7] + [Strg], um Vorschläge zu erhalten. Unter Google Docs muss die Funktion über Add-ons zugeschaltet werden.
Während LibreOffice mit einem Fenster arbeitet, blendet Word im gleichnamigen Aufgabenbereich eine Liste mit Empfehlungen ein. In Word etwa gehen Sie zum Austausch von Begriffen einfach über das Kontextmenü (rechte Maustaste) und Einfügen.
5. Navigieren (ab Office 2010)
Sie wollen per Mausklick ganz gezielt eine bestimmte Tabelle oder Textpassage anspringen? Navigationshilfen erleichtern das Bewegen innerhalb komplexer Dateien.
Navigation mit Hilfe von Links ist in Dokumenten, Arbeitsmappen und Präsentationen nach einem ähnlichen Prinzip möglich. Beispiel: In einer komplexen Excel-Datei soll per Mausklick die Tabelle Preisliste angesprungen werden.
Dazu setzt man die Eingabemarkierung zunächst an die Position (Zelle bzw. Text), die als Link dienen soll. Unter Einfügen klicken Sie in der Gruppe Link auf die Schaltflächen Link/Aktuelles Dokument, und unter Oder wählen Sie eine Stelle im Dokument auf den gewünschten Eintrag.
Nach erfolgreicher Bestätigung geht es zurück zur Ausgangsposition. Office hat dem Inhalt automatisch das Format einer verlinkten Zelle bzw. Textes zugewiesen. LibreOffice (Hyperlinks) und Google Docs (Links) stellen eine ähnliche Funktion, ebenfalls im Menü Einfügen, zur Verfügung.
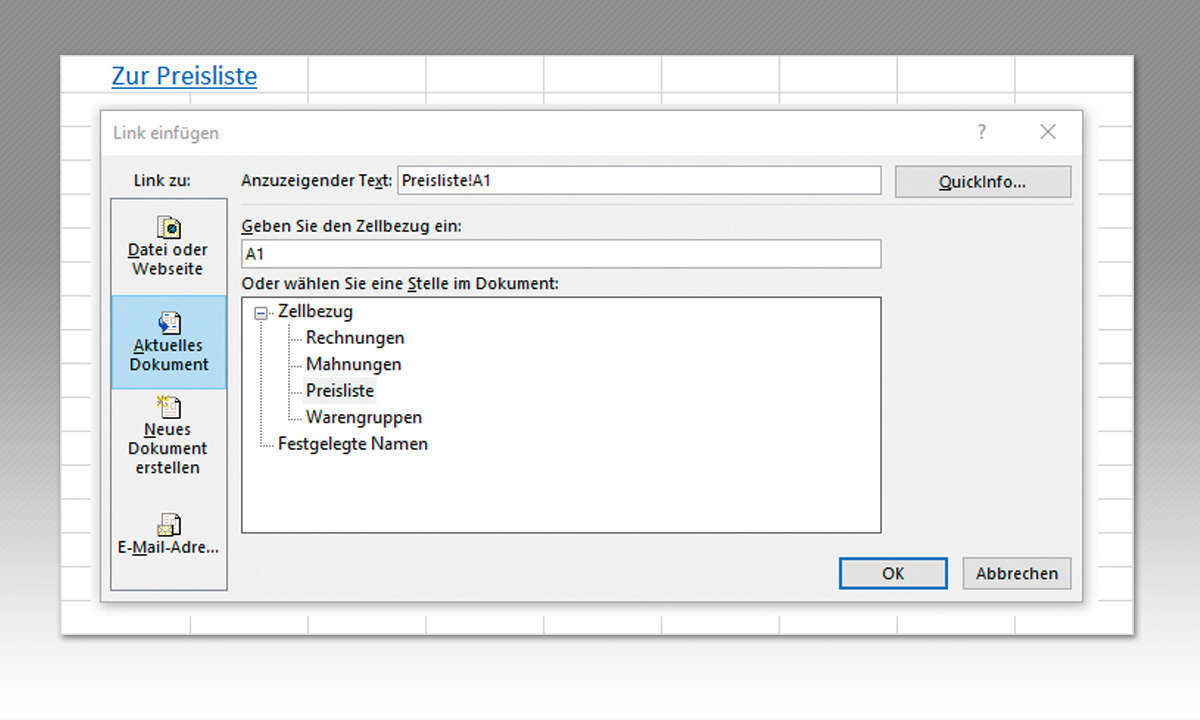
6. Teamwork von Textverarbeitung und Tabellenkalkulation (ab Office 2010)
Ihre Textverarbeitung unterstützt Tabellen; dennoch vermisst man schnell die Vorteile einer Tabellenkalkulation, zum Beispiel unkomplizierte Berechnungen.
Über Einfügen/Tabelle/Excel-Kalkulationstabelle steht in Word die komplette Arbeitsumgebung von Excel bereit. Damit ist man in der Textverarbeitung unter anderem in der Lage, jegliche Art von Berechnung durchzuführen. Hilfreich ist das etwa, wenn eine Rechnung in Word geschrieben wird und die Mehrwertsteuer auszuweisen ist.
Übrigens: Sobald Sie außerhalb der Tabelle klicken, schaltet Microsoft sofort zu den Word-Menüs bzw. Befehlen zurück. In Writer (LibreOffice) erhalten Sie die Funktionen von Calc, wenn Sie Tabellenelemente kopieren und in Writer einfügen.
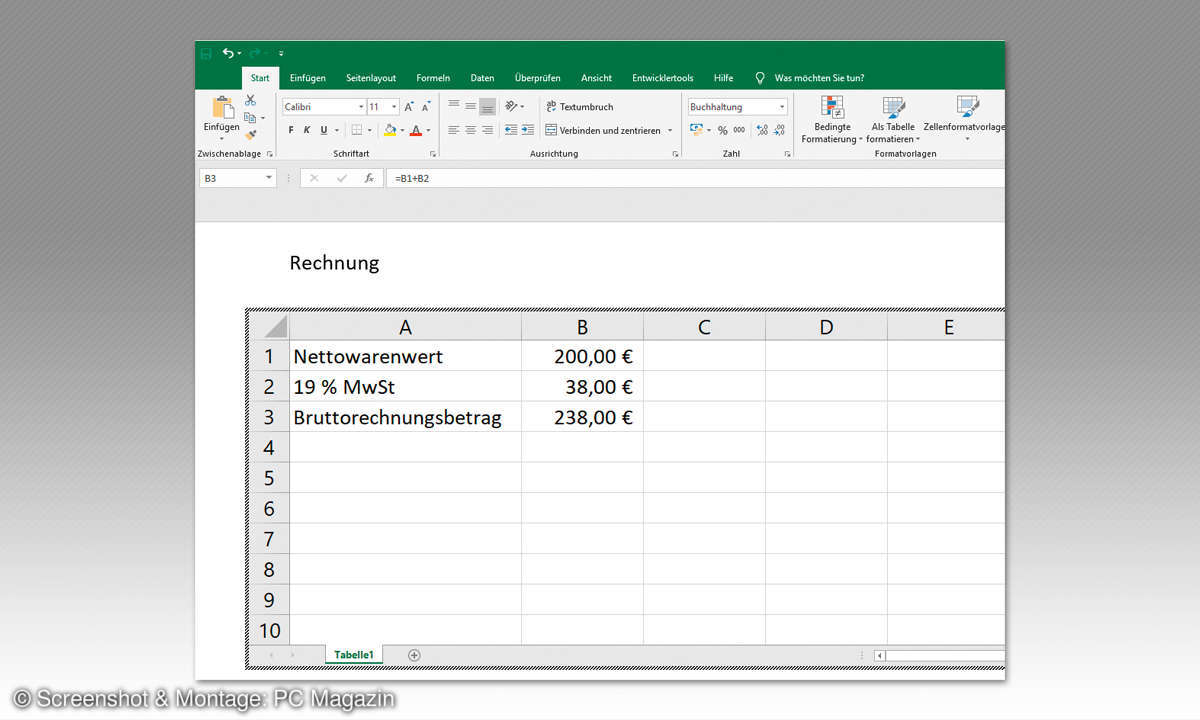
7. Texte in einer Tabellenkalkulation zur Verfügung stellen (ab Office 2010)
Wenn Sie Texte in einer Zelle oder einem Textfeld in einer Tabelle erfassen wollen, ist das zwar möglich, jedoch umständlich. Besser ist es, die Vorteile einer Textverarbeitung zu nutzen.
Sie haben zum Beispiel in Word einen Text mit den gewünschten Gestaltungselementen erfasst, der als Bedienungsanleitung in einer Excel-Datei dienen soll. Über Einfügen/Objekt/Aus Datei erstellen/ Durchsuchen wird das gleichnamige Fenster angezeigt.
Dort lediglich das gewünschte Word-Dokument auswählen und über Einfügen/OK in die Tabelle holen. Jetzt muss das Textfeld nur noch an die gewünschte Position geschoben und gegebenenfalls in der Größe angepasst werden.
Calc-Liebhaber ziehen ein Textfeld auf (Menü Einfügen) und fügen dort die in Writer kopierten Inhalte inklusive Formatierung ein. Für ausgewählte Textfelder gibt’s alle Writer-Funktionen on top.
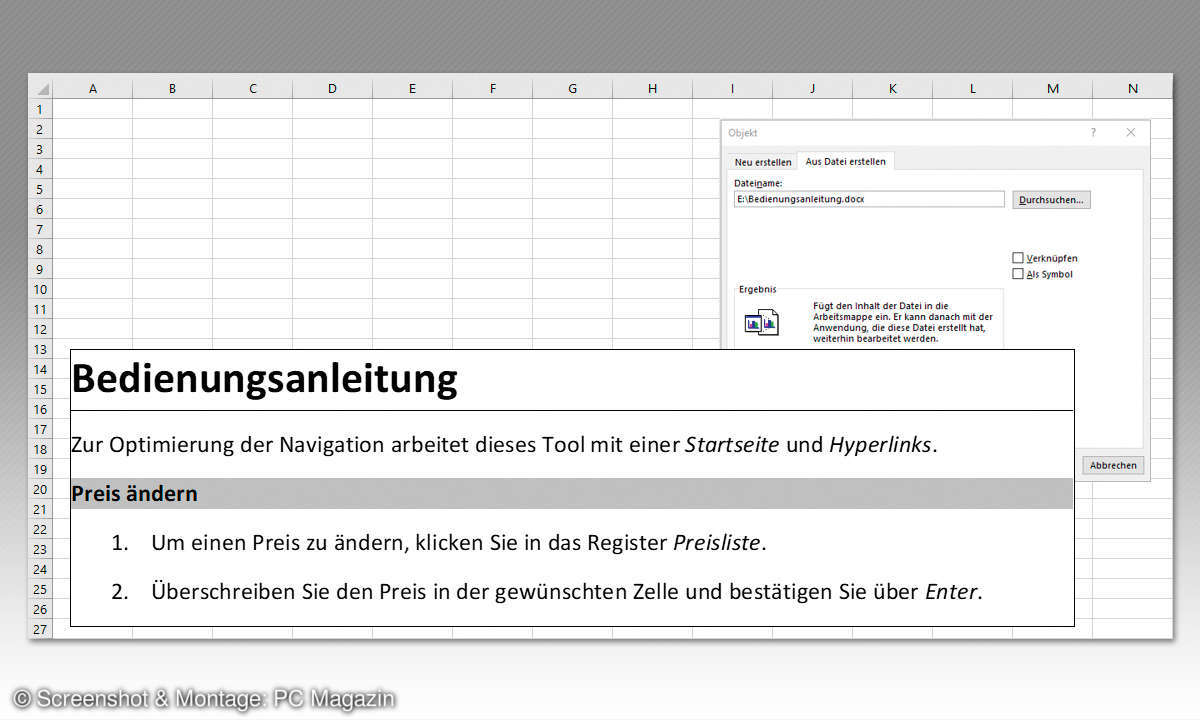
8. Texte automatisch erfassen (ab Office 2007)
Wohl jeder Anwender hat seine Lieblingsfloskeln. Lästig ist, diese immer wieder einzutippen. Wer es geschickt anstellt, dem nimmt Office jede Menge Schreibarbeit ab.
Beispiel: Aus iws soll Ich wünschen Ihnen einen guten Start in die Woche werden. Möglich ist das mit der Hilfe von AutoKorrektur-Einträgen. Diese lassen sich in der Regel sogar anwendungsübergreifend (etwa Word, Excel, PowerPoint, Outlook) nutzen.
Über Datei/Optionen/Dokumentprüfung/AutoKorrektur- Optionen erscheint ein entsprechender Dialog. Dort wird unter Ersetzen das Kürzel und unter Durch der gewünschte Text erfasst. Über Hinzufügen/OK/OK ergänzen Sie die bereits vorhandene Liste der Einträge.
Später reicht das Eintippen des Kürzels plus Leerzei- chen, um den kompletten Satz zu erfassen. Anwender des LibreOffice finden die Funktion unter Extras, in Google Docs unter Tools/Einstellungen.
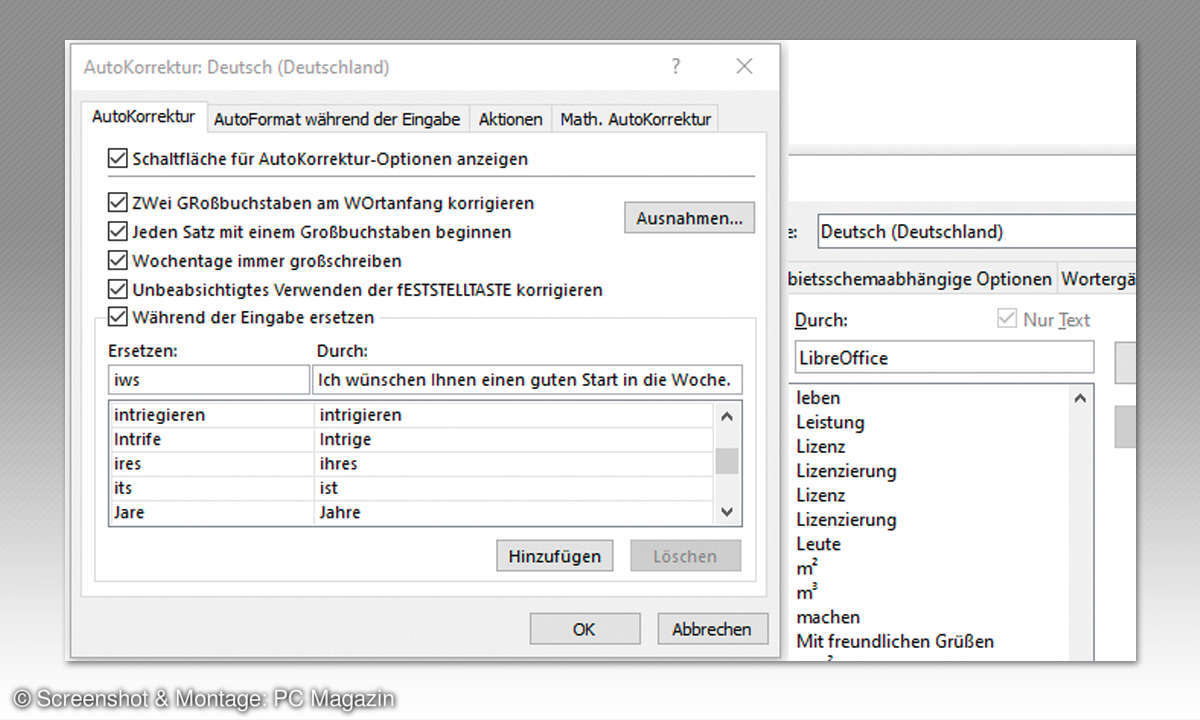
9. Word-Gliederung für PowerPoint (ab Office 2010)
Sie haben Referats- oder Vortragstexte in der Textverarbeitung erfasst? Für jede Hauptüberschrift soll eine Präsentationsfolie erstellt werden. Das funktioniert automatisch.
Damit es klappt, müssen Sie in Word als Überschriften entsprechende Formatvorlagen aus dem Start-Menü verwenden (vgl. Tipp 2). Das Word-Dokument muss zudem gespeichert und geschlossen sein.
In PowerPoint arbeiten Sie mit der Befehlsfolge Start/ Neue Folie/Folien aus Gliederung. Nur noch die gewünschte Word-Datei auswählen und über Einfügen in die Präsentation holen. Im LibreOffice gibt es eine ähnliche Funktion (Datei/Senden/Gliederung an Präsentation).
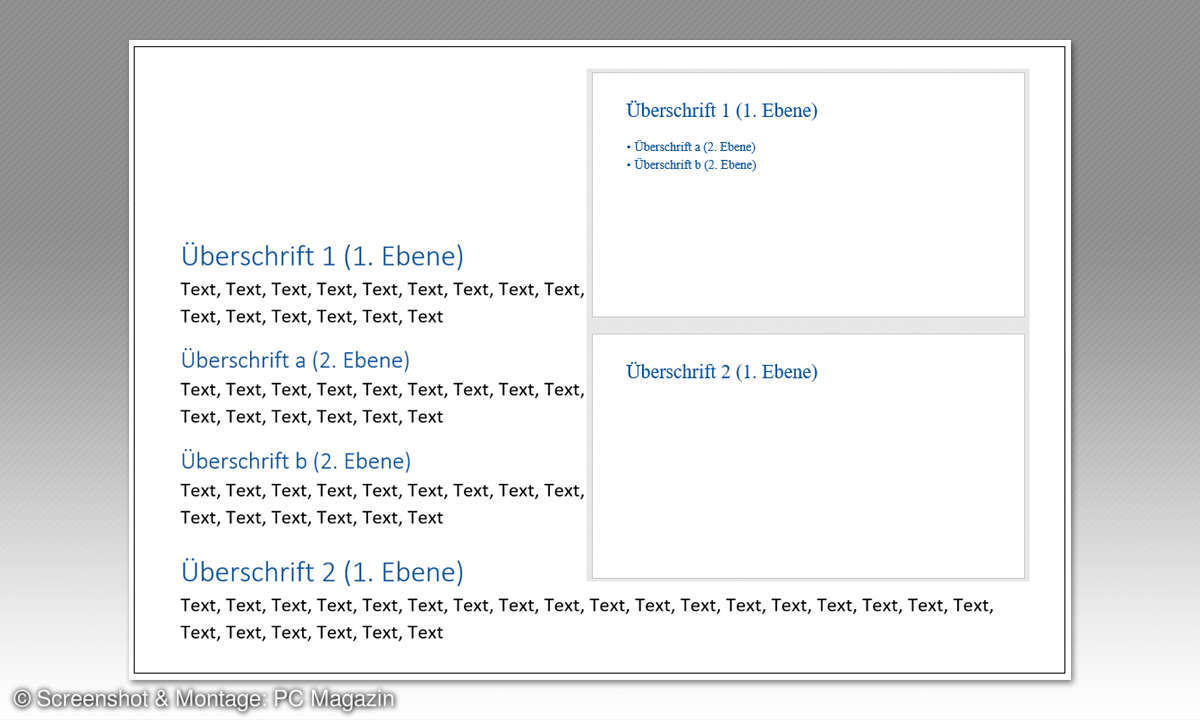
10. Skript in Word aus PowerPoint-Präsentation generieren (ab Office 2010)
Zu einer Präsentationsdatei können Notizen zu jeder Folie erfasst werden. Diese Informationen lassen sich ganz bequem als Skript generieren.
Als Anwender von PowerPoint wählen Sie Datei/ Exportieren/Handzettel erstellen/Handzettel erstellen. Im Dialog An Word senden entscheidet man, ob die Notizen neben oder unter den Folien erscheinen sollen.
Nach einem Klick auf OK wird Word gestartet. Je nach Anzahl der Folien kann es einen Moment dauern, bis das Skript in der Textverarbeitung vollständig erstellt ist. Wichtig: Das Word-Dokument muss als eigene Datei gespeichert werden.
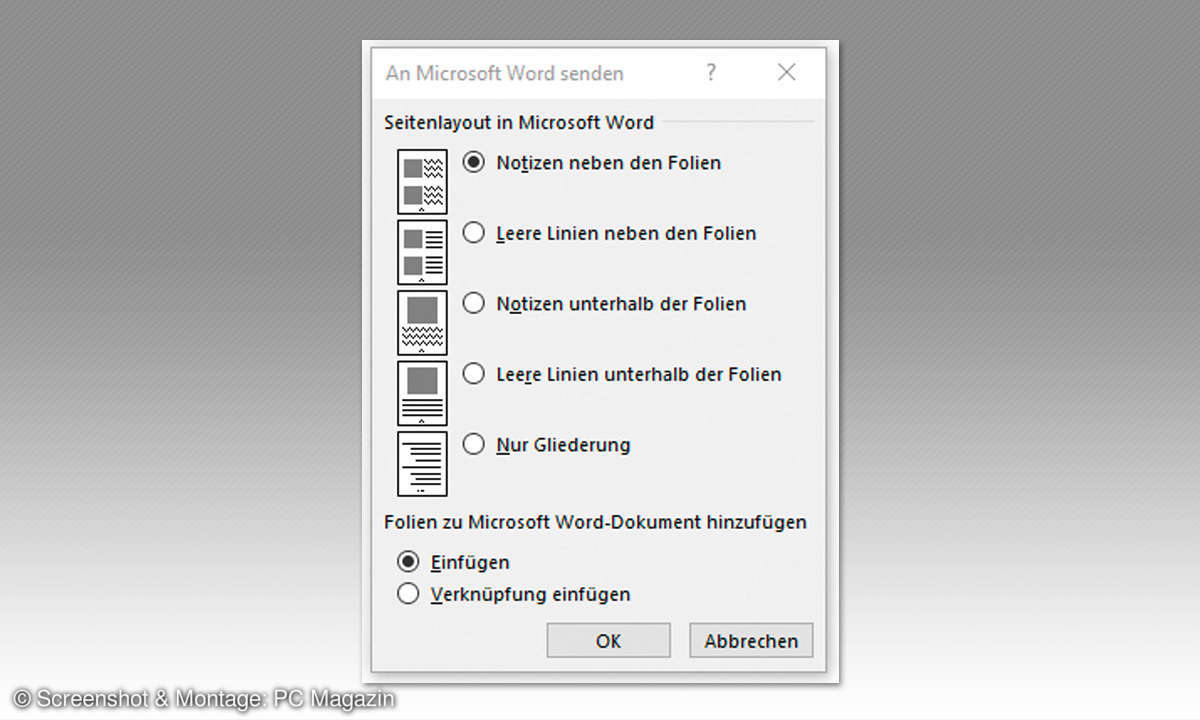
11. Arbeit mit Dokumentvorlagen (ab Office 2010)
Microsoft Office unterscheidet Format- und Dokumentvorlagen (kurz Vorlagen). Letztere sind vergleichbar mit elektronischen Formularen. Und: Sie können weit mehr als Formatvorlagen.
LibreOffice und Google Docs unterstützen die Vorlagentechnik ebenfalls. Wer einmal Struktur und Inhalte für ein bestimmtes Vorlagenthema anlegt, kann im Vorfeld immer wiederkehrende Elemente wie Texte, Rechenschritte, Formatierungen, Grafiken und vieles mehr festhalten.
Ihr Vorteil: Es besteht keine Gefahr, Formeln und weitere Einstellungen versehentlich zu überschreiben.
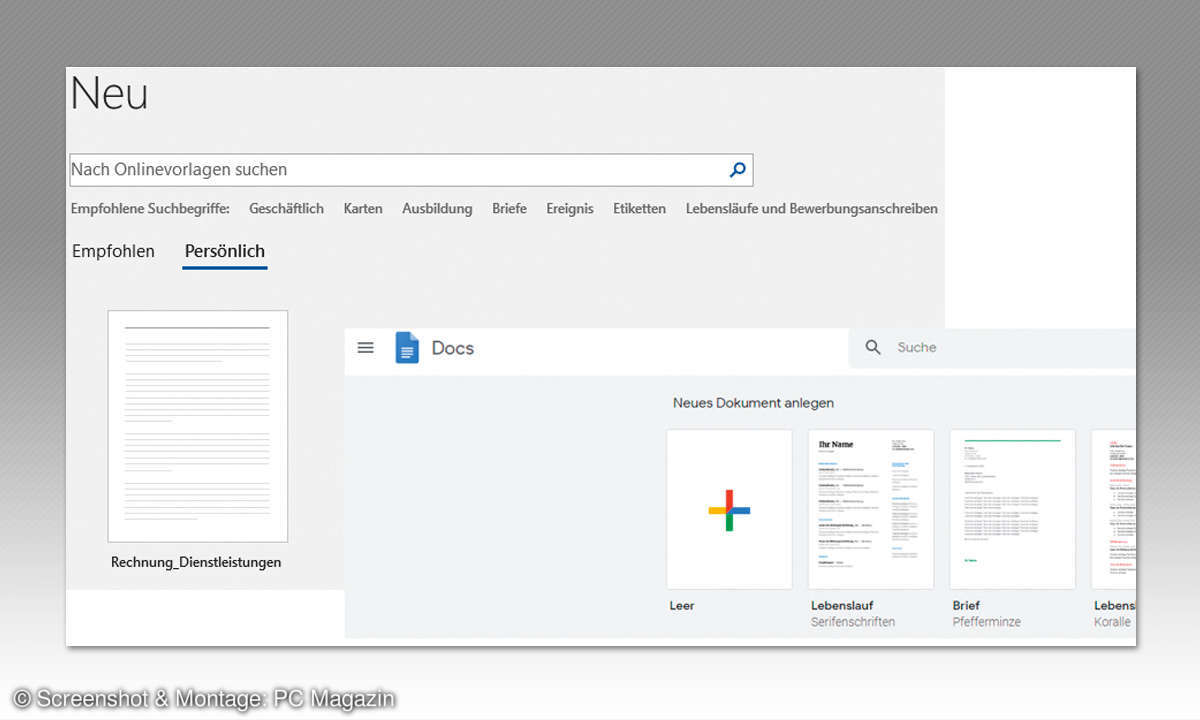
- Öffnen Sie in Microsoft Office über Datei/Neu beispielsweise ein leeres Dokument oder eine leere Arbeitsmappe. Um die noch unbearbeitete Vorlage direkt zu sichern, wählen Sie Datei/Speichern unter. Im Feld Dateiname wird eine aussagekräftige Bezeichnung eingegeben und unter Dateityp je nach Programm zum Beispiel Excel-Vorlage bzw. Word-Vorlage ausgewählt. Für Vorlagen, die Makros enthalten, gibt es ein eigenes Format (... mit Makros). Unabhängig vom Anwendungsprogramm wird die Vorlage standardmäßig im Ordner Benutzerdefinierte Office-Vorlagen mit besondere Dateiendung gespeichert (etwa xltx in Excel).
- Danach wird alles eingerichtet und erfasst, was der Anwender in der Vorlage haben möchte. Da die Datei bereits zu Beginn als Vorlage generiert wurde, erfolgt die Sicherung durch einen Klick auf die Taste Speichern.
- Ab sofort kann die Vorlage über die Befehlsfolge Datei/Neu/Persönlich oder .../ Mein Vorlagen als Grundlage für künftige Dokumente genutzt werden. Einfach die gewünschte Vorlage auswählen und per Mausklick öffnen. Die auf diese Weise entstehende Datei lässt sich wie jede herkömmliche Datei bearbeiten. Beim Speichern bleibt die Vorlage von den Änderungen unberührt.