Probleme mit Internet & WLAN: 9 Tipps zur Lösung
Kaum etwas nervt zu Hause oder im Büro mehr als Probleme mit Internet und WLAN. Unser Troubleshooting-Guide bietet Lösungen für typische Fehler.

Wenn Videostreams ruckeln oder automatisch auf die schlechteste Auflösung schalten, wenn die Aktualisierung von Webseiten oder des Posteingangs trotz Breitbandanschluss viel zu lange dauert, dann gibt es irgendwo zwischen Ihrem Endgerät und der Anbindung ans Internet ein Problem. Mit unseren Tipps...
Wenn Videostreams ruckeln oder automatisch auf die schlechteste Auflösung schalten, wenn die Aktualisierung von Webseiten oder des Posteingangs trotz Breitbandanschluss viel zu lange dauert, dann gibt es irgendwo zwischen Ihrem Endgerät und der Anbindung ans Internet ein Problem. Mit unseren Tipps können Sie die Ursache für die schlechte Verbindung eingrenzen und beheben.
Tipp 1: Vorüberlegung zur Eingrenzung des Verbindungsproblems
Dreh- und Angelpunkt für die Qualität einer Online-Verbindung im Heimnetz ist der WLAN-Router, der in den meisten Fällen bereits ein DSL- oder Kabel-Modem integriert hat. Der Modem-Router stellt die Verbindung zum Netzbetreiber her, der ihm im Idealfall die vertraglich festgelegte Bandbreite zuweist. In einem klassischen VDSL-Ausbaugebiet liegt diese Bandbreite je nach Tarif und Anbieter bei bis zu 50 MBit/s im Downstream. (TV-)Kabelnetzbetreiber gehen über das besser abgeschirmte Koaxialkabel bereits auf bis zu 300 MBit/s, während die noch wenig verbreiteten FTTH-Anschlüsse über Glasfaser bis zu 400 MBit/s bereitstellen.
Um ein mögliches Verbindungsproblem im Heimnetz einzugrenzen, prüfen Sie deshalb zunächst, ob die vertraglich zugesicherte Bandbreite Ihres Providers auch tatsächlich an Ihrem Router ankommt. Dafür nutzen Sie beispielsweise einen DSL Speedtest. Erst im Anschluss testen Sie die (WLAN-)Verbindungsqualität zwischen dem Router und Ihren Geräten im Heimnetz und nehmen bei Bedarf entsprechende Änderungen vor.
Tipp 2: Router-Hardware und -Firmware aktuell halten
In der Regel erhalten Sie von Ihrem Provider oder Netzbetreiber einen aktuellen Modem-Router, der die aktuelle Übertragungstechnik unterstützt. Wer lieber ein eigenes Gerät einsetzen möchte, muss auf dieses Detail achten und notfalls beim Provider nachfragen.
Unabhängig davon sollte grundsätzlich jeder Router im Heimnetz immer mit der aktuellen Firmware ausgestattet sein. Dies ist nicht nur aus Gründen der Verbindungsstabilität, sondern auch im Hinblick auf sicherheitsrelevante Updates unbedingt anzuraten. Die meisten verbreiteten Routermodelle weisen den Anwender auf ein verfügbares Firmware-Update hin, manche Geräte führen sicherheitskritische Aktualisierungen sogar automatisch durch.
Kunden, die ein alternatives, nicht bereits vorkonfiguriertes Modem-Router-Modell einsetzen, müssen auf bestimmte, Provider-spezifische Einstellungen im Routermenü achten. Wer ein kleineres Fritzbox-Modell seines Providers durch eine eigene, stärkere Fritzbox ersetzen möchte, kann auch die Einstellungen der Provider-Fritzbox in eine Datei exportieren und diese dann später in die eigene Fritzbox importieren. Zusätzliche Feineinstellungen, die nicht über die Exportdatei übernommen werden, finden sich dann meist in den FAQs oder den Benutzerforen des Providers.
Tipp 3: Übertragungsrate direkt am Modemrouter prüfen
Ist der Modem-Router korrekt angeschlossen und "up to date", prüfen Sie zunächst, mit welcher Verbindungsgeschwindigkeit (Datenrate) das Gerät ans Internet angebunden ist. Dieser Wert stellt dann auch die maximal mögliche Online-Geschwindigkeit dar, die ein an diesen Router angeschlossenes Gerät bei einer Verbindung ins Internet erreichen kann.
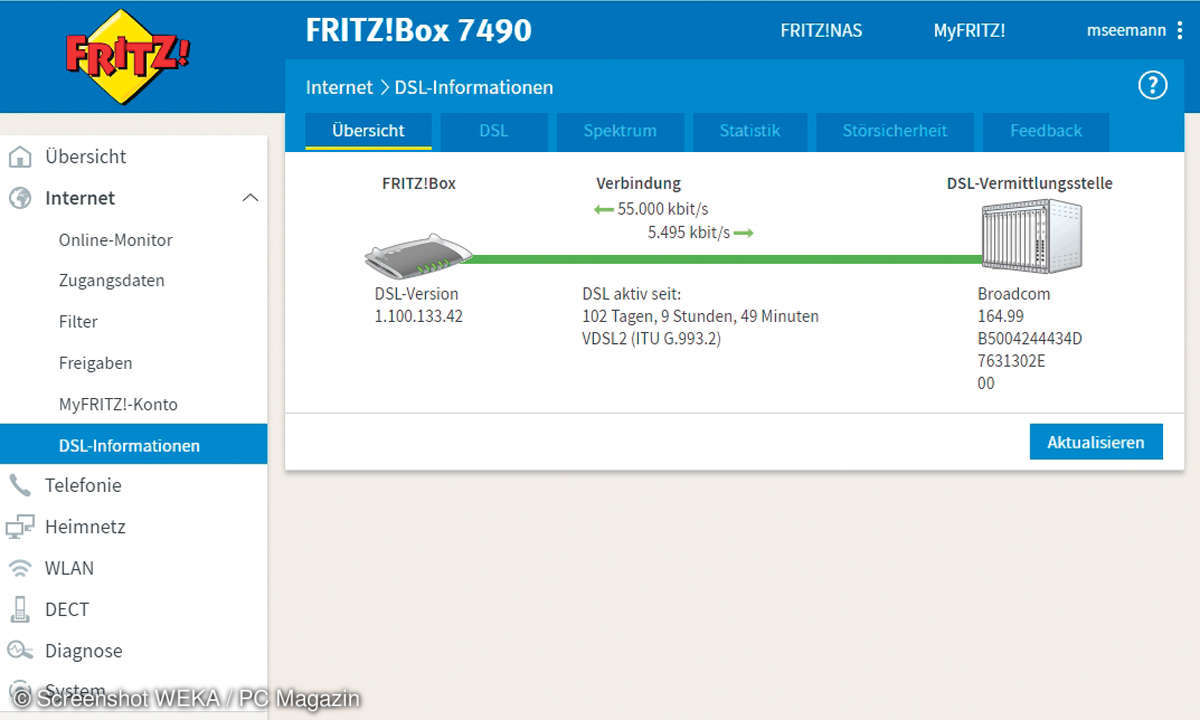
Rufen Sie dazu die Benutzeroberfläche Ihres Modem-Routers im Browser eines angeschlossenen Rechners auf und suchen Sie nach der Statusanzeige für den DSL-Zugang. Bei AVMs Fritzbox-Routern finden sich diese Daten im Menü links unter Internet / DSL-Informationen. Unter dem Register Übersicht erscheint eine grafische Darstellung der Verbindungstrecke zwischen dem Modem-Router und der Vermittlungsstelle Ihres Providers oder Netzbetreibers.
Dazwischen werden zwei Datenraten mit der Einheit kBit/s angezeigt. Der obere, größere Wert zeigt die aktuell verfügbare Download-Rate, der untere Wert gibt die aktuell nutzbare Upload-Rate an. Die beiden Werte sollten mit den Übertragungsgeschwindigkeiten Ihres Breitbandtarifes übereinstimmen - oder zumindest nicht erheblich darunter liegen. Die hier angezeigte aktuelle Datenrate stellt somit die maximale Online-Geschwindigkeit dar, die Sie mit einem am Router angeschlossenen Heimnetzgerät erreichen können.
Lesetipp: Internetanbieter versprechen laut Studie mehr als sie halten
Falls die im Modem-Router angezeigten Datenraten nicht Ihren Erwartungen entsprechen, hilft in der Regel ein Anruf bei der Service-Hotline Ihres Internet-Providers. Bitte beachten Sie: Die aktuelle Datenrate lässt sich nur an einem Router mit integriertem Modem ablesen. Ein Router, der über seinen WAN-Port an ein externes Modem (DSL, Kabel) oder einen ONT (Glasfaser) angeschlossen ist, kann die aktuell verfügbare Datenrate nicht anzeigen. Hier verwenden Sie einen Online-Speedtest.
Tipp 4: Aktuelle Übertragungsrate mit Online-Speedtest prüfen
Mithilfe eines Online-Speedtests prüfen Sie die aktuelle Datenrate Ihres Online-Zugangs am Browser eines PCs oder Notebooks, wenn sich die Datenrate nicht im Webmenü des Routers auslesen lässt.
Um sicherzugehen, dass die Messung der Internet-Verbindung nicht durch eine schlechte WLAN-Verbindung verfälscht wird, sollten Sie Ihren Rechner für die Messung per LAN-Kabel mit dem Router verbinden. Während der Messung sollten alle anderen Heimnetzgeräte oder Anwendungen auf dem Messrechner möglichst keine Daten mit dem Internet austauschen.
Falls Sie auch beim Speedtest am LAN-Port des Routers keine Verbindungsprobleme ins Internet feststellen, optimieren Sie nun die Verbindung zwischen dem Router und den Heimnetz-Clients, die inzwischen fast ausschließlich über WLAN abgewickelt wird.
Tipp 5: Vom überlaufenen 2,4-GHz-Band auf das 5-GHz-Band ausweichen
WLAN-Router und -Clients, die nur im 2,4-GHz-Band funken (Singleband), sind in Deutschland weitverbreitet. Doch ist das 2,4-GHz-Band aufgrund der hohen Access-Point-Dichte in Wohngebieten stark überlaufen und bietet so keinen Raum mehr für schnelle, unterbrechungsfreie Datenübertragungen. Viele benachbarte Access Points führen zwangsweise zu überlappenden Funkkanälen, die sich gegenseitig stören und die Verbindungsqualität beeinträchtigen. Eine Lösung dieses Problems bieten Dualband-fähige Router und Clients, die zusätzlich über 5 GHz funken können.
Lesetipp: WLAN schneller machen
Ein Dualband-Router kann ältere WLAN-Clients weiterhin über 2,4 GHz ansprechen, während sich moderne Dualband-Clients über das 5-GHz-Band mit dem Router verbinden. Auf diese Weise lässt sich das Problem des überlaufenen 2,4-GHz-Bandes zumindest mittelfristig etwas entzerren. Bedenken Sie jedoch, dass ein 5-GHz-WLAN aufgrund seiner kürzeren Wellenlänge eine stärkere Dämpfung, beispielsweise durch Mauern, erfährt und in der Regel eine geringere Reichweite als ein 2,4-GHz-WLAN besitzt.
Tipp 6: Das bringen Triband-Router der ersten und zweiten Generation
Höherpreisige Dualbandrouter besitzen nicht nur ein 2,4-GHz- und ein 5-GHz-Funkmodul, sondern noch ein zusätzliches zweites 5-GHz-Funkmodul. Diese sogenannten Triband-Router können folglich drei voneinander unabhängige WLAN-Netze aufspannen, in welche dann alle Clients im Heimnetz nach ihrer Funkleistung und ihrem Funkstandard eingeteilt werden.
Alle älteren Singleband-Clients werden dem 2,4-GHz-WLAN zugeteilt, die älteren und langsameren Dualband-Geräte werden dem ersten 5-GHz-WLAN zugewiesen. Für die schnellsten 802.11ac-Clients im Heimnetz ist das zweite 5-GHz-Band reserviert. Durch die beiden getrennten 5-GHz-WLANs wird beispielsweise sichergestellt, dass ein schnelles 802.11ac-Notebook nicht von einem langsamen 802.11n-Webradio heruntergebremst wird.
Lesetipp: Triband-Router Test - vier Modelle im Vergleich
Topaktuelle Triband-Router der zweiten Generation unterstützen im zweiten 5-GHz-Funkmodul die neue MU-MIMO-Technik. Diese funktioniert jedoch nur dann, wenn im selben WLAN ausschließlich topaktuelle MU-MIMO-fähige Clients funken. Deshalb ist es zwingend notwendig, dass alle Nicht-MU-MIMO-Clients dem ersten 5-GHz-WLAN zugewiesen werden.
Tipp 7: Acrylic zeigt, welche WLAN-Router auf welche Kanäle belegen
Inzwischen besitzen alle WLAN-Router eine sogenannte Autokanal-Funktion, die dafür sorgen soll, dass der Access Point auf einem möglichst ungestörten Kanal funkt. Leider funktioniert diese Automatik nicht immer wie gewünscht und hängt zudem auch davon ab, an welcher Stelle im Heimnetz man sich gerade mit seinem mobilen WLAN-Client (Notebook, Smartphone) aufhält.
Das kostenfreie Windows-Tool Acrylic Wi-Fi Home bietet Ihnen den nötigen Überblick über alle in Reichweite befindlichen Access Points in der Nachbarschaft. Sobald Sie das Tool gestartet haben, klicken Sie rechts oben auf die Einstellungen-Schaltfläche und aktivieren den Advanced Mode.
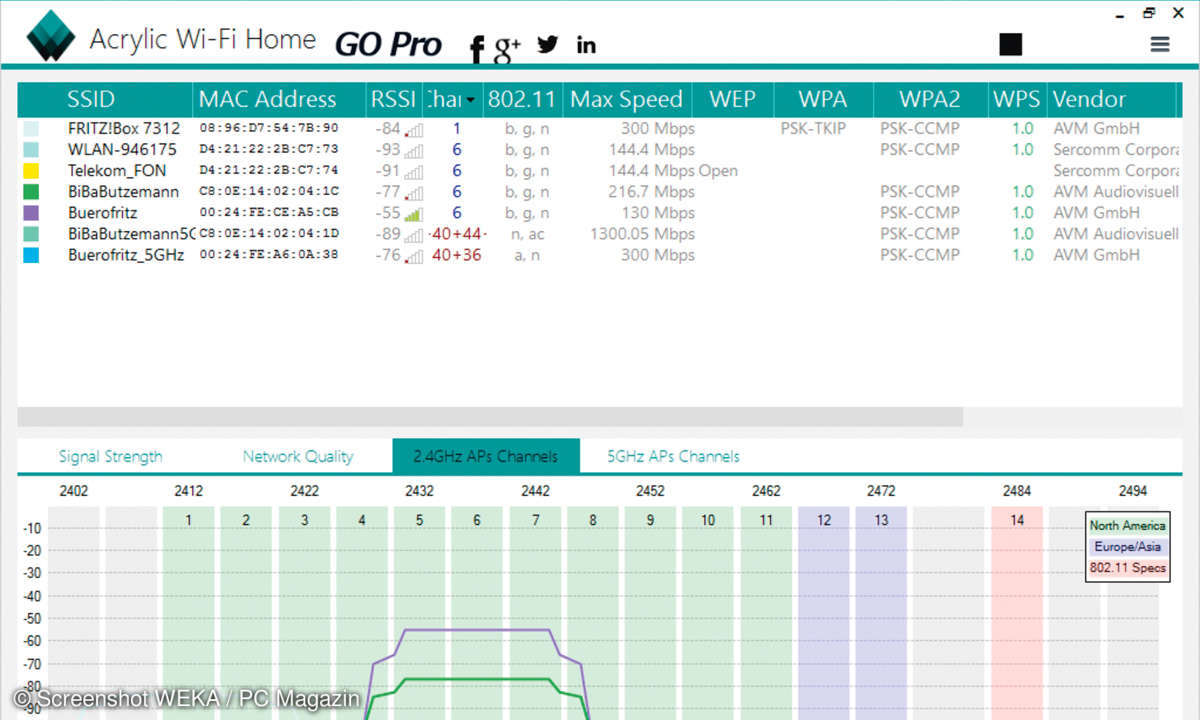
Nun können Sie sich im unteren Fensterbereich die Kanalbelegung aller Access Points ansehen, die sinnvollerweise in 2,4GHz AP Channels und 5GHz AP Channels aufgeteilt sind. Je höher die Amplitude eines APs, umso größer ist dessen Signalstärke (Signal Strength). Wenn möglich, wählen Sie für Ihren WLAN-Router einen eher unbelegten Kanal aus. Bedenken Sie, dass Sie bei 2,4 GHz mindestens vier (besser fünf) Kanäle Abstand zum nächsten stärkeren Access Point halten sollten. Die Änderung der Kanaleinstellung in Ihrem Router finden Sie in dessen WLAN-Einstellungen.
Eine ähnlich praktische App zur Ermittlung der umgebenden APs und deren Kanalbelegung bietet AVM mit seiner kostenlosen Fritz!WLAN-App für Android-Geräte an.
Tipp 8: Hilfe, ich sehe das WLAN meines Routers nicht
Wer einen dualbandfähigen Client mit dem 5-GHz-WLAN seines Dualband-Router verbinden möchte, könnte auf folgendes Problem stoßen: Zwar wird im WLAN-Client das 2,4-GHz-WLAN des Routers angezeigt, jedoch nicht dessen ebenfalls aktiviertes 5-GHz-WLAN.
Warum der dualbandfähige Client das 5-GHz-WLAN des Routers nicht sieht, hat zwei Ursachen: Zum einen funkt Ihr Router vermutlich gerade in einem höheren 5-GHz-Frequenzbereich - jenseits von Kanal 48. Dualband-Router (und -Clients) dürfen nur dann auf diesen höheren Kanälen funken, wenn sie Dynamic Frequency Selection (DFS) unterstützen und somit den Betrieb von Wetterradar nicht stören. Viele Dualband-Clients unterstützen DFS nicht und dürfen deshalb nur auf den Kanälen 36 bis 48 funken. Entweder Sie begrenzen Ihren Router auf diese DFS-freien Kanäle oder Sie ersetzen die beschränkten Clients durch DFS-fähige WLAN-Adapter. Bei einem Tribandrouter könnten Sie das erste 5-GHz-Funknetz auf die Kanäle 36 bis 48 beschränken.
Lesetipp: Die besten WLAN-Router
Ein ähnliches Problem gibt es übrigens auch bei 2,4-GHz-Clients mit einem für die USA zugelassenen WLAN-Chip. Dieser darf nämlich nur die 2,4-GHz-Kanäle 1 bis 11 nutzen. Funkt Ihr Router auf den in Deutschland zulässigen Kanälen 12 oder 13, kann der Client mit dem US-Adapter dieses WLAN weder sehen noch eine Verbindung herstellen.
Tipp 9: Verbinden Sie Ihre Gäste mit einem eigenen Gast-WLAN
Ein ganz anderes Verbindungsproblem stellt sich, wenn Sie Ihren Gästen zwar gerne Ihren schnellen Internetzugang anbieten möchten, diese jedoch nicht Zugriff auf Ihr gesamtes Heimnetz erhalten sollen.
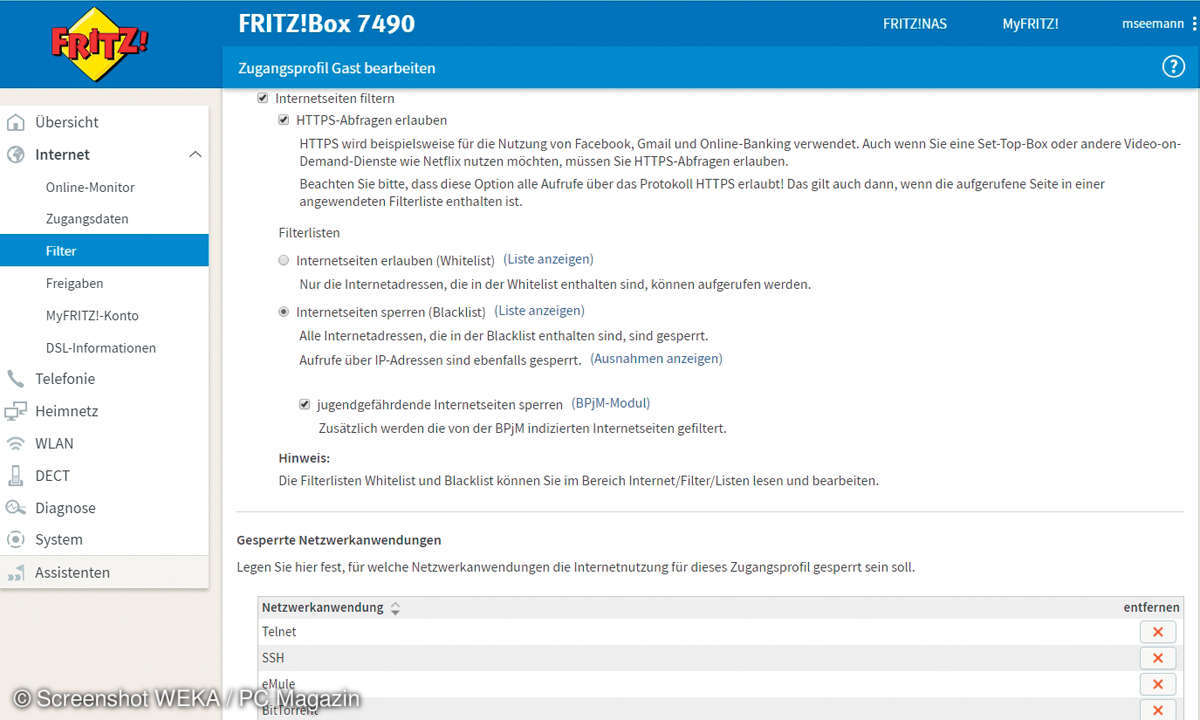
Für solche Fälle bieten alle modernen Router einen vom Heimnetz komplett getrennten WLAN-Gastzugang an, das über eine eigene SSID und ein eigenes WLAN-Passwort verfügt. Das Gast-WLAN kann meist so konfiguriert werden, dass es sich nach einer bestimmten Nutzungsdauer automatisch abschaltet. In Fritzbox-Routern lässt sich die Internetnutzung der Gäste per Zugangsprofil noch etwas feiner steuern.














