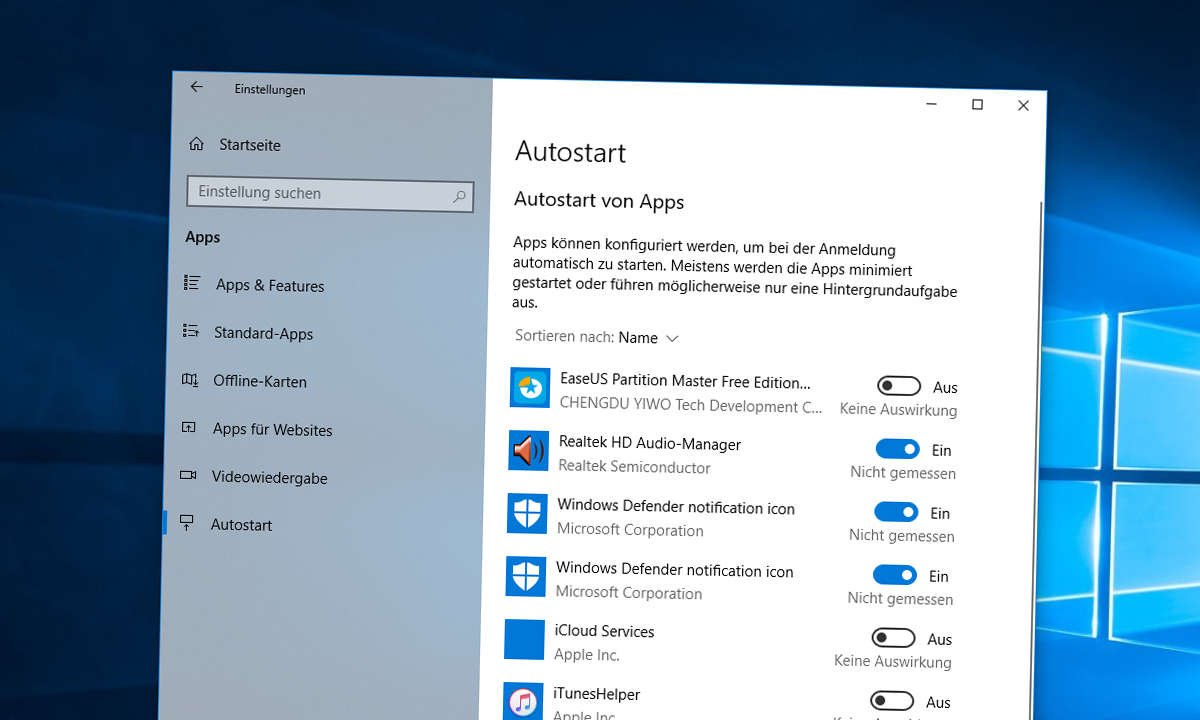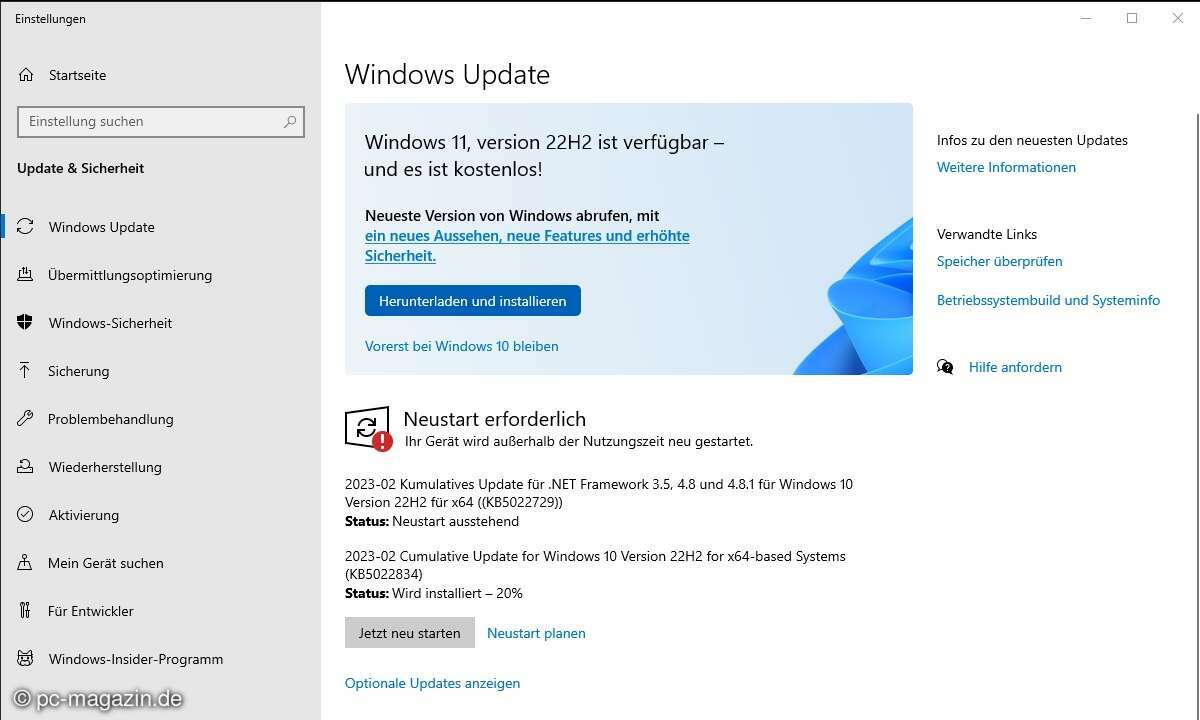Windows 10: Apps im Autostart hinzufügen und entfernen
Mehr zum Thema: MicrosoftNicht nur Desktop-Programme lassen sich in Windows 10 im Autostart hinzufügen. Wir zeigen, wie Sie auch UWS-Apps im Windows-10-Autostart ablegen und entfernen.
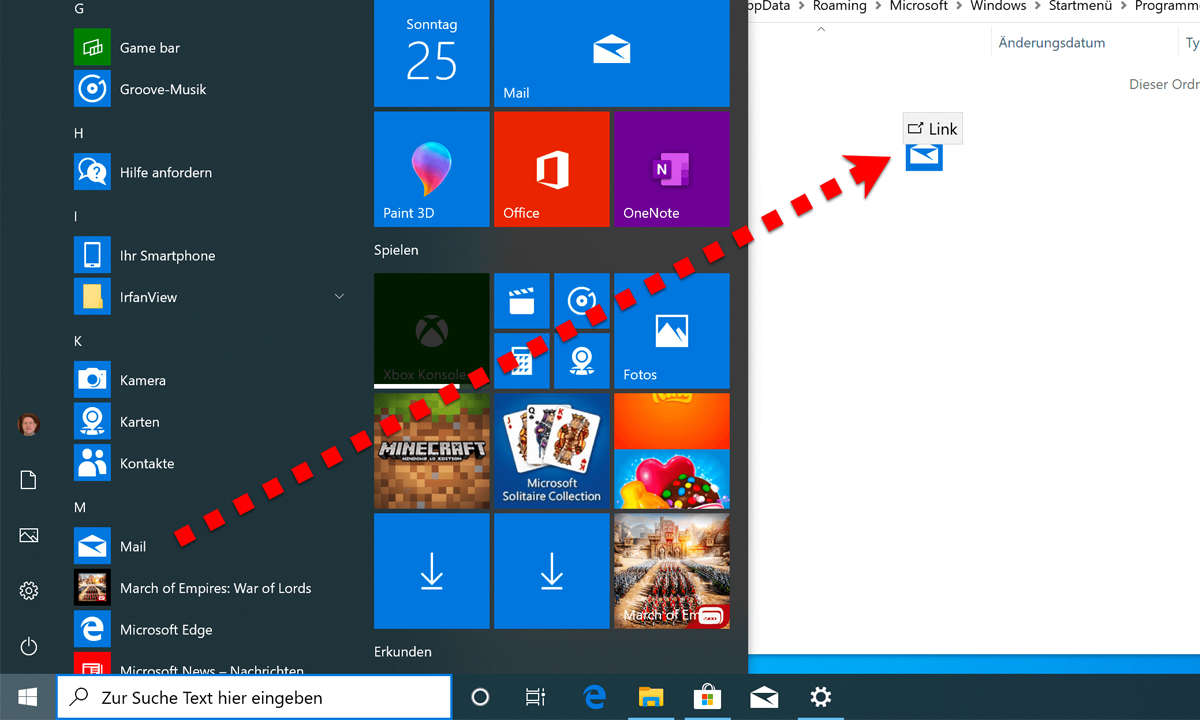
Windows 10 Apps aus dem Store lassen sich nicht wie klassische Programme automatisch starten. Wir zeigen, wie der Autostart auch ohne die vertrauten .exe-Dateien klappt. Denn immer mehr Windows-Software kommt im UWS-App-Format des Windows Stores daher (Universal Windows Platform). Dazu gehört auch,...
Windows 10 Apps aus dem Store lassen sich nicht wie klassische Programme automatisch starten. Wir zeigen, wie der Autostart auch ohne die vertrauten .exe-Dateien klappt. Denn immer mehr Windows-Software kommt im UWS-App-Format des Windows Stores daher (Universal Windows Platform). Dazu gehört auch, dass es keine Programmdateien mit der Endung .exe mehr gibt. Das wiederum ist ein Problem, wenn Sie solche Software beim Start von Windows automatisch ausführen lassen möchten. Das Problem lässt sich aber leicht lösen.
Methode 1: Verknüpfung im Autostart-Ordner
Einfach und zuverlässig ist die Autostart-Methode, bei der Sie eine Verknüpfung zur Anwendung im Autostart-Ordner anlegen. Sie funktioniert nämlich sowohl für klassische Programme als auch für die Windows Store Apps.
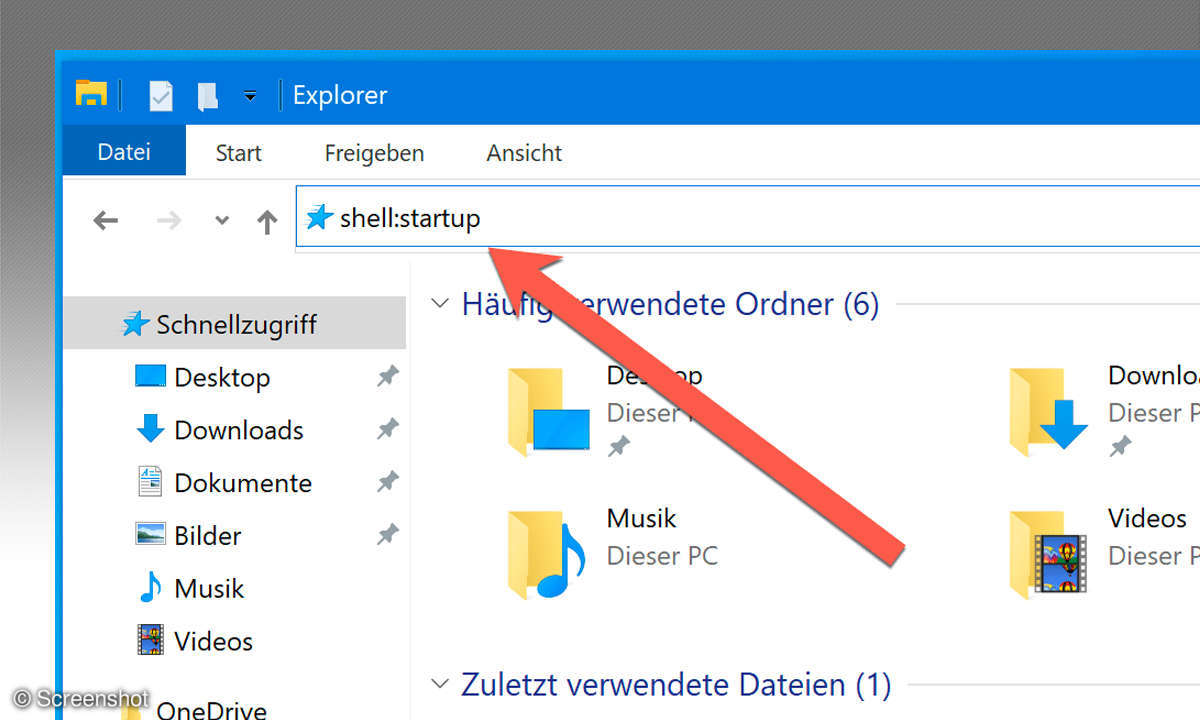
Als erstes öffnen Sie den Autostart-Ordner. Dazu starten Sie den Explorer, geben „shell:startup“ in die Adressleiste ein und drücken die Eingabetaste.
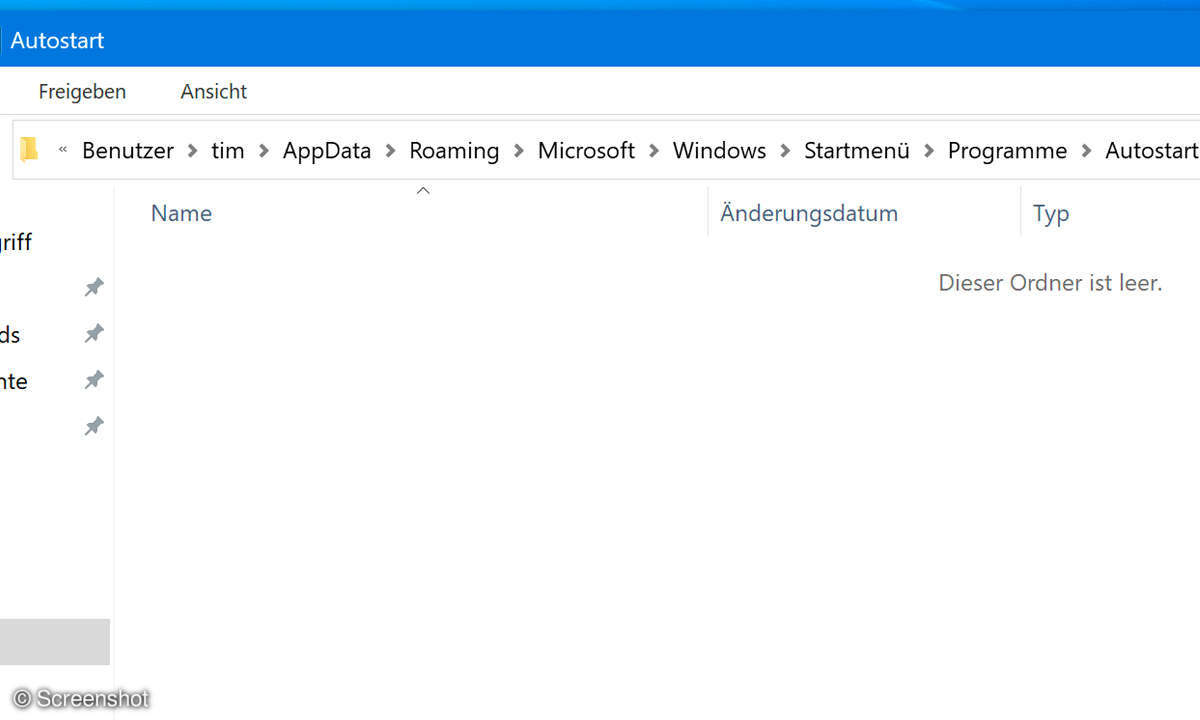
Nun sehen Sie den Inhalt des Autostart-Ordners. Möglicherweise ist er leer, das macht nichts. Alle Verknüpfungen, die Sie hier hinzufügen, startet Windows automatisch, wenn Sie sich am System anmelden.
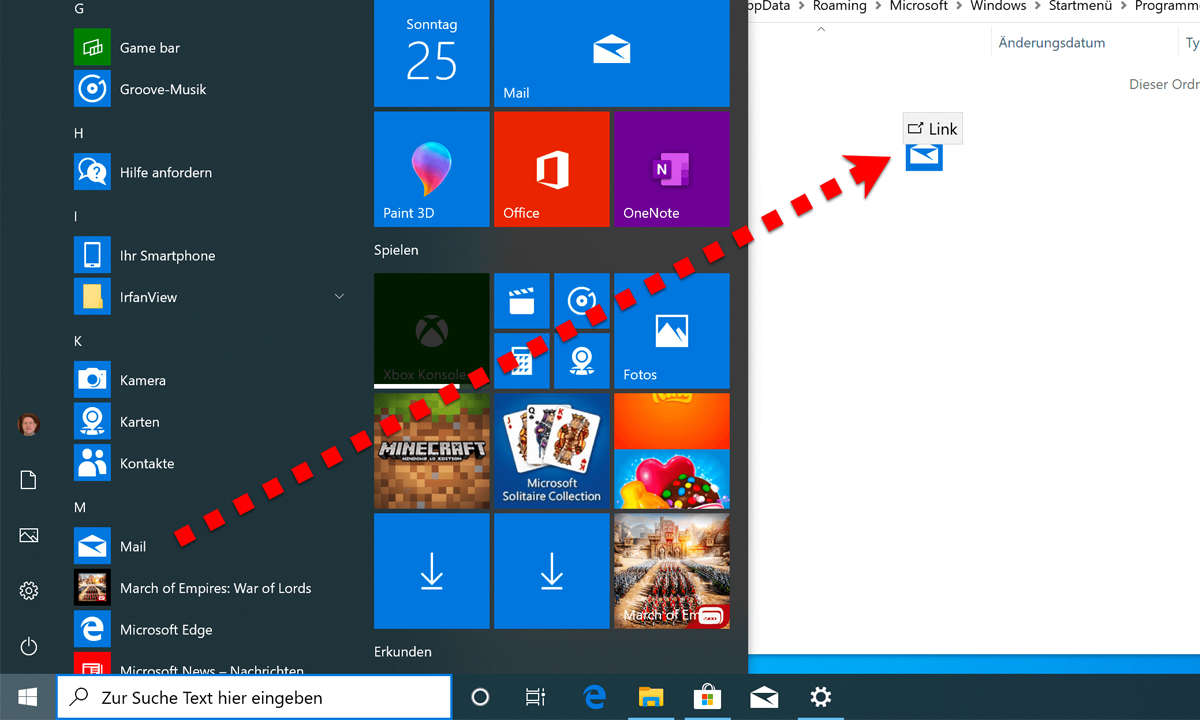
Öffnen Sie das Startmenü und suchen Sie nach der App, die Sie automatisch starten möchten. Ziehen Sie sie bei gedrückter linker Maustaste in den Ordner. Das klappt mit den Einträgen in der Liste links im Startmenü, aber auch mit Kacheln.
Eine ausführlichere Anleitung zu Methode 1 finden Sie in unserem Artikel zum Windows 10 Autostart, der klassische Desktop-Tools behandelt.
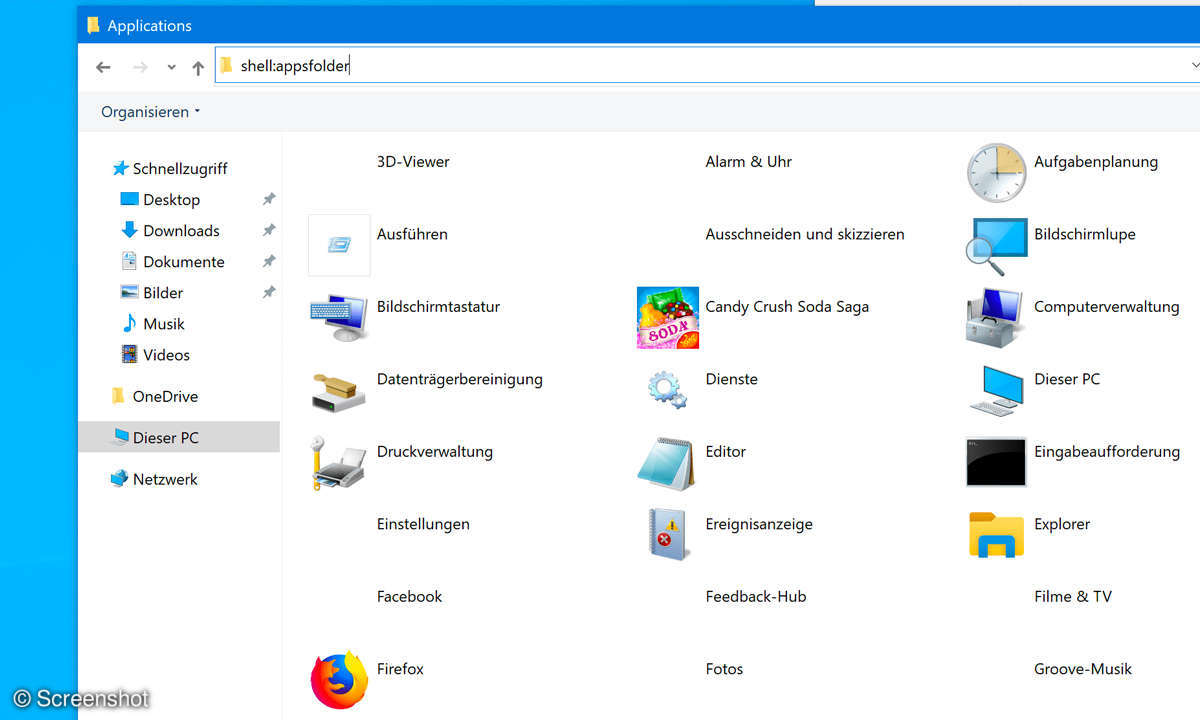
Alternativ zum Startmenü können Sie auch ein zweites Explorer-Fenster nutzen. Geben Sie in dessen Adressfeld „shell:appsfolder“ ein und drücken Sie die Eingabetaste.
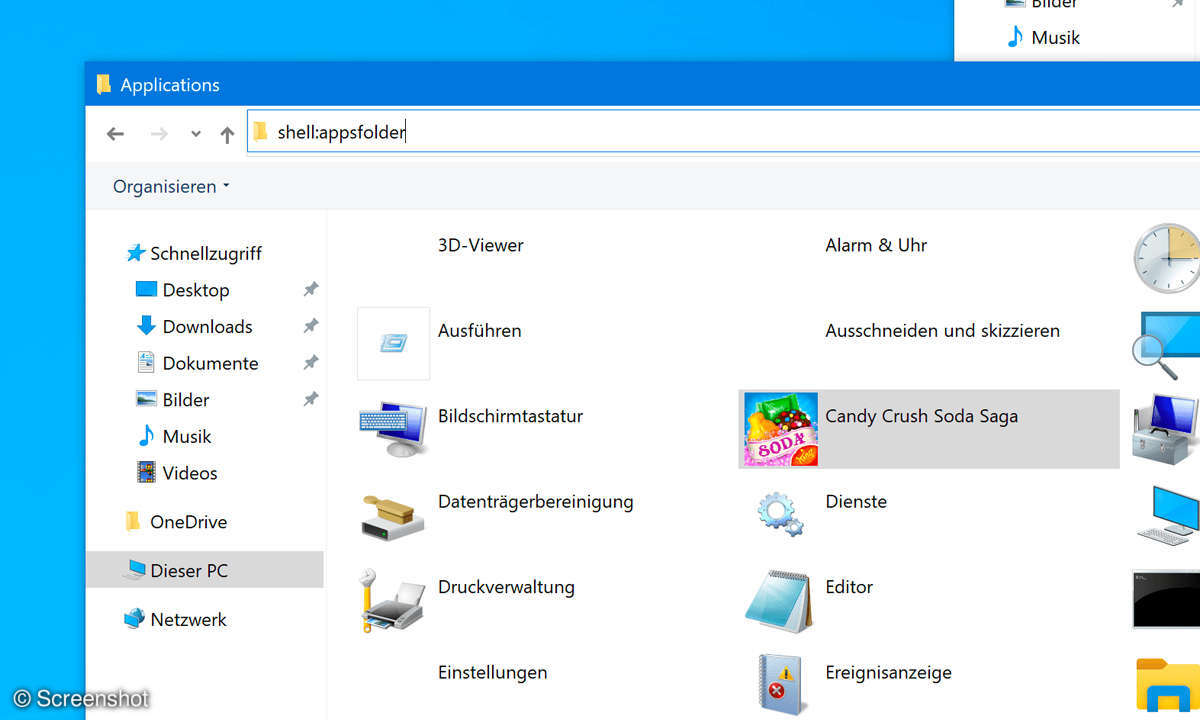
Anschließend können Sie die Einträge in den Autostart-Ordner ziehen. Das klappt allerdings immer nur mit einem einzelnen Eintrag. Mehrere Programme markieren und verknüpfen - das klappt nicht.
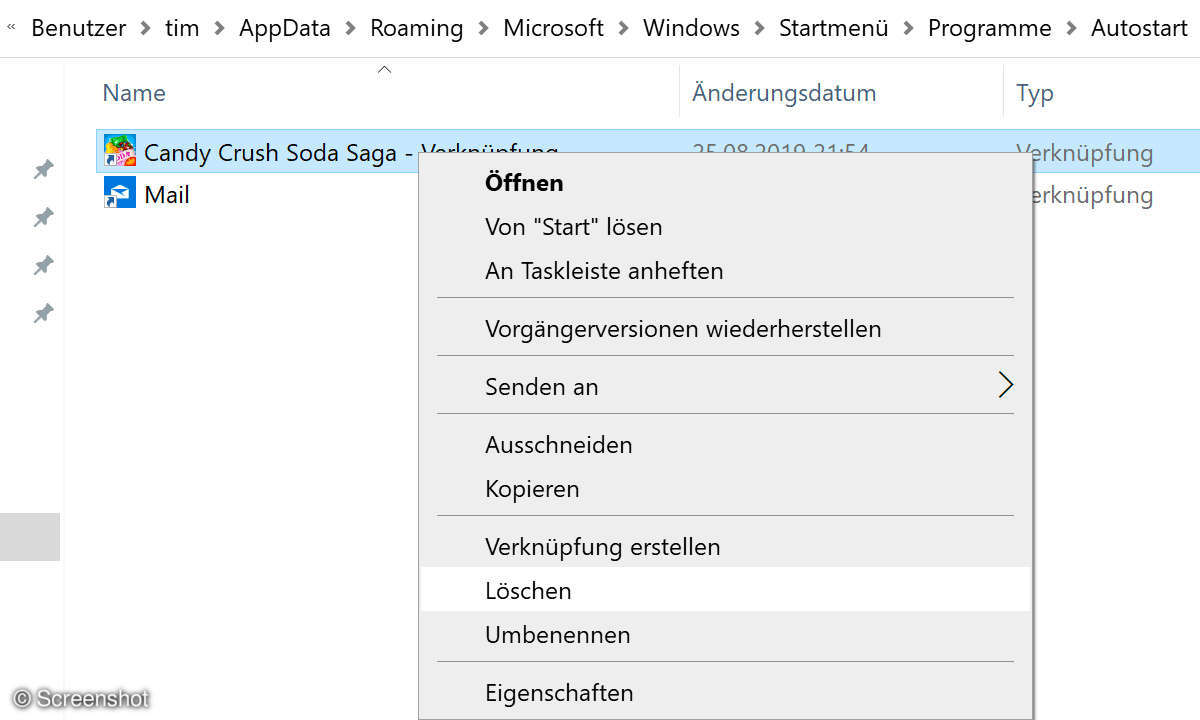
Autostart löschen
Wenn Sie eine Anwendung nicht mehr automatisch starten wollen, dann geht auch das ganz einfach. Kehren Sie zum Autostart-Ordner zurück. Dazu öffnen Sie wie oben beschrieben den Explorer, geben „shell:startup“ ein und drücken die Eingabetaste. Anschließend löschen Sie die Verknüpfungen für die Programme, die Sie nicht mehr automatisch beim Login starten möchten.
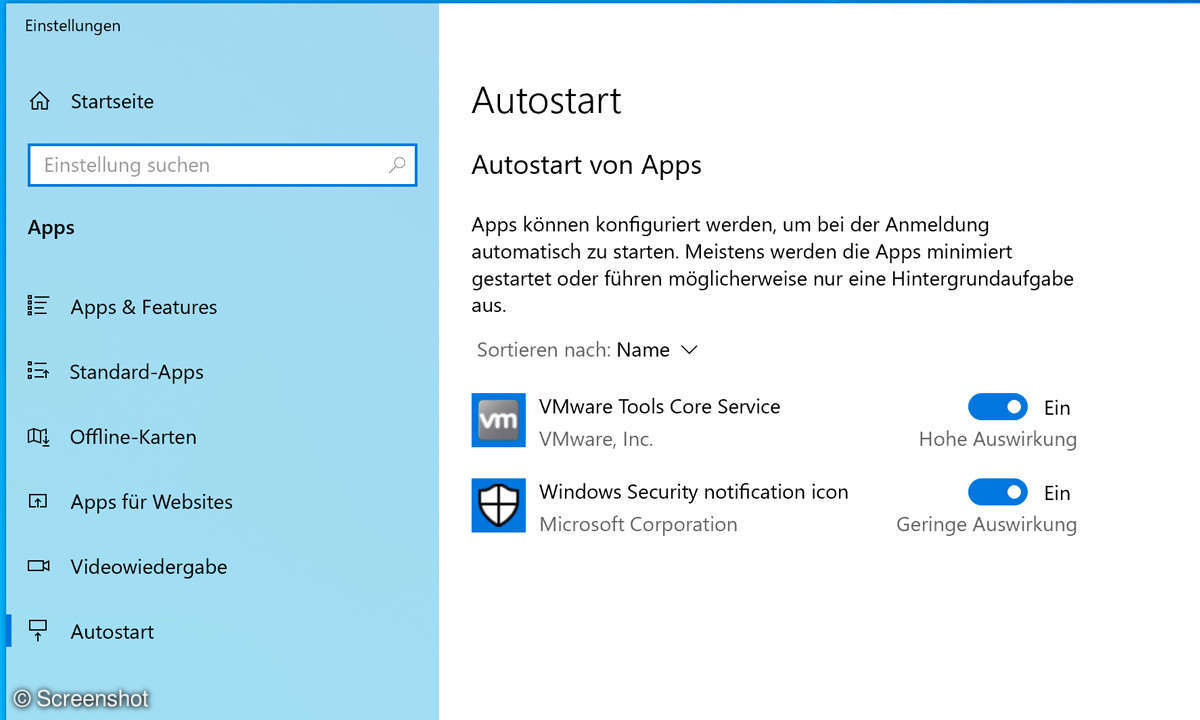
Methode 2: Autostart-Einstellungen
In den Windows Einstellungen können Sie ebenfalls festlegen, welche Programme beim Login starten. Allerdings müssen Entwickler ihre Programme anpassen, damit sie hier erscheinen. Deshalb klappt das bislang nur für einige wenige Apps. Die erste Methode funktioniert hingegen immer.
Bald in Windows 10: Die "Restart-Apps"
Künftig erhält Windows eine neue Funktion, über die Sie den Autostart noch weiter an Ihre Bedürfnisse anpassen können. Die Funktion läuft derzeit unter dem Arbeitstitel „Restart Apps“ und ist in der aktuellen Vorschau-Version von Windows 10 (Build 18965 (20H1)) bereits zu sehen.