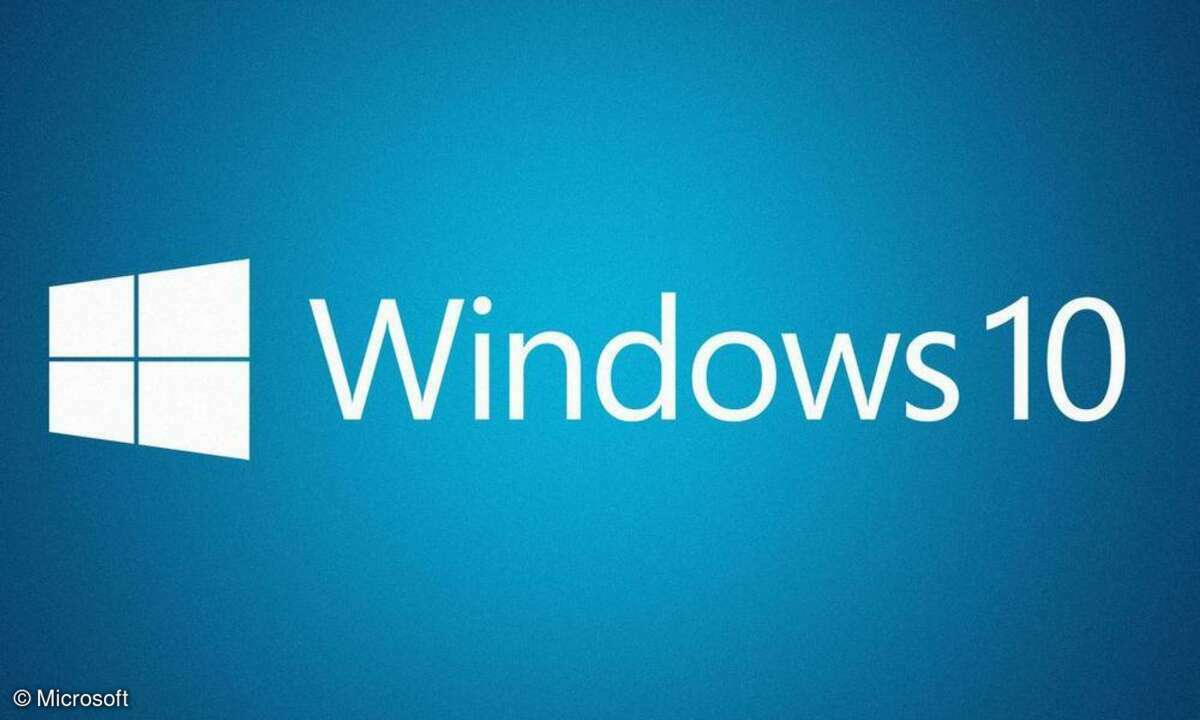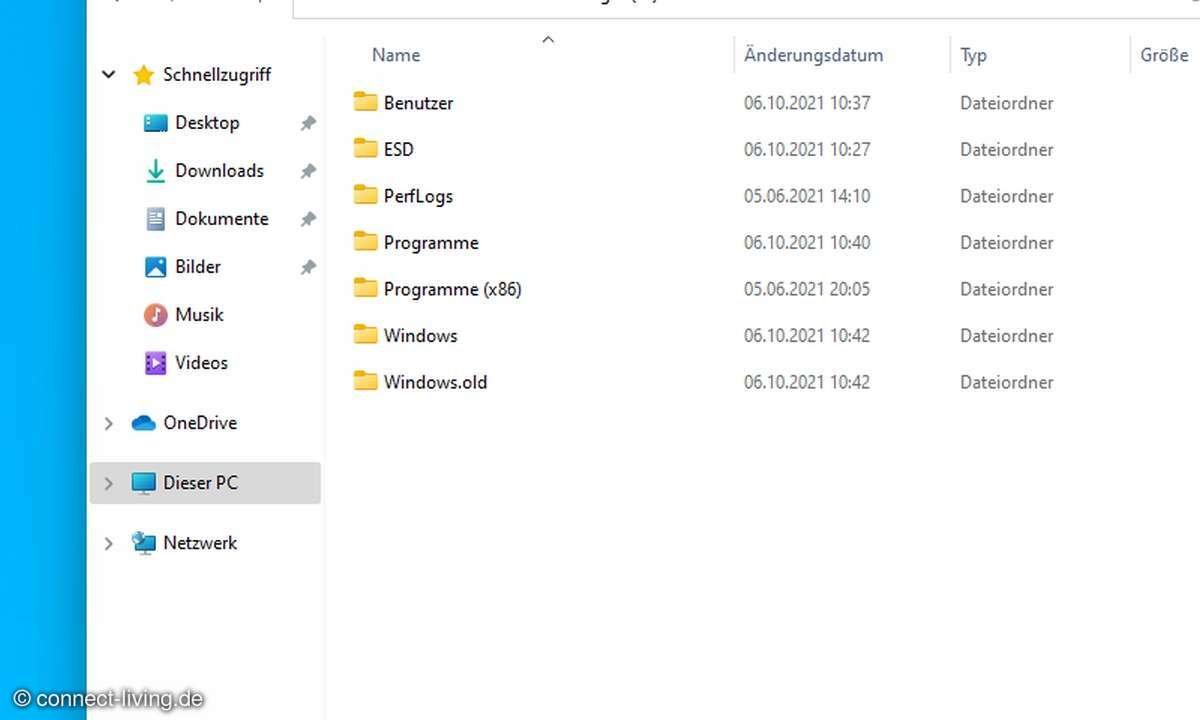- Windows 10 Fall Creators Update: 20 Tipps für mehr Komfort
- Windows 10 - Tipp 2: Verbesserungen im Edge-Browser
- Windows 10 - Tipp 3: E-Books im Browser lesen bzw. vorlesen lassen
- Windows 10 - Tipp 4: Große Dateien per Skype statt versenden
- Windows 10 - Tipp 5: Mobil besuchte Webseiten am PC weiterlesen
- Windows 10 - Tipp 6: Währungsrechner mit aktuellen Kursen
- Windows 10 - Tipp 7: Verschobene Funktionen
- Windows 10 - Tipp 8: Edge-Browser reparieren
- Windows 10 - Tipp 9: Explorer nach Absturz neu starten
- Windows 10 - Tipp 10: Windows 10 Startmenü funktioniert nicht
- Windows 10 - Tipp 11: Symbole für Explorer-Navigation
- Windows 10 - Tipp 12: Windows 10, 8.1, 7 WLAN-Schlüssel auslesen
- Windows 10 - Tipp 13: Echten Administrator aktivieren
- Windows 10 - Tipp 14: Falsche Wörter in der Rechtschreibprüfung entfernen
- Windows 10 - Tipp 15: Augenschonender Graustufenmodus
- Windows 10 - Tipp 16: Transparenzeffekte abschalten
- Windows 10 - Tipp 17: Problembehandlung ohne Bootmanager
- Windows 10 - Tipp 18: Probleme mit Bildschirmauflösung und Grafiktreiber beheben
- Windows 10 - Tipp 19: Datenträgerüberprüfungsfehler im Dual-Boot-Modus
- Windows 10 - Tipp 20: Uhr mit Sekundenanzeige
Microsoft hat mit dem Fall Creators Update das neue Fluent Design eingeführt, das die in Windows 8 abgeschafften Transparenzeffekte früherer Windows-Versionen zurückbringt. Lesetipp: Windows XP kostenlos herunterladen und in Virtual Box nutzenDiese Effekte sind nicht jedermanns Geschmac...
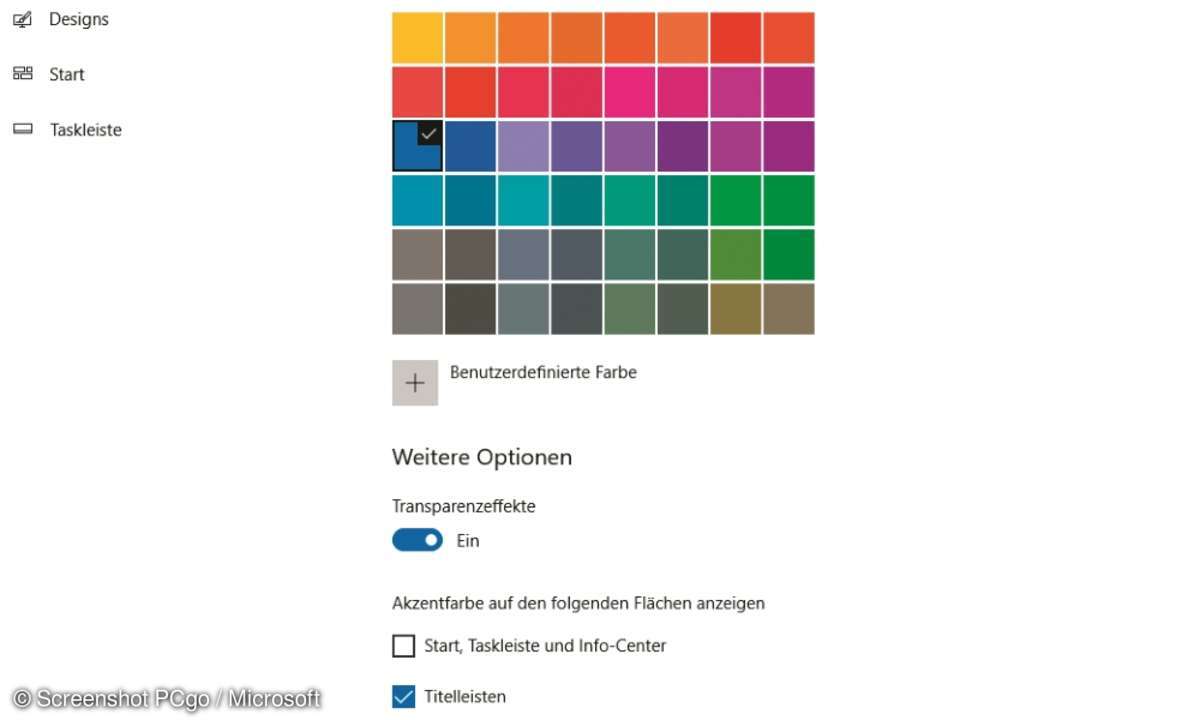
Microsoft hat mit dem Fall Creators Update das neue Fluent Design eingeführt, das die in Windows 8 abgeschafften Transparenzeffekte früherer Windows-Versionen zurückbringt.
Lesetipp: Windows XP kostenlos herunterladen und in Virtual Box nutzen
Diese Effekte sind nicht jedermanns Geschmack und tragen auch nicht unbedingt zur Übersichtlichkeit der betroffenen Apps bei. In den Einstellungen unter Personalisierung/Farben finden Sie einen Schalter, um die Transparenzeffekte abzuschalten.