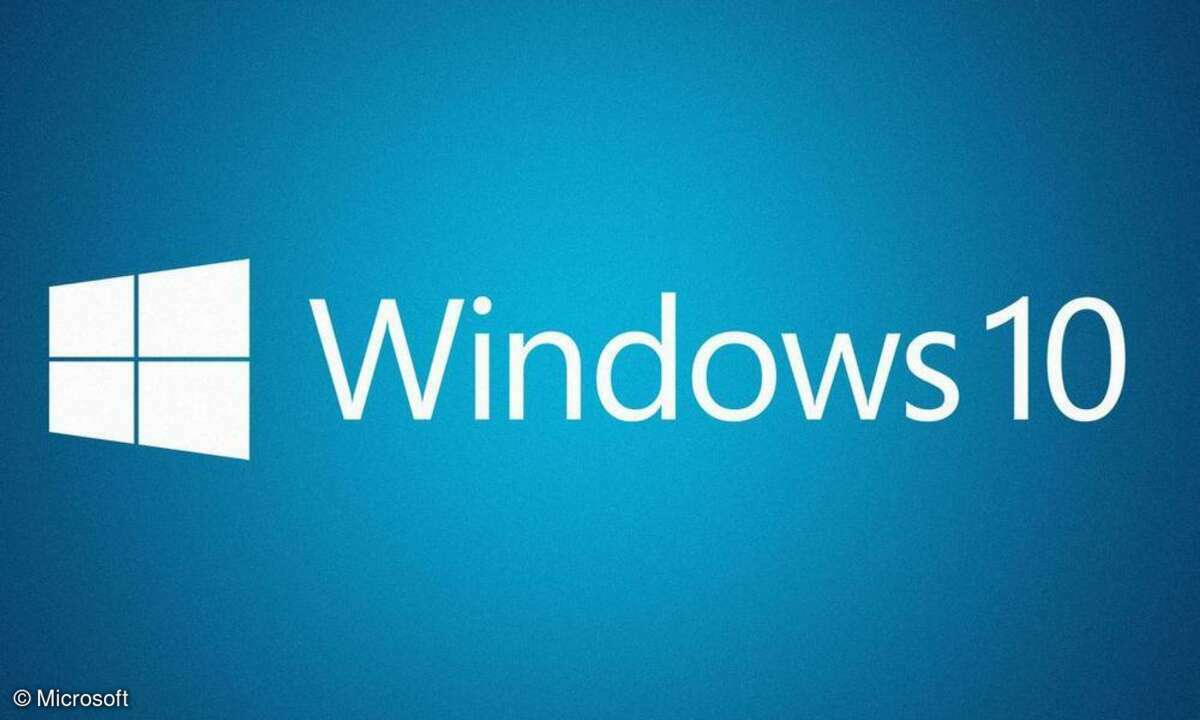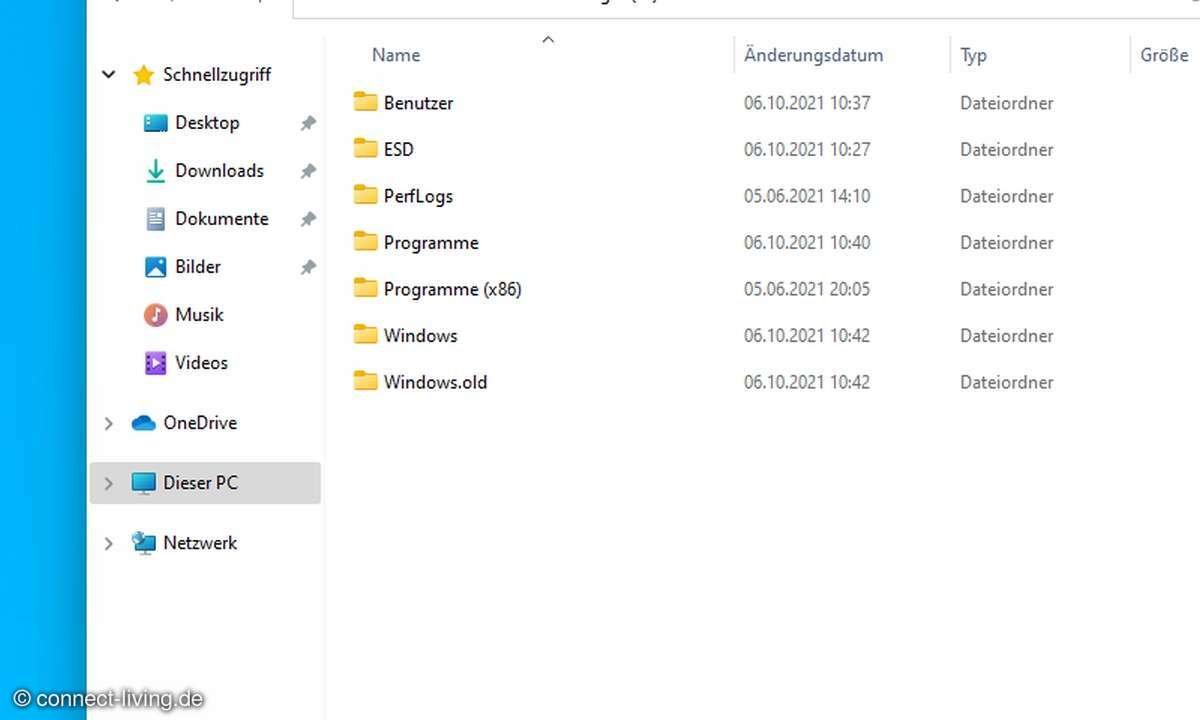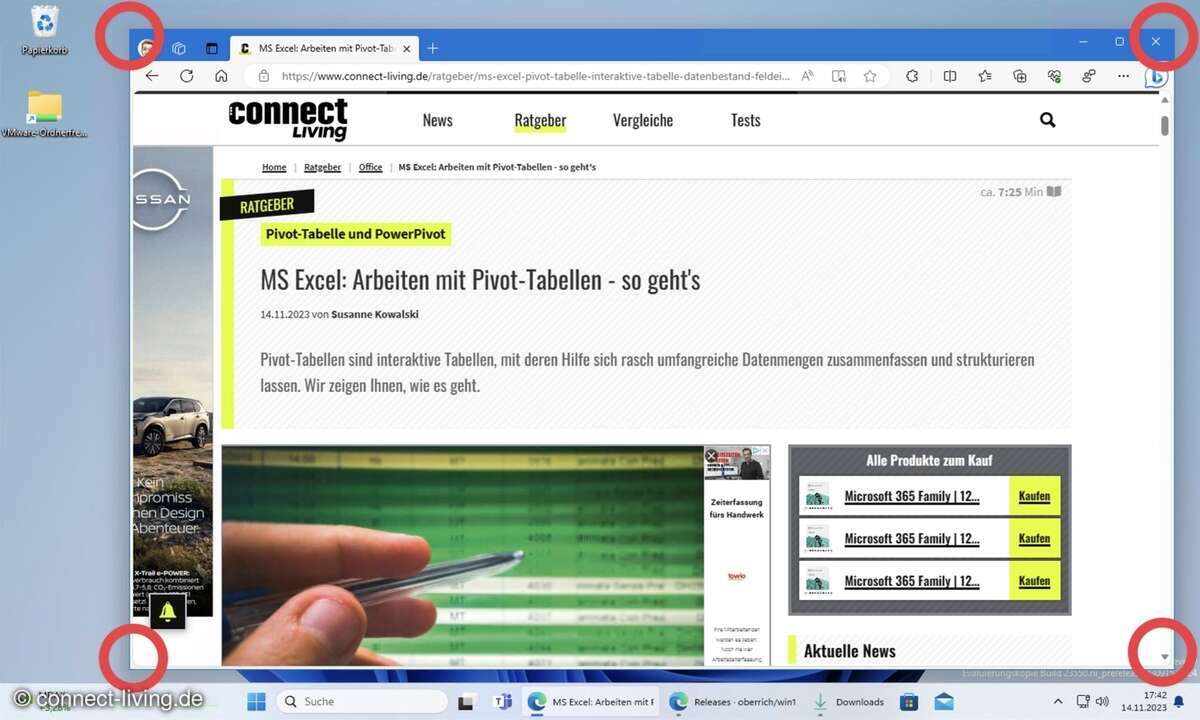- Windows 10 Fall Creators Update: 20 Tipps für mehr Komfort
- Windows 10 - Tipp 2: Verbesserungen im Edge-Browser
- Windows 10 - Tipp 3: E-Books im Browser lesen bzw. vorlesen lassen
- Windows 10 - Tipp 4: Große Dateien per Skype statt versenden
- Windows 10 - Tipp 5: Mobil besuchte Webseiten am PC weiterlesen
- Windows 10 - Tipp 6: Währungsrechner mit aktuellen Kursen
- Windows 10 - Tipp 7: Verschobene Funktionen
- Windows 10 - Tipp 8: Edge-Browser reparieren
- Windows 10 - Tipp 9: Explorer nach Absturz neu starten
- Windows 10 - Tipp 10: Windows 10 Startmenü funktioniert nicht
- Windows 10 - Tipp 11: Symbole für Explorer-Navigation
- Windows 10 - Tipp 12: Windows 10, 8.1, 7 WLAN-Schlüssel auslesen
- Windows 10 - Tipp 13: Echten Administrator aktivieren
- Windows 10 - Tipp 14: Falsche Wörter in der Rechtschreibprüfung entfernen
- Windows 10 - Tipp 15: Augenschonender Graustufenmodus
- Windows 10 - Tipp 16: Transparenzeffekte abschalten
- Windows 10 - Tipp 17: Problembehandlung ohne Bootmanager
- Windows 10 - Tipp 18: Probleme mit Bildschirmauflösung und Grafiktreiber beheben
- Windows 10 - Tipp 19: Datenträgerüberprüfungsfehler im Dual-Boot-Modus
- Windows 10 - Tipp 20: Uhr mit Sekundenanzeige
Der Microsoft Edge Browser startet beim Klick auf die Startkachel oder das Symbol in der Taskleiste nicht. Die zwei häufigsten Ursachen dieses Problems sind eine fehlerhafte Startoption oder eine fehlerhafte Registrierung der Edge-App. Um zu überprüfen, welche dieser Ursachen zutrifft, drücken S...
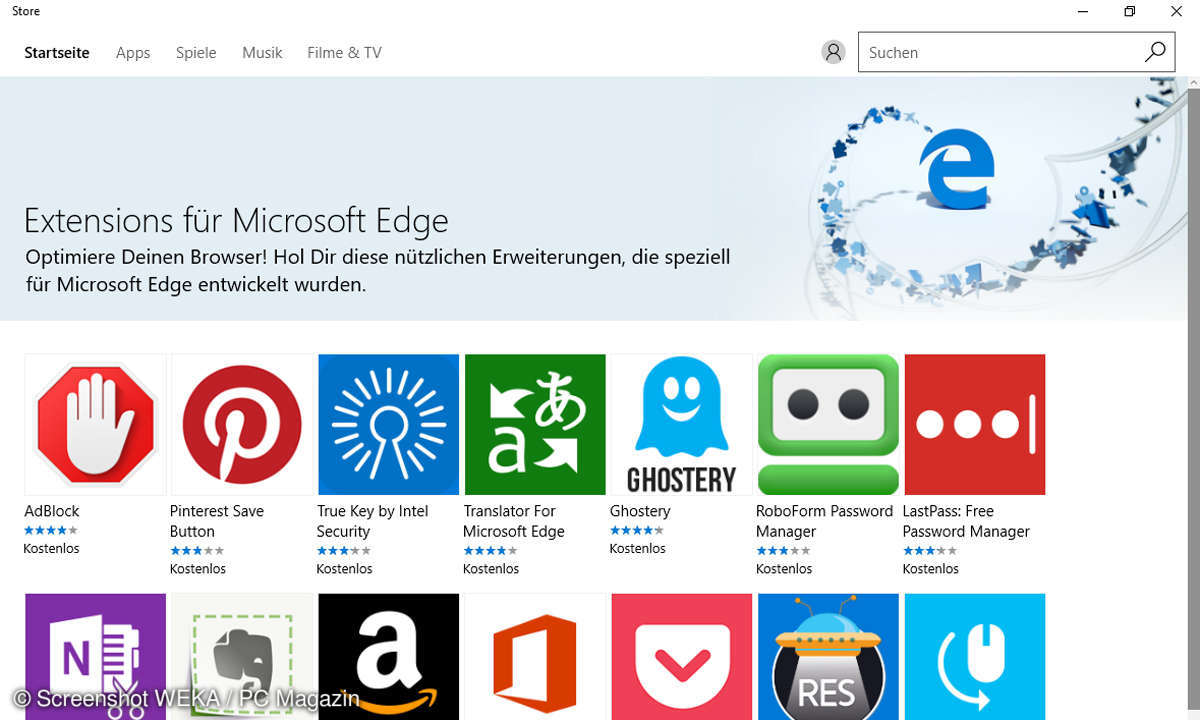
Der Microsoft Edge Browser startet beim Klick auf die Startkachel oder das Symbol in der Taskleiste nicht. Die zwei häufigsten Ursachen dieses Problems sind eine fehlerhafte Startoption oder eine fehlerhafte Registrierung der Edge-App. Um zu überprüfen, welche dieser Ursachen zutrifft, drücken Sie die Tastenkombination [Win]+[R].
Geben Sie microsoft-edge: (mit Doppelpunkt) ein. Startet der Microsoft Edge Browser, wird in den meisten Fällen angezeigt, dass die gewünschte Seite nicht geöffnet werden kann. Wählen Sie in den Einstellungen eine andere Startseite. Wenn die Standardseite nicht funktioniert, wählen Sie Bestimmte Seite(n).
Tragen Sie als neue Startseite about:start ein. Schließen Sie den Browser und starten Sie ihn über die Kachel oder das Taskleistensymbol neu. Lässt sich das Startproblem von Edge durch einen Start per Kommandozeile nicht lösen, muss die App neu im System registriert werden.
Klicken Sie dazu im Startmenü unter Windows PowerShell mit der rechten Maustaste auf den Eintrag Windows PowerShell und wählen Sie im Kontextmenü Als Administrator ausführen. Geben Sie im PowerShell-Fenster folgende Befehlszeile (in einer Zeile) ein und warten Sie, bis sie abgearbeitet ist: Add-AppXPackage -DisableDevelopmentMode -Register "C:\Windows\SystemApps\ Microsoft.MicrosoftEdge_8wekyb3d8bbwe\AppXManifest. xml" Starten Sie danach den Microsoft Edge Browser wie gewohnt über die Taskleiste oder die Startkachel.