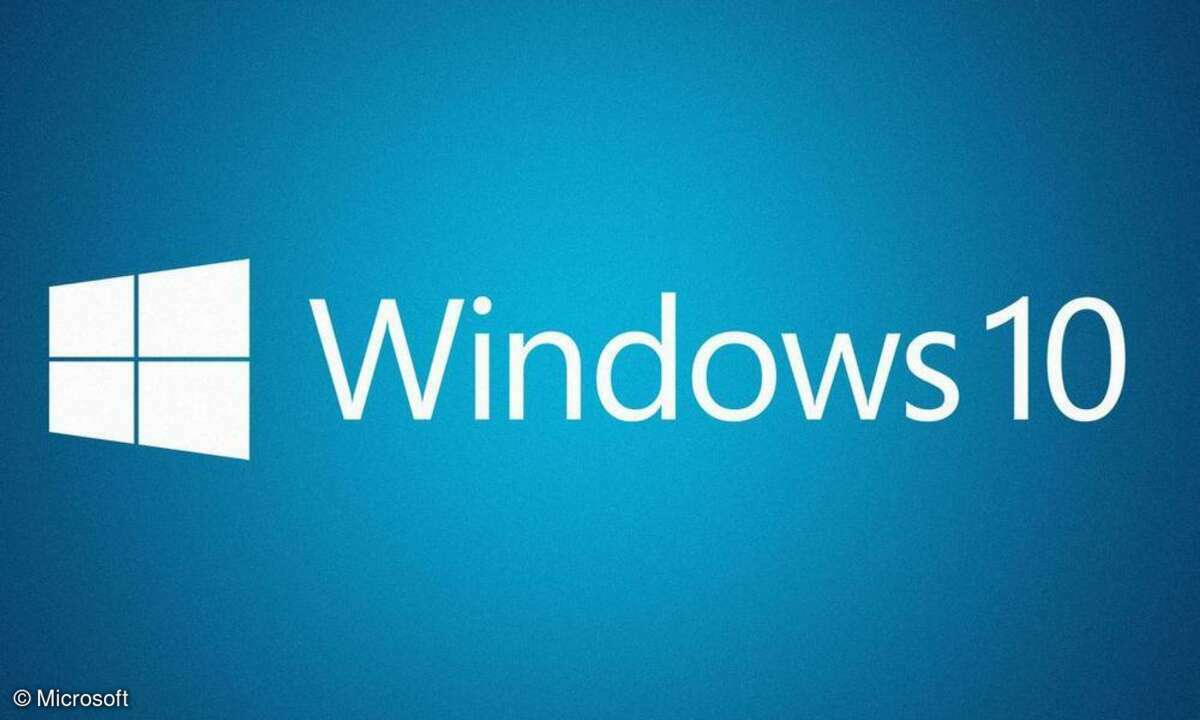Windows 10 - Tipp 12: Windows 10, 8.1, 7 WLAN-Schlüssel auslesen
Mehr zum Thema: Microsoft
- Windows 10 Fall Creators Update: 20 Tipps für mehr Komfort
- Windows 10 - Tipp 2: Verbesserungen im Edge-Browser
- Windows 10 - Tipp 3: E-Books im Browser lesen bzw. vorlesen lassen
- Windows 10 - Tipp 4: Große Dateien per Skype statt versenden
- Windows 10 - Tipp 5: Mobil besuchte Webseiten am PC weiterlesen
- Windows 10 - Tipp 6: Währungsrechner mit aktuellen Kursen
- Windows 10 - Tipp 7: Verschobene Funktionen
- Windows 10 - Tipp 8: Edge-Browser reparieren
- Windows 10 - Tipp 9: Explorer nach Absturz neu starten
- Windows 10 - Tipp 10: Windows 10 Startmenü funktioniert nicht
- Windows 10 - Tipp 11: Symbole für Explorer-Navigation
- Windows 10 - Tipp 12: Windows 10, 8.1, 7 WLAN-Schlüssel auslesen
- Windows 10 - Tipp 13: Echten Administrator aktivieren
- Windows 10 - Tipp 14: Falsche Wörter in der Rechtschreibprüfung entfernen
- Windows 10 - Tipp 15: Augenschonender Graustufenmodus
- Windows 10 - Tipp 16: Transparenzeffekte abschalten
- Windows 10 - Tipp 17: Problembehandlung ohne Bootmanager
- Windows 10 - Tipp 18: Probleme mit Bildschirmauflösung und Grafiktreiber beheben
- Windows 10 - Tipp 19: Datenträgerüberprüfungsfehler im Dual-Boot-Modus
- Windows 10 - Tipp 20: Uhr mit Sekundenanzeige
Haben Sie den Sicherheitsschlüssel für Ihr WLAN vergessen, kommen aber mit einem Computer noch hinein, können Sie den auf diesem Computer gespeicherten WLAN-Schlüssel auslesen. Öffnen Sie dazu über einen Rechtsklick auf das WLAN-Symbol im Infobereich der Taskleiste das Netzwerk- und Freigabece...
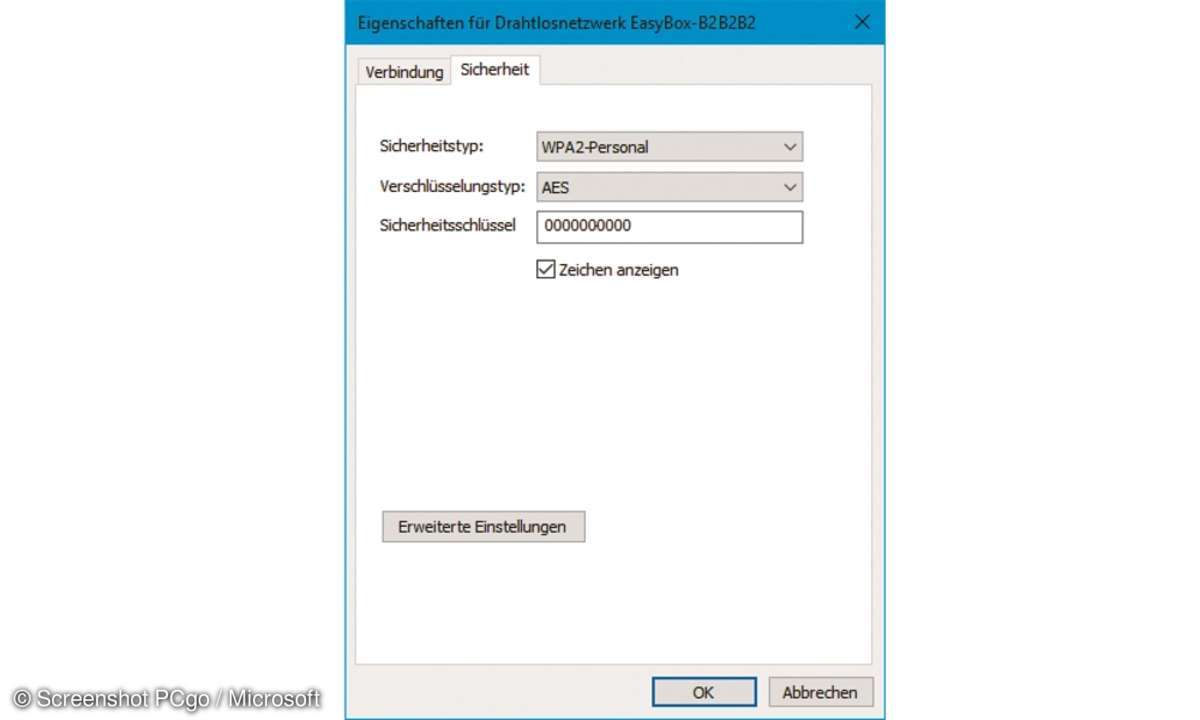
Haben Sie den Sicherheitsschlüssel für Ihr WLAN vergessen, kommen aber mit einem Computer noch hinein, können Sie den auf diesem Computer gespeicherten WLAN-Schlüssel auslesen. Öffnen Sie dazu über einen Rechtsklick auf das WLAN-Symbol im Infobereich der Taskleiste das Netzwerk- und Freigabecenter.
Lesetipp: Die fünf besten WLAN-Router im Test
Klicken Sie hier auf die WLAN-Verbindung und im nächsten Dialogfeld auf Drahtloseigenschaften. Wenn Sie im nächsten Dialogfeld auf der Registerkarte Sicherheit den Schalter Zeichen anzeigen aktivieren, erscheint der gespeicherte WLAN-Schlüssel im Klartext. Zur Sicherheit ist zuvor eine Bestätigung der Benutzerkontensteuerung erforderlich.