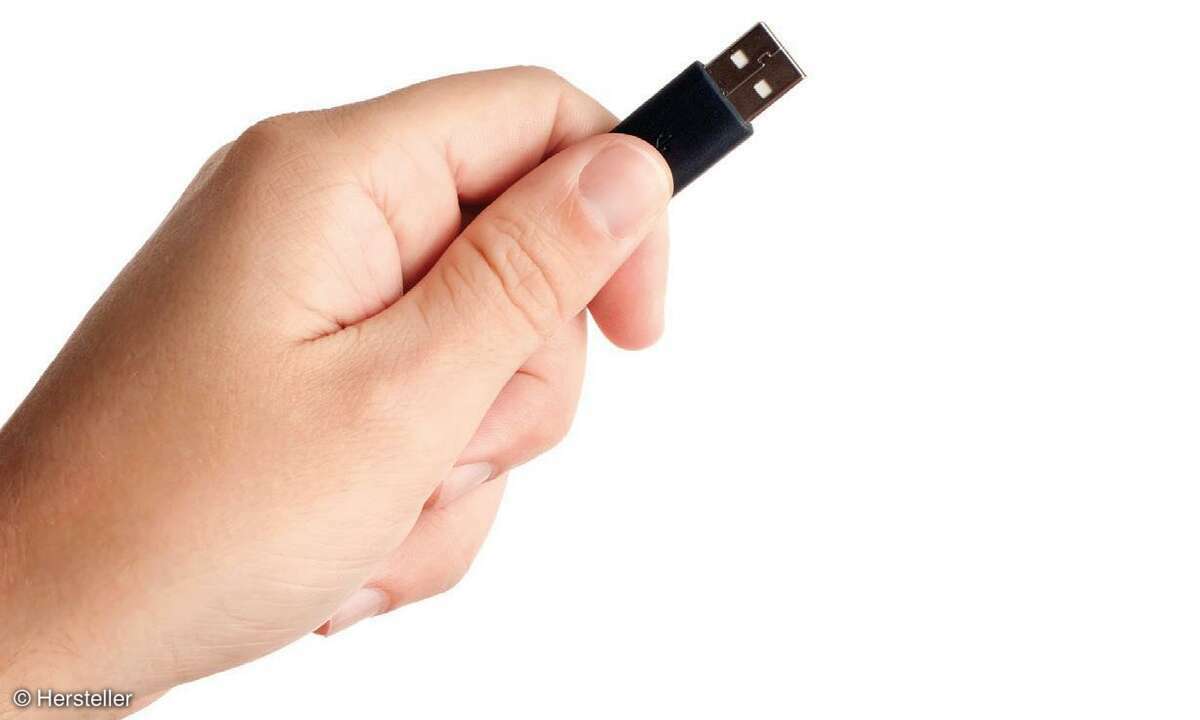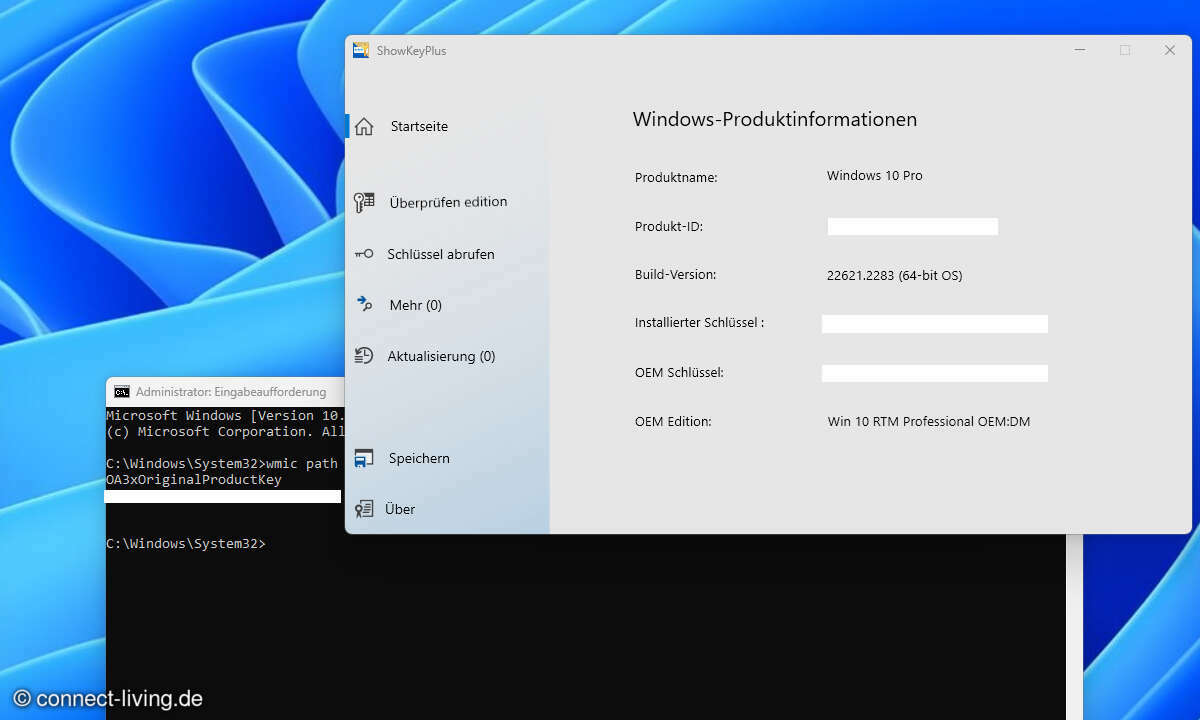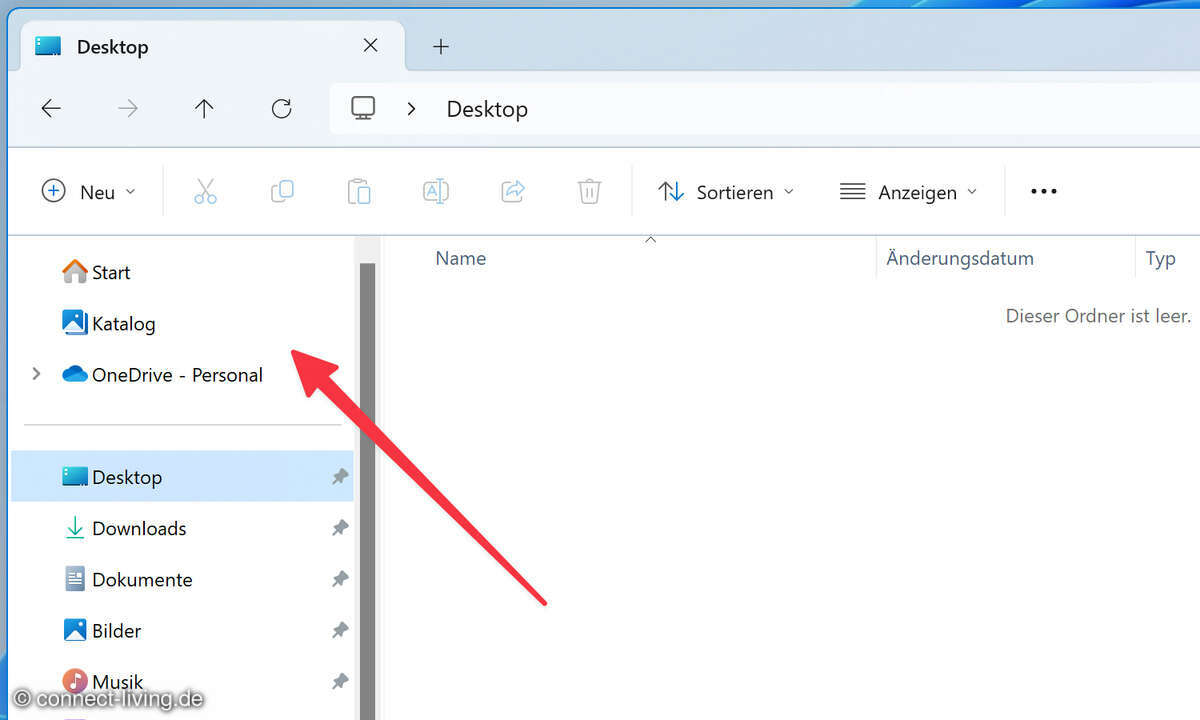USB-Stick nicht bootfähig: So richten Sie aktive Primär-Partitionen ein
Wer von USB-Sticks Windows installieren will, muss sie bootfähig machen. Das bedarf einer aktiven Primär-Partition. Wir zeigen, wie Sie sie erstellen.

Oft glauben Sie, dass Sie per Media Creation Tool einen bootfähigen USB-Stick für die Installation von Windows erstellen, das System beim Bootvorgang jedoch weiterhin von der Festplatte starten will. Obwohl im Bios alles richtig eingestellt und der USB-Datenträger an sich korrekt mit den Setup-Da...
Oft glauben Sie, dass Sie per Media Creation Tool einen bootfähigen USB-Stick für die Installation von Windows erstellen, das System beim Bootvorgang jedoch weiterhin von der Festplatte starten will. Obwohl im Bios alles richtig eingestellt und der USB-Datenträger an sich korrekt mit den Setup-Dateien beschrieben wurde, kann es haken. Das liegt dann oft am USB-Stick, der zuvor falsch vorbereitet wurde.
Viele Hersteller, gerade von typischen „Wegwerf-Sticks“, sehen Ihre USB-Datenträger lediglich als einfachen Speicherort, beispielsweise für Geräte-Treiber, Shareware oder einfach nur Werbematerial. Dann ist es für die Macher nicht nötig, den Stick von vornherein als bootfähiges Medium zu formatieren. Mit einfachen Mitteln können Sie das jedoch übernehmen und somit fast jeden USB-Stick bootfähig machen.
Wie mache ich einen USB-Stick bootfähig?
- Stecken Sie den USB-Stick unter Windows in einen freien Steckplatz und warten Sie, bis das Betriebssystem den USB-Stick ordnungsgemäß erkennt.
- Sichern Sie gegebenenfalls wichtige Daten vom USB-Stick, denn wir müssen ihn während dieser Anleitung formatieren.
- Rufen Sie nun das Systemprogramm „Diskpart“ auf, indem Sie die [Windows]- und [R]-Tasten gleichzeitig drücken. Im „Ausführen“-Fenster geben Sie nun „diskpart“ ein.
- Es öffnet sich ein Eingabefenster. Statt einem Zugriff auf die verfügbaren Daten gibt Ihnen das Tool die Möglichkeit, Eigenschaften der physikalischen Datenträger zu verändern. Lassen Sie sich zu Beginn alle verfügbaren Laufwerke anzeigen, geben Sie dafür „list disk“ ein.
- Das Programm zeigt nun tabellarisch alle verfügbaren Laufwerke an. Zu jedem Laufwerk gehört eine Kennziffer. Merken Sie sich diejenige für Ihren USB-Stick. Das funktioniert über den Laufwerksbuchstaben, den Sie im Windows Explorer nachsehen können und der auch angezeigt wird – oder über die Speichergröße des Sticks, die im Vergleich zu verbauten Festplatten und SSDs in den meisten Fällen deutlich kleiner sein dürfte.
- Wählen Sie den USB-Stick mit dem Befehl „select disk X“ aus, wobei das „X“ für die Kennziffer des entsprechenden Datenträgers steht.
- Bereinigen Sie den Stick mit dem Befehl „clean“.
- Erstellen Sie eine primäre Partition auf dem Stick mit dem Befehl „create partition primary“.
- Anschließend setzen Sie die erstellte Partition auf den Status aktiv, mit dem Befehl „active“.
- Jetzt müssen wir die Partition formatieren. Wählen Sie zuerst die richtige Partition aus, nutzen Sie den Befehl „select partition 1“
- Zum Schluss müssen wir den Stick noch formatieren. Das funktioniert mit dem Befehl „format fs=fat32 quick“. Dies führt eine Schnellformatierung durch, die für unsere geplanten Einsatzzwecke ausreichend ist.
- Mit dem Befehl „exit“ schließen Sie das Fenster und können nun den Stick bespielen und anschließend von ihm booten.