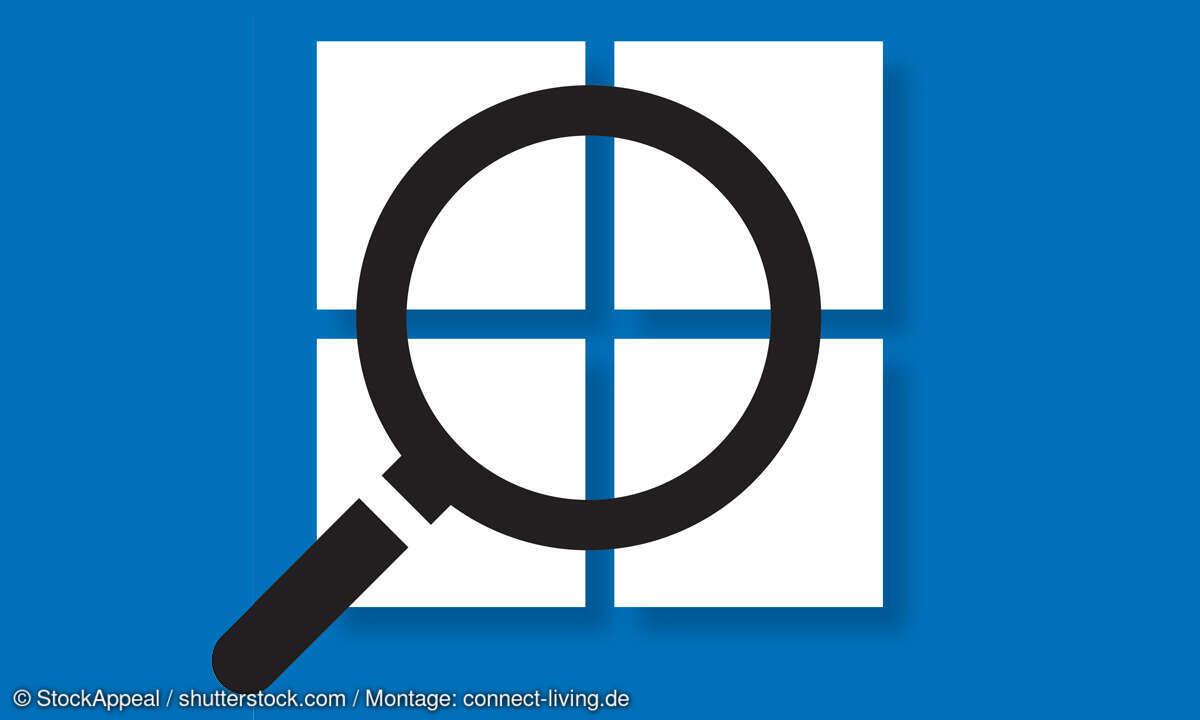SSD optimieren: Das hilft wirklich
Tipps zur Pflege und für das Tuning von SSDs gibt es wie Sand am Meer, aber die meisten sind überflüssig. Wir zeigen, wie Sie Solid State Drives am besten optimieren und wo Sie sich die Mühe sparen können.

Ein Grundgedanke der SSD-Pflege ist: „Windows schreibt unnötig oft auf SSDs und reduziert dadurch deren Lebensdauer spürbar. Durch gezielte Eingriffe in das Betriebssystem hält die teure SSD länger“. Ein anderer Gedanke lautet: „SSDs werden extrem langsam, wenn man sie gänzlich füllt. De...
Ein Grundgedanke der SSD-Pflege ist: „Windows schreibt unnötig oft auf SSDs und reduziert dadurch deren Lebensdauer spürbar. Durch gezielte Eingriffe in das Betriebssystem hält die teure SSD länger“. Ein anderer Gedanke lautet: „SSDs werden extrem langsam, wenn man sie gänzlich füllt. Deshalb sollte man Windows zum Beispiel durch Deaktivierung der Auslagerungsdatei und des Ruhezustands davon abhalten, ‚unnötig‘ viele Daten abzuspeichern“. Beides klingt logisch, ist aber spätestens seit Windows 10 überwiegend falsch. Um das zu verstehen gehen wir die typischerweise empfohlenen Maßnahmen im Einzelnen durch.
SSDs halten länger als man glaubt
SSDs speichern Daten in Speicherzellen, von denen sich jede einzelne nur wenige tausend Mal beschreiben lässt. Gerade bei einer kleinen und damit tendenziell sehr vollen SSD ist die Sorge groß, dass dieses Limit schon nach kurzer Zeit erreicht sein könnte. Dann ist mit kaputten Dateien und schließlich mit dem kompletten Ausfall der SSD zu rechnen. Um dem vorzubeugen verteilt die Steuerungs-Software der SSD die Speichervorgänge gleichmäßig auf alle Zellen.
Außerdem bieten viele Modelle ein so genanntes Overprovisioning. Unter der Haube steckt mehr Speicherplatz, als offiziell angegeben. Versagt eine Speicherzelle den Dienst, wird sie von der SSD nicht mehr benutzt. Eine Zelle aus der „geheimen“ Reserve tritt an ihre Stelle.
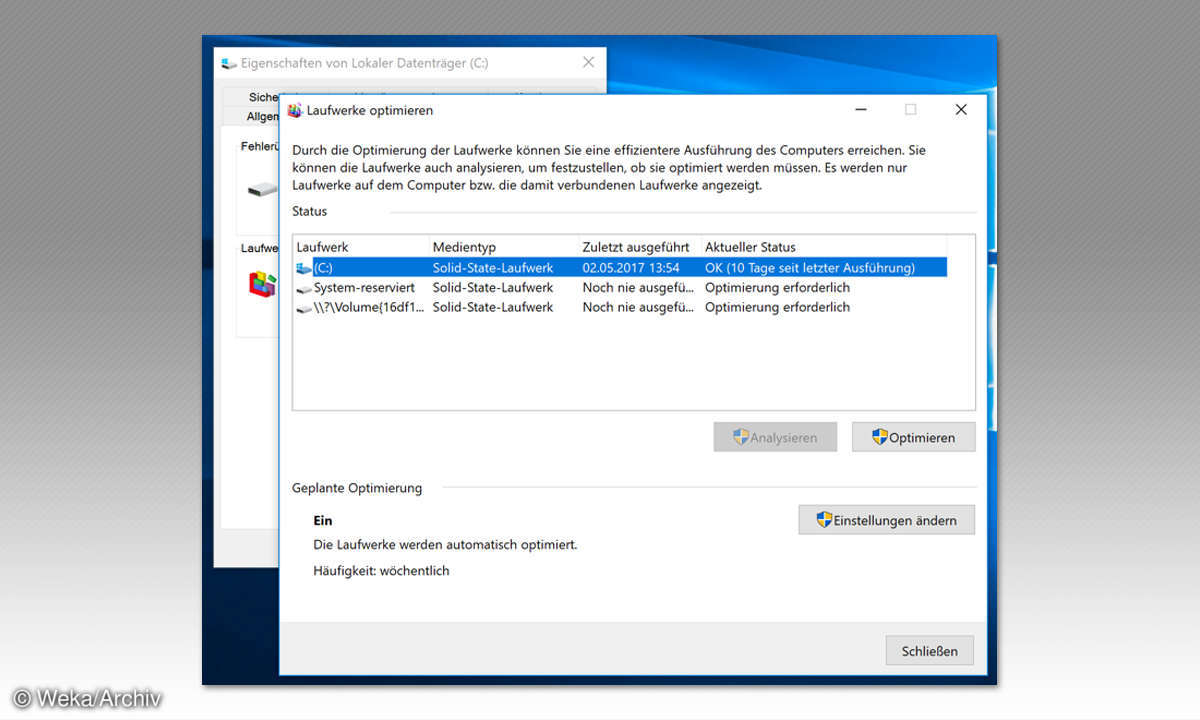
Dank dieser Automatik sind SSDs viel ausdauernder, als man meinen mag. Das hat ein ausführlicher Test gezeigt, bei dem mehrere SSDs über Monate hinweg permanent mit Daten beschrieben wurden. Dabei traten erste Fehler, die die Laufwerke noch selbst kompensieren konnten, nach 300 Terabyte auf. Bei 700 Terabyte quittierte die erste SSD den Dienst, bei 2,4 Petabyte (2.400 Terabyte) die letzte. Das heißt: im Extremfall können Sie über mehr als 60 Jahre hinweg täglich 100 Gigabyte auf eine SSD schreiben, bevor diese hinüber ist. Ein handfester Grund zum sparsamen Umgang mit Schreibzugriffen ist das nicht.
Keine Angst vor der Nutzung der SSD
Natürlich geben diese Zahlen keinen Anlass zum Verzicht auf ein Backup Ihrer Daten! Sie können aber - anders als häufig geraten - die Systemwiederherstellung von Windows beruhigt eingeschaltet lassen und müssen sich um die dadurch verursachten Schreibzugriffe keine Sorgen machen. Das selbe gilt für viele andere Windows-Funktionen, zu deren Abschaltung kritische SSD-Nutzer raten, darunter
- die Auslagerungsdatei,
- der Ruhezustand,
- der Windows Search Dienst (der Dateien für die Suchfunktion katalogisiert)
- und das Windows Write Cache Buffer Flushing (durch dessen Abschaltung Sie bei einem Stromausfall Daten verlieren können)
Windows 10 TRIMt automatisch
Löscht man eine auf einer SSD gespeicherte Datei, dann stellt das so genannte TRIM-Kommando sicher, dass der Speicherplatz auf der SSD tatsächlich wieder freigegeben wird. In letzter Konsequenz sorgt TRIM dafür, dass die SSD unter möglichst vielen Bedingungen mit voller Geschwindigkeit arbeitet. Einen Grund, von Hand in die TRIM-Konfiguration einzugreifen (wie immer noch oft empfohlen), gibt es seit Windows 7 nicht mehr. Windows 7, 8.x und 10 kümmern sich selbst darum, wenn sie eine SSD im Computer finden.
Windows 10 weiß, was zu defragmentieren ist
Das selbe gilt auch für die Defragmentierung, die die zu einer Datei gehörenden Datenfragmente auf der Festplatte hintereinander anordnet. Das beschleunigt das Einlesen vor allem großer Dateien von Festplatten enorm, weil der Lesekopf nicht mehr hin und her springen muss, um die Fragmente einer Datei einzusammeln, sobald Sie diese öffnen.
Bei SSDs gibt es keine beweglichen Bauteile. Der mit der Positionierung des Lesekopfes verbundene Zeitverlust entfällt also. Ältere Windows-Versionen strapazierten SSDs dennoch mit überflüssiger Defragmentierung. Windows 10 erspart SSDs diesen Stress automatisch, sieht man einmal von einer für SSD optimierten Defragmentierung ab, die aber auch nur einmal im Monat läuft.
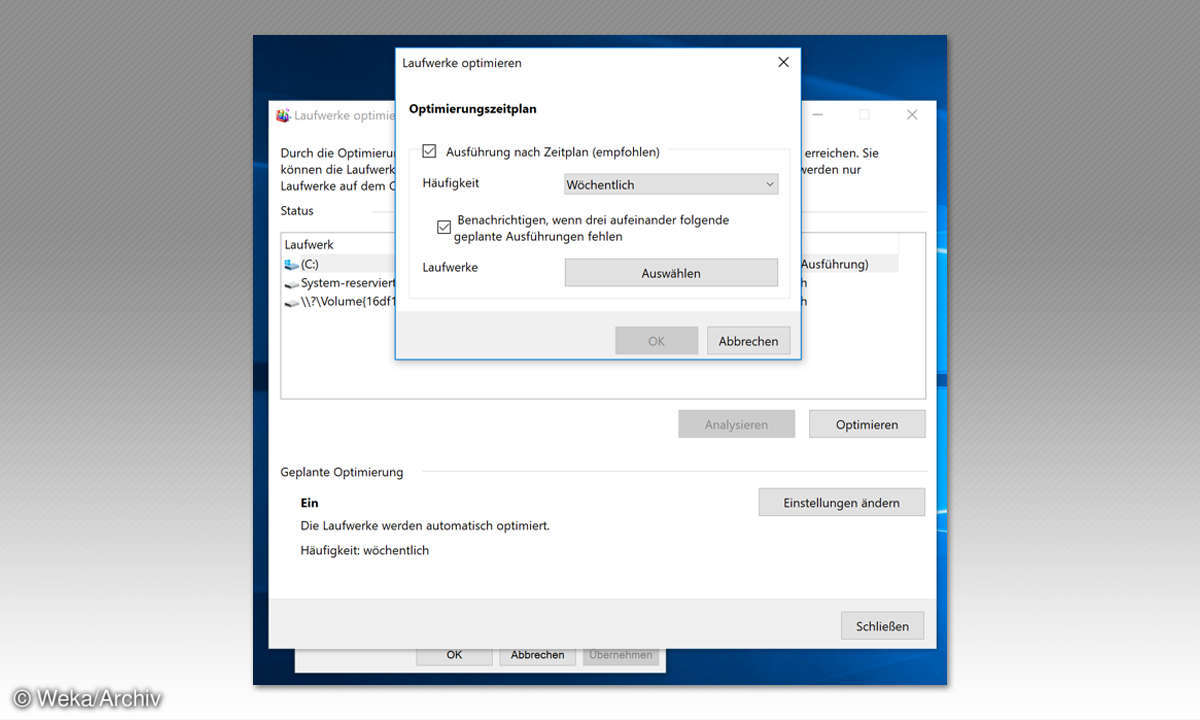
Windows 10 stoppt SuperFetch für SSDs
Seit Windows Vista sorgt SuperFetch dafür, dass häufig benötigte Daten, die in Zukunft benötigt werden *könnten*, auf Verdacht in den Arbeitsspeicher geladen werden. Aufgrund der hohen Geschwindigkeit bringt das bei SSDs aber keine nennenswerten Vorteile. Trotzdem hat Windows SuperFetch zum Beispiel noch unter Windows 7 gelegentlich auch für SSDs aktiviert. Unter Windows 10 hat Microsoft dieses Problem aber beseitigt.
Höherer Stromverbrauch ohne Mehrleistung
Über Energiesparpläne können Sie in Windows verschiedene Einstellungen zusammenfassen, die sich auf Leistung und Stromverbrauch Ihres PCs auswirken. In der Grundeinstellung läuft Windows mit einem ausgewogenen Energieverbrauch, der einen guten Kompromiss zwischen Stromverbrauch und Leistung bietet. In diesem Modus schaltet Windows Laufwerke im Leerlauf stromlos, um Energie zu sparen.
Anders als oft angeraten lässt sich die Leistung von SSDs nicht durch den Wechsel auf den Energiesparplan „Höchstleistung“ verbessern, da der Strom - wie beschrieben - ohnehin nur bei SSDs abgeschaltet wird, die gerade nicht genutzt werden.
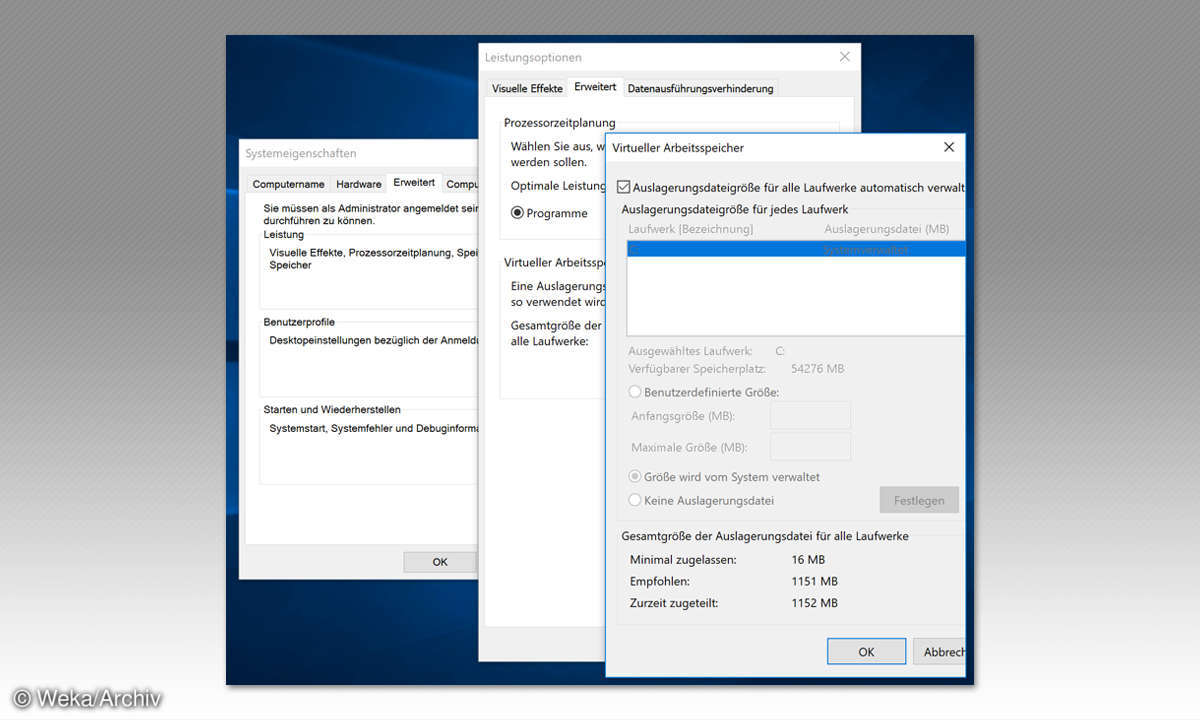
Auslagerungsdatei nicht abschalten
Geht der Arbeitsspeicher zur Neige, lagert Windows gerade weniger wichtige Daten auf die Festplatte beziehungsweise SSD aus. Natürlich belastet das die SSD mit Schreibzugriffen, weshalb zum Abschalten der Auslagerung geraten wird. Gerade angesichts der gegenwärtig niedrigen RAM-Preise stellt sich ohnehin die Frage, ob die Auslagerungsdatei noch zeitgemäß ist.
Fakt ist aber auch, dass viele Programme auf Systemen ohne Auslagerungsdatei nicht korrekt funktionieren. Da die Schreibzugriffe ohnehin unkritisch sind (siehe oben) sollten Sie die Auslagerungsdatei nicht deaktivieren.