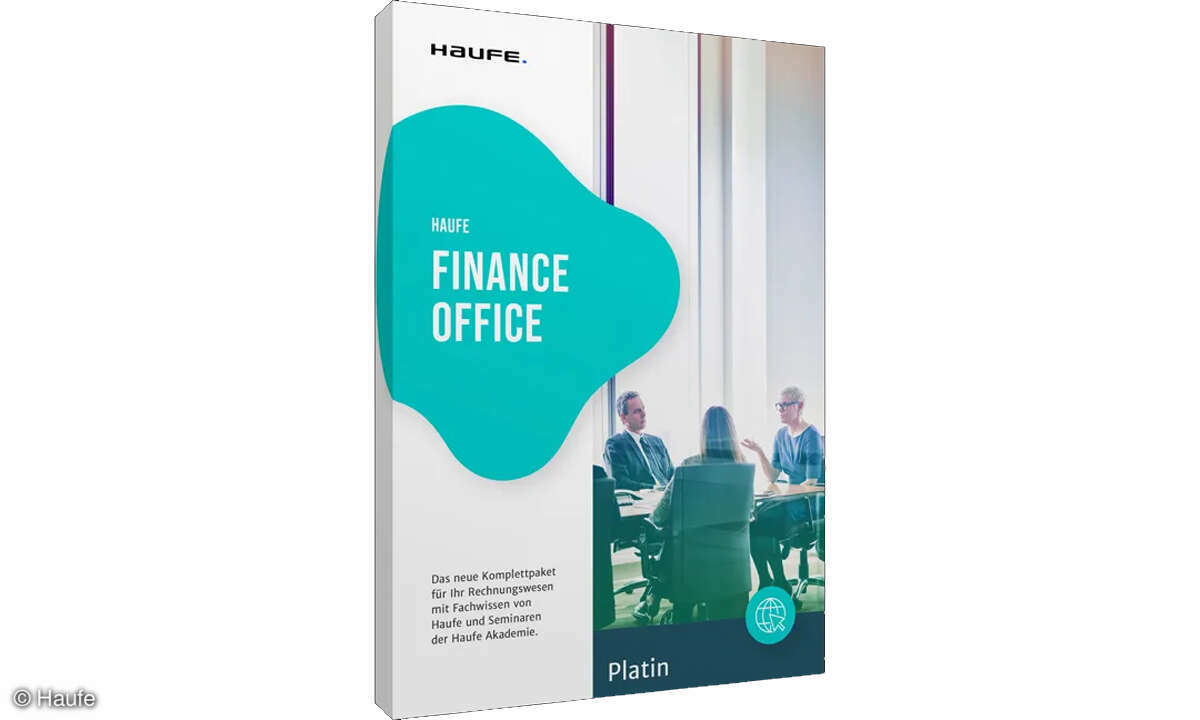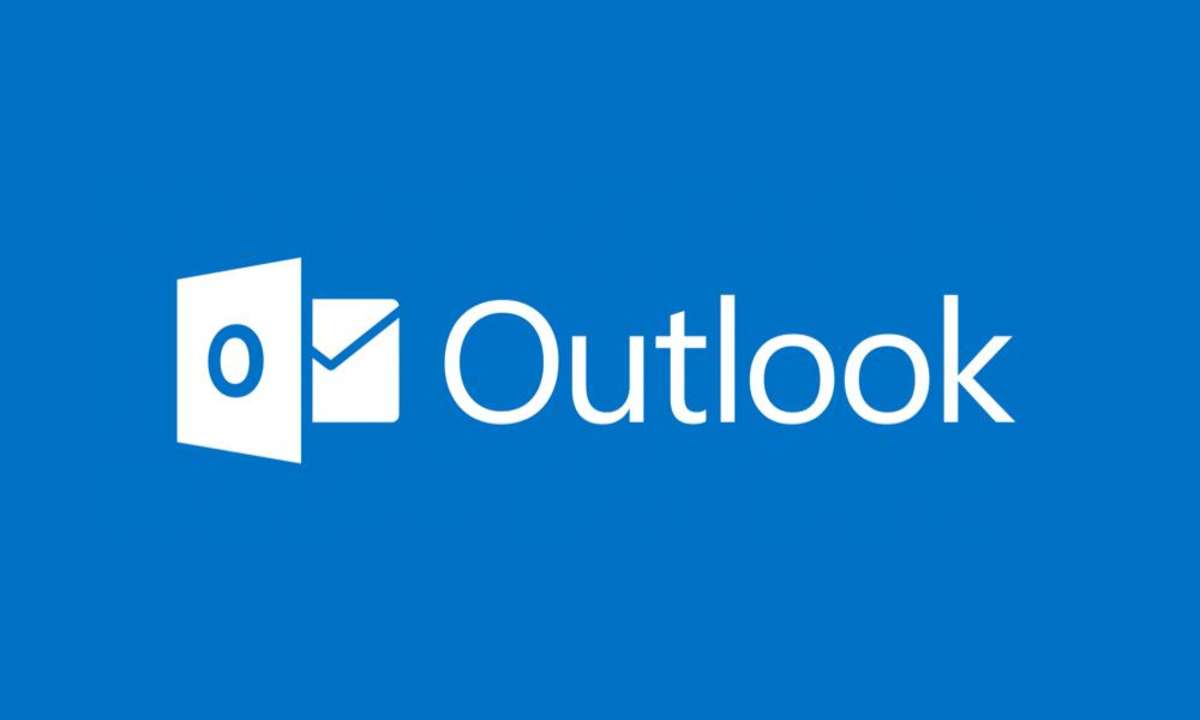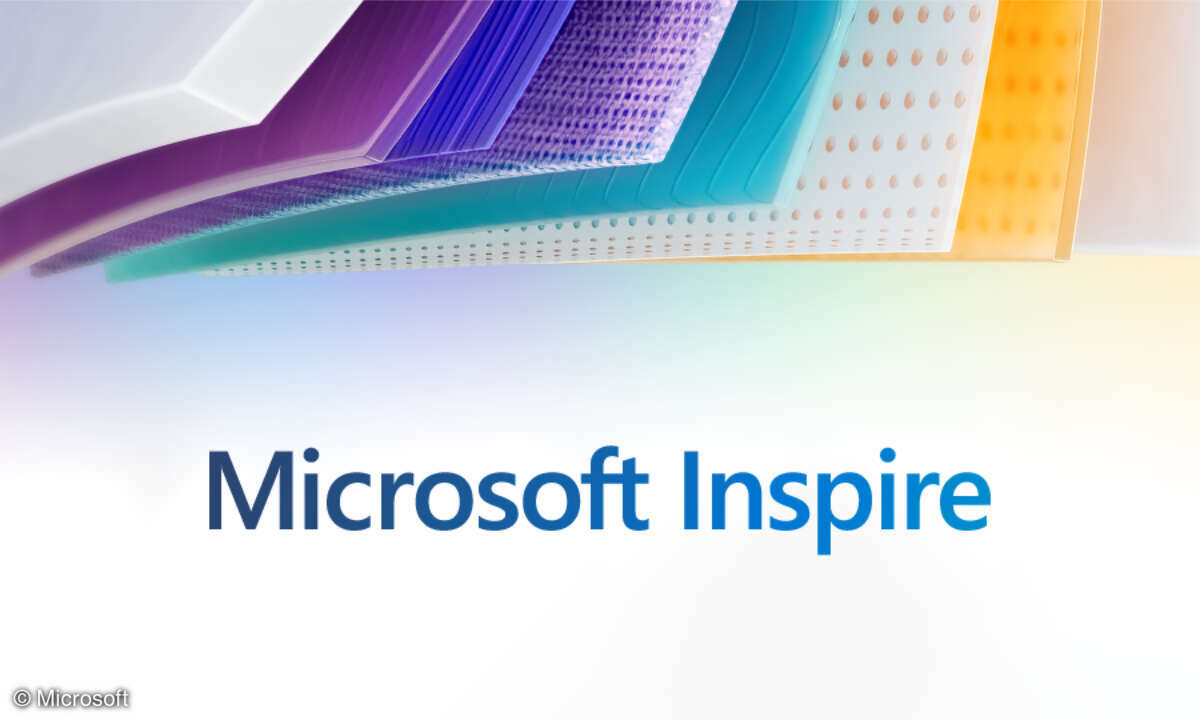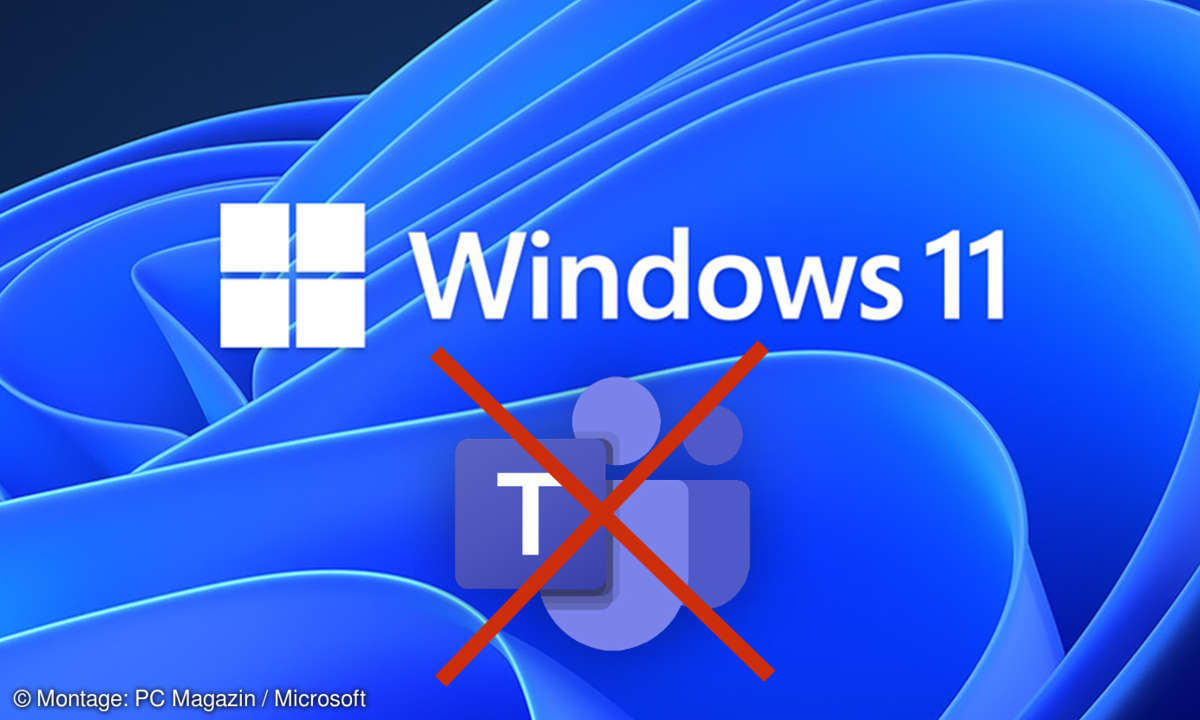OneDrive: 1 TByte Speichervolumen von Office 365 aktivieren
Jeder Nutzer eines Office-365-Abonnements bekommt auch 1 TByte Cloudspeicher dazu. Wir zeigen in Text und Video, wie Sie das Datenvolumen für OneDrive aktivieren.
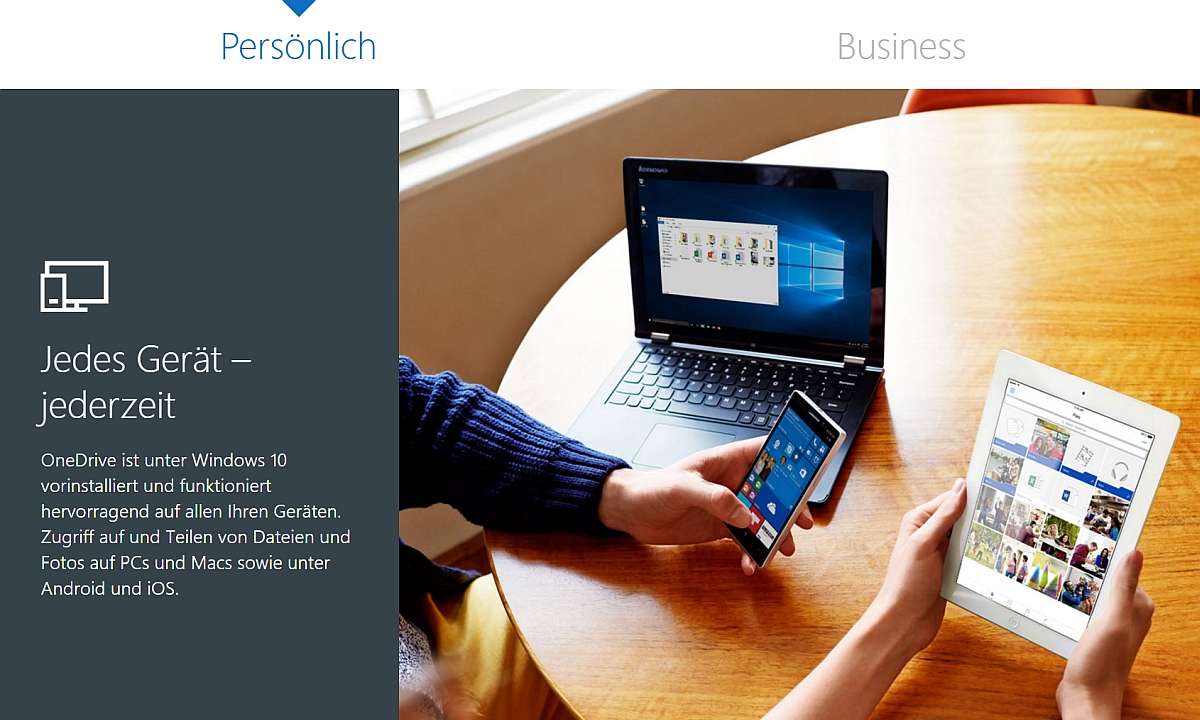
Office 365 bietet Ihnen als einen der Vorteile des Abonnements auch 1 TByte Cloudspeicher bei OneDrive – und das sogar für bis zu vier Mitbenutzer. Um das Datenvolumen zu aktivieren und zu nutzen, besuchen Sie die Seite office.com/myaccount.Dort melden Sie sich mit dem Microso...
Office 365 bietet Ihnen als einen der Vorteile des Abonnements auch 1 TByte Cloudspeicher bei OneDrive – und das sogar für bis zu vier Mitbenutzer. Um das Datenvolumen zu aktivieren und zu nutzen, besuchen Sie die Seite office.com/myaccount.
Dort melden Sie sich mit dem Microsoft Konto an, mit dem Sie Office 365 für sich selbst aktiviert haben oder mit dem Sie als Gastnutzer zu Office 365 eingeladen wurden. In der angezeigten Office-Account-Verwaltung finden Sie neben den Optionen zum Installieren und Teilen von Office auch den Punkt „OneDrive“. Klicken Sie dort auf den Schalter „OneDrive besuchen“. Sie werden automatisch zur Startseite von OneDrive weitergeleitet.
Unter „Speicher verwalten“ sehen Sie einen Balken, der die Belegung des Cloudspeichers darstellt. Da Sie diesen gerade erst aktiviert haben, ist davon praktisch nichts genutzt. Darunter finden Sie eine Übersicht Ihrer Speicherpläne. Hier sollte das Office-365-Abonnement mit 1.024 GByte jetzt eingetragen sein. Darunter sind noch die 5 GByte, die jeder OneDrive-Nutzer sowieso kostenlos erhält, aufgeführt.
OneDrive selbst können wie einen ganz normalen Cloudspeicher nutzen, also Ordner anlegen, Dateien hochladen und diese teilen. Den Vorteil des 1 TByte Datenvolumens können Sie – wie auch die Office-Installation selbst – bis zu vier Freunden, Bekannten oder Familienangehörigen teilen.
5 TByte OneDrive-Speicher selbst nutzen
Unser Tipp für Power-Nutzer: Wollen Sie mit niemanden anderem Office teilen, dann können Sie die insgesamt 5 TByte Cloudspeicher auch für sich selbst einrichten. Dazu laden Sie sich einfach mit einer anderen E-Mail-Adresse selbst als Gastnutzer ein. Ein mögliches Anwendungsszenario wäre etwa ein OneDrive-Account für alle Fotos, einer für dienstliche Zwecke und einer für weitere Dokumente.
Sollten Sie bereits jemanden eingeladen haben, verringert sich natürlich der Speicherplatz, den Sie noch für sich verwenden können. Die ganze Verwaltung der Einladungen ist unter office.com/myaccount unter „Office 365 teilen“ zu finden.
Lesen Sie auch unsere Ratgeber, wie Sie Office 365 herunterladen und installieren oder 60 Gesprächsminuten für Skype erhalten.