Letzte Schritte, Ordner als virtuelle Laufwerke
- Virtuelle Festplatten unter Win7 anlegen und nutzen
- Booten, Parallelinstallation
- Weiteres Setup, Unternehmens-Deployment
- Letzte Schritte, Ordner als virtuelle Laufwerke
Nachdem auf dem Mastercomputer Windows 7 installiert ist, verwenden Sie in der Befehlszeile den Befehl Imagex.exe /compress fast /capture C: C:\mein-image.wim "" /verify, um ein Image der Installation anzulegen. Statt "mein-image.wim" können Sie eine beliebige Bezeichnung für das Image verwenden. ...
Nachdem auf dem Mastercomputer Windows 7 installiert ist, verwenden Sie in der Befehlszeile den Befehl Imagex.exe /compress fast /capture C: C:\mein-image.wim "" /verify, um ein Image der Installation anzulegen. Statt "mein-image.wim" können Sie eine beliebige Bezeichnung für das Image verwenden. Nachdem Sie die Daten übertragen haben, trennen Sie die virtuelle Festplatte vom Computer. Verwenden Sie dazu wieder Diskpart mit den folgenden Befehlen:
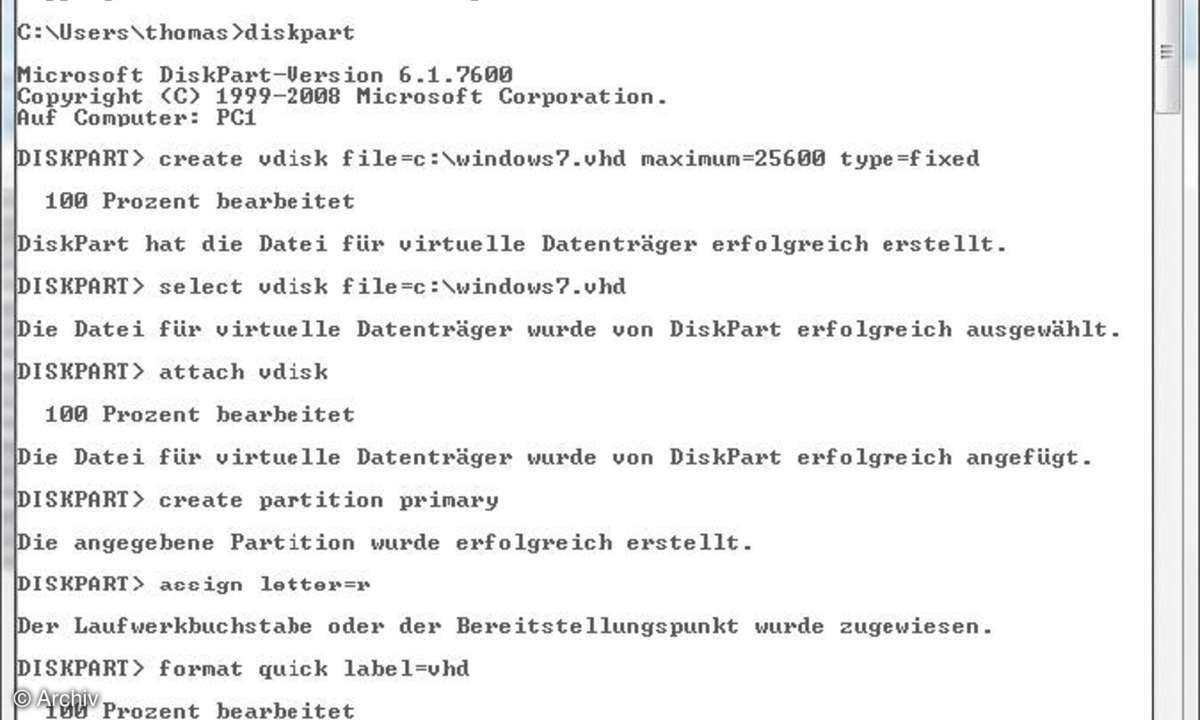
Sie können jetzt die virtuelle Festplatte, also die VHD-Datei mit Windows 7, entweder über das Netzwerk zur Verfügung stellen oder Sie kopieren diese auf eine externe USB-Festplatte, um einen Zielcomputer damit zu starten. Übrigens ist auch das Standardinstallations-Medium von Windows 7 nichts als eine Image-Datei im WIM-Format, das war auch in Windows Vista so. Sie können daher dieses Image leicht auf einen USB-Stick mit entsprechender Größe kopieren und so von einem USB-Stick aus Windows 7 installieren, zum Beispiel auf Netbooks ohne DVD-Laufwerk. Idealerweise sollten Sie auf dem Zielcomputer, auf dem Sie die virtuelle Festplatte als System einrichten wollen, alle Daten entfernen. Sie können dazu den Computer mit einer Windows-7-DVD starten und eine Befehlszeile öffnen, indem Sie auf dem Fenster mit den Computerreparaturoptionen die Tastenkombination [Umschalt - F10] drücken. Wir haben diese Schritte im vorangegangenen Abschnitt bereits behandelt. In der Eingabeaufforderung starten Sie zunächst wieder Diskpart und löschen mit den Befehlen eventuell bereits vorhandene Daten:
diskpartsel disk 0 clean
Im Anschluss können Sie eine Systempartition erstellen, in der später der Bootmanager untergebracht wird. Hier reicht eine Größe von etwa 200 MByte aus. Sie erzeugen die Partition am schnellsten in Diskpart mit den folgenden Befehlen:
create partition primary size=200
format quick fs=ntfs
assign letter=s
active
Beenden Sie Diskpart noch nicht, Sie benötigen das Tool noch einmal, um eine weitere Partition anzulegen. Die Systempartition wird so auch gleich aktiv geschaltet. Nur dann ist das Booten möglich. Als nächstes erstellen Sie eine primäre Partition C, auf die Sie später die VHD-Datei kopieren. Auf der Festplatte ist nichts installiert, sondern die VHD-Datei als Systemplatte hinterlegt. Physisch liegt diese Datei auf der Festplatte C, sodass keine Geschwindigkeitsnachteile entstehen. Sie verwenden dazu im bereits geöffneten Diskpart-Fenster die Befehle:
create partition primary
format quick fs=ntfs
assign letter=cexit
Im letzten Schritt stellen Sie jetzt die virtuelle Festplatte auf dem Zielcomputer bereit. Dazu kopieren Sie die Datei auf den Computer in das Stammverzeichnis der Festplatte C. Anschließend aktivieren Sie in Diskpart die virtuelle Festplatte mit den Befehlen:
diskpart
select vdisk file=c:\windows7.vhd
attach vdisk
Anschließend müssen Sie mit dem Befehl list volume den Laufwerksbuchstaben in Erfahrung bringen, den Windows der virtuellen Festplatte zugewiesen hat. Der nächste Schritt besteht darin, dass Sie den Bootmanager für das neue System erstellen. Dazu benötigen Sie das Tool BCDboot, welches Sie im Verzeichnis \System32 der virtuellen Festplatte für Windows 7 finden. Verwenden Sie folgende Befehle:
cd d:\windows\system32
bcdboot d:\windows /s s:
Statt D: verwenden Sie den Laufwerksbuchstaben, den Windows Ihrer virtuellen Festplatte zugewiesen hat. Anschließend trennen Sie die virtuelle Festplatte wieder mit Diskpart:
diskpart
s
elect vdisk file=c:\windows7.vhd
detach vdisk
exit
Booten Sie jetzt den Computer neu. Das Betriebssystem sollte jetzt fehlerfrei von der VHD-Datei starten.
Ordner als virtuelle Laufwerke
Auch unter Windows 7 besteht die Möglichkeit, ein beliebiges Verzeichnis als virtuelles Laufwerk zu definieren. Dieses Laufwerk stellt Windows im Explorer dar wie alle anderen Laufwerke auch, verweist aber auf das Verzeichnis, das Sie konfiguriert haben. Diese Virtualisierung von Laufwerken führen Sie mit dem Befehl subst.exe in der Befehlszeile durch.
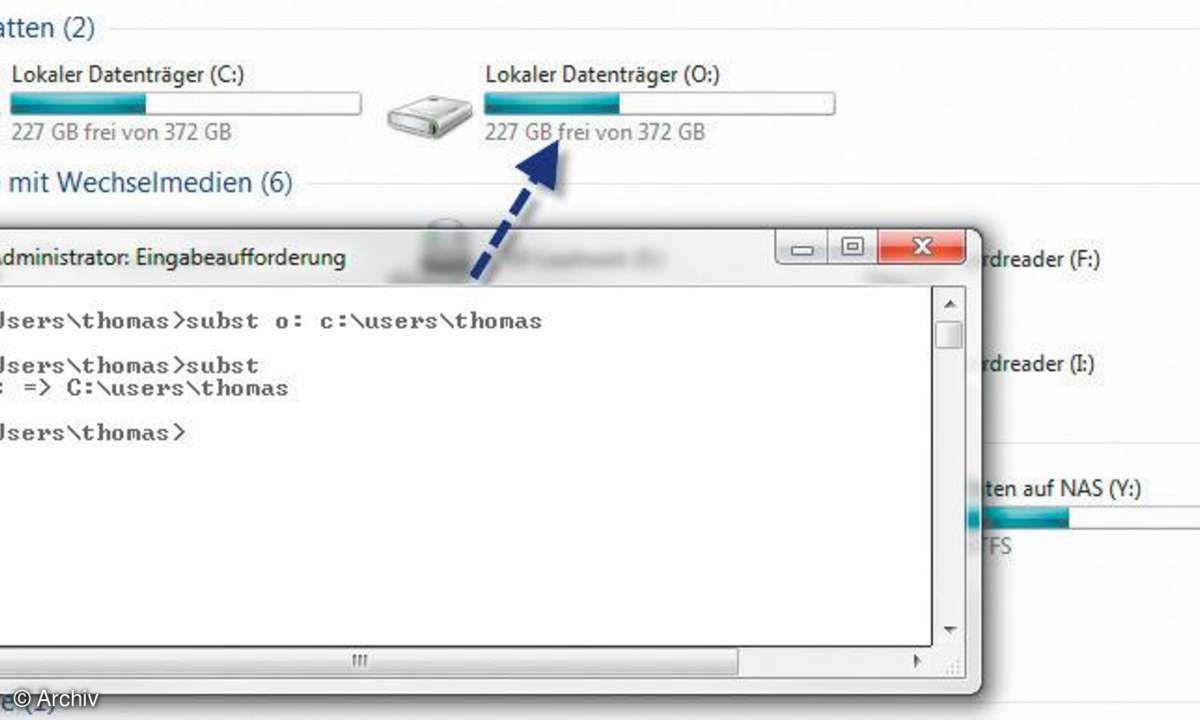
Durch das Festlegen von Verzeichnissen als virtuelles Laufwerk können Sie sich so manche Klickorgie sparen. Wenn Sie in der Befehlszeile nur subst eingeben, zeigt Ihnen Windows alle virtuellen Laufwerke an. Sie können beliebig viele virtuelle Laufwerke mit subst.exe erstellen. Die Syntax zum Anlegen eines virtuellen Laufwerks ist:
Subst <Laufwerksbuchstabe>: <Pfad zum Verzeichnis>
Wenn Sie zum Beispiel das Verzeichnis c:\users\thomas als virtuelles Laufwerk O darstellen wollen, geben Sie in der Befehlszeile subst O: c:\users\thomas ein. Mit der Option subst : /d können Sie erstellte virtuelle Laufwerke auch wieder löschen lassen.













