Heimnetz im Fernzugriff
Mehr zum Thema: AVMAm Urlaubsort auf heimische Filme, Musik und Dokumente zugreifen? Nichts leichter als das. Wir zeigen Ihnen die Konfigurationsschritte am Beispiel einer Fritzbox und eines NAS.

Wer im Urlaub weder auf seine Lieblingssongs noch seine Foto- und Videosammlung verzichten will, muss die Multimedia-Kollektion dazu nicht extra mit sich herumschleppen. Rufen Sie die Daten stattdessen einfach von Ihrem Heimnetzwerk ab. Das klappt sowohl mit dem Notebook als auch mit Mobilgeräten w...
Wer im Urlaub weder auf seine Lieblingssongs noch seine Foto- und Videosammlung verzichten will, muss die Multimedia-Kollektion dazu nicht extra mit sich herumschleppen. Rufen Sie die Daten stattdessen einfach von Ihrem Heimnetzwerk ab. Das klappt sowohl mit dem Notebook als auch mit Mobilgeräten wie Tablets oder Smartphones.
Auch das Hochladen von Urlaubsbildern auf die heimischen Datenspeicher lohnt sich allein aus Sicherheitsgründen. Im Folgenden zeigen wir Ihnen an der Beispielkonfiguration von Fritzbox und dem QNAP-NAS TS-220, wie Sie dazu am besten vorgehen. Die NAS-Geräte anderer Hersteller verfügen über ähnliche Funktionen.
Lesetipp: Deutschland Sperre bei boerse.bz umgehen - so geht's
NAS konfigurieren
Um Ihr NAS-Laufwerk für den Fernzugriff einzurichten, geben Sie dem Netzwerkspeicher zuerst eine feste IP-Adresse. Rufen Sie dafür das Webinterface auf. Das finden Sie am einfachsten mit dem dem NAS beiliegenden Tool (bei QNAP: Qfinder). Ein eingeschaltetes und an der Fritzbox angeschlossenes Gerät ortet Qfinder im lokalen Netzwerk und listet es mit Namen und IP-Adresse auf.
Dann genügt in der Software ein Klick auf "Anmelden", um das Webinterface aufzurufen. Loggen Sie sich ein und wechseln im NAS-Menü über die Systemeinstellungen zum Netzwerk, und klicken Sie auf das "Bearbeiten"-Symbol neben dem Listeneintrag des QNAP-NAS. Wählen Sie "Statische IP-Adresse verwenden", und tragen Sie unter "Feste IP-Adresse" die neue IP-Adresse ein.
Weil die Fritzbox standardmäßig die IP-Adresse 192.168.178.1 nutzt, empfiehlt es sich, eine IP-Adresse aus dem gleichen Adressbereich zu verwenden, etwa 192.168.178.150. Die Subnetzmaske legen Sie auf 255.255.255.0 fest, und bei Standard-Gateway tragen Sie die IP-Adresse der Fritzbox ein (192.168.178.1). Mit "Übernehmen" speichern Sie schließlich die Änderungen.
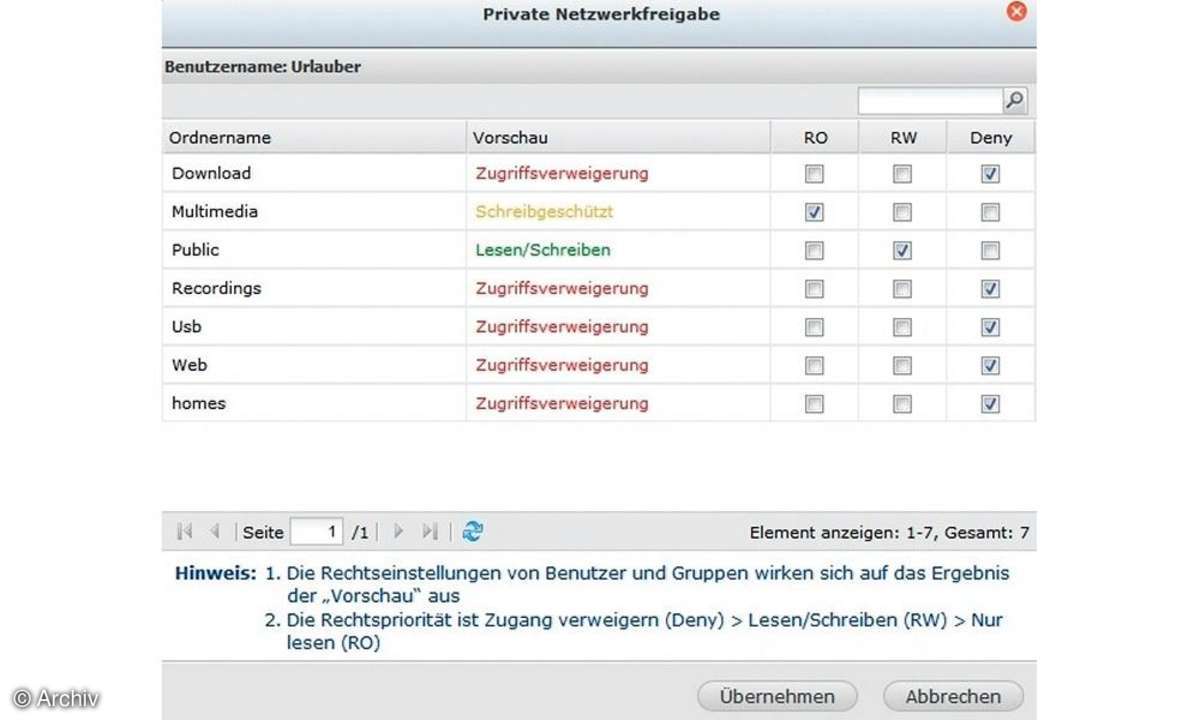
Neuen Benutzer für den Urlaub anlegen
Wenn Sie Ihr NAS für den Zugriff über das Internet freigeben, sollten Sie sicherstellen, dass nur dazu berechtige Personen die Inhalte des Netzwerkspeichers abrufen und dessen Konfiguration ändern können. Richten Sie für den Internetzugriff aus der Ferne deshalb ein spezielles Benutzerkonto ein, das nicht über Admin-Rechte verfügt.
So gehen Sie beim QNAP-NAS vor: Klicken Sie in den Privilegieneinstellungen auf "Benutzer", und legen Sie über "Erstellen" einen neuen User an. Geben Sie ihm einen Namen, zum Beispiel "Urlauber", gefolgt von einem starken Kennwort. Wie sicher das ist, zeigt Ihnen das QNAP-Webinterface nach einem Farbsystem an - rot bedeutet ein zu schwaches Kennwort, bei gelb ist es einigermaßen sicher, und bei blau ziemlich stark.
Verwenden Sie neben Groß- und Kleinschreibung auch Zahlen und Sonderzeichen und nutzen obendrein alle 16 möglichen Zeichen aus, leuchtet die Anzeige dann ziemlich sicher grün. Belassen Sie den neuen Benutzer in der vom System vorgeschlagenen Gruppe "everyone".
Tipp: Bei dieser Gelegenheit sollten Sie auch gleich das Standard-Passwort für das Administratorkonto ändern, denn es lässt sich bei allen NAS-Systemen nur allzu leicht erraten - bei QNAP und vielen anderen lautet es schlicht "admin".
Fernzugriff freischalten
Auf welche NAS-Verzeichnisse der User zugreifen darf, bestimmen Sie über das Freigabeordnerrecht. Für den Fernzugriff bieten sich zum Beispiel die beim QNAP bereits angelegten Standard-Ordner "Multimedia und Public" an. Liegen Ihre Multimedia-Daten in einem anderen Verzeichnis, wählen Sie einfach diesen Ordner aus.
Wollen Sie Dateien nur vom NAS holen, aber beispielsweise weder Fotos, Videos noch andere Files hochladen, geben Sie dem neuen User ein Nur-Lese-Recht für den Ordner. Dazu setzen Sie ein Häkchen bei RO (Read Only). Einen Schreibzugriff, etwa über eine FTP-Verbindung, erlauben Sie durch Anklicken von RW (Read/Write).
Aus Sicherheitsgründen sollten Sie den Zugriff auf alle anderen Ordner explizit untersagen. Dazu setzen Sie bei jedem Verzeichnis ein Häkchen bei "deny". Beherrscht der NAS webbasierte Zusatzdienste, gilt es anschließend auch zu entscheiden, ob und wenn ja, welche davon derneue Benutzer aufrufen darf. Beim QNAP TS-220 finden Sie diese Einstellungen unter Applikationsrecht.
Hier können Sie unter anderem definieren, ob der User alle auf dem NAS gespeicherten Fotos betrachten (Photo Station), Musik wiedergeben (Music Station), Videos abspielen (Video Station) kann oder einen FTP-Server nutzen darf (FTP-Dienst). Aus Sicherheitsgründen sollten Sie die Nutzung jedes anderen Dienstes wiederum untersagen. Dazu entfernen Sie das Häkchen neben dem jeweiligen Eintrag. Mit einem Klick auf "Erstellen" legt der NAS schließlich den neuen Benutzer an.

Brute-Force-Schutz aktivieren
Einen für den Internetzugriff freigegebenen NAS kann ein Ziel von Brute-Force-Attacken werden. Dabei versucht der Angreifer, sich durch massenhaftes Ausprobieren von Login- und Passwort-Kombinationen Zugang zum Netzwerkspeicher zu verschaffen. Dafür gibt es spezielle Tools, die den Angriff automatisieren. Viele NAS-Laufwerke bieten allerdings einen Brute-Force-Schutz an. Beim QNAP rufen Sie diesen über Systemeinstellungen/Sicherheit/Netzwerkzugangsschutz auf.
Setzen Sie ein Häkchen bei "Netzwerkzugangsschutz aktivieren" und anschließend bei dem Protokoll, für das der Schutz gelten soll, etwa HTTP oder FTP. IP-Adressen blockiert das NAS nach einer von Ihnen festgelegten Anzahl fehlgeschlagener Login-Versuche innerhalb eines bestimmten Zeitraums entweder temporär oder permanent.
VPN: Sicherheitsschleuse ins Internet
Mit einem VPN (Virtual Private Network) stellen Sie eine verschlüsselte Verbindung zum NAS her. Dritte haben damit keine Chance zum "Mitlesen". Ein VPN baut eine Punkt-zu-Punkt-Verbindung zwischen Endgerät und der DynDNS-Adresse des NAS auf. Über diesen sogenannten VPN-Tunnel läuft die gesamte Internetkommunikation verschlüsselt ab. Auch in öffentlichen Netzen, zum Beispiel dem WLAN in der Hotellobby, bleiben Ihre Daten dann stets vor neugierigen Blicken geschützt.
Richten Sie VPN zuerst für die Fritzbox ein. Installieren Sie dazu das Tool "Fritzbox-Fernzugang einrichten" von der AVM-Webseite. Klicken Sie im Assistenten auf Fernzugang für einen Benutzer einrichten, und wählen Sie das Gerät aus, auf dem VPN laufen soll (PC mit FRITZ!Fernzugang oder iPhone/iPod). Statt der E-Mail-Adresse können Sie eine beliebige Bezeichnung eingeben.
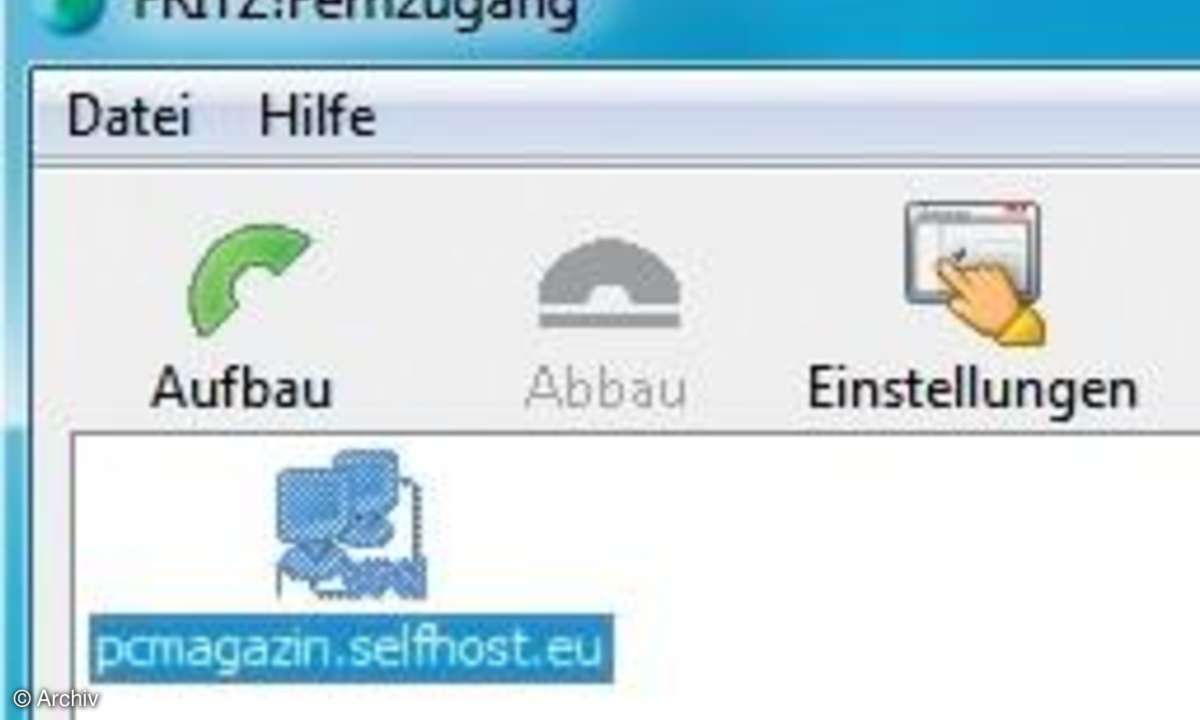
Tragen Sie den DynDNS-Domainnamen der Fritzbox ein, übernehmen Sie die Fritzbox-Werkseinstellungen, und setzen Sie ein Häkchen bei Alle Daten über den VPN-Tunnel senden. Das AVM-Tool erstellt nun in einem ausgewählten Verzeichnis zwei Konfigurationsdateien. Im Fritzbox-Menü klicken Sie unter Internet/Freigaben/VPN auf "Durchsuchen" und wählen die Datei aus, deren Namen mit fritzbox beginnt. Klicken Sie dann auf "VPN-Konfiguration importieren" und "Ok".
Die im Unterverzeichnis abgelegte Konfigurationsdatei vpnuser_bezeichnung.cfg importieren Sie auf PCs und Notebooks mit dem AVM-Tool Fritz Fernzugang. Auf iOS-Geräten aktivieren Sie die VPN-Verbindung und geben den vom FritzBox-Fernzugang generierten Shared-Secret-Schlüssel und das von Ihnen vergebene Passwort ein.
Mit DynDNS immer über das Internet erreichbar
Soll der NAS ständig über das Internet erreichbar sein, benötigen Sie eine feste Webadresse. Bei einer herkömmlichen DSL-Verbindung ändert sich diese mit jeder neuen Einwahl des Routers. Mit DynDNS klappt es trotzdem: Über einen solchen Dienst bleibt das DSL-Modem und der dahinter liegende NAS auch dann erreichbar, selbst wenn Sie die IP-Adresse nicht kennen.
Dazu übermittelt das DSL-Modem seine aktuelle IP-Adresse an den DynDNS-Anbieter, dessen Domainname immer gleich bleibt. Um den DynDNS-Dienst im Router einzurichten, aktivieren Sie bei der Fritzbox beispielsweise zunächst die Expertenansicht. Klicken Sie auf System und Ansicht, setzen Sie dann ein Häkchen bei "Expertenansicht aktivieren", und speichern Sie diese Einstellung mit "Übernehmen".
Wechseln Sie nun im Hauptmenü zu Internet/Freigaben/Dynamic DNS. Dort setzen Sie ein Häkchen bei Dynamic DNS benutzen. Wählen Sie dann einen Dynamic DNSAnbieter
aus der Liste. Der bekannte Anbieter DynDNS.com bietet seine Dienste nicht mehr kostenlos an, doch es gibt ebenso gute Gratis-Alternativen wie selfhost.de.
Haben Sie bei dem ausgewählten Anbieter noch kein Konto erstellt, klicken Sie auf Neuen Domainnamen anmelden. Auf der Webseite des DynDNSAnbieters suchen Sie sich nun einen Namen aus, unter dem die Fritzbox stets aus dem Internet erreichbar sein soll, etwa "meinefritzfox.dyndnsanbieter.com".
Außerdem legen Sie einen Benutzernamen und ein sicheres Kennwort fest, damit keine unerlaubten Zugriffe auf die Fritzbox erfolgen können. Anschließend tragen Sie den Domainnamen, das Login und das Kennwort in die dazugehörigen Felder des Fritzbox-Menüs ein, und klicken Sie auf "Übernehmen".
Je nach Anbieter können unterschiedliche Schreibweisen für diese Angaben erforderlich sein, damit der Abgleich der IP-Adresse funktioniert. Genaueres erfahren Sie auf der Webseite des Anbieters oder im NAS-Handbuch. Sind die Anmeldedaten korrekt eingetragen, übermittelt die Fritzbox ab sofort die jeweils aktuelle IP-Adresse der Fritzbox an den DynDNS-Dienst.
Auch Fritzbox-Hersteller AVM bietet mit MyFritz einen DynDNS-Dienst an, der sogar seine eigene private Cloud mitbringt. Allerdings setzt MyFritz die FritzOS-Firmware 5.20 oder aktueller voraus und steht damit zwar für alle aktuellen, jedoch nicht für ältere Versionen des beliebten Routers zur Verfügung.
NAS-Fernwartung mit Notebook, Smartphone und Tablet
Wenn Sie im Fritzbox-Register Fernwartung die Option Fernwartung freigeben aktivieren und einen beliebigen Benutzernamen samt Kennwort vergeben, können Sie über meinefritzfox.dyndnsanbieter.com nicht nur auf die NAS-Freigaben, sondern auch auf das Fritzbox-Menü zugreifen. Das kann hilfreich sein, wenn nicht alles wie gewünscht funktioniert, Sie aber schon am Urlaubsort weilen.
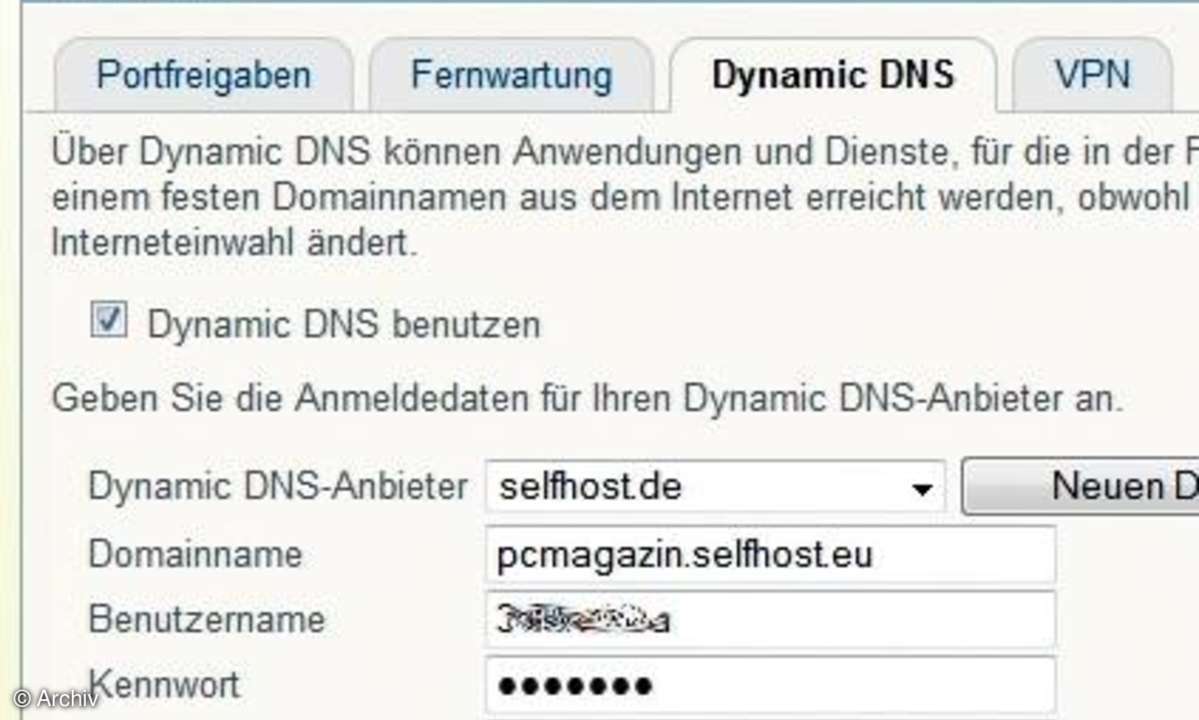
Über die Fernwartung können Sie die Router-Einstellungen dann trotzdem bequem vornehmen. Für Smartphones und Tablets gestaltet sich die Verwaltung noch einfacher. Bietet der NAS-Hersteller die passenden Apps an, brauchen Sie die Fernwartung in der Fritzbox nicht zu aktivieren. Bei QNAP sind das zum Beispiel die Android/iOS-Tools Qfile zum Abspielen und Upload von Multimediadateien und Qmanager für die Verwaltung des Netzwerkspeichers.
Portweiterleitung für NAS-Dienste
Damit Sie die Dienste des NAS über die DynDNS-Webadresse aufrufen können, müssen Sie nun noch Portfreigaben einrichten. Anhand der Portnummer kann der Netzwerkspeicher zuordnen, für welche Anwendung die Anfrage bestimmt ist. So steht etwa Port 21 für den FTP-Zugriff, Port 80 für HTTP-Anfragen, und über den Port 8080 rufen Sie das Webinterface des QNAP-NAS auf. Je nach Gerät und Hersteller können die verwendeten Ports unterschiedlich sein - genaue Angaben stehen normalerweise in den Unterlagen zum NAS.
Um eine Portweiterleitung in der Fritzbox einzurichten, klicken Sie auf "Internet, Freigaben/Neue Portfreigabe". Wählen Sie dann über die Einstellung Portfreigabe aktiv die Zugriffsart, etwa HTTP-Server für Webdienste und FTP-Server für FTP-Verbindungen zum NAS. Verwendet der NAS spezielle Ports, setzen Sie die Portfreigabe auf "Andere Anwendungen", und geben Sie die Portnummer oder den Portnummern-Bereich selbst ein. Weitere Freigaben fügen Sie nach dem gleichen Schema hinzu.
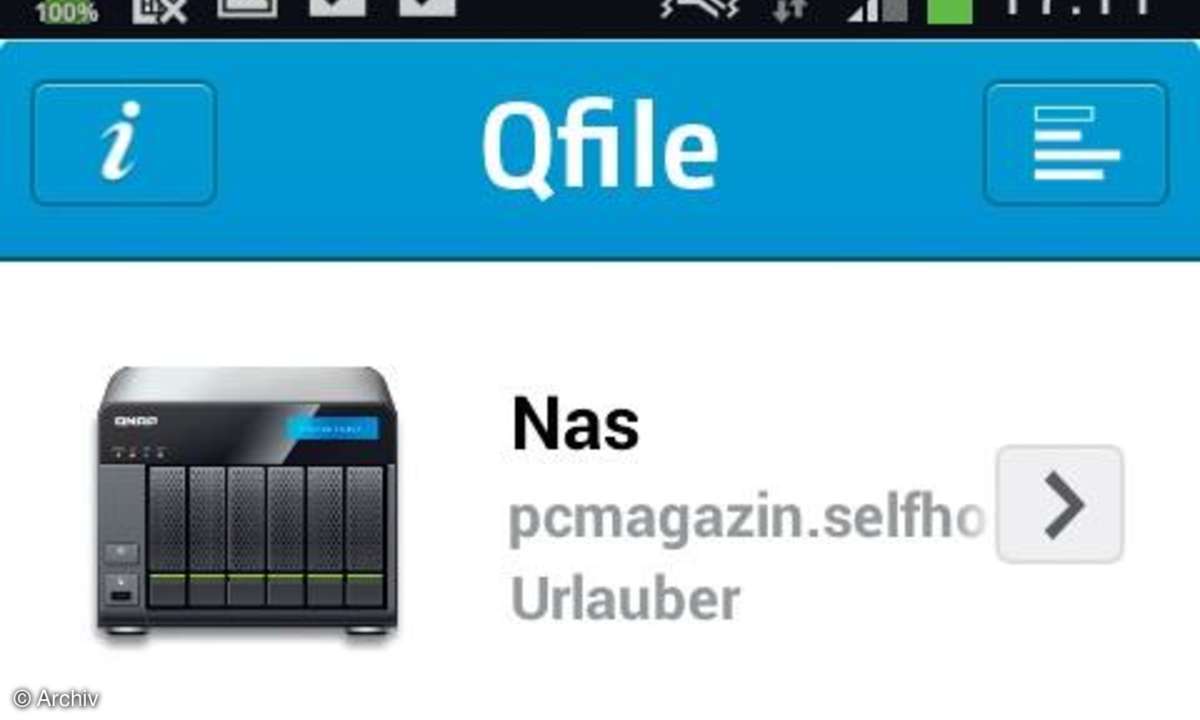
Im Urlaub auf das NAS zugreifen
Haben Sie NAS und Fritzbox wie beschrieben konfiguriert, klappt der entfernte Zugriff von jedem Ort aus. Mit einem Webbrowser, egal, ob im Notebook, Smartphone oder Tablet können Sie das Webinterface des NAS aufrufen und auf die dort zur Verfügung gestellten Dienste zugreifen. Dazu geben Sie als Webadresse die DynDNS-Adresse ein und fügen nach einem Doppelpunkt den Port hinzu. Beim QNAP-NAS lautet die Adresszeile dann meinefritzfox.dyndynsanbieter.com:8080.
Sobald die Verbindung hergestellt ist, erscheint der Anmeldebildschirm des NAS, auf dem Sie wie von zu Hause gewohnt den Benutzernamen samt Kennwort eingeben. Die entsprechenden Zugriffsrechte des Users vorausgesetzt können Sie beim QNAP-NAS dann über die Photo Station, Video Station und Music Station als Multimedia-Center verwenden und so Ihre Lieblingsvideos und -alben direkt am Urlaubsort abspielen.
Über die Surveillance Station ist sogar ein Blick ins traute Heim möglich: Mit diesem Dienst lassen Sie sich die aktuellen Bilder der am NAS angeschlossenen Webcams anzeigen. Um Dateien nicht nur abzurufen, sondern auch auf dem NAS zu speichern, loggen Sie sich vom PC oder Notebook aus mit einem FTP-Client wie dem kostenlosen WS_FTP Lite ein. Achten Sie dabei auf den richtigen Port (meist 21).
Gute FTP-Clients sind zum Beispiel AndFTP (Android) oder FileExplorer (iOS). Von diesen mobilen Geräten geht der Datenaustausch aber noch komfortabler, wenn der NAS-Anbieter entsprechende Apps bereitstellt. Bei QNAP ist es das Tool Qfile, mit dem Sie mit Smartphone und Tablet aufgenommene Bilder und Videos direkt nach der Aufnahme, aus der Fotobibliothek, von SD-Karte oder aus dem Download-Ordner auf den NAS hochladen können.












