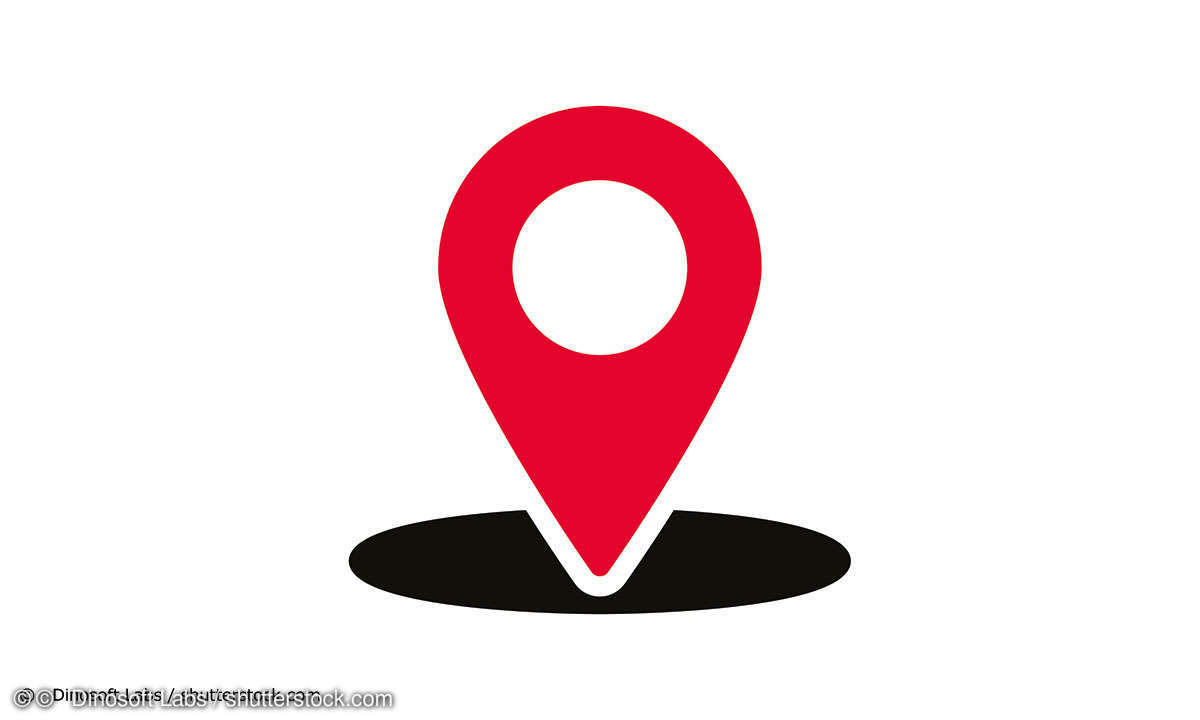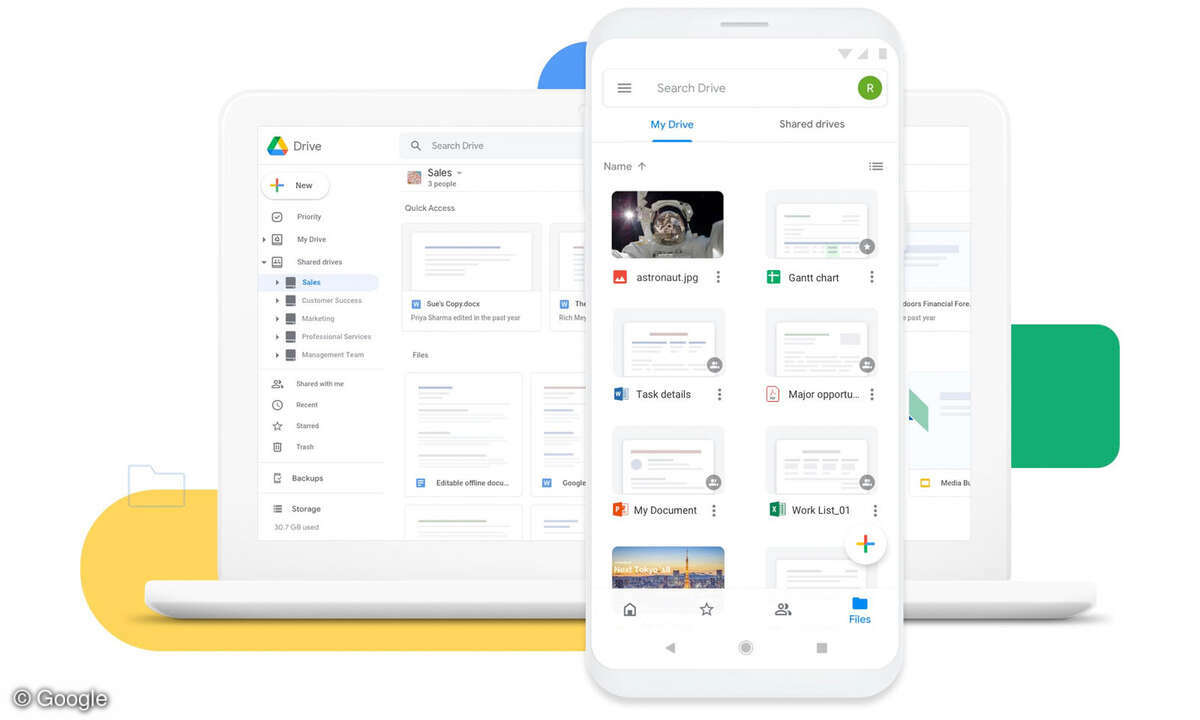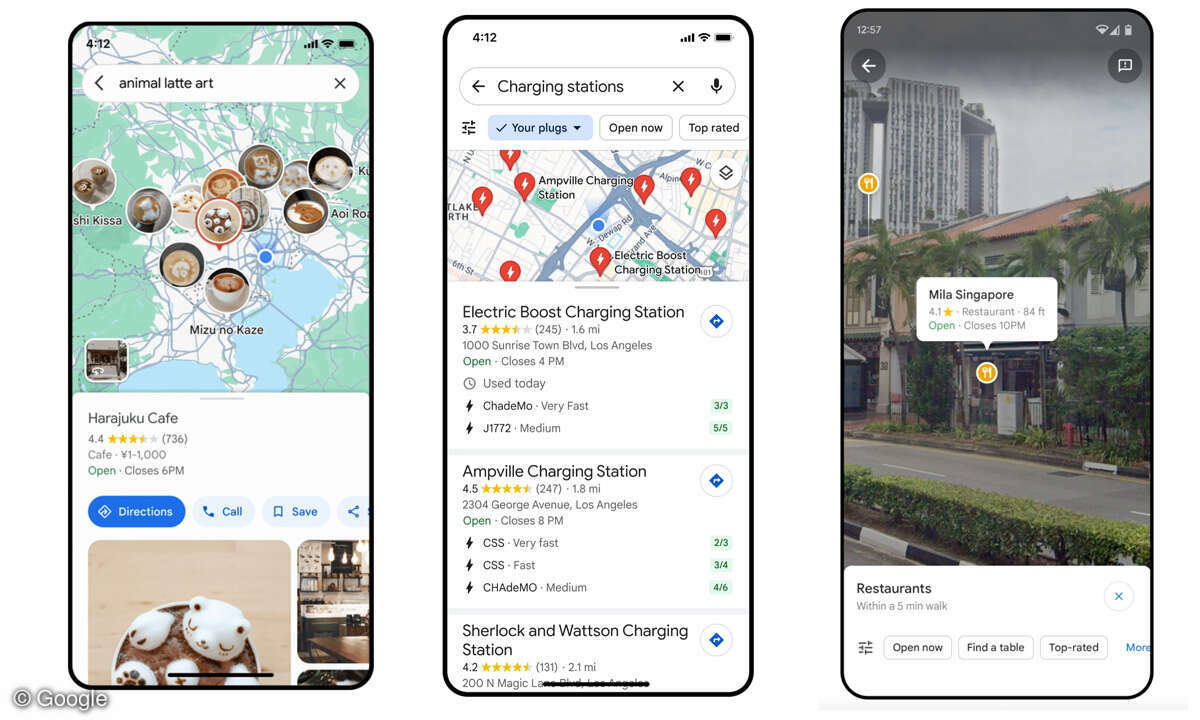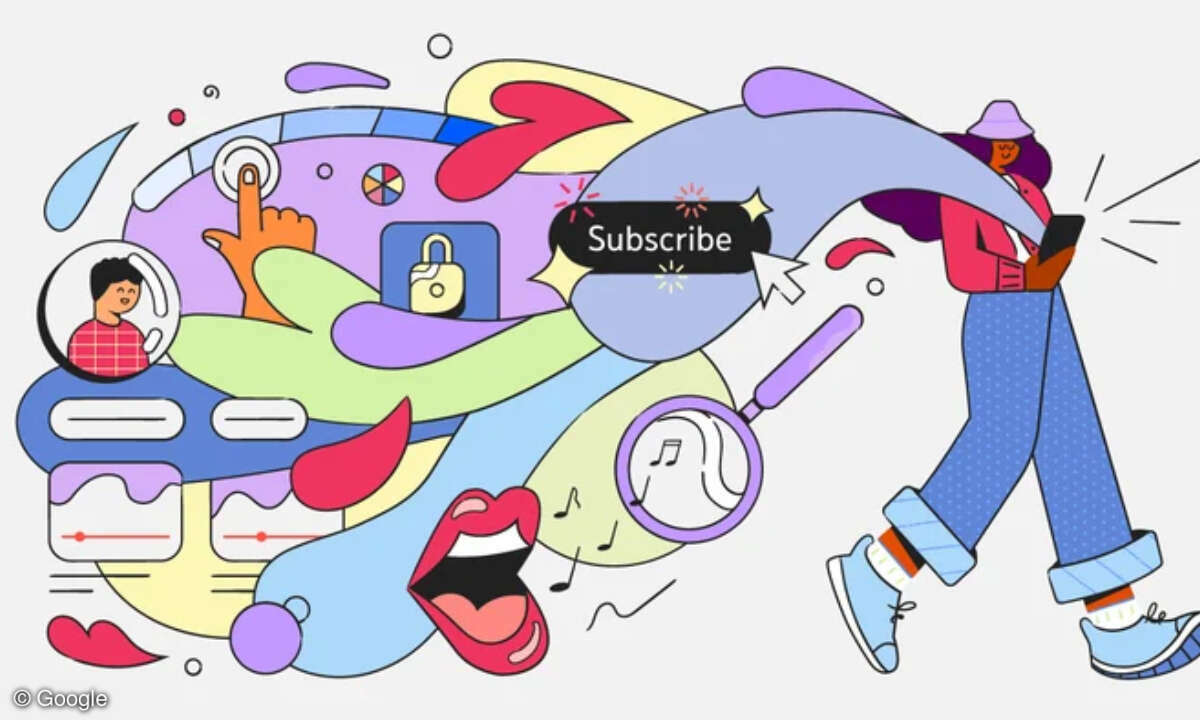Google-Konto aufräumen & effizienter nutzen
Mehr zum Thema: GoogleEin Konto bei Google: Fast jeder hat eins, aber kaum jemand macht sich die Mühe, genauer hinzusehen, was damit machbar und möglich ist. Dabei bietet Google jede Menge nützlicher Dienste und Funktionen.
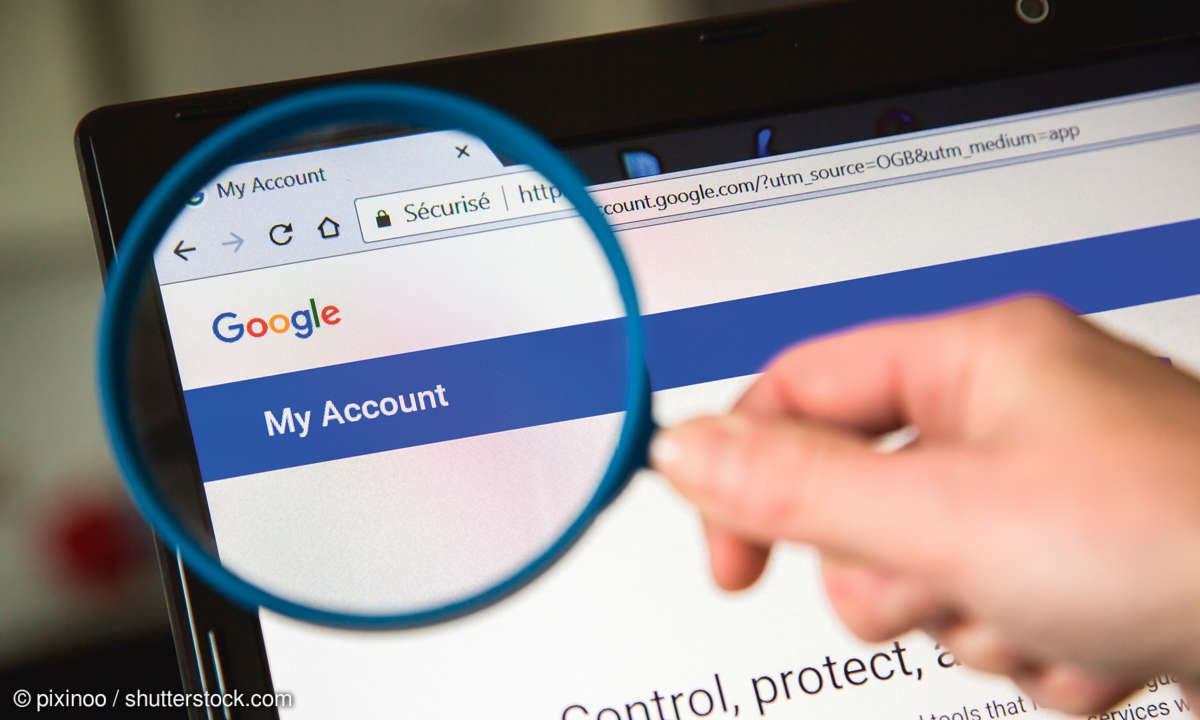
Kaum jemand, der kein Google-Konto hat. Bei Besitzern von Android-Phones, für die ein Google-Account unerlässlich ist, landen im besten Fall die Fotos im Google-Speicher, und die E-Mails sprudeln ungefiltert in den Posteingang. Auch wer eine E-Mail-Adresse bei dem Internetriesen eingerichtet hat u...
Kaum jemand, der kein Google-Konto hat. Bei Besitzern von Android-Phones, für die ein Google-Account unerlässlich ist, landen im besten Fall die Fotos im Google-Speicher, und die E-Mails sprudeln ungefiltert in den Posteingang. Auch wer eine E-Mail-Adresse bei dem Internetriesen eingerichtet hat und die Suchmaschine oder Google Maps häufig nutzt, hat vermutlich seinen Google-Account noch nicht allzu häufig auf Herz und Nieren geprüft.
Dabei bietet Google jede Menge nützliche Dienste und Funktionen. Auf jeden Fall stehen Nutzern eines Google-Accounts 15 GByte freier Speicher zur Verfügung. Allerdings lassen sich nicht nur Fotos oder Videos in der Cloud des Internetgiganten sichern sondern jegliche Art von Dateien. Wer aber mit vielen Bildern und Videos seinen Speicherplatz ausgereizt hat, muss darüber hinaus für Speicherplatz bezahlen. Darum erst einmal das Wichtigste:
TIPP 1: Den Speicherplatz in Google Drive prüfen
Wenn Sie wissen wollen, wie viel Speicherplatz auf Ihrem Google-Account noch frei verfügbar ist, können Sie das über den Webbrowser auf Ihrem heimischen PC prüfen oder über Ihr Android-Mobilgerät. Melden Sie sich in einem Webbrowser über https://gmail.com mit Ihrer Google-Mail-Adresse und dem dazugehörigen Passwort an.
Klicken Sie oben rechts auf das Symbol der Google-Apps, und wählen Sie per Mausklick Drive aus. In der Navigationsleiste links unten sehen Sie unter Speicherplatz, wie viel von dem 15 GByte großen, kostenlosen Speicher schon belegt ist.
Möchten Sie auf Ihrem Android-Smart- phone oder Tablet prüfen, wie viel freien Speicher Sie noch bei Google haben, tippen Sie (auf dem Homescreen) auf die Gruppe mit den Google Apps.
Per Fingertippen auf Drive öffnet sich die Speicher-App. Tippen Sie anschließend oben links auf die Menü-Striche. Im Kontextmenü wird unten im Fenster die Speicherbelegung angezeigt.
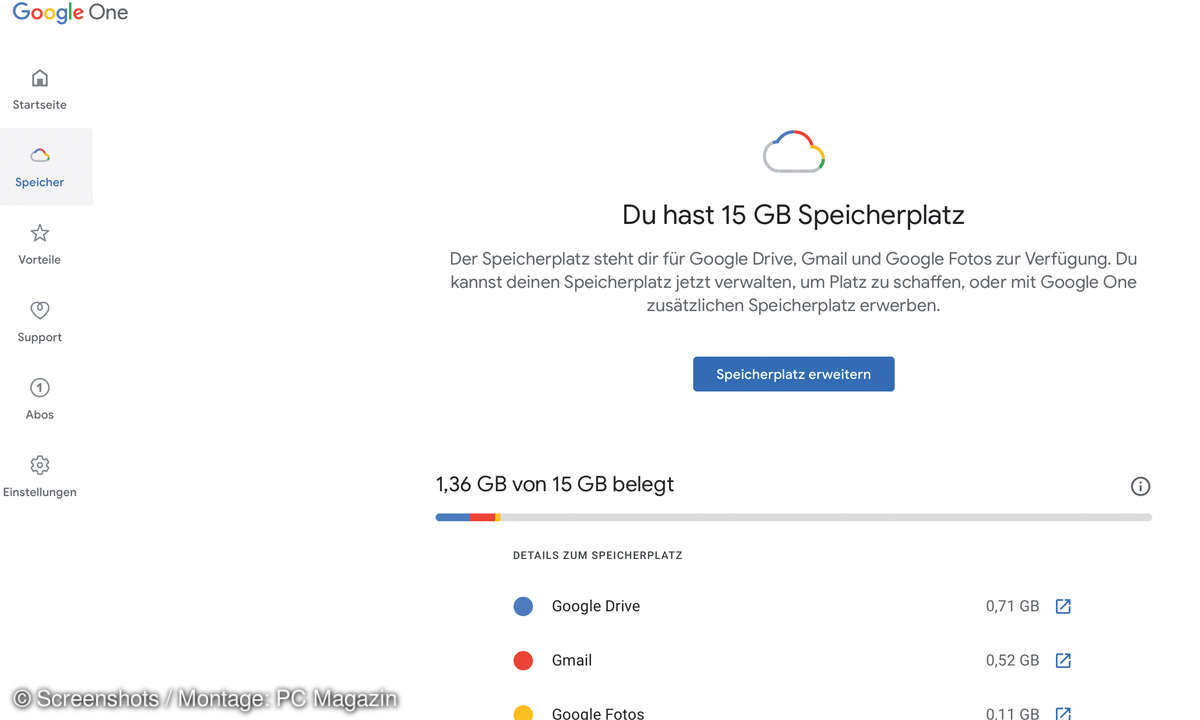
TIPP 2: Aufräumen in Ihrer übervollen Google-Cloud
Ist nicht mehr genug Speicherplatz vorhanden, könnten Sie ganz einfach mehr Speicher zu Ihrer Google-Cloud hinzukaufen. Dabei kosten 100 GByte Speicher 1,99 Euro pro Monat (oder 19,99 Euro pro Jahr). Alternativ dazu bietet es sich an, einmal richtig aufzuräumen in der Google-Cloud. Wichtig ist das Aufräumen vor allem deshalb, weil Sie keine E-Mails mehr verschicken oder empfangen können, wenn kein freier Speicherplatz mehr verfügbar ist.
Am besten und effektivsten ist es, den Speicher nach großen Dateien zu durchforsten. Auf dem PC erledigen Sie das über den Browser. Melden Sie sich, wie in Tipp 1 beschrieben, bei Ihrem Google-Account an, und wechseln Sie zu Drive. Klicken Sie auf Speicherplatz, werden im Hauptfenster die in der Cloud gesicherten Dateien aufgelistet. Per Klick auf das Info-Zeichen oben rechts können Sie sich Infos zu der gerade ausgewählten Datei ansehen.
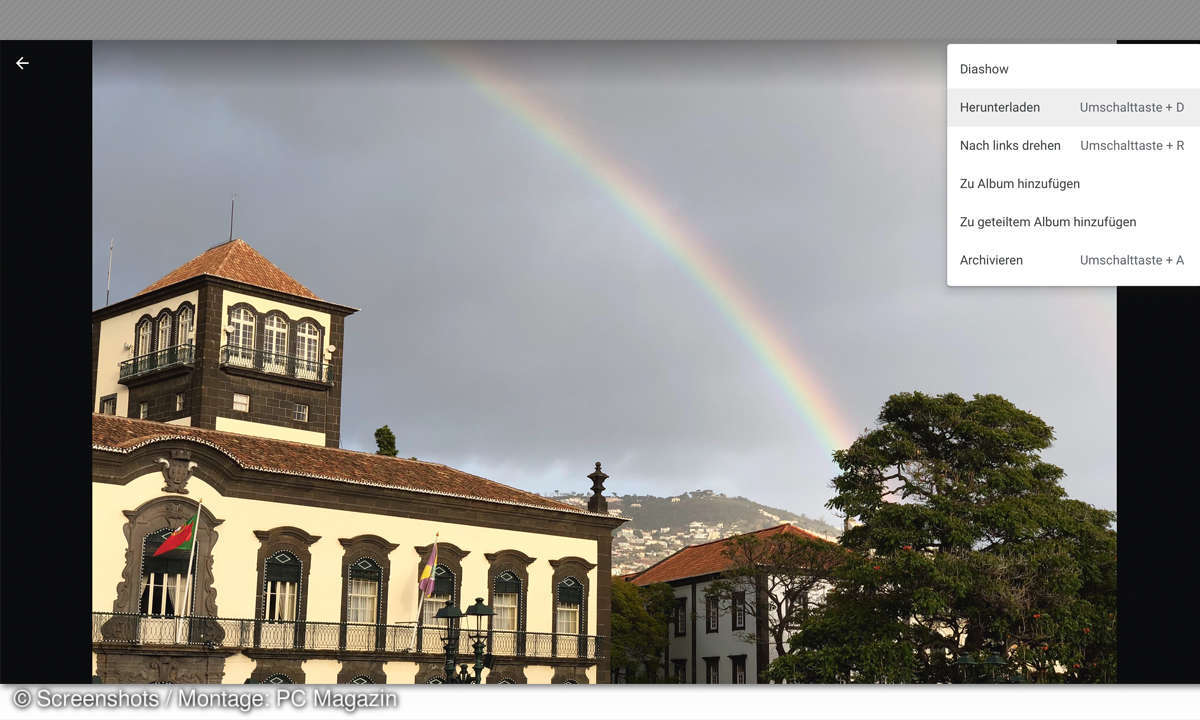
Bei Bildern wird unter anderem eine Vorschau eingeblendet. Sie können so schnell beurteilen, ob Sie das Bild noch benötigen. Die Dateien werden der Größe nach geordnet. Wollen Sie schnell Speicherplatz freigeben, sortieren Sie die großen Dateien aus.
Möchten Sie die entsprechenden Dateien, beispielsweise eigene Videos, nicht gleich löschen, können Sie sie auch auf Ihrem PC speichern. Wählen Sie dazu die gewünschte Datei aus, und klicken Sie mit der rechten Maustaste darauf. Im Kontextmenü klicken Sie auf den Eintrag Herunterladen.
Auch auf dem Android-Smartphone oder -Tablet können Sie auf diese Weise Dateien entfernen oder auf Ihrem Gerät sichern. Starten Sie die Drive-App, und tippen Sie auf die Punkte links neben dem Dateinamen. Wählen Sie Entfernen oder Herunterladen; je nachdem, ob Sie die Datei löschen oder behalten wollen.
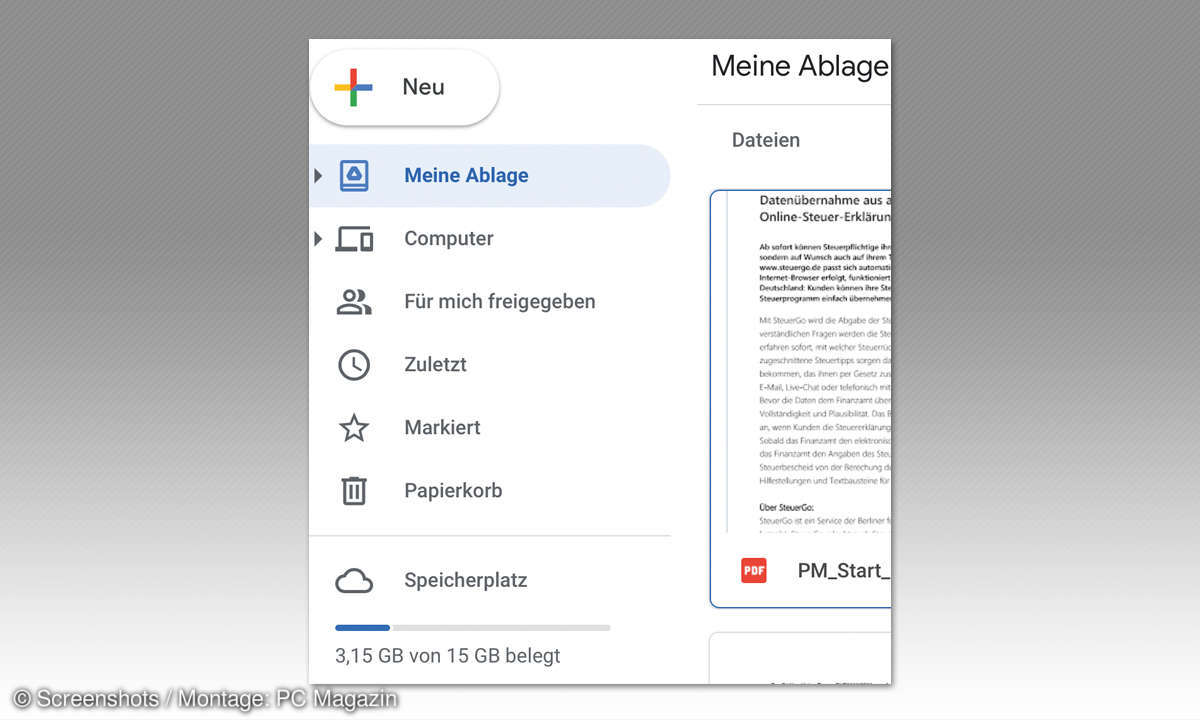
TIPP 3: Auch E-Mails lassen sich mit Google One bequem aufräumen
Auch E-Mails und lange Mail-Anhänge werden in Ihrem Google-Account gesichert und führen dazu, dass der Speicherplatz knapp wird. Wo genau die speicherhungrigen Dateien stecken, finden Sie am schnellsten über die App Google One heraus.
Integriert ist dort nämlich eine Art Speichermanager. Was im Wesentlichen für Abonnenten von Googles Speicherdienst gedacht ist, funktioniert auch bei nichtzahlenden Usern. Klicken Sie also in den Google Apps auf Google One, und wählen Sie auf der Startseite links in der Navigationsleiste den Eintrag Speicher. Sie erhalten einen Überblick über die Speicherplatzbelegung und sehen, wie viel Speicher etwa für E-Mails gebraucht wird.
Um gezielt E-Mails mit langen Anhängen zu löschen, wechseln Sie in Ihrem Browser wieder zurück zu den E-Mails. In das Suchfeld oben geben Sie folgenden Text ein: has:attachment larger:10M und drücken die [Enter]-Taste. Gibt es in Ihrem Postfach E-Mails, die größer sind als die angegebenen zehn MByte, werden sie im Hauptfenster aufgelistet. Sie können natürlich auch eine größere oder kleinere Zahl eingeben, um E-Mails mit entsprechender Größe schnell herauszufiltern.
Zudem ist es möglich, weitere Filterkriterien anzuwenden. Dazu klicken Sie im Browserfenster unterhalb des Suchfelds zum Beispiel auf den Eintrag Beliebiger Zeitraum, um E-Mails herauszufiltern, die vor oder nach einem bestimmten Datum verschickt wurden.
Klicken Sie dort auf älter als sechs Monate, um alle älteren Mails löschen zu können. Führen Sie anschließend die Maustaste auf die E-Mail, die Sie löschen möchten, und klicken Sie auf das Papierkorb-Symbol, um die ausgewählte E-Mail (samt Anhang) zu löschen.
TIPP 4: Google Drive unter iOS nutzen
Sie sind von einem Android-Gerät auf ein iPhone oder ein iPad umgestiegen und wollen Bilder und Videos auch auf dem neuen iOS-Gerät nutzen? So gehen Sie vor.
Laden Sie sich als Erstes die App Google Fotos über den App Store auf Ihr Gerät herunter, und öffnen Sie die Anwendung. Bei der Installation müssen Sie Google uneingeschränkten Zugriff auf die Bilder in Ihrer iOS-Bildergalerie auf dem entsprechenden Gerät einräumen.
Bestätigen Sie also die Abfrage, indem Sie auf den Button Zugriff auf alle Fotos zulassen tippen. Melden Sie sich anschließend mit Ihrem Namen und mit dem dazugehörigen Kennwort bei Ihrem Google-Konto an. Legen Sie anschließend fest, ob die Bilder platzsparend in geringerer Qualität oder in Originalqualität (lesen Sie dazu auch Tipp 5) in der Cloud gesichert werden sollen. Bestätigen Sie Ihre Auswahl noch einmal.
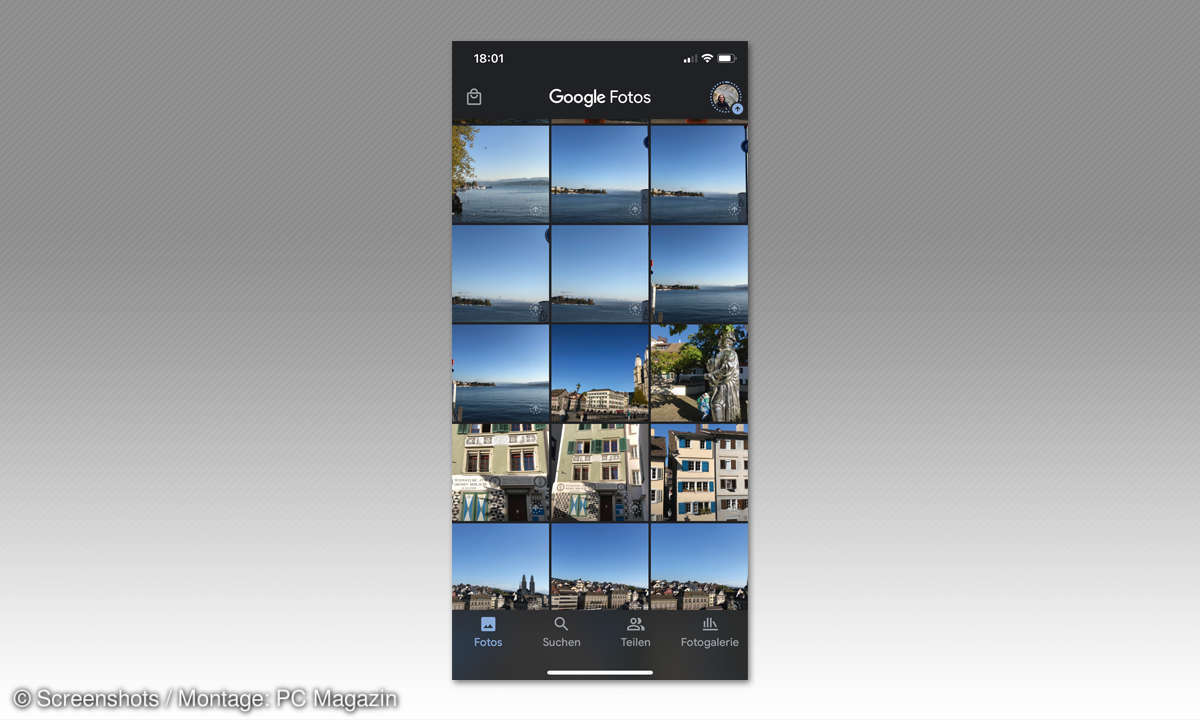
In Google Fotos können Sie zudem einrichten, ob Fotos nach Gesichtern sortiert werden sollen. Tippen Sie auf Nicht erlauben, wenn Sie diese Option nicht verwenden möchten. Je nachdem, wie viele Bilder auf Ihrem iOS-Gerät gesichert sind, kann die erste Synchronisierung eine ganze Weile dauern.
Beachten Sie dabei aber die Speicherbegrenzung Ihrer Google-Cloud. Sind die Bilder gesichert, können Sie sie von Ihrem iOS-Gerät löschen. Über Ihren Webbrowser und Ihr Google-Konto können Sie jederzeit auf die Fotos zugreifen.
TIPP 5: Große E-Mail-Anhänge auf dem PC speichern
Möchten Sie große Anhänge aus Ihren E-Mails auf Ihrem PC speichern, etwa Bilder, die Sie erhalten und über die Filterfunktion gefunden haben (wie im Tipp 3 beschrieben), klicken Sie in der Liste auf den Anhang. Dieser wird in einem neuen Fenster geöffnet.
Per Klick auf den nach unten zeigenden Pfeil oben in der Symbolleiste wird der Anhang gesichert. In der Regel landet die heruntergeladene Datei in den Downloads; es sei denn, Sie haben in den Voreinstellungen des Browsers einen anderen Ordner dafür bestimmt. Sobald die Datei auf Ihrem PC gesichert ist, können Sie die Mail mit dem Anhang in Google löschen.
TIPP 6: Fotos in geringerer Größe in Google Drive speichern
Speicherplatz sparen können Sie auch, wenn Sie Bilder Ihrer umfangreichen Fotosammlung in Google Drive in einer geringeren Auflösung sichern. Sinnvoll ist das vor allem dann, wenn Sie Bilder und Videos mit Ihrer hochauflösenden Smartphone-Kamera aufnehmen.
Werden die Fotos nicht in Originalqualität gespeichert, schaufeln Sie Platz frei in Ihrer Google-Cloud. Wechseln Sie also über Ihren Google-Account im Browser zur Fotos App. Klicken Sie anschließend oben rechts auf die Einstellungen (Zahnrad-Symbol).
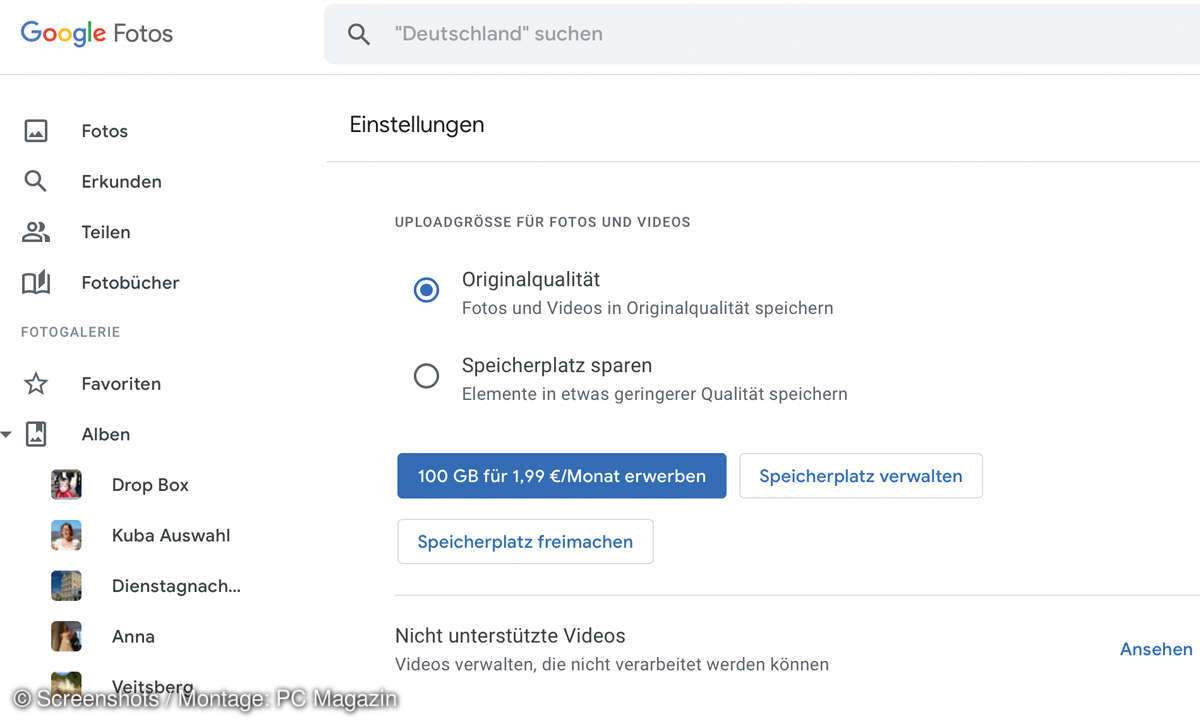
Wählen Sie im nächsten Schritt die Option Speicherplatz sparen. Beachten Sie, dass dabei alle Fotos in Ihrer Google-Fotogalerie von der Qualitätsänderung betroffen sind.
Allerdings werden Bilder nur dann in ihrer Größe reduziert, wenn sie mehr als 16 Megapixel groß sind – sie werden dann auf 16 Megapixel verkleinert. Bei Videos betrifft es Aufnahmen, deren Auflösung mehr als 1080p beträgt. Um die Bilder zu komprimieren, klicken Sie auf den Button Speicherplatz freimachen
TIPP 7: Fotos in Google Drive verwalten und in Alben verschieben
Selbst, wenn Sie noch genügend Speicherplatz in Ihrer Google-Cloud haben: Es lohnt sich, Fotos zu verwalten, überflüssige Dateien zu löschen und Alben anzulegen. Auch das erledigen Sie am einfachsten über die Google-Fotos-App im Browser. Öffnen Sie die Einstellungen in Google Fotos, und wählen Sie den Button Speicherplatz verwalten.
Sie sehen dort, ob Sie zum Beispiel Speicherplatz einsparen können, indem Sie unscharfe oder sehr große Bilder löschen. Klicken Sie also auf Unscharfe Bilder, und sehen Sie sich die dort aufgelisteten Bilder an. Löschen Sie sie gegebenenfalls. Klicken Sie in der Navigationsleiste links auf Fotos, um Bilder in Ihrer Fotogalerie zu Alben zusammenzufassen.
Ihre Fotos werden anschließend im Hauptfenster angezeigt. Führen Sie den Mauszeiger auf ein Bild, und klicken Sie kurz darauf, erscheint in der oberen linken Ecke des Fotos ein Häkchen. Suchen Sie nacheinander die Fotos für Ihr Album aus, und klicken Sie auf das Plus-Zeichen oben rechts. Wählen Sie Album / Neues Album. Geben Sie im nächsten Fenster den Namen des Albums ein. Fotos, die Sie nicht fürs Fotoalbum ausgesucht haben, können Sie löschen.
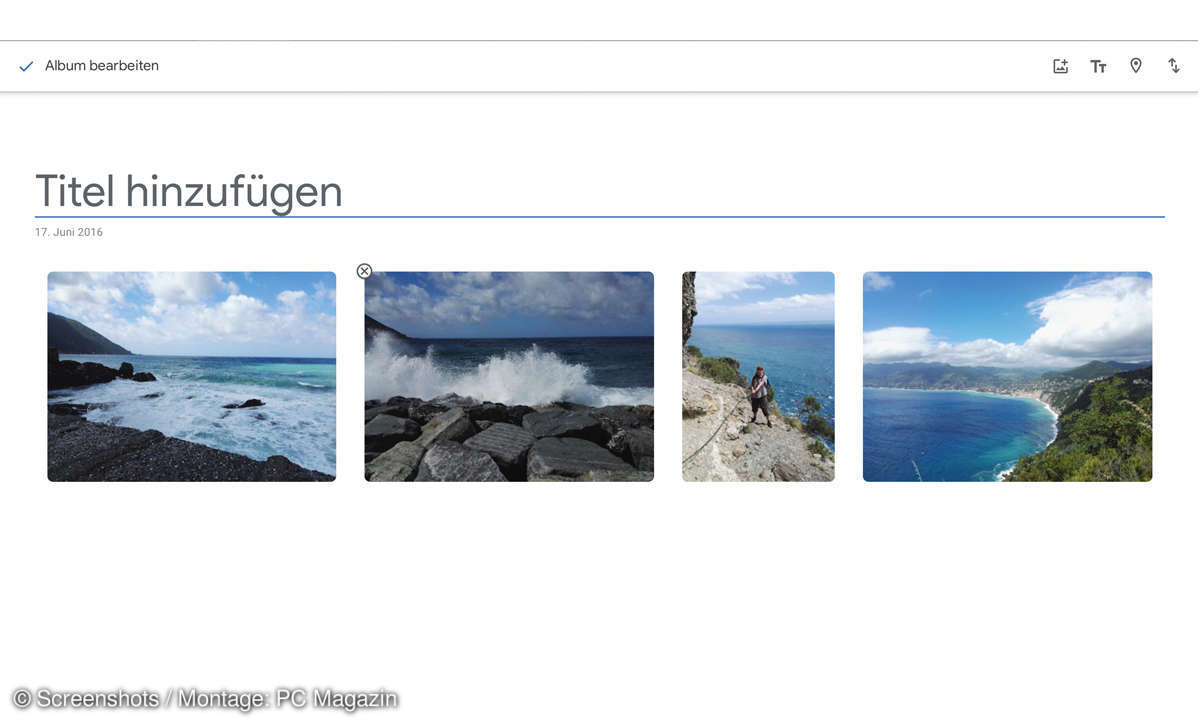
TIPP 8: Dokumente in Google Drive aufräumen
Nicht nur Fotos und Videos sondern auch überflüssige Dateien lassen sich in Ihrer Google-Cloud verwalten und überflüssige Dokumente löschen. Öffnen Sie in Ihrem Google-Account über den Webbrowser die App Drive (https://drive.google.com). Klicken Sie auf Neu / Ordner, und geben Sie eine Bezeichnung für den Ordner ein. Der neue Ordner erscheint danach als Unterordner von Meine Ablage.
Per Klick auf den Pfeil neben dem Eintrag Meine Ablage sehen Sie den Ordner. Sie können Dateien aus der Ablage einfach per Drag-and-drop in den neuen Ordner ziehen. Alternativ dazu können Sie mit der rechten Maustaste auf die gewünschte Datei klicken und im Kontextmenü Verschieben nach wählen.
Legen Sie anschließend noch fest, in welchen Ordner die Datei verschoben werden soll. Ebenfalls über das Kontextmenü können Sie auch Dateien löschen; klicken Sie dazu auf den Befehl Entfernen.
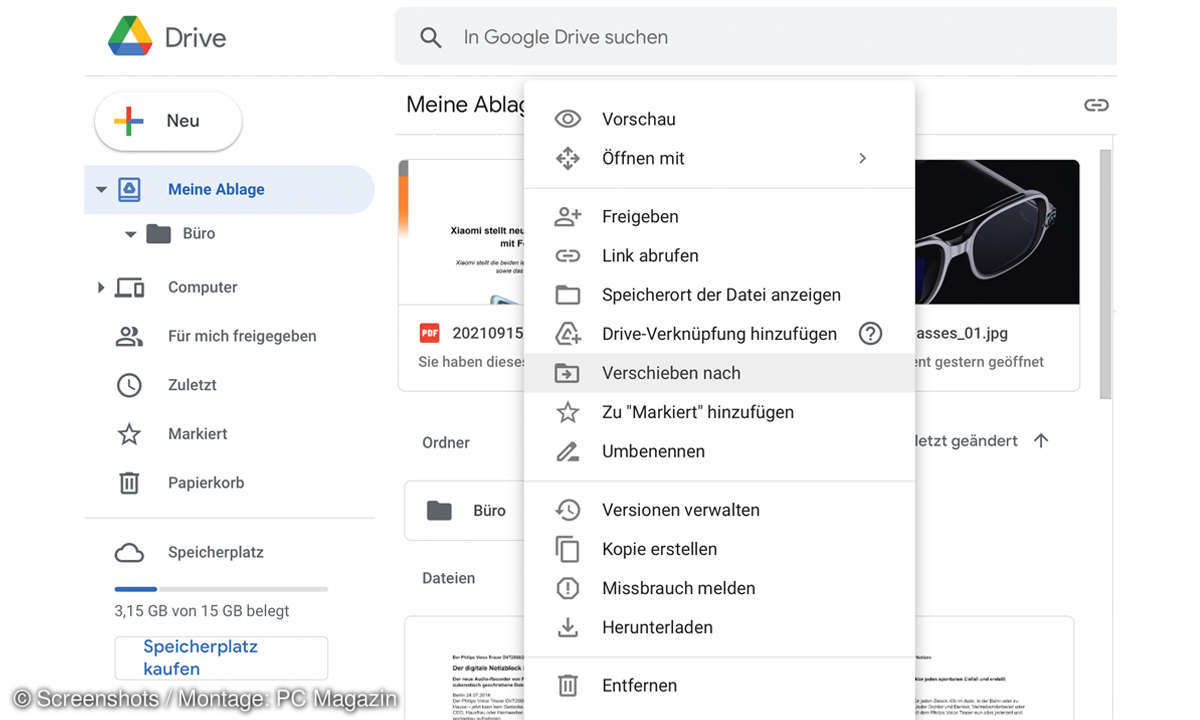
TIPP 9: Standortverlauf bei Google prüfen und löschen
Zwar wird der Standortverlauf in Ihrem Google-Account nicht zum Speicherplatz hinzugerechnet; dafür werden damit Informationen über Sie gespeichert. Die meisten Informationen kommen übrigens dadurch zustande, dass Sie Suchanfragen via Google Maps starten oder sich mit Google Maps zu einem bestimmten Ziel navigieren lassen. Gesichert werden diese Daten im Standortverlauf.
Um zu prüfen, welche Daten dort gesichert sind, melden Sie sich über den Browser bei Ihrem Google-Account an und klicken rechts oben auf Ihr Bild oder die Initialen Ihres Namens. Wählen Sie Google Konto verwalten. Im nächsten Fenster klicken Sie in der Navigationsleiste links auf Daten und Datenschutz. Wählen Sie dann im Hauptfenster weiter unten den Eintrag Standortverlauf. Sie können den Standortverlauf deaktivieren oder festlegen, dass er automatisch gelöscht wird.
TIPP 10: Sicherheitseinstellungen für Ihr Google-Konto ändern
Möchten Sie verhindern, dass Fremde auf Ihr frisch aufgeräumtes Google-Konto zugreifen können, sollten Sie die Sicherheitsvorkehrungen anpassen. So können Sie unter anderem festlegen, dass für die Anmeldung bei Ihrem Google-Account eine Zwei-Faktor-Authentifizierung nötig wird. Neben Ihrem Kennwort benötigen Sie dann etwa eine Mobilfunknummer.
Um die Sicherheit des Kontos zu ändern, melden Sie sich im Browser bei Ihrem Google-Konto an und wählen die Kontoverwaltung (siehe Tipp 8). Klicken Sie links auf Sicherheit. Anschließend wählen Sie im Hauptfenster unter Bei Google anmelden den Eintrag Bestätigung in zwei Schritten. Folgen Sie den vorgegebenen Schritten, und geben Sie Ihre Mobilfunknummer ein.