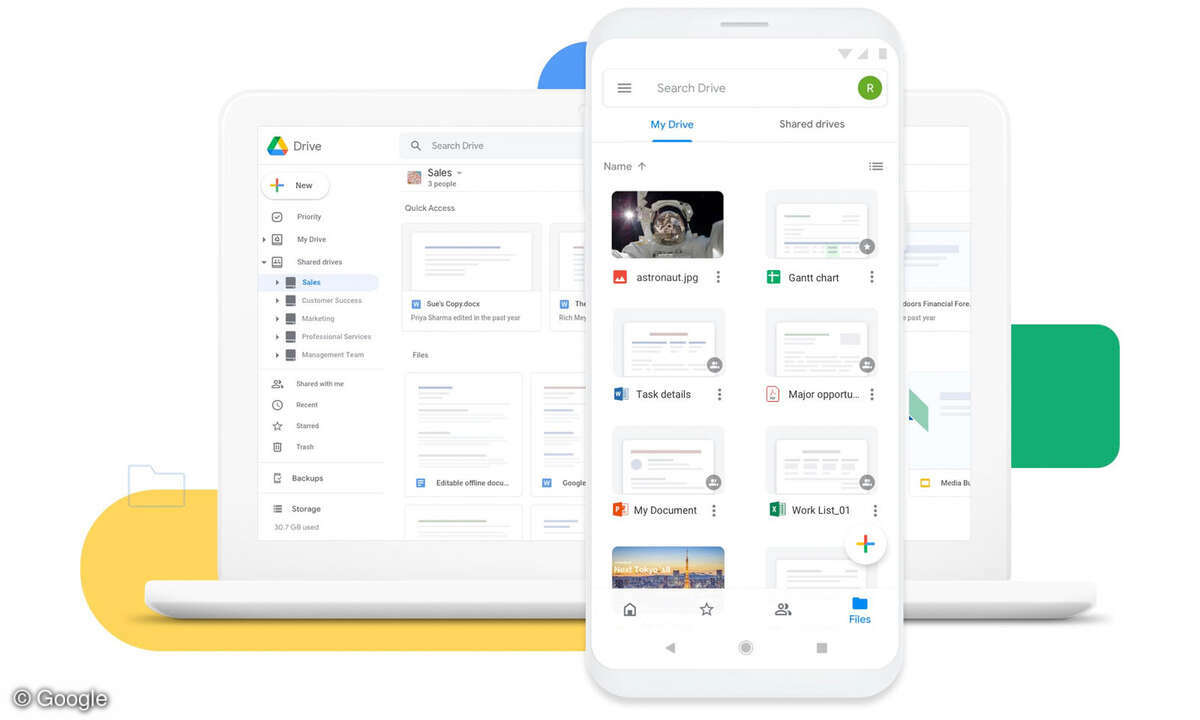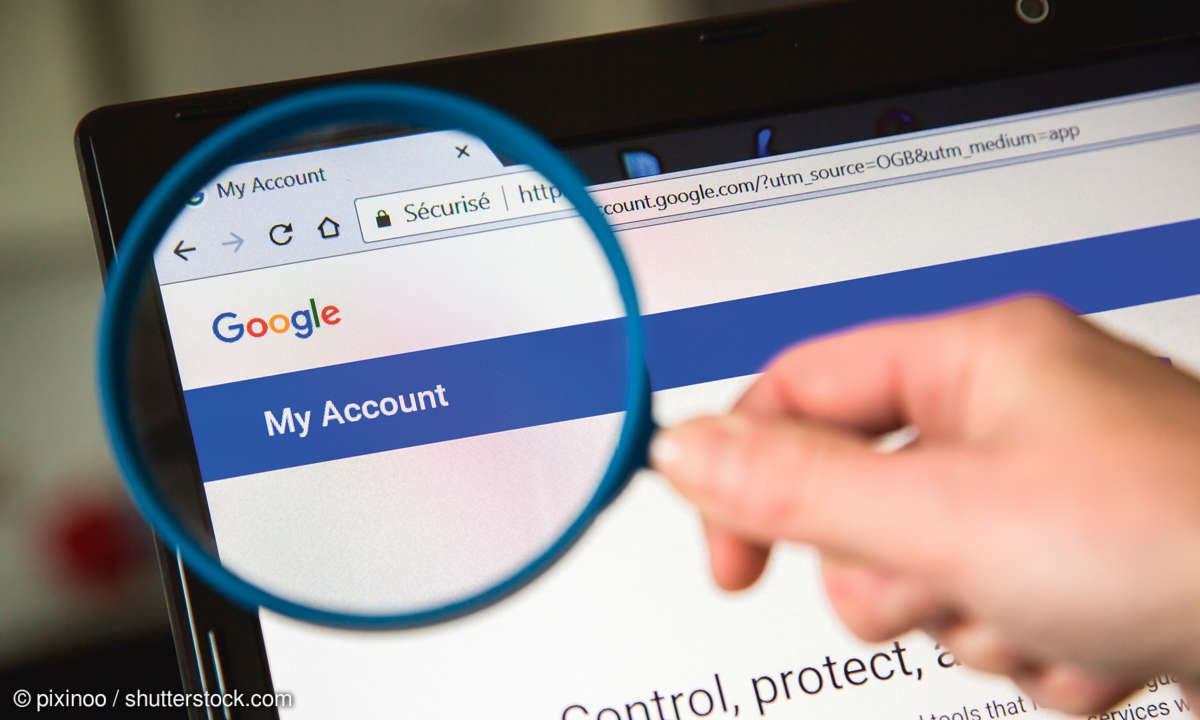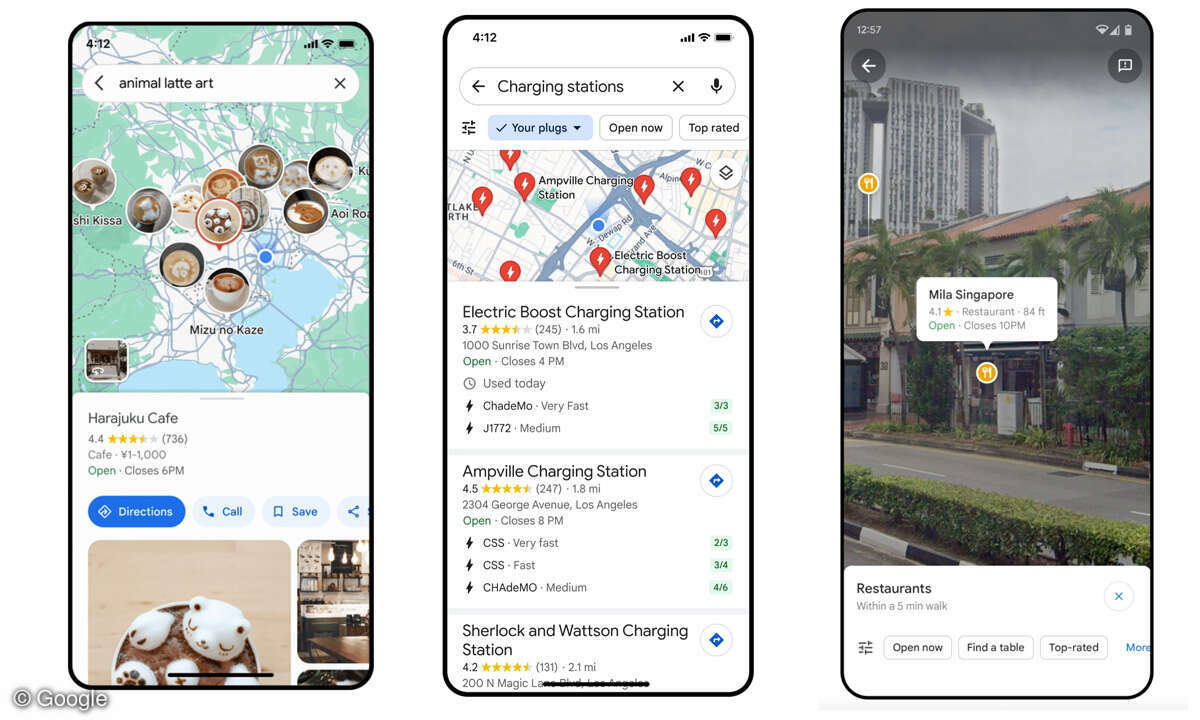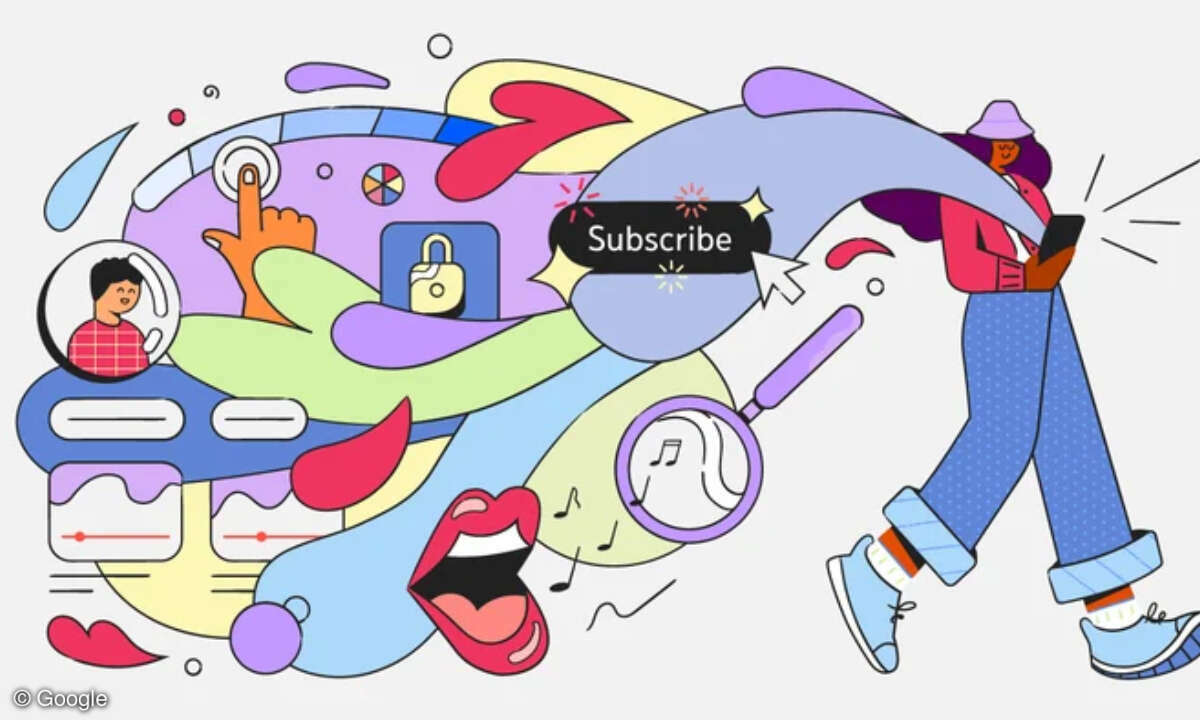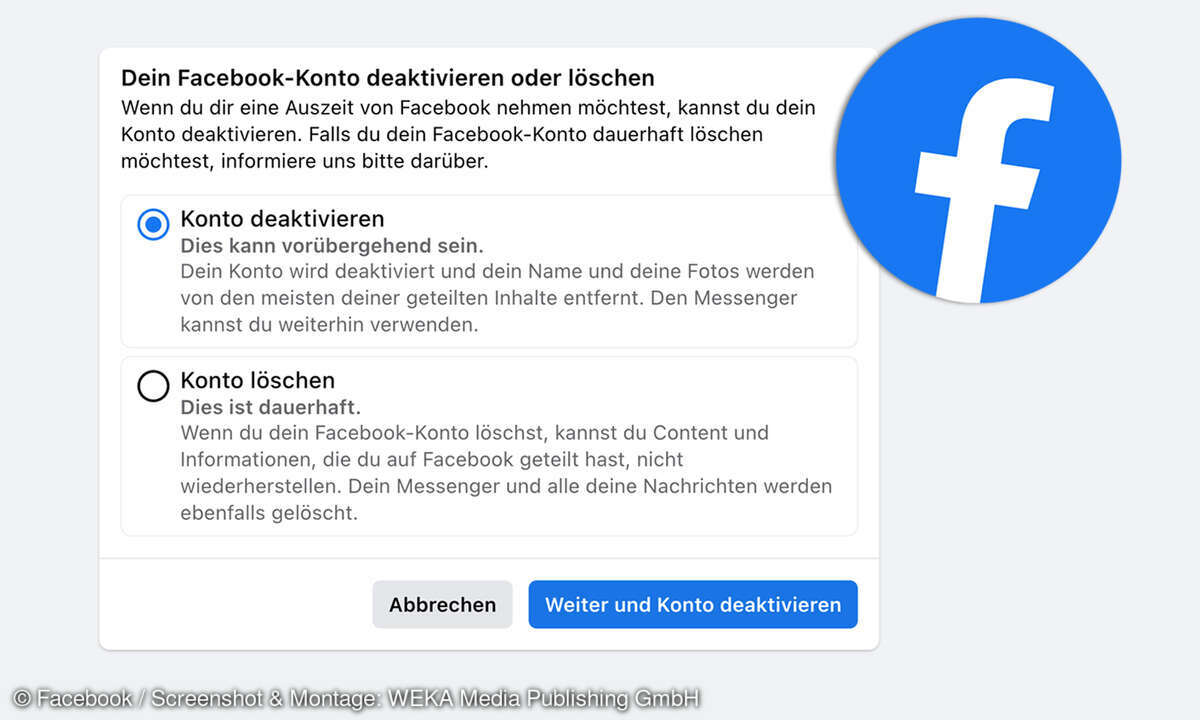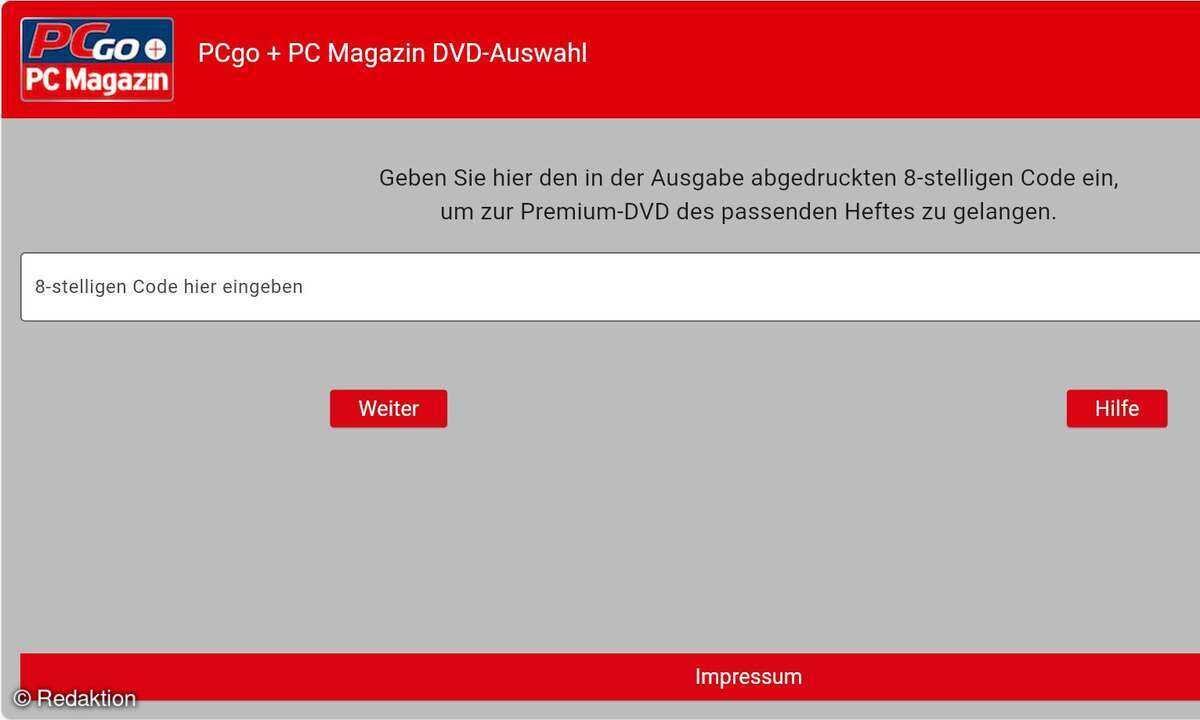Google Calendar: Familenkalender einrichten und nutzen - so geht's
Mehr zum Thema: GoogleHockeytraining, Gitarrenunterricht, Geburtstagsfeier der Oma: Damit Sie nicht den Überblick verlieren, nutzen Sie einen gemeinsamen Familienkalender bei Google und rufen ihn überall ab. Wir zeigen Ihnen wie es geht.

Ein digitaler Kalender ist praktischer als einer auf Papier: Er erinnert an Termine und kann auf verschiedenen Geräte aufgerufen werden. In Familien gibt es aber auch Verabredungen und Verpflichtungen, die alle betreffen – so wie Omas Geburtstag. Jemand muss die Tochter zum Hockeytraining fahren,...
Ein digitaler Kalender ist praktischer als einer auf Papier: Er erinnert an Termine und kann auf verschiedenen Geräte aufgerufen werden. In Familien gibt es aber auch Verabredungen und Verpflichtungen, die alle betreffen – so wie Omas Geburtstag. Jemand muss die Tochter zum Hockeytraining fahren, und wer kauft eigentlich für die Party ein?
Wenn niemand mehr weiß, was die anderen tun, ist das Chaos vorprogrammiert. Einfacher wird es mit einem Familienkalender, den sich alle in ihrem privaten Kalender einblenden lassen. Neben den eigenen Einträgen tauchen dort auch die gemeinsamen Termine auf.
Aber wie richtet man einen solchen Planer ein? Und wie legt man fest, wer was eintragen oder löschen darf? Zwar gibt es spezielle Kalender-Apps für Familien, mit Googles Kalender klappt das aber ebenso gut.
Sie können damit auch wiederkehrende Termine wie den wöchentlichen Gitarrenunterricht eintragen oder Anhänge hinzufügen, etwa einen Einkaufszettel aus Word.
Google Kalender freigeben oder Familienkalender anlegen?
Es gibt zwei Möglichkeiten, bei Google einen Gruppen-Terminplaner anzulegen: als speziellen Familienkalender oder als Standard-Kalender, zu dem andere Personen eingeladen werden. Der Familienkalender ist schneller eingerichtet, hat aber zwei Nachteile:
Alle Mitglieder können ihn ausschließlich in Google nutzen, also über den Browser oder die Apps. Es ist nicht möglich, ihn in den iOS-Kalender oder Outlook einzubinden. Außerdem haben alle Mitglieder die gleichen Zugriffsrechte, sind also berechtigt, Termine anzulegen, zu bearbeiten und zu löschen.
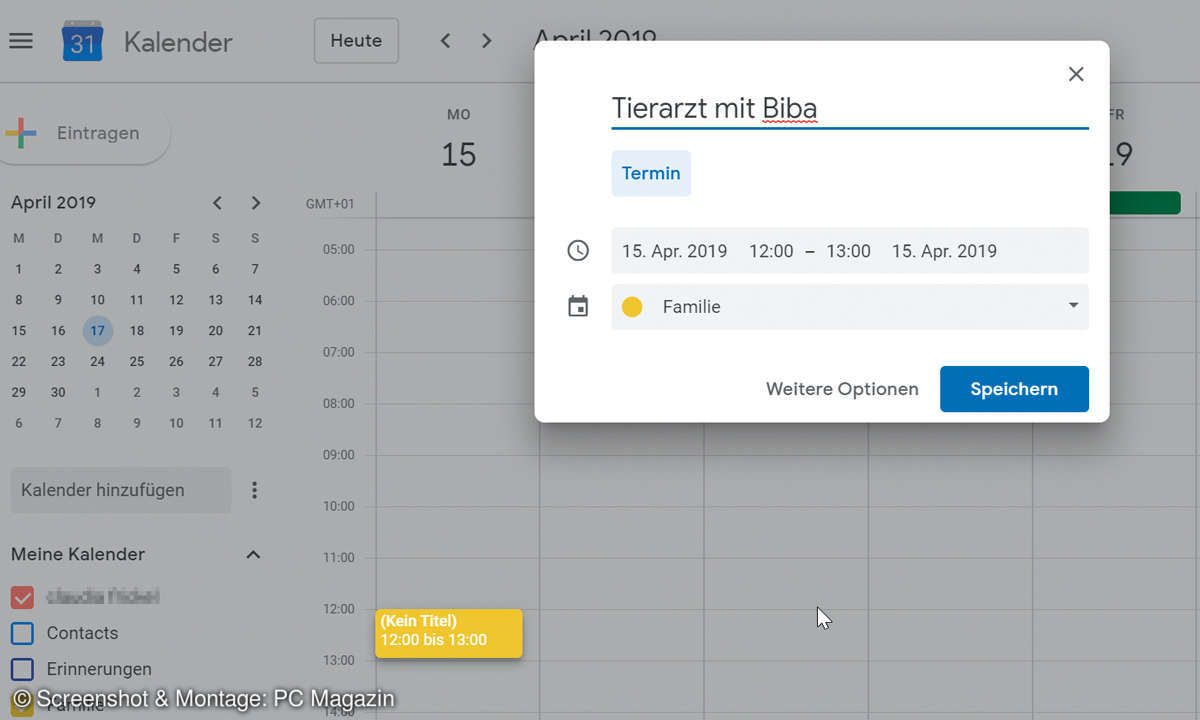
Sie können also nicht bestimmen, dass Ihr Kind Einträge zwar ansehen darf, aber nicht löschen. Für einige Nutzer dürfte der Familienkalender deshalb für die tägliche Nutzung uninteressant sein. Stören Sie beide Einschränkungen nicht, legen Sie ihn schnell an:
Loggen Sie sich im Google-Konto ein. Rufen Sie https://families.google.com/families auf und klicken auf Jetzt starten. Auf der nächsten Seite wählen Sie Familiengruppe erstellen. Sie können bis zu fünf Personen in die Gruppe einladen. Allerdings müssen diese laut Google-Richtlinien mindestens 13 Jahre alt sein. Außerdem braucht jeder ein Google-Konto.
Auf der Übersichtsseite klicken Sie unten auf Los neben Kalender. Es öffnet sich die Kalender-Ansicht. Erstellen Sie im Browser über Eintragen oder in den Apps über das Plus-Symbol einen neuen Termin.
Damit er im Familienkalender erscheint und für alle sichtbar ist, wählen Sie vor dem Speichern im Drop-down-Menü Familie aus. Alle Einträge dieser Kategorie sind in der gleichen Farbe markiert.
Google-Kalender freigeben
Mehr Möglichkeiten haben Sie, wenn Sie im Google-Tool einen neuen Kalender anlegen und diesen für andere freigeben. Klicken Sie in der Webansicht in der linken Spalte auf die drei Punkte neben Kalender hinzufügen. Wählen Sie Neuen Kalender einrichten.
Im nächsten Schritt vergeben Sie einen Namen, etwa Familie, und klicken auf Kalender erstellen. Den neuen Terminplaner finden Sie in der linken Spalte unter Meine Kalender. Mit Häkchen können Sie die verschiedenen Kalender ein- und ausblenden, also den privaten und den Familienplaner.
Klicken Sie nun auf die drei Punkte neben dem Namen des neuen Kalenders und gehen zu Einstellungen und Freigabe. Scrollen Sie nach unten bis zum Punkt Für bestimmte Personen freigeben, und klicken Sie auf Personen hinzufügen.
Jetzt können Sie jemanden einladen, indem Sie seine oder ihre E-Mail-Adresse eingeben. Gleichzeitig vergeben Sie Berechtigungen. Sie können auswählen, dass jemand die Termine nur ansehen darf, dass er sie auch ändern kann oder dass er zusätzlich auch die Einstellungen des gemeinsamen Kalenders anpassen darf.
Bestätigen Sie Ihre Auswahl mit Senden. Auch die Termine in diesem Kalender bekommen zur besseren Unterscheidung eine gemeinsame Farbe. In der Webansicht und in den Apps von Google Kalender werden alle Termine synchronisiert. In iOS, Outlook und anderen externen Programmen müssen Sie den freigegebenen Kalender erst einbinden.
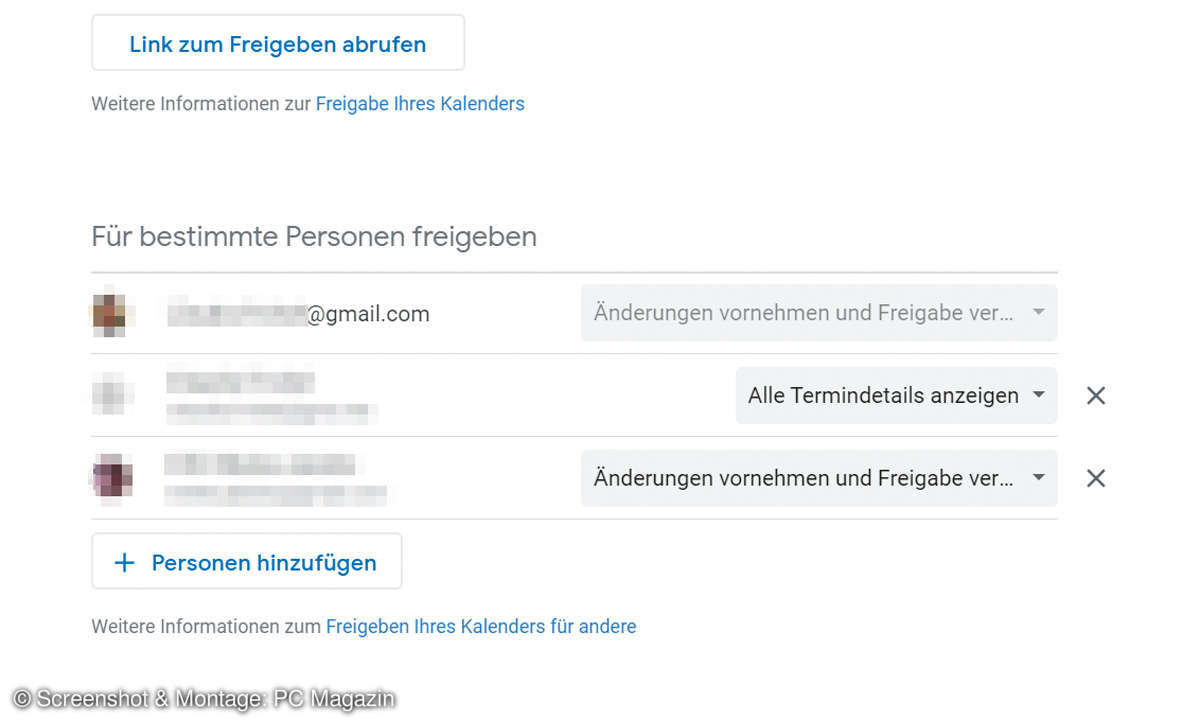
Google-Kalender in iOS einbinden
Sie nutzen für Ihre Termine Apples Kalender auf dem iPhone und wollen nicht zusätzlich die Google-Kalender-App für die Familientermine verwenden? Das müssen Sie auch nicht. Sie können die Google-Termine im Apple-Planer anzeigen lassen.
Anders als bei Outlook können Sie alle Termine – je nach Ihren Rechten – auch löschen, bearbeiten oder anlegen. Rufen Sie die Einstellungen in iOS auf, und suchen Sie dort den Punkt Passwörter & Accounts. Tippen Sie unter dem Punkt Accounts auf Account hinzufügen.
Wählen Sie Google aus. Tippen Sie Benutzername und Passwort Ihres Google-Kontos ein, und bestätigen Sie mit Weiter. Im nächsten Fenster legen Sie mit Reglern fest, was genau Sie synchronisieren wollen: E-Mails, Notizen, Kontakte oder den Kalender. Schieben Sie den Regler bei Kalender auf Ein.
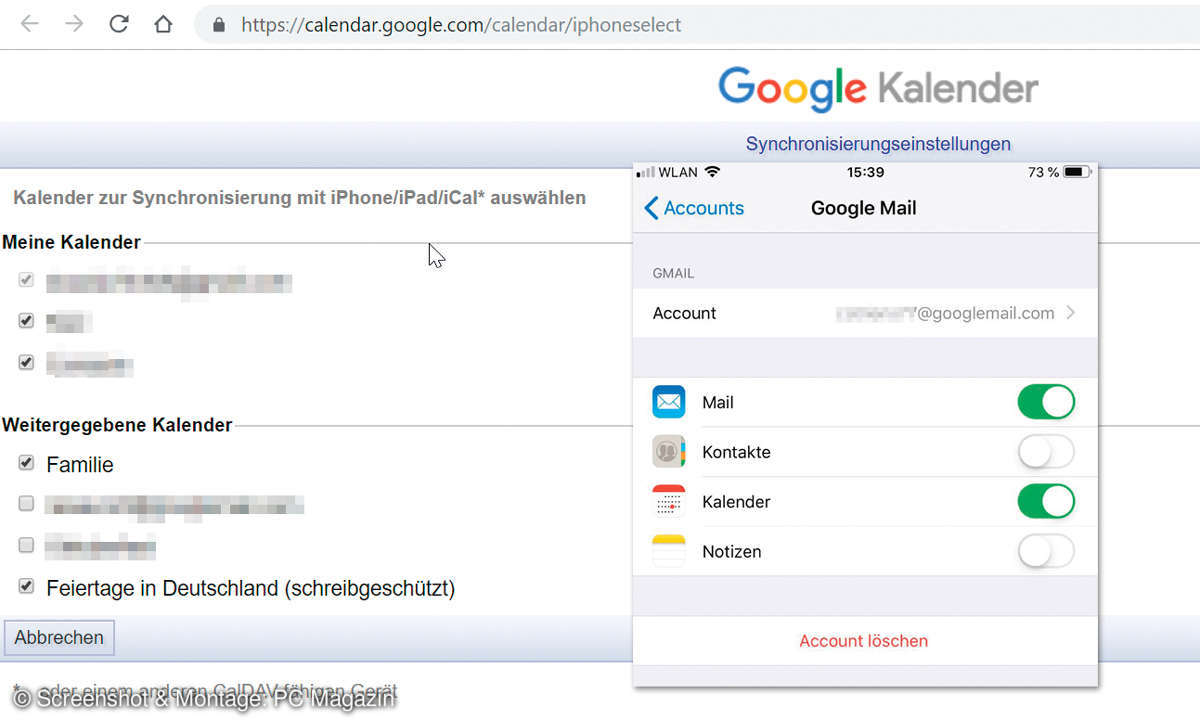
Jetzt erscheinen die Google-Termine auch im iOS-Kalender. Wenn Sie keine Einträge sehen können, rufen Sie die Seite https://tinyurl.com/jobrucg auf. Achten Sie darauf, dass unter Weitergegebene Kalender der Name des Terminplaners ist, den Sie einblenden möchten. Bestätigen Sie mit Speichern.
Tippen Sie unten auf Kalender, sehen Sie eine Liste aller Abos und Terminplaner, inklusive dem gerade hinzugefügten. Wählen Sie das i hinter dem Namen. Geben Sie dem Kalender einen neuen Namen, und weisen Sie den Einträgen eine Farbe zu.
Damit können Sie die Einträge besser von den privaten oder beruflichen Terminen unterscheiden. Außerdem legen Sie dort fest, ob Sie Benachrichtigungen zu Terminen bekommen möchten oder nicht.
Gemeinsamen Google-Kalender in Outlook aufrufen
Ein Familienmitglied hat einen Google-Kalender für Sie freigegeben, den Sie nun in Outlook anzeigen lassen wollen. Von Haus aus können Sie Termine zwar ansehen, aber weder bearbeiten noch neue erstellen. Rufen Sie zunächst den Google Kalender im Browser auf, und suchen Sie in der linken Spalte den entsprechenden Terminplaner.
Klicken Sie darauf, und wählen Sie die Kalendereinstellungen darunter. Auf der rechten Seite kopieren Sie nun den Link, der unter dem Feld Privatadresse im iCal-Format steht. Er muss mit .ics enden.
Öffnen Sie Outlook, und gehen Sie zu Kalender hinzufügen im Reiter Start. Wählen Sie Aus dem Internet, und geben Sie im Fenster den kopierten Link ein. Bestätigen Sie mit OK und noch einmal mit Ja. Nun taucht der freigegebene Kalender als eigenständiger Terminplaner in Outlook auf.
Allerdings stehen jetzt zwei Planer nebeneinander – der schon vorhandene und der freigegebene. Wollen Sie alle Termine in einer Ansicht sehen, etwa, um Terminüberschneidungen zu entdecken, klicken Sie in der linken Spalte mit der rechten Maustaste auf den Namen eines der Kalender und wählen im Kontextmenü Überlagerung aus.
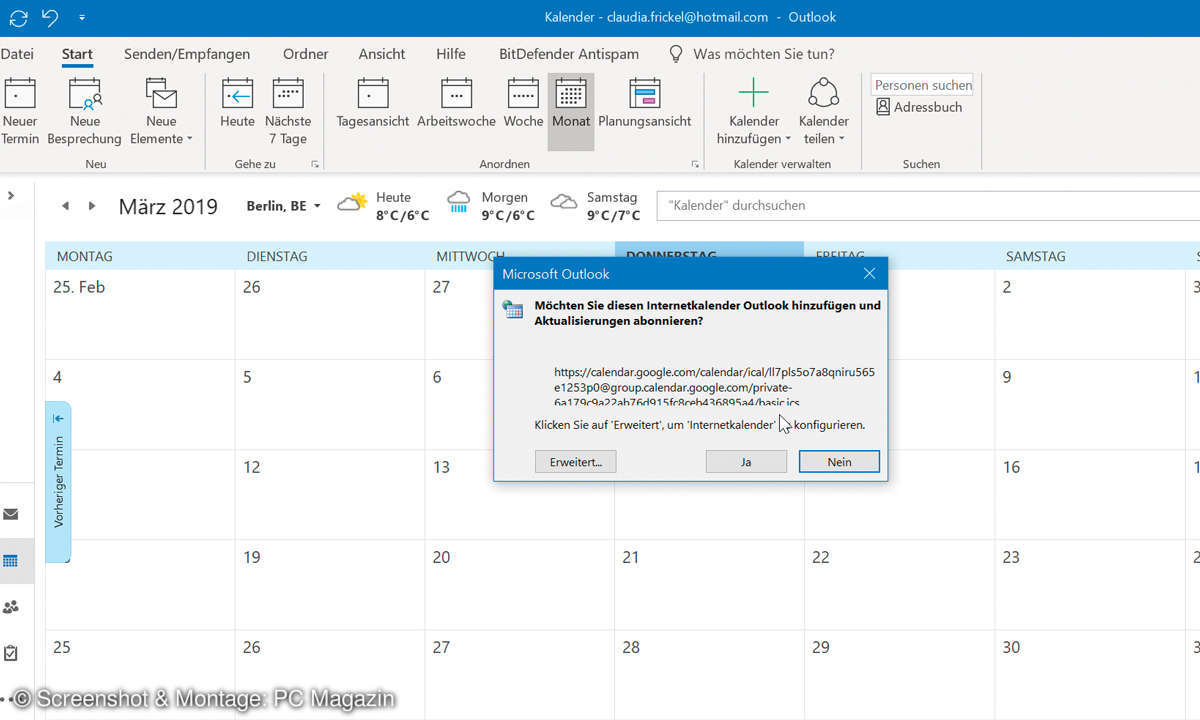
Wollen Sie Google-Termine in Outlook bearbeiten, müssen Sie die Einträge synchronisieren. Dazu brauchen Sie ein externes Tool wie CCTSync oder das kostenpflichtige gSync (17,60 Euro). CCTSync synchronisiert allerdings nur den Hauptkalender von Google. Sie müssen also sicherstellen, dass Sie dort Ihre Familientermine eintragen und für private Einträge einen neuen Kalender anlegen.
Das englischsprachige gSnyc dagegen synchronisiert die Terminplaner aus Google, die Sie dafür auswählen. Installieren Sie das Add-on; es legt sich als eigener Reiter in Outlook ab. Klicken Sie darauf, und gehen Sie zu den Settings. Wählen Sie in der linken Leiste Google Sync, und klicken Sie auf Calender Sync.
Wahlweise synchronisieren Sie zusätzlich Kontakte, Aufgaben oder Notizen. Es öffnet sich eine leere Arbeitsfläche. Klicken Sie unten auf New, tippen Sie Ihre Google-Konto-Mailadresse, und klicken Sie auf Authorize. Jetzt müssen Sie im Browser Ihr Passwort eingeben und den Zugriff erlauben.
Zurück in Outlook, klicken Sie in den gSync-Settings auf das Auswahlmenü neben Google Calendar. All Ihre in Google erstellten Kalender erscheinen. Wählen Sie den gemeinsamen Familienplaner aus. Darunter legen Sie die Synchronisierungs-Richtung fest: von Google zu Outlook, umgekehrt oder beides.
Sinnvoll ist in diesem Fall die beidseitige Synchronisation. Bestätigen Sie mit OK. Klicken Sie nun oben links im gSync-Reiter auf Sync, erscheinen Ihre Google-Termine in Outlook, und Sie können diese bearbeiten.
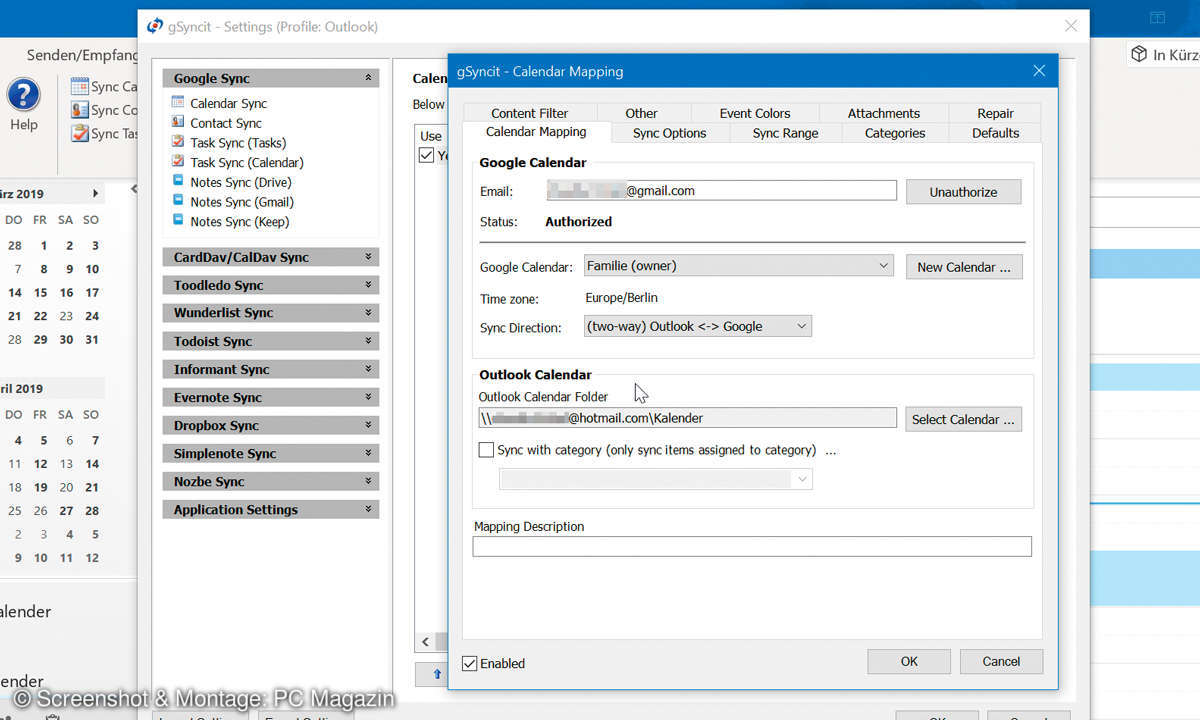
Google-Kalender in Tunderbird
Mit dem kostenlosen E-Mail- und Kalender-Tool Mozilla Thunderbird ist es mit einer Erweiterung ganz einfach, einen gemeinsamen Kalender einzublenden und zu bearbeiten. Klicken Sie auf die drei Striche oben rechts, und gehen Sie zu Add-ons. Geben Sie im Suchfeld Provider für Google Kalender ein und bestätigen mit der Lupe.
Über das grüne Feld Zu Thunderbird hinzufügen und den anschließenden Neustart von Thunderbird wird die Erweiterung installiert. Rufen Sie nun im E-Mail-Programm die Kalenderansicht auf, indem Sie das Symbol in der blauen Leiste oben rechts auswählen.
Klicken Sie mit der rechten Maustaste auf eine freie Stelle in der linken Leiste unter Kalender, und gehen Sie zu Neuer Kalender. Wählen Sie Im Netzwerk, und bestätigen Sie diesen und die nächsten Schritte jeweils mit Weiter. Klicken Sie auf das Feld vor Google Kalender. Geben Sie die dortige E-Mail-Adresse sowie Ihr Passwort ein, und erlauben Sie Thunderbird den Zugriff.
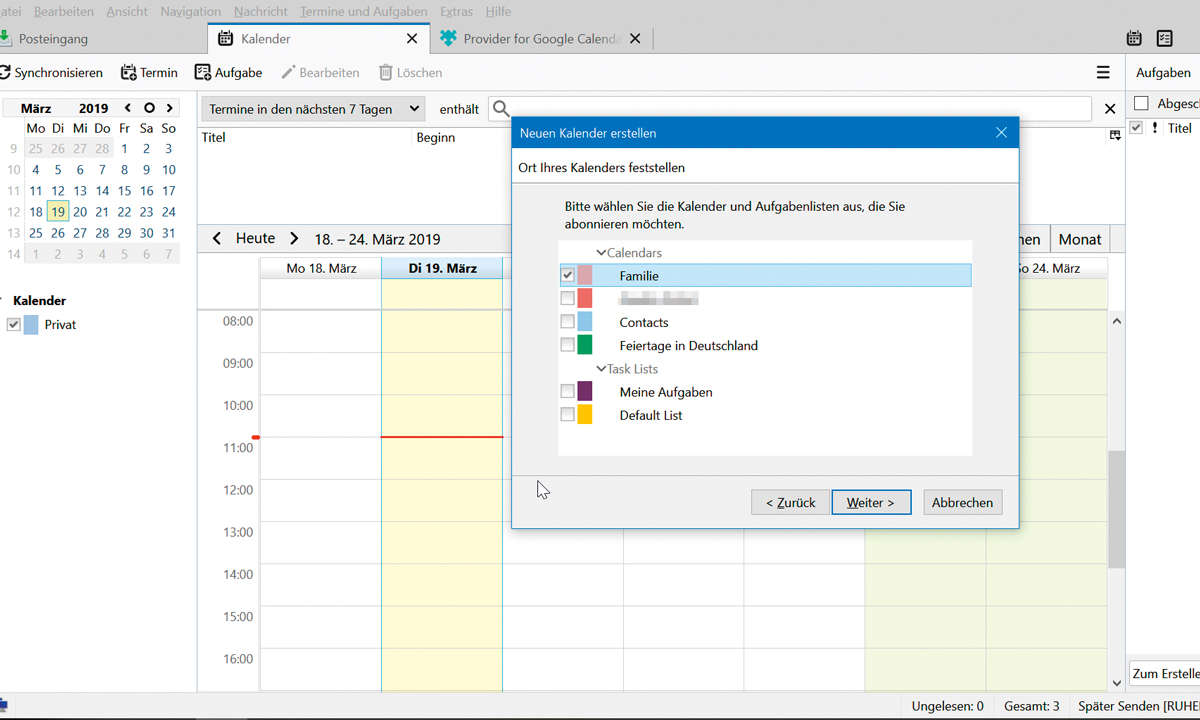
Als letztes können Sie auswählen, welcher Ihrer eigenen und freigegebenen Kalender mit Thunderbird synchronisiert werden soll. Setzen Sie ein Häkchen vor den gemeinsamen Terminplaner und klicken auf Fertigstellen.
Tauchen die Termine nicht gleich in Thunderbird auf, klicken Sie rechts auf den Namen des Familienkalenders und wählen Synchronisieren. Sie können alle Einträge daraus bearbeiten.
Erstellen Sie einen neuen Termin, und wählen Sie im Ausklappmenü neben Kalender den Namen des gemeinsamen Planers. Der Eintrag ist dann auch für die anderen Mitglieder der Gruppe sichtbar.