Festplatten-Check: Tipps zu Diagnose, Backup und Pflege
Korrekt arbeitende Festplatten sind für den Betrieb eines Computers und die Datensicherheit sehr wichtig. Eine Diagnose in Kombination mit einem Backup sollte man deswegen regelmäßig vornehmen.

Eine kaputte Festplatte kann schnell für viel Ärger sorgen. Verlorene Dokumente und die Zeit für eine Neuinstallation eines Systems sind die beiden Hauptprobleme. Mit einem Festplatten-Check haben Sie die Chance solchen Situationen zuvorzukommen. Gibt es Probleme mit dem Datenträger, kann man sc...
Eine kaputte Festplatte kann schnell für viel Ärger sorgen. Verlorene Dokumente und die Zeit für eine Neuinstallation eines Systems sind die beiden Hauptprobleme. Mit einem Festplatten-Check haben Sie die Chance solchen Situationen zuvorzukommen. Gibt es Probleme mit dem Datenträger, kann man schnell reagieren und den Inhalt auf eine neue Platte transferieren.
Herkömmliche Festplatten arbeiten mit drehenden Bauteilen und sind durch mechanische Beanspruchung gefährdet. Im speziellen trifft das bei der mobilen Arbeit mit einem Laptop zu. Fällt ein Gerät herunter, kann es zu Beschädigungen kommen. Das führt schnell zum Crash der Festplatte. Der Wechsel auf ein Solid State Drive ist deshalb zu empfehlen. Die Festspeicher haben keine drehenden Elemente und sind deswegen robuster. Außerdem erzeugen Sie nicht so viel Hitze, was bei mechanischen Modellen eine weitere Gefahrenquelle ist. Zusätzlich sind die SSDs beim Lesen und Schreiben schneller. Ein Umstieg bringt also auch eine Systembeschleunigung.
Beim Wechsel auf ein Solid State Drive sind einige wichtige Dinge zu beachten. Windows 8 und Windows 10 sind schon für den Einsatz von Solid State Drives optimiert und meist lassen sich die Laufwerke ohne Vorbereitungen mit den Betriebssystemen nutzen.
Den Zustand der eingebauten Festplatten prüfen
Die Leistungsfähigkeit und die Lebensdauer einer Festplatte hängen von vielen Faktoren ab. Dazu zählen die durchschnittliche Nutzungsdauer und die Betriebsumgebung. Die Anzahl der Schreib- bzw. Lesevorgänge hat direkten Einfluss auf die Laufzeiterwartung. Die aktuellen Werte eines Laufwerks lassen sich mit Tools ermitteln. Damit kann man feststellen, ob es mit einem Laufwerk Probleme gibt. Dazu gehört DriveInfo. Nach dem Start erkennt das Programm die Datenträger im Rechner und listet diese mit vielen Informationen auf. Dazu gehören die Betriebstemperatur und der Zustand (Health). Darunter finden Sie eine Liste mit den Partitionen mit deren Bezeichnungen, den installierten Betriebssystemen und Infos zur Größe bzw. dem freien Speicherplatz.
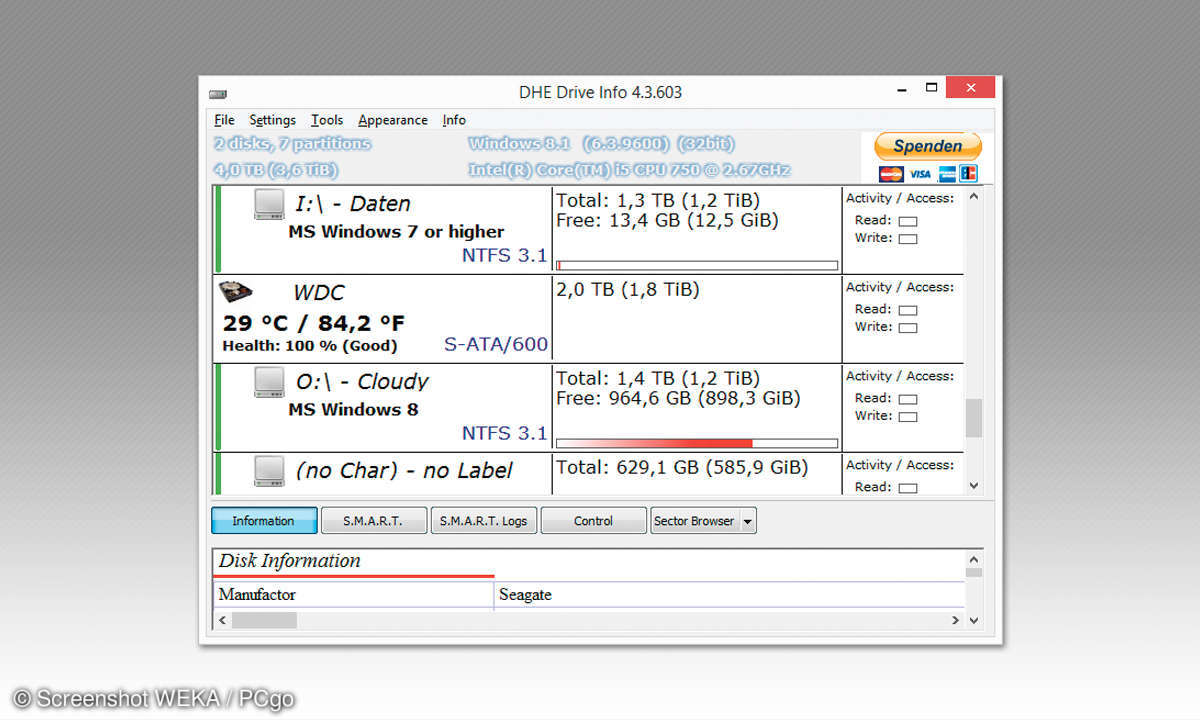
Über die Funktion S.M.A.R.T. lesen Sie in Echtzeit den Status und den Zustand des Datenträgers aus. Die Abkürzung steht für „Self-Monitoring, Analysis and Reporting Technology“. Alle modernen Festplatten und SSDs haben diese Funktionalität integriert und erlauben die Auswertung der Werte. DriveInfo übernimmt diese Aufgabe.
Im unteren Bereich gibt es detaillierte Aussagen zum Zustand der Festplatte. Wichtig ist hier der Eintrag S.M.A.R.T. Drive Status – dieser zeigt den Zustand des Laufwerks an. Finden Sie den Eintrag Drive is OK, dann läuft der Datenträger sauber. Unter Power on Time finden Sie die verstrichene Betriebszeit des Geräts. Experten schätzen die Lebenszeit einer Festplatte auf fünf bis zehn Jahre – abhängig von der Nutzung und dem Datentransfer. Wenn Sie vom Mindestwert ausgehen, können Sie errechnen, wie lange die Platte voraussichtlich noch funktioniert.
Hat eine Ihrer Festplatten mehrere Partitionen, klicken Sie auf die einzelnen Einträge. Scrollen Sie in der Übersicht in den unteren Fensterbereich. Unter Volumen Boot Record finden Sie die Informationen zum Zustand der Partition. Alternativ zu DriveInfo gibt es die Software Acronis Drive Monitor. Das kostenlose Programm besitzt ähnliche Funktionalität und hilft beim Auslesen der S.M.A.R.T.- Parameter.
Backup anlegen: sicher ist sicher
Auch wenn ein Test der Festplatte einen guten Zustand bescheinigt, kann es immer zu einem Crash des Laufwerks kommen. Fällt das Notebook vom Tisch oder auch eine Überhitzung an heißen Sommertagen kann das Aus bedeuten. Aus diesem Grund sollten Sie auf jeden Fall eine regelmäßige Sicherung des Systems und der Daten vornehmen. Für ein komplettes Backup einer Festplatte oder Partition empfiehlt sich ein Image-Programm. Es erzeugt eine Datei, die man wieder zurückspielen oder auf einen neuen Datenträger kopieren kann. Bei Paragon finden Sie dazu die Software Paragon Backup & Recovery 14 Free Edition. Das Programm ist für den privaten Gebrauch kostenlos und erzeugt die beschriebenen Images von einer Festplatte. Wählen Sie bei der Installation zwischen 32-Bit- und 64-Bit-System passend zu Ihrem Windows.
Das Paragon-Tool schreibt nach dem Start einige temporäre Dateien und zeigt dann den Hauptbildschirm. Über Rettungsdisk- Konfigurator legen Sie ein Medium zur Sicherung an. Für eine DVD nutzen Sie die Option ADK/WAIK im ersten Screen. Sie brennen das so erzeugte ISO später auf eine DVD. Mit dieser starten Sie das Backup unabhängig von Windows. Hat Ihr Rechner kein optisches Laufwerk, aktivieren Sie die Option Wechseldatenträger. Das Tool erkennt einen eingesteckten USB-Stick automatisch und schreibt die Daten darauf. Bei diesem Vorgang werden alle vorhandenen Daten gelöscht.
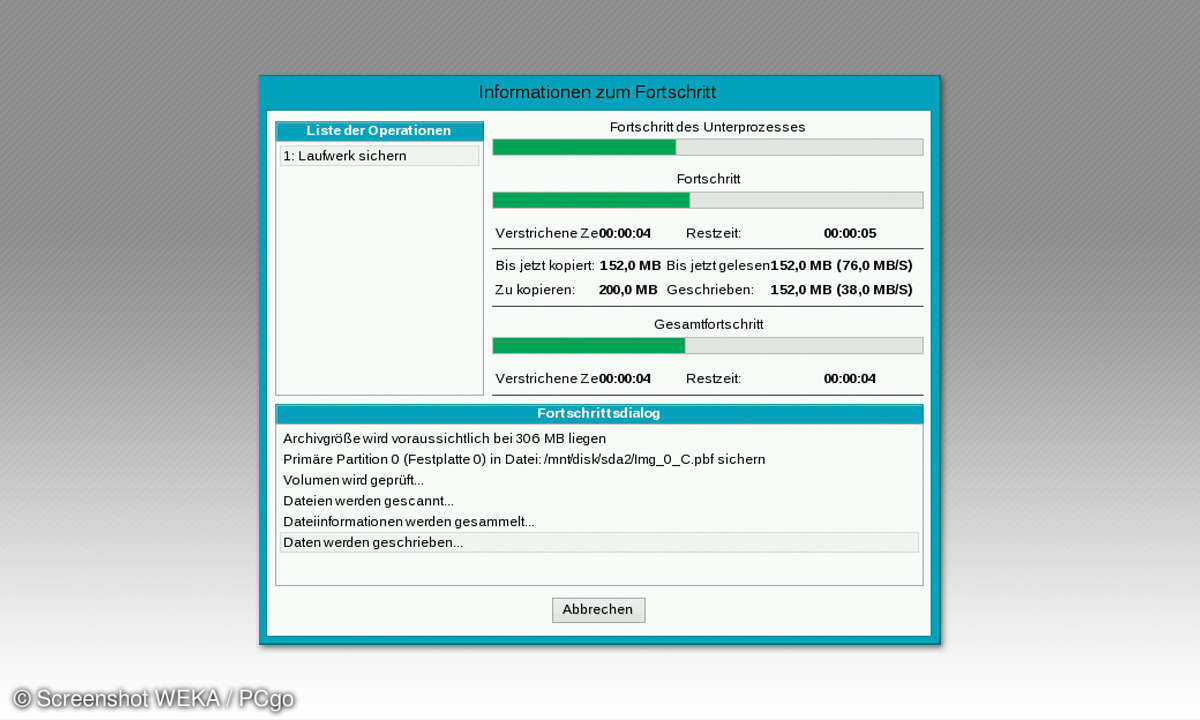
Starten Sie den PC neu, und wechseln Sie zum BIOS bzw. UEFI. Stellen Sie das DVD- oder USB-Laufwerk als Boot-Medium ein, und speichern Sie diese in den Einstellungen. Nutzen Sie in der Startauswahl die Option Normaler Modus zur Aktivierung aller Treiber. Damit haben Sie für das Backup Zugriff auf das Netzwerk oder den eingebauten Brenner. Mit Sicherung (virtueller Container) starten Sie das Backup. Wählen Sie in der Liste das Laufwerk bzw. die Partition für die Sicherung aus. Bestimmen Sie anschließend das Medium für das Backup. Das kann eine zweite eingebaute Festplatte, ein externes Laufwerk, ein NAS-Gerät oder ein optischer Datenträger wie DVD bzw. Blu-ray sein. Geben Sie den Namen für das Backup ein und beginnen Sie mit Weiter die Sicherung. Sollen die Daten wiederhergestellt werden, nutzen Sie die Funktion Wiederherstellen (virtueller Container) im Hauptmenü des Rescue- Systems von Paragon.
Neben dem Backup einer Festplatte sollten Sie auf jeden Fall Ihre Dokumente auf einem anderen Medium sichern. Dazu eignen sich externe Festplatten, wobei Sie hier die Daten per Hand auf das Laufwerk speichern oder ein Kopierprogramm nutzen. Komfortabler geht es mit einem NAS-Speicher über das Netzwerk. Der Vorteil hier: Die Daten stehen allen Geräten im Heimnetz zur Verfügung. Arbeitet man mit mehreren Rechnern, hat man immer die aktuellen Daten zur Hand. Für ein Backup nutzen Sie einfach die Bordmittel des NAS-Modells. Die Software arbeitet im Hintergrund und speichert die Daten regelmäßig auf die Netzwerkfestplatte.
Wer sich nicht scheut seine Daten in die Cloud zu speichern, kann auch externe Sicherungen bei Dropbox, Microsoft OneDrive oder Google Drive anlegen. Durch die kostenlosen Tools der Anbieter muss man dabei gar nichts machen. Die Programme schreiben die Sicherungen im Hintergrund. In einem Ernstfall haben Sie mit so einem Backup von jedem Computer Zugriff auf Ihre Dokumente.
Nützliche Maßnahmen zur Festplattensicherheit
Die Teilung einer Festplatte in zwei Partitionen hat viele Vorteile. Damit sind Betriebssystem und Software von den Daten getrennt. Man führt dann nach Bedarf einfach Image-Backups aus. Das Image wird nicht zu groß und die Erzeugung der Sicherung geht schneller. Der Paragon Partition Manager 2014 Free hilft Ihnen Ihre Festplatte aufzuteilen. Das funktioniert auch mit EaseUS Partition Master Free. Das Programm kann auch USB-Sticks und SD-Karten mit Partitionen versehen.
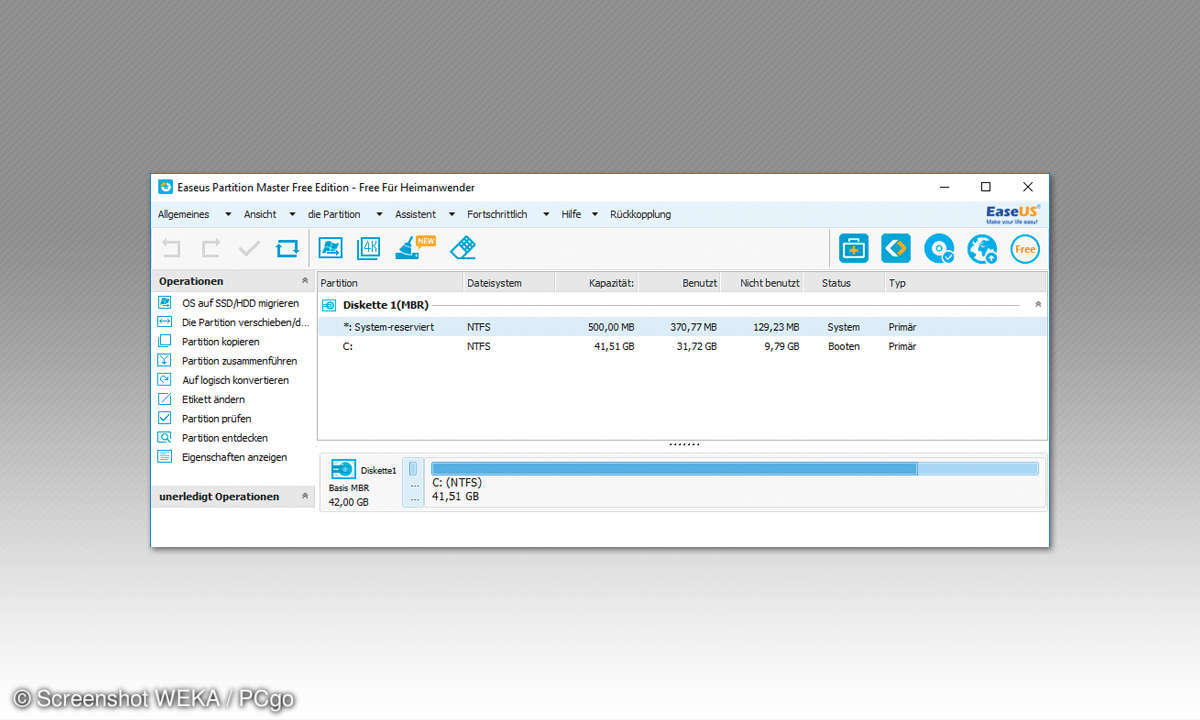
Die Defragmentierung einer mechanischen Festplatte beschleunigt den Datentransfer und damit die Systemleistung. Zusatznutzen: Der Schreib-Lesekopf muss nach einer Optimierung weniger Bewegungen ausführen, was die Lebensdauer eines herkömmlichen Datenträgers durchaus verbessern kann. Mit O&O Defrag Free haben Sie das richtige Werkzeug, um diese Aufgabe schnell und effizient auszuführen. Die Spalte O&O Defrag Free Optimierung von Festplatten rechts zeigt Ihnen die Funktionen der Software.
Sollte es dennoch zu einem Defekt der Festplatte kommen, dann erst einmal Ruhe bewahren. Anzeichen sind das „Klackern“ der Platte oder Kratzgeräusche. Den Rechner in so einem Fall ausschalten. Nicht versuchen das System zu beenden – jeder Zugriff auf die Festplatte kann das Ausmaß der Beschädigung verschlimmern. Bauen Sie die Festplatte aus, und suchen Sie Rat bei einem professionellen Service. Es gibt im Internet zwar kostenlose Rettungssysteme, aber die Nutzung erfordert Hintergrundkenntnisse. In so einem Fall sind Sie beim Fachmann besser aufgehoben.














