Daten von defekten Festplatten retten und wiederherstellen
Wenn die Festplatte defekt ist, sind Daten nicht automatisch für immer verloren. Wir zeigen, wie Sie Fotos, Videos und andere Dateien wiederherstellen können.

- Daten von defekten Festplatten retten und wiederherstellen
- Daten auf defekter Festplatte retten: PhotoRec, Easy Recovery und mehr
- Daten auf defekter Festplatte retten: Robocopy und HDClone
- Daten auf defekter Festplatte retten: SSD-Tipps und Windows-Bordmittel
Wenn eine Festplatte defekt ist, äußert sich das zunächst in Abstürzen des Betriebssystems, fehlende Daten und Fehlermeldungen beim Speichern oder Lesen. Auch in der Ereignisanzeige von Windows, die Sie über eventvwr.msc aufrufen, sehen Sie im System-Menü, wenn eine Festplatte physische Defekt...
Wenn eine Festplatte defekt ist, äußert sich das zunächst in Abstürzen des Betriebssystems, fehlende Daten und Fehlermeldungen beim Speichern oder Lesen. Auch in der Ereignisanzeige von Windows, die Sie über eventvwr.msc aufrufen, sehen Sie im System-Menü, wenn eine Festplatte physische Defekte aufweist. Wir zeigen, wie Sie Daten retten, die auf defekten Festplatten gespeichert sind.
USB-Stick zur Wiederherstellung nutzen
Es ist sinnvoll, dass Sie die einzelnen Tools zur Wiederherstellung auf einen USB-Stick kopieren und von dort ausführen. Dadurch vermeiden Sie, dass bei der Wiederherstellung von Dateien, die fehlerhaften Fragmente der Dateien zerstört werden, die Sie eigentlich wiederherstellen wollen. Sie können zwar die Wiederherstellung auch direkt auf der jeweiligen Festplatte starten, allerdings birgt das ein gewisses Risiko.
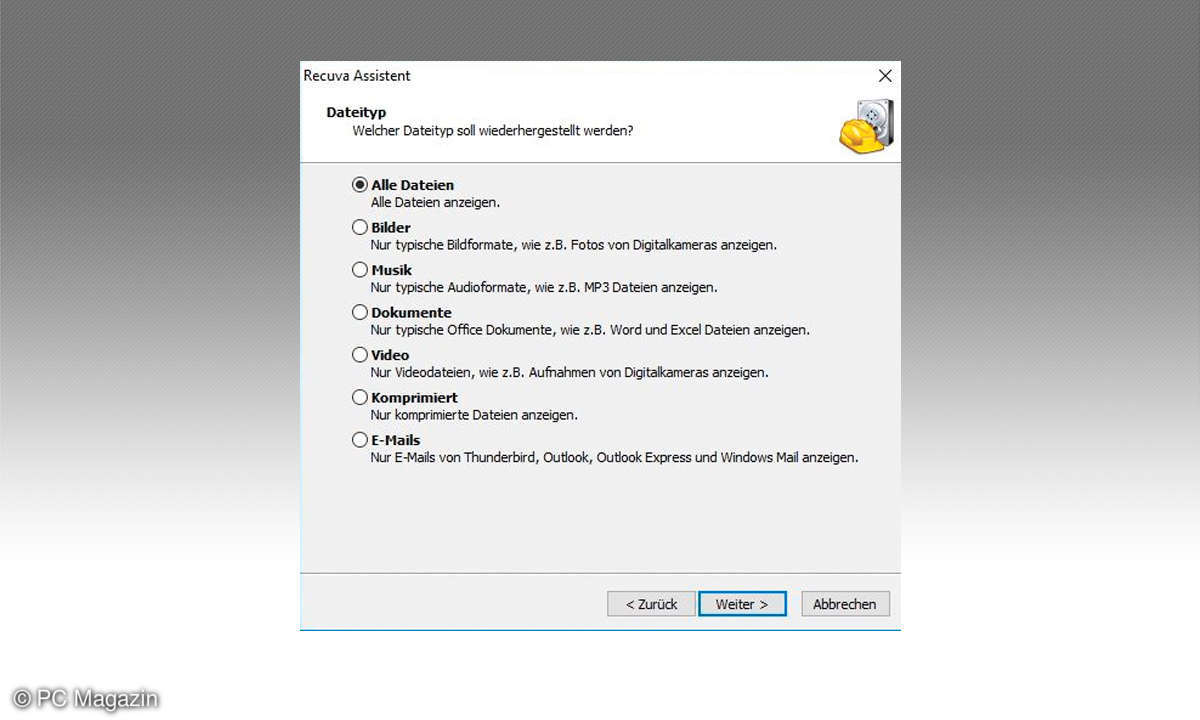
Datenrettung mit der Freeware Recuva
Ein bekanntes Beispiel für die Datenrettung auf physischen Festplatten ist die Freeware Recuva. Der Hersteller bietet auch auch eine kostenpflichtige Version. Recuva zeigt beim Starten einen Assistenten, der Sie bei der Wiederherstellung unterstützt.
Im ersten Schritt kann das Tool den Datenträger nach gelöschten Dateien scannen. Hat der Oberflächenscan kein Ergebnis geliefert, können Sie den Datenträger noch mit einem Tiefenscan durchsuchen. Dieser Scan kann mehrere Stunden dauern.
Tipp: Recuva als Gratis-Download
Nach dem Scannen zeigt das Tool die gelöschten Daten an, die wiederhergestellt werden können. Hier unterscheidet Recuva zwischen grün (leicht wiederherstellbar), gelb (teilweise defekt) oder rot (zerstört).
Sie können auch zerstörte Dateien wiederherstellen. Allerdings ist hier die Wahrscheinlichkeit hoch, dass Daten in den Dateien nicht mehr wiederherstellbar sind. Markieren Sie zur Herstellung die Dateien und klicken unten rechts auf Wiederherstellen.
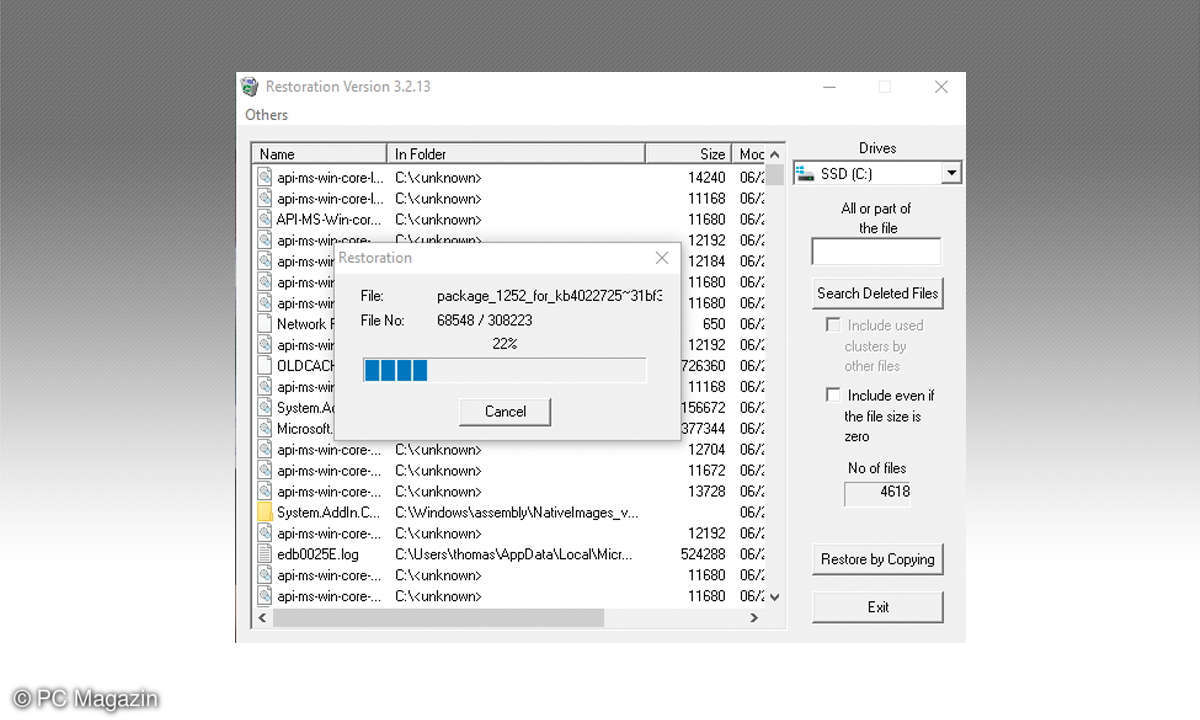
Gelöschte Dateien mit Restoration wiederherstellen
Zur Wiederherstellung können Sie auch die Freeware Restoration verwenden. Entpacken Sie das Tool und starten Sie es per Rechtsklick auf restoration.exe mit Administratorrechten.
Nach dem Start wählen Sie bei Drives die Festplatte aus, von der Sie Dateien retten wollen. Tragen Sie bei All or part of the file Dateiendungen in der Form *.bmp ein, um nicht alle gelöschten Dateien anzuzeigen. Klicken Sie auf Search Deleted Files, durchsucht das Tool die Festplatte und zeigt wiederherstellbare Dateien an. Mit Restore by Copying können Sie Dateien wiederherstellen.











