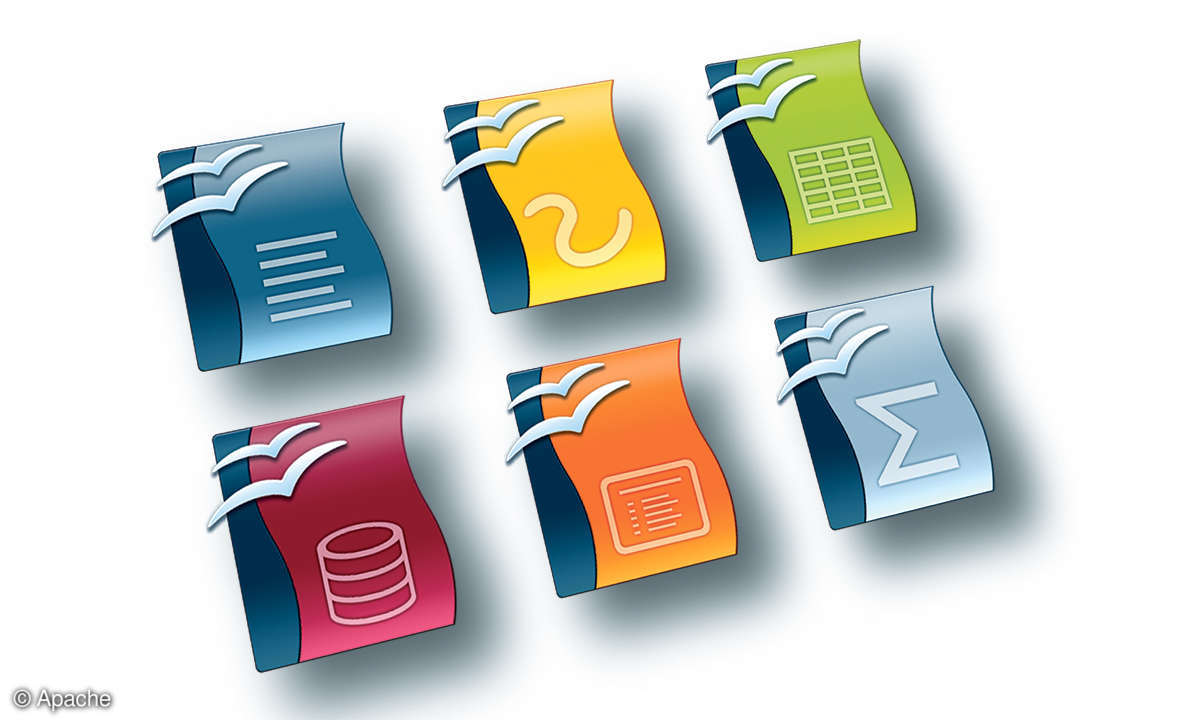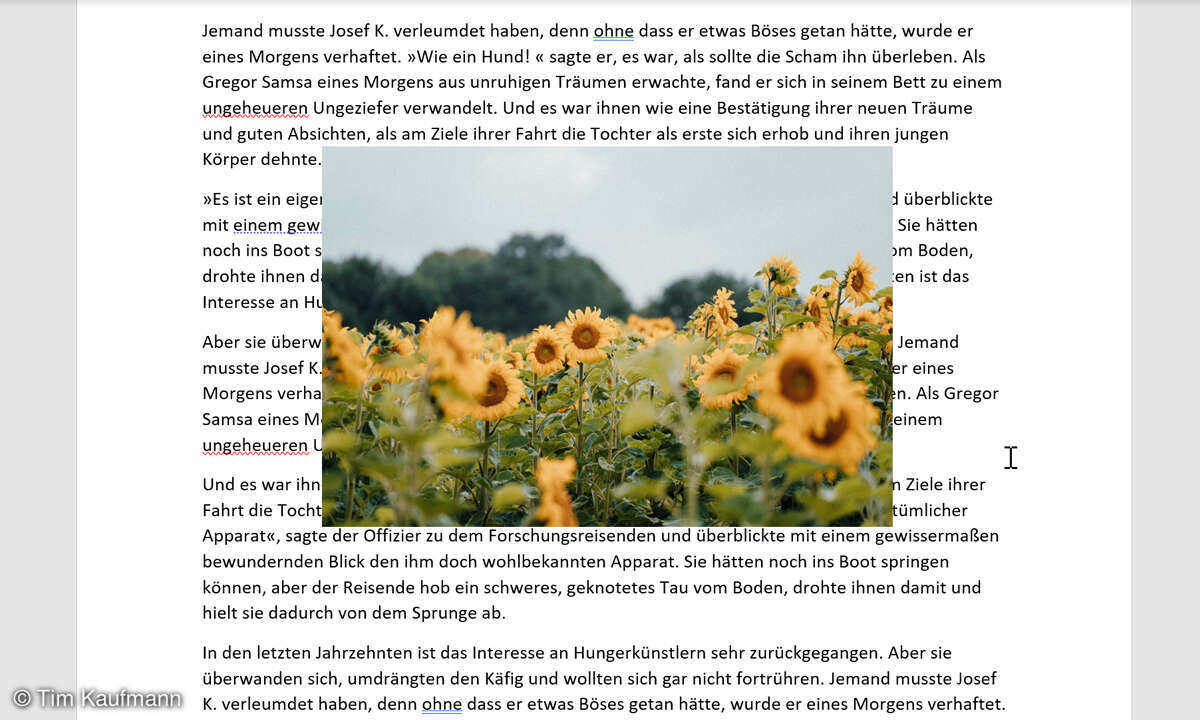OpenOffice Writer: Grafiken zuschneiden und Bilder verknüpfen
- OpenOffice Writer: Grafiken einfügen, positionieren, zuschneiden und mehr
- OpenOffice Writer: Grafik anpassen, positionieren und drehen
- OpenOffice Writer: Textumlauf und Beschriftungen in Grafiken
- OpenOffice Writer: Bildbearbeitung - so geht's
- OpenOffice Writer: Grafiken zuschneiden und Bilder verknüpfen
Sie haben auch die Möglichkeit, den Inhalt Ihrer Grafiken zu fokussieren, indem Sie Unnötiges aus der Grafik wegschneiden. Klicken Sie dazu mit der rechten Maustaste auf Ihre Grafik. Im jetzt eingeblendeten Kontextmenü wählen Sie den Befehl Bild aus. Das gleichnamige Dialogfenster wird eingeblen...
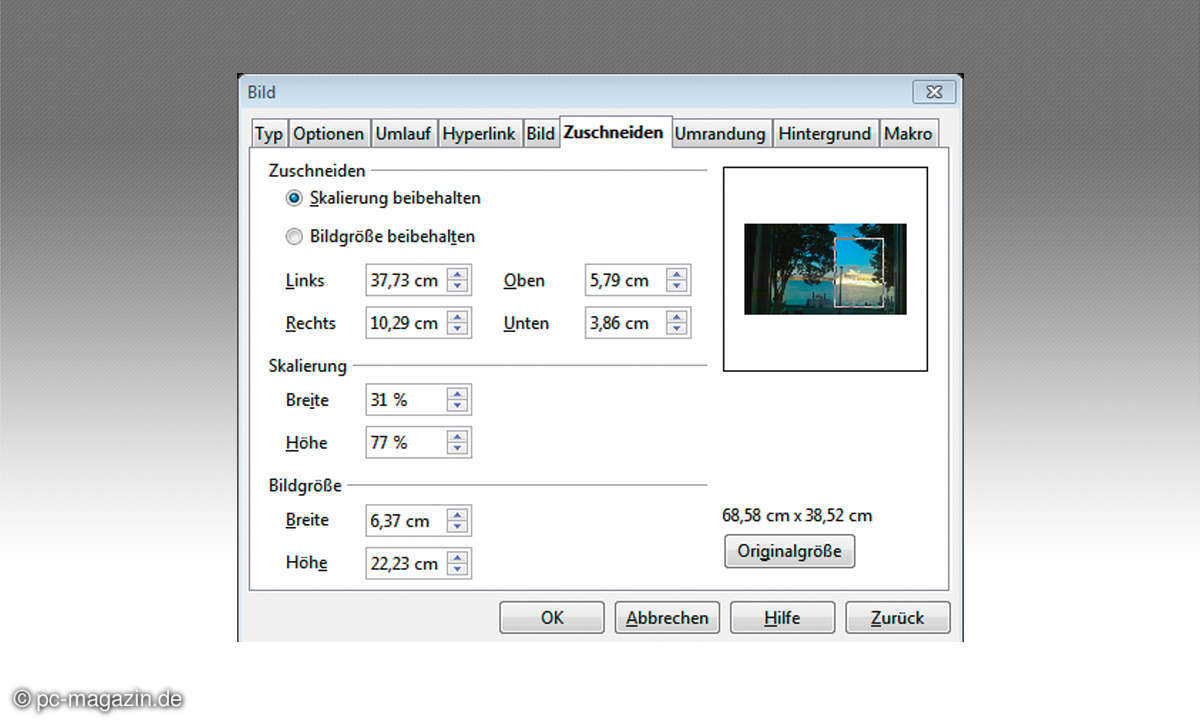
Sie haben auch die Möglichkeit, den Inhalt Ihrer Grafiken zu fokussieren, indem Sie Unnötiges aus der Grafik wegschneiden. Klicken Sie dazu mit der rechten Maustaste auf Ihre Grafik. Im jetzt eingeblendeten Kontextmenü wählen Sie den Befehl Bild aus. Das gleichnamige Dialogfenster wird eingeblendet. Aktivieren Sie in diesem Fenster das Register Zuschneiden. In dem Bereich Zuschneiden wählen Sie die Option Skalierung beibehalten. Mithilfe der vier Felder Links, Rechts, Oben und Unten schneiden Sie die Ränder Ihrer Grafik ab, bis das Wesentliche übrigbleibt. Im Vorschaufenster auf der rechten Seite sehen Sie das Ergebnis. Mit einem Klick auf die Schaltfläche OK wird das zugeschnittene Bild in Ihrem Dokument dargestellt.
Writer: Bilder verknüpfen
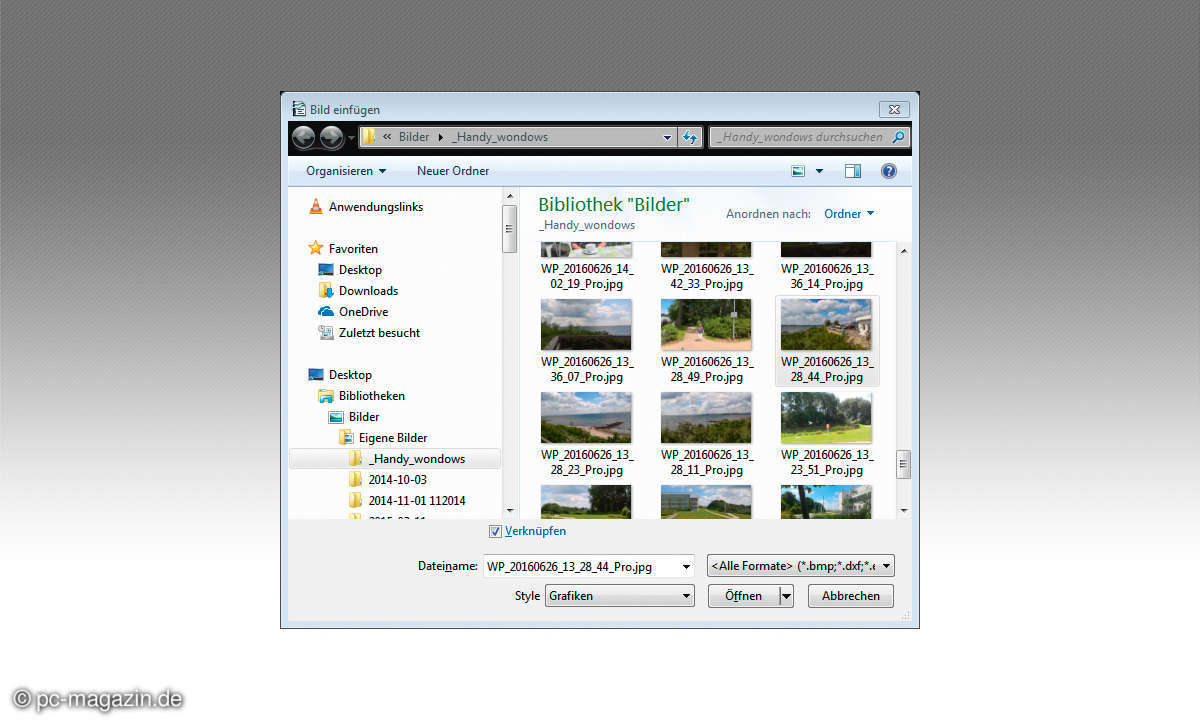
Standardmäßig werden Bilder direkt in Ihr Dokument eingefügt. Bei sehr grafiklastigen Dokumenten sollten Sie sich überlegen, ob Sie Ihre Bilder nicht lieber mit dem Dokument verknüpfen wollen. Das hat den Vorteil, dass Ihre Dokumente angenehm klein bleiben. Der Nachteil liegt darin, dass Sie immer den Zugriff auf das eingefügte Bild benötigen. Wenn Sie das Dokument weitergeben, müssen Sie auch die verknüpften Bilder weitergeben. Falls Sie ein Bild löschen, das mit Writer verknüpft ist, wird es auch nicht mehr angezeigt.
Um ein Bild zu verknüpfen, klicken Sie im Hauptmenü auf den Befehl Einfügen. Ziehen Sie den Cursor im jetzt eingeblendeten Untermenü auf den Eintrag Bild und wählen im dann angezeigten Menü den Befehl Aus Datei aus. Daraufhin wird das Fenster Bild einfügen eingeblendet. Wählen Sie das gewünschte Bild aus. Setzen Sie dann im unteren Fensterbereich einen Haken in das Kontrollkästchen Verknüpfen. Mit einem Klick auf die Schaltfläche Öffnen wird das Bild mit Ihrem Dokument virtuell verknüpft. Beachten Sie aber, wie oben schon erwähnt, dass Sie bei einer Weitergabe des Dokumentes oder beim Verschieben in einen anderen Ordner auch das Bild mitgeben bzw. verschieben müssen.
Writer: Verknüpfte Grafiken nachträglich einbetten
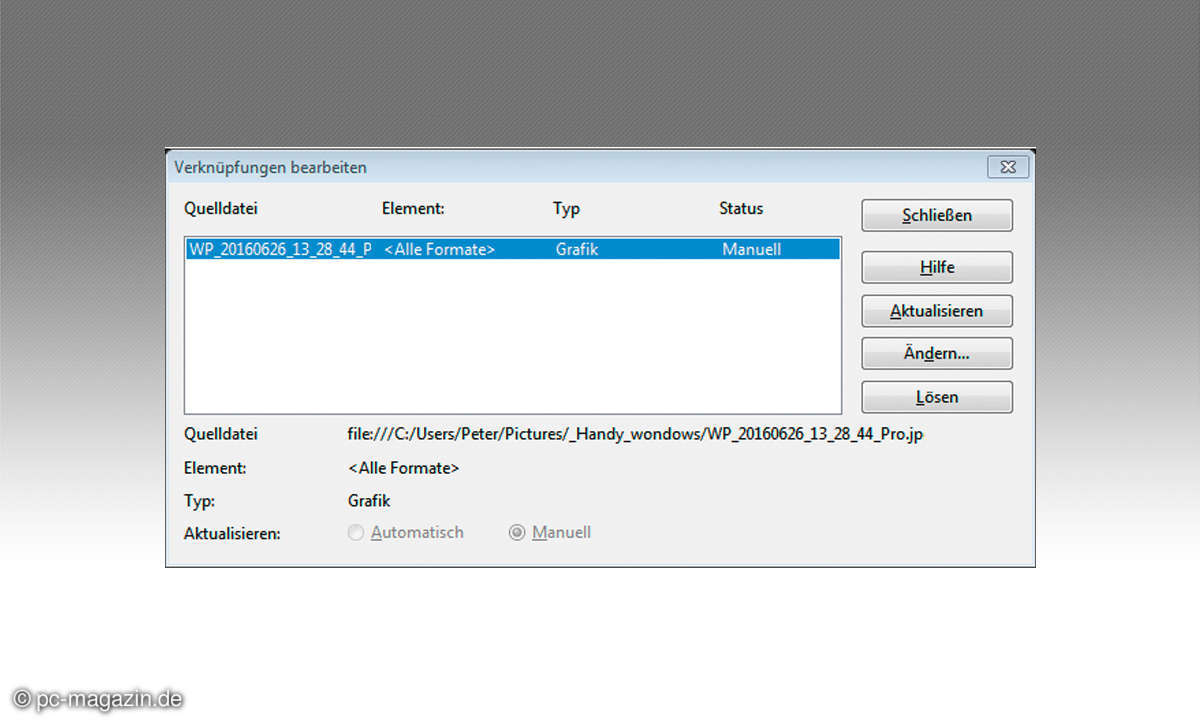
Falls Sie mit verknüpften Grafiken gearbeitet haben, und diese jetzt doch in Ihr Dokument einbetten möchten, gibt es dafür die Möglichkeit, die bereits vorhandenen Verknüpfungen zu lösen. Klicken Sie dazu im Hauptmenü auf den Befehl Bearbeiten. Im eingeblendeten Untermenü wählen Sie den Befehl Verknüpfungen aus. Daraufhin wird das Dialogfenster Verknüpfungen bearbeiten eingeblendet. Markieren Sie im Bereich Quelldatei die Verknüpfungen, die Sie von verknüpft auf eingebettet umwandeln möchten. Klicken Sie dann auf die Schaltfläche Lösen. Das jetzt eingeblendete Fenster Soll die selektierte Verbindung wirklich gelöst werden bestätigen bzw. schließen Sie mit einem Klick auf die Schaltfläche Ja. Geben Sie das Dokument nun an Dritte weiter, sind auch alle eingebetteten Bilder automatisch mit von der Partie.
Fazit
Der Writer ist mehr als ein reines Textprogramm. Mit den Möglichkeiten, Grafiken einzufügen, visualisieren Sie Ihre Texte und tragen dadurch zur besseren Verständlichkeit der Inhalte bei.