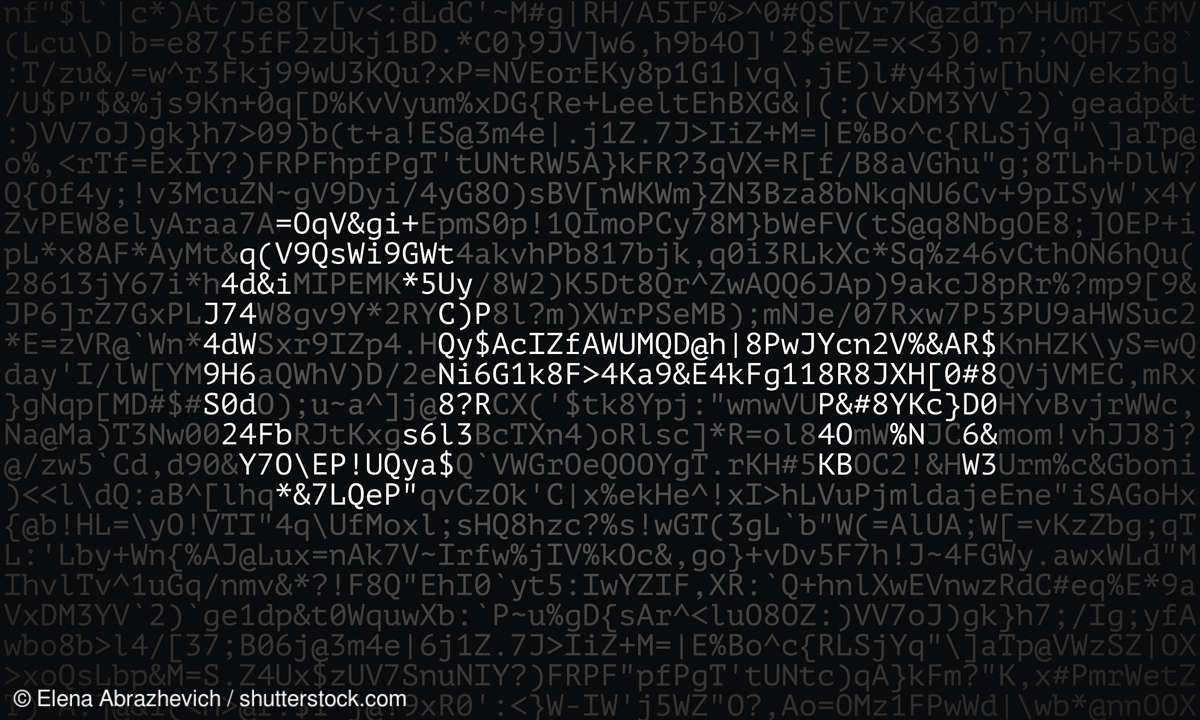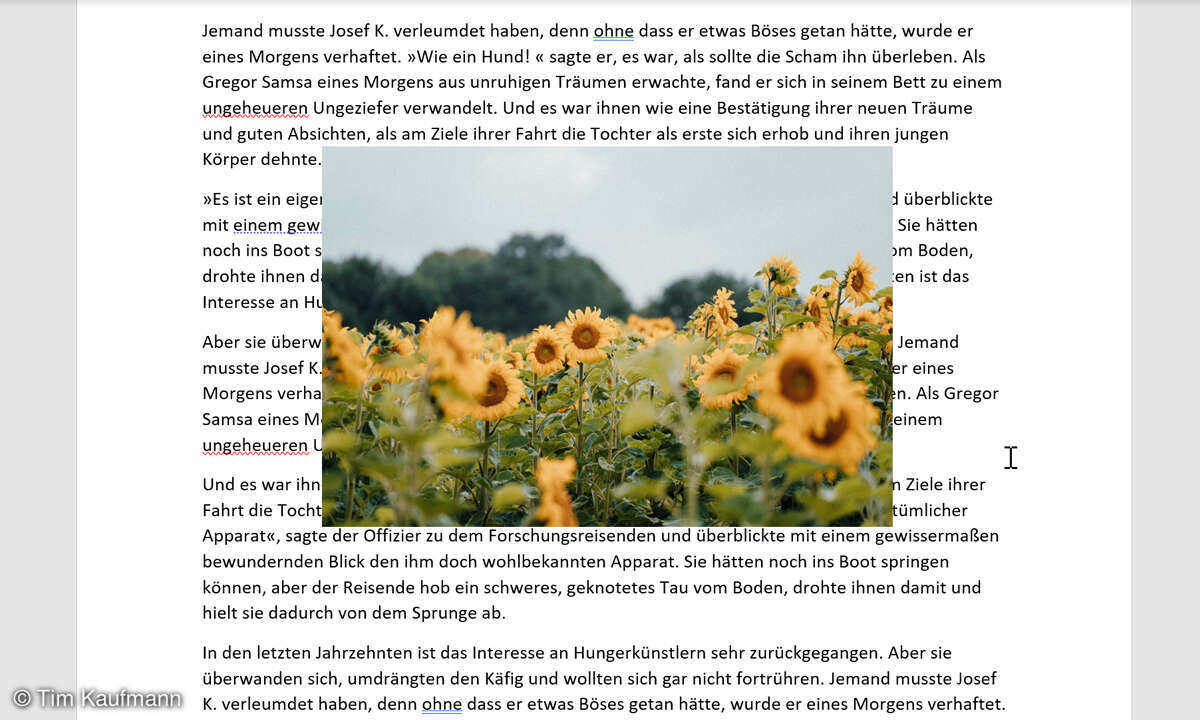Word: Querverweise
11. Hyperlinks bzw. Querverweise im Dokument gekonnt einsetzenHyperlinks in Word-Dokumenten, die ähnlich wie die bekannten Links im Internet funktionieren, können Sie nicht nur für externe Quellen nutzen, sondern auch für Verweise in Ihrem Dokument. Dabei verweisen Sie zum Beispi...
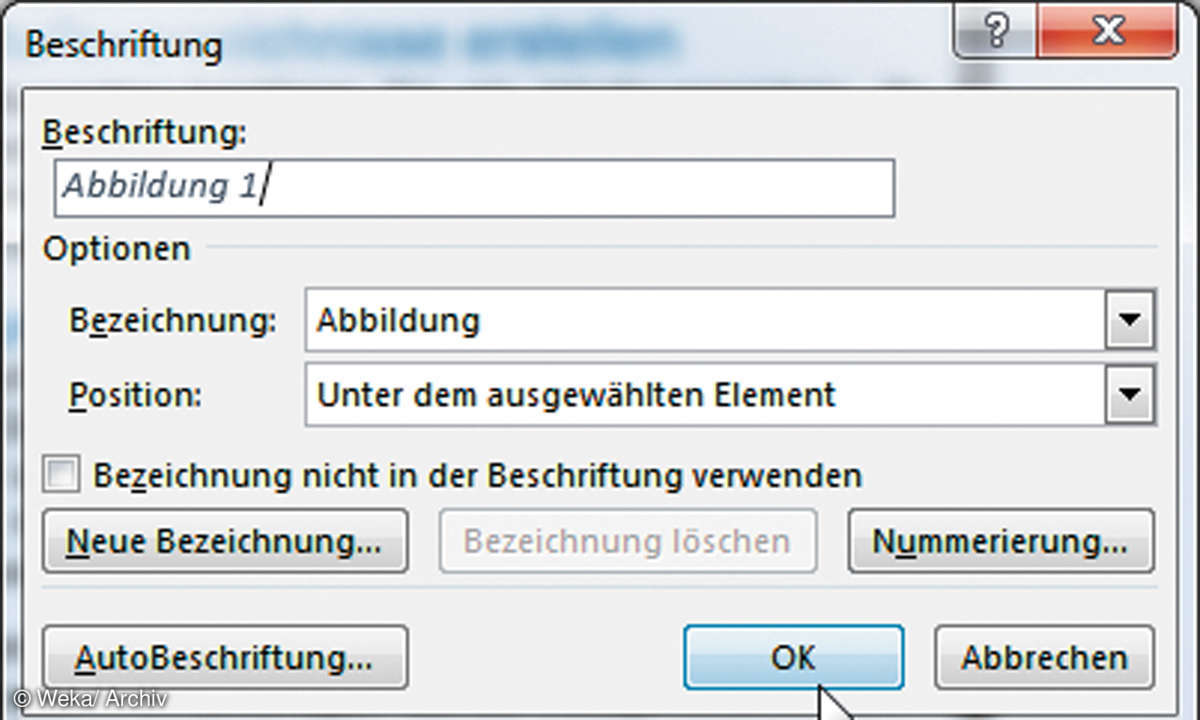
11. Hyperlinks bzw. Querverweise im Dokument gekonnt einsetzen
Hyperlinks in Word-Dokumenten, die ähnlich wie die bekannten Links im Internet funktionieren, können Sie nicht nur für externe Quellen nutzen, sondern auch für Verweise in Ihrem Dokument. Dabei verweisen Sie zum Beispiel auf Überschriften oder bestimmte wichtige oder immer wieder benötigte Textmarken.
Markieren Sie zunächst das Wort, das einen Hyperlink enthalten soll. Klicken Sie dann im Register Einfügen auf den Befehl Hyperlink. Im jetzt eingeblendeten Dialogfenster wählen Sie im linken Bereich den Eintrag Aktuelles Dokument aus. Im rechten Auswahlmenü wählen Sie dann die Stelle im Dokument aus, zu der Sie mit dem Hyperlink springen wollen, sozusagen den Zielpunkt. Mit einem Klick auf die Schaltfläche OK wird der Hyperlink erstellt. Er wird im Word-Dokument automatisch blau unterstrichen dargestellt. Mit gedrückter [Strg]-Taste und einem Klick auf die linke Maustaste wird der Hyperlink dann automatisch im Dokument angesprungen.
12. Querverweis überprüfen, ob er sich automatisch aktualisiert
Bei Korrekturen und Ergänzungen in einem Dokument verschieben sich naturgemäß Zeilen und Absätze und damit auch der Zielpunkt des Querverweises. Ob der Querverweis dann tatsächlich noch auf den gewünschten Zielpunkt verweist, überprüfen Sie wie folgt: Markieren Sie den entsprechenden Querverweis bzw. setzen Sie den Cursor auf die entsprechende Textstelle.
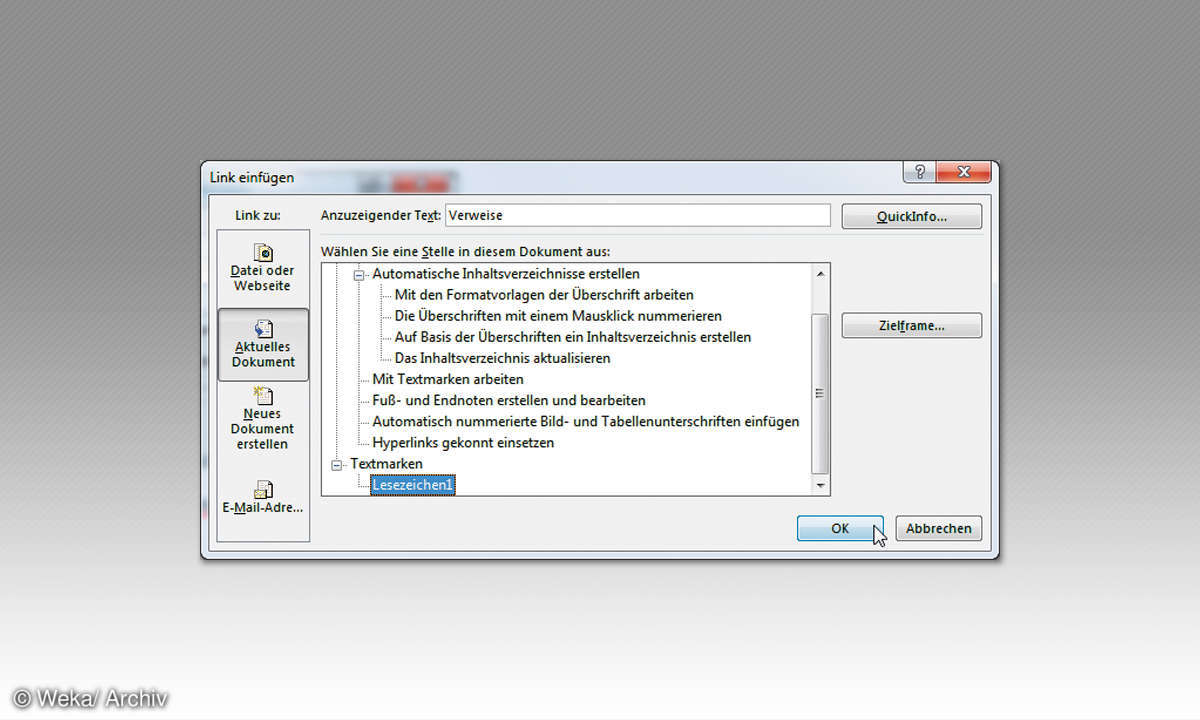
Öffnen Sie im Anschluss die Registerkarte Start. In der Gruppe Bearbeiten klicken Sie auf die Schaltfläche Suchen. Hier wählen Sie den Befehl Gehe zu und springen zur entsprechenden Textmarke. Jetzt ändern Sie einfach das Umfeld der Textmarke, indem Sie weiteren Text einfügen, eine Tabelle oder ein Bild platzieren, sodass sich die ursprüngliche Position der Textmarke verschiebt. Nun gehen Sie zur Überprüfung wieder an die Textstelle im Dokument zurück, an der Sie den Querverweis gesetzt haben.
13. So übersteht der Querverweis auch sehr umfangreiche Korrekturen
Setzen Sie im Anschluss den Cursor wieder auf den Querverweis. Jetzt drücken Sie die [F9]-Taste oben auf Ihrer Tastatur. Durch diesen Tastendruck wird die Aktualisierung, also die Versetzung des Zielpunktes, übernommen. Jetzt können Sie diese Aktualisierung überprüfen, indem Sie wie bei Querverweisen gewohnt in der Registerkarte Start und der Gruppe Bearbeiten auf die Schaltfläche Suchen klicken. Hier wählen Sie wieder den Befehl Gehe zu und springen zur entsprechenden Textmarke.
Lesetipp: Word: Text um Bild oder Grafik fließen lassen
Nun sollten Sie erneut am vorbestimmten Zielpunkt landen, egal, wie weit sich dieser durch Text- oder andere Inhaltsergänzungen verschoben hat. Das können nur einige Zeilen sein, es funktioniert aber auch, wenn die gewünschte Textmarke (das Sprungziel) durch Änderungen des Inhalts um mehrere Seiten im Dokument verschoben wurde.