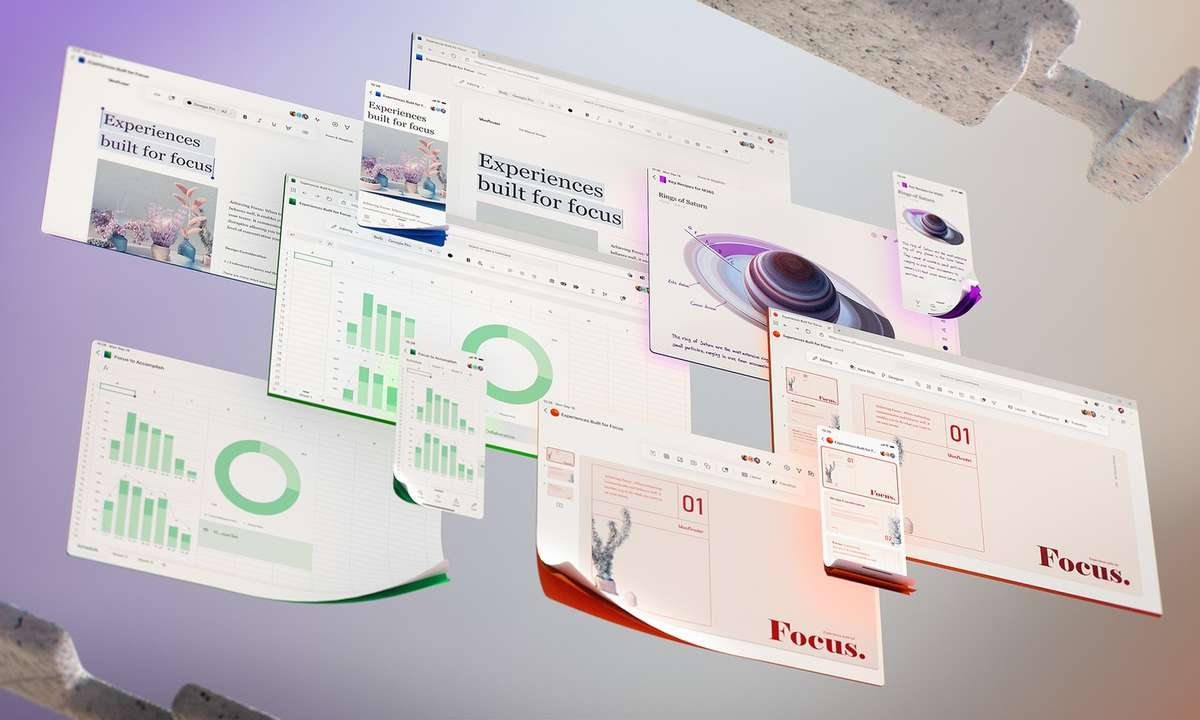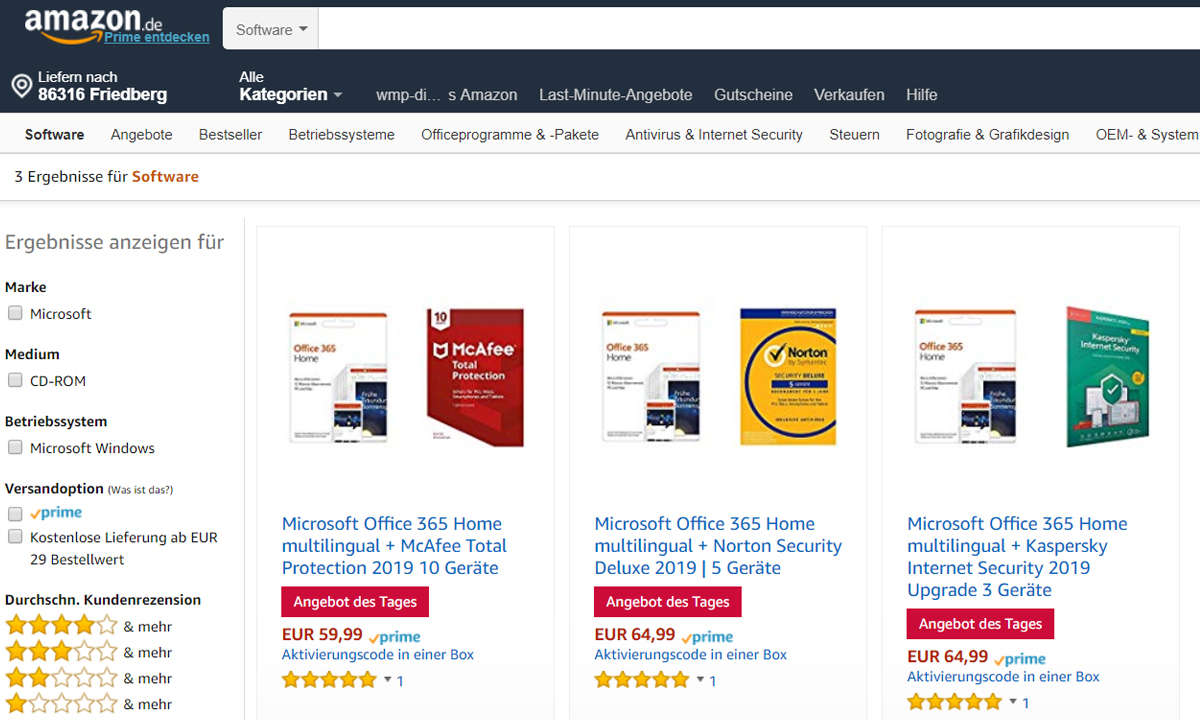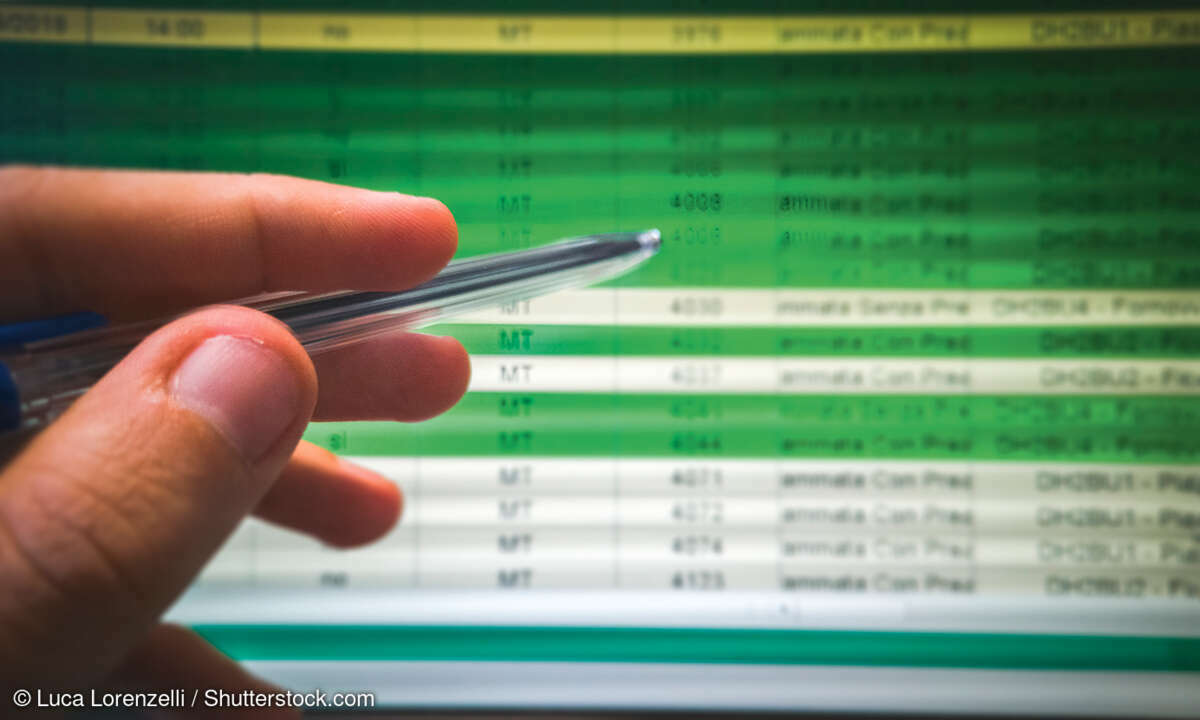Office 365: So schützen Sie Ihre Daten
Word-Dokumente, Excel-Tabellen und Powerpoint-Folien enthalten versteckte Informationen. Wenn Sie ein Dokument weitergeben, erfährt der Empfänger alles Mögliche über Sie – oder löscht und bearbeitet wichtige Inhalte. Beides können Sie in Office 365 verhindern. So schützen Sie persönliche Daten und Inhalt.

1. Versteckte Dokumenten-Infos nicht an Unbefugte preisgeben Sie möchten ein Office-Dokument an einen Kunden senden. Doch der soll keinen Zugriff auf persönliche Informationen erhalten, die Office in der Datei speichert – zum Beispiel, wer sie erstellt oder zuletzt gespeichert hat.&nbs...
1. Versteckte Dokumenten-Infos nicht an Unbefugte preisgeben
Sie möchten ein Office-Dokument an einen Kunden senden. Doch der soll keinen Zugriff auf persönliche Informationen erhalten, die Office in der Datei speichert – zum Beispiel, wer sie erstellt oder zuletzt gespeichert hat.
Auch die Überarbeitungsschritte während der Entstehung eines Textes oder einer Tabelle sollen nicht nachvollziehbar sein. Sie können die Datei zwar Schritt für Schritt nach solchen Infos durchsuchen - aber einfacher ist es, Office die Arbeit machen zu lassen.
Klicken Sie in der Menüleiste auf Datei. Im neuen Fenster steht in der Mitte der Punkt Dokument prüfen mit der Schaltfläche Auf Probleme überprüfen. Klicken Sie darauf und wählen Dokument prüfen.
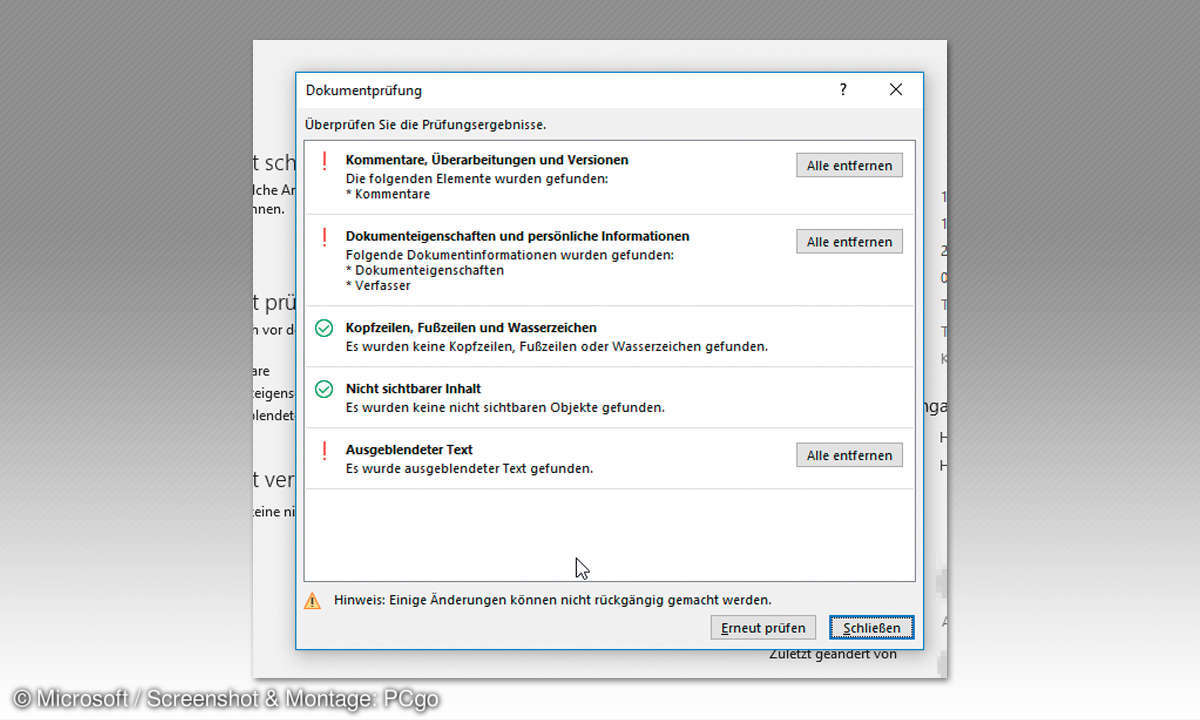
Es öffnet sich ein Fenster mit einer Auswahlliste. Setzen Sie Häkchen vor die Felder Kommentare, Überarbeitungen und Versionen, Nicht sichtbarer Inhalt, Ausgeblendeter Text sowie vor Dokumenteneigenschaften und persönliche Informationen.
Klicken Sie anschließend auf Prüfen. Office analysiert die Datei und zeigt das Ergebnis an. Klicken Sie in jeder Kategorie auf den Button Alles entfernen, werden versteckte Infos aus dem Dokument oder den Dateieigenschaften gelöscht. Vergessen Sie nicht, die Datei im Anschluss erneut zu speichern.
2. Passwortschutz für wichtige oder prikäre Dokumente
Das wichtige Konzept oder den Jahresabschluss für Ihren Verein aus Word und Excel sollen keine Unbefugten zu sehen bekommen. Das verhindern Sie, indem Sie die entsprechenden Office-Dateien mit einem Passwort versehen.
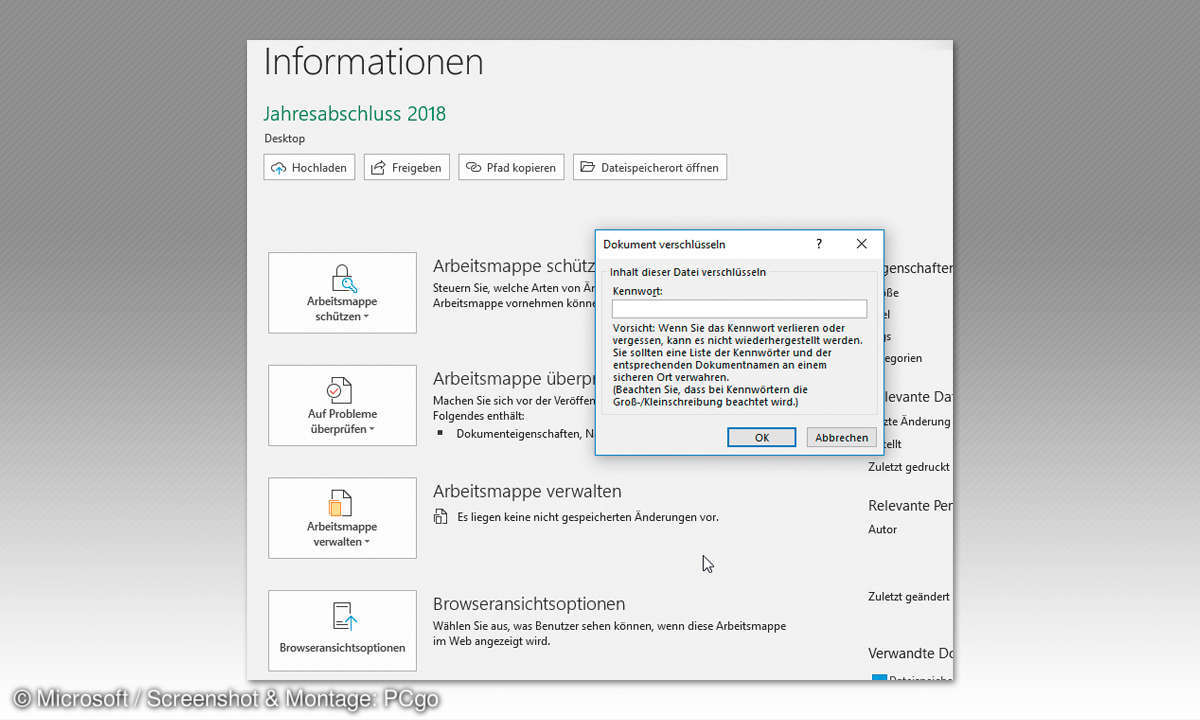
So kann nur zugreifen, wer auch die Zugangsdaten kennt. Klicken Sie also in einer Word-, Excel- oder Powerpoint-Datei in der Menüleiste auf Datei und Informationen. Wählen Sie in Word die Schaltfläche Dokument schützen bzw. Arbeitsmappe schützen oder Präsentation schützen.
Im sich öffnenden Menü klicken Sie auf Mit Kennwort verschlüsseln. Tippen Sie ein Passwort ein, und bestätigen Sie mit OK. Geben Sie es noch einmal ein und klicken erneut auf OK.
Aber Achtung: Diesen Code dürfen Sie nicht vergessen, sonst kommen auch Sie selbst nicht mehr an den Inhalt heran.
3. Word-Inhalte absichern – und Schreibschutz wieder aufheben
Wer eine Datei mit dem richtigen Passwort öffnet, kann anschließend Inhalte umschreiben, löschen und verändern. Wollen Sie das verhindern, müssen Sie den Inhalt vor dem Zugriff schützen. Klicken Sie auf Datei und Informationen. Gehen Sie zu Dokument schützen und entscheiden sich im neuen Menü für Bearbeitung einschränken.
Es öffnet sich eine Auswahl rechts im Dokument. Darf ein anderer das Format anpassen? Wenn nicht, setzen Sie ein Häkchen im Bereich Formatierungseinschränkungen und wählen über Einstellungen anschließend die zulässigen Formatvorlagen aus.
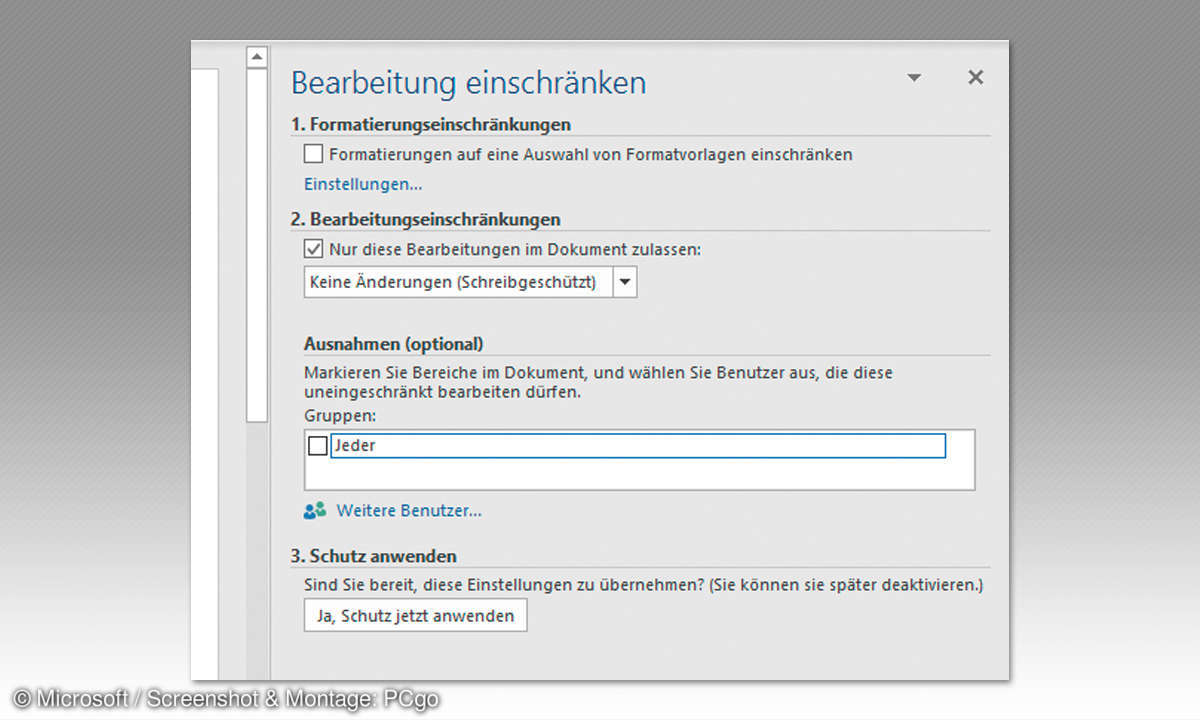
Im Alltag häufiger genutzt wird der zweite Punkt Bearbeitungseinschränkungen. Setzen Sie dort ein Häkchen, können Sie im Ausklappmenü eine Auswahl treffen: Darf jemand Überarbeitungen vornehmen, Kommentare hinterlassen oder Formulare ausfüllen?
Wollen Sie jegliche Bearbeitung unterbinden, wählen Sie Keine Änderungen (Schreibgeschützt). Bestätigen Sie das anschließend mit einem Klick auf das Feld Ja, Schutz jetzt anwenden. Word fragt, ob Sie das Dokument zusätzlich mit einem Passwort versehen wollen.
Tippen Sie auf Wunsch einen Code ein, und bestätigen Sie diesen zum Abschluss mit einem Klick auf OK. Ein geschütztes Dokument entsperren Sie über den Reiter Datei und Dokument schützen sowie Bearbeitung einschränken. Das Dokument öffnet sich, in der Seitenleiste entfernen Sie das Häkchen unter Bearbeitungseinschränkungen.
Bei fremden Dokumenten ist das oft nicht möglich. Sie können dann versuchen, den Inhalt der Datei mit der Tastenkombination [Strg]+[A] zu markieren und mit [Strg]+[C] zu kopieren. Öffnen Sie ein neues Dokument und fügen den Text mit [Strg]+[V] ein.
Das klappt aber nur, wenn der Autor nicht eingestellt hat, dass nur das Ausfüllen von Formularen erlaubt ist – sonst lässt sich der Text nicht markieren.
4. Nur bestimmte Textpassagen zur Bearbeitung in Word freigeben
Die Masterarbeit ist fertig, die beste Freundin soll den Hauptteil verbessern. Den Rest des Dokumentes soll sie aber nicht bearbeiten dürfen – sonst könnte sie ja versehentlich etwas überschreiben.
Word erlaubt es, dass nur bestimmte Teile eines Textes verändert werden können. Dazu klicken Sie im Dokument auf die Registerkarte Überprüfen und dort rechts auf Schützen. Es klappt das Symbol Bearbeitung einschränken auf. Wählen Sie es aus.
In der neuen Seitenleiste setzen Sie ein Häkchen vor Nur diese Bearbeitungen im Dokument zulassen und wählen über den Pfeil Keine Änderungen (Schreibgeschützt) aus. Nun markieren Sie den Teil des Dokuments, der weiterhin bearbeitet werden darf. Sind es mehrere Abschnitte, halten Sie nach dem Markieren des ersten Parts die [Strg]-Taste gedrückt und markieren dann den nächsten.
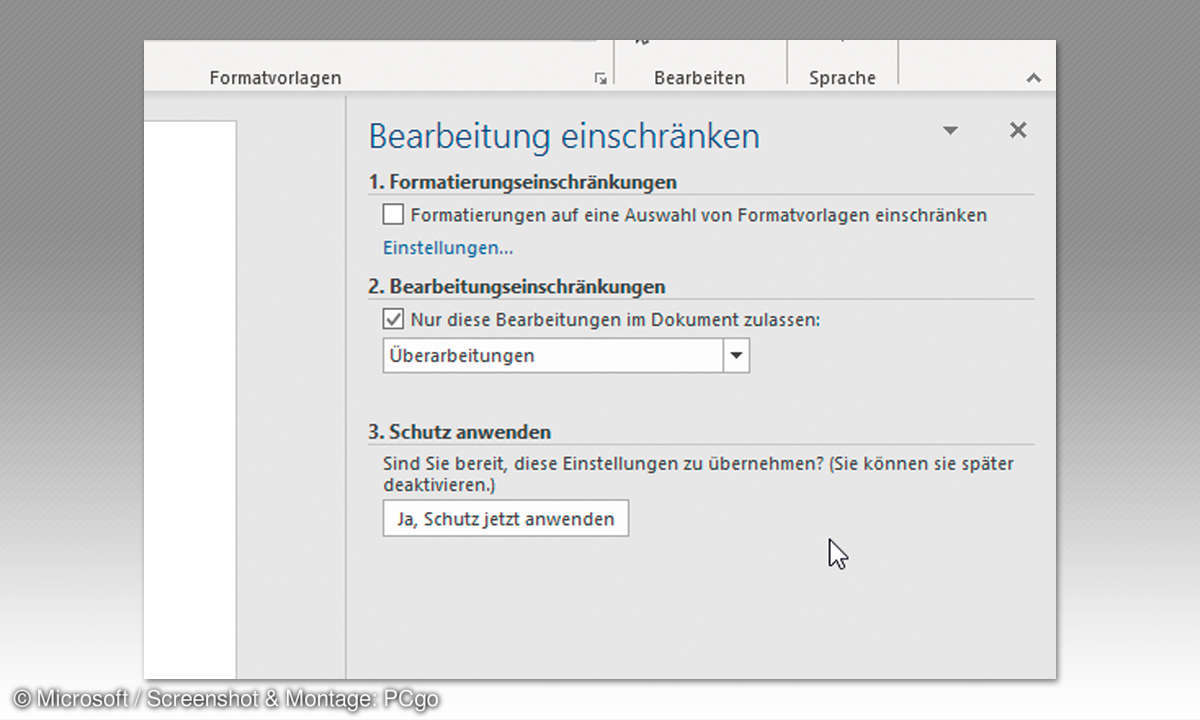
In der Seitenleiste erscheint das neue Feld Ausnahmen (optional). Setzen Sie ein Häkchen vor Jeder, können alle, die die Datei öffnen, die markierten Abschnitte verändern. Sollen das nur bestimmte Nutzer dürfen, klicken Sie auf Weitere Benutzer und geben deren Benutzernamen ein. Mehrere Eingaben trennen Sie durch ein Semikolon.
Anschließend müssen Sie die Berechtigten noch in der Liste der Namen auswählen, indem Sie ein Häkchen setzen. Zum Schluss klicken Sie auf Ja, Schutz jetzt anwenden.
5. Den Autor eines Dokuments anpassen oder ganz verändern
Wenn Sie ein Dokument erstellen, zeigen Word, Excel und Powerpoint Ihren Namen als Autor an. Er erscheint außerdem immer, wenn Sie in Word einen Kommentar einfügen. Welchen Namen Office hinterlegt hat, prüfen Sie in den Einstellungen. Dort können Sie auch die Angabe für zukünftige Dokumente anpassen.
Klicken Sie in einem Text, einer Tabelle oder einer Folie in der Menüleiste auf Datei sowie links unten auf Optionen. Im Reiter Allgemein steht unter Microsoft-Office-Kopie personalisieren Ihr Benutzername.
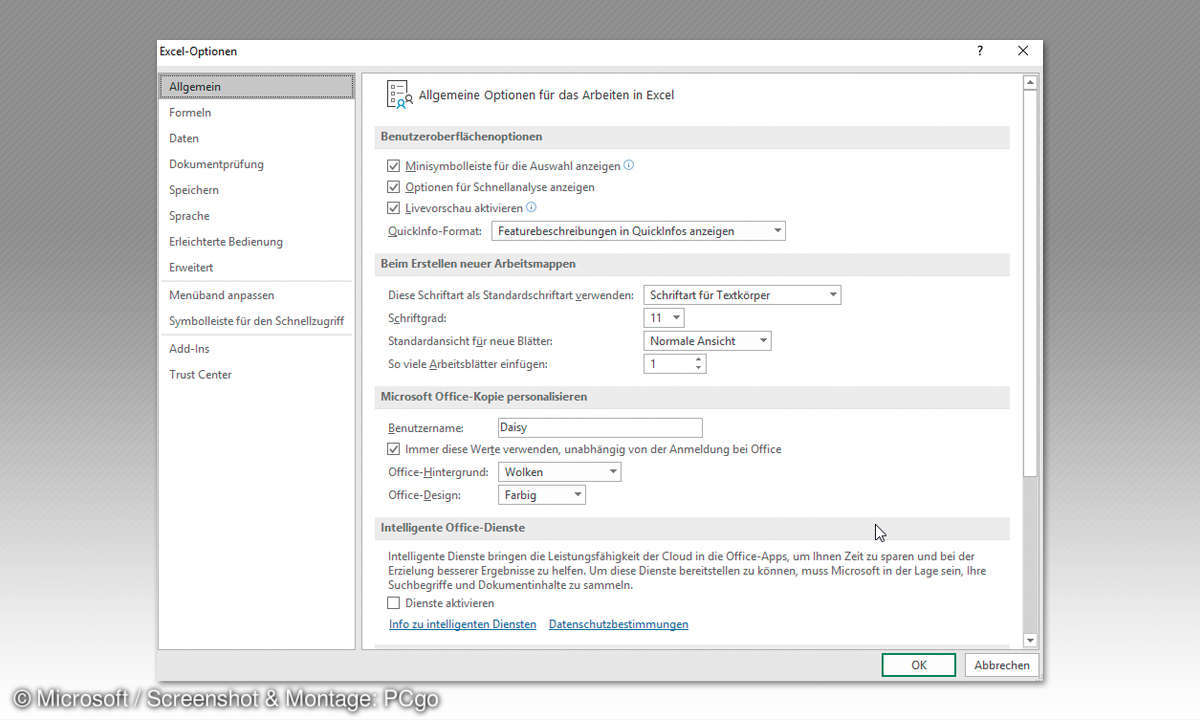
Tragen Sie einen neuen ein, und setzen Sie ein Häkchen bei Immer diese Werte verwenden, unabhängig von der Anmeldung in Office. Bestätigen Sie mit OK. Im aktuell geöffneten Dokument bleibt der ursprüngliche Autor allerdings bestehen.
Zum Ändern dieses Namens klicken Sie erneut auf Datei. Auf der folgenden Seite stehen rechts die Eigenschaften der Datei sowie rechts unten unter Relevante Personen der Autor. Klicken Sie mit der rechten Maustaste auf den Namen und wählen im neuen Menü Eigenschaft bearbeiten. Jetzt können Sie den alten Namen im vorhandenen Feld überschreiben. Bestätigen Sie Ihre Änderung mit OK.
6. PowerPoint-Objekte je nach Bedarf im Vortrag ausblenden
Heute zeigen Sie im Meeting Ihre Präsentation. Auf einigen Folien stehen Objekte, die Sie jetzt nicht vorführen wollen, die Sie aber für eine spätere Session noch brauchen. Diese Elemente blenden Sie einfach aus, sodass die Zuschauer sie nicht sehen. Anschließend aktivieren Sie sie wieder.
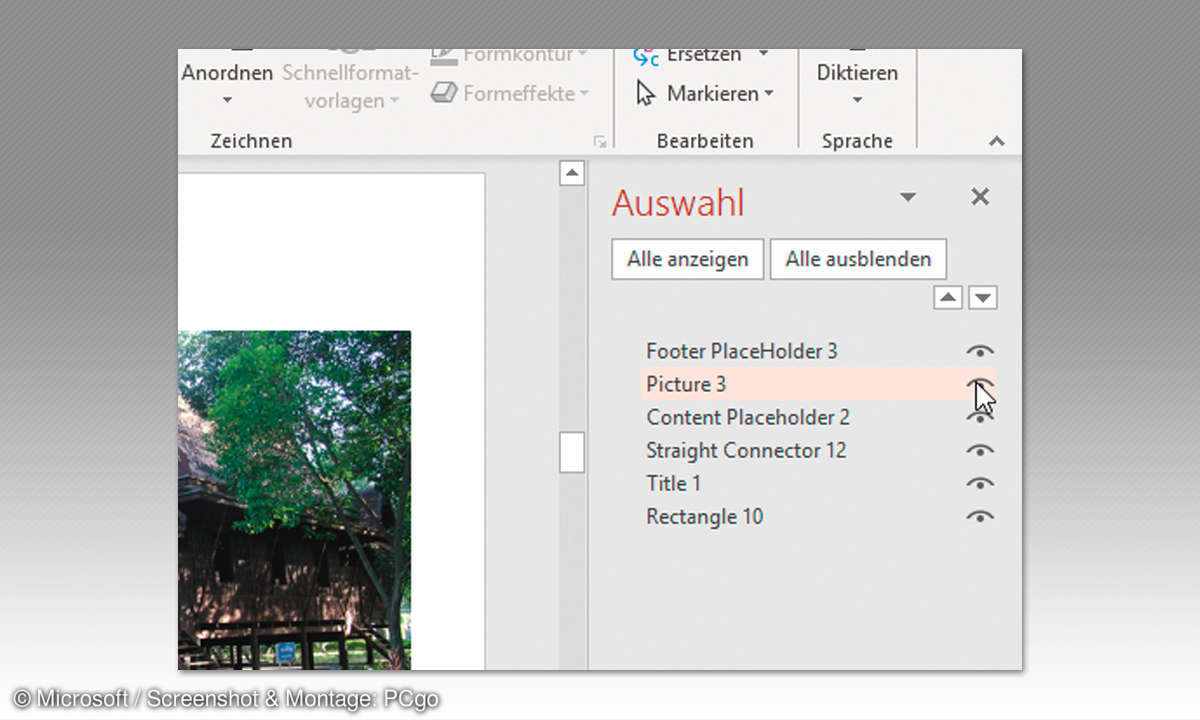
Öffnen Sie Powerpoint mit der entsprechenden Folie. Klicken Sie in der Menüleiste auf Start und suchen dort rechts das Feld Bearbeiten. Wählen Sie Markieren und im Ausklappmenü Auswahlbereich. In der rechten Seitenleiste sehen Sie alle Objekte auf der Folie.
Wollen Sie eines ausblenden, klicken Sie rechts daneben auf das Auge. Das Element verschwindet von der Folie; statt des Auges erscheint ein Strich.
Soll es wieder auftauchen, klicken Sie auf den Strich. Es ist auch in Word möglich, Text auszublenden, sodass er nicht sichtbar ist. Markieren Sie dazu den Abschnitt, klicken mit der rechten Maustaste und gehen zu Schriftart. Setzen Sie ein Häkchen bei Ausgeblendet, und der zuvor markierte Absatz verschwindet.
7. So schützen Sie Ihre Notizen in OneNote mit einem Passwort
Die Reiseplanung steht an, und seit Monaten sammeln Sie in OneNote-Ideen. Sie wollen im Notizbuch auch Rechnungen und Ausgaben sammeln – aber diese sensiblen Daten und Dokumente vor fremden Augen schützen.
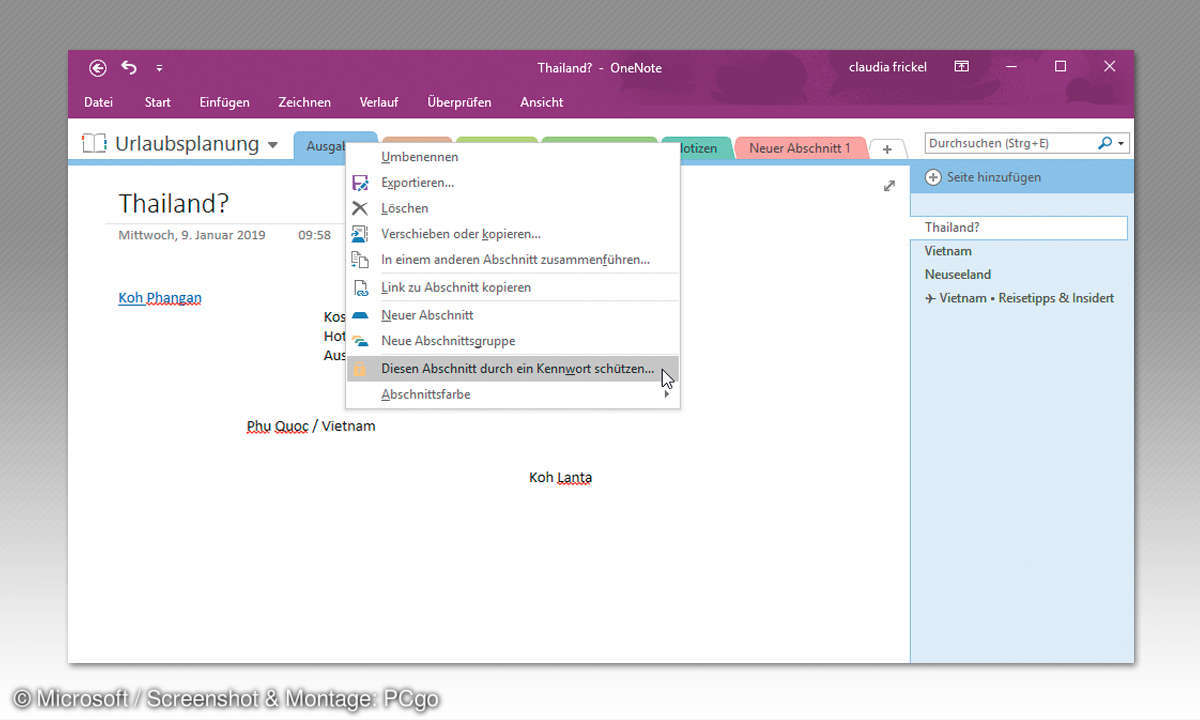
Zwar erlaubt OneNote es nicht, ein komplettes Notizbuch mit einem Passwort zu schützen. Sie können aber einzelne Bereiche abschotten.
Dazu klicken Sie in einem Notizbuch mit der rechten Maustaste auf einen der Reiter, der die zu schützenden Notizen enthält, zum Beispiel Ausgaben. Es klappt ein Menü auf.
Klicken Sie darin auf Diesen Abschnitt durch ein Kennwort schützen. Auf der rechten Seite erscheint ein neues Menü. Wählen Sie den Button Kennwort festlegen, und geben Sie das Passwort zweimal ein. Bestätigen Sie im Anschluss mit OK.
Das Passwort dürfen Sie nicht vergessen, sonst haben Sie keinen Zugriff mehr auf Ihre Notizen. In dem genannten Sperr-Menü finden Sie bei Bedarf auch den Button zum Entfernen des Passworts.
Wenn Sie einen geschützten Abschnitt öffnen, bleibt er für einige Zeit sichtbar. In der Seitenleiste können Sie mit einem Klick alle geschützten Abschnitte gleichzeitig sperren.