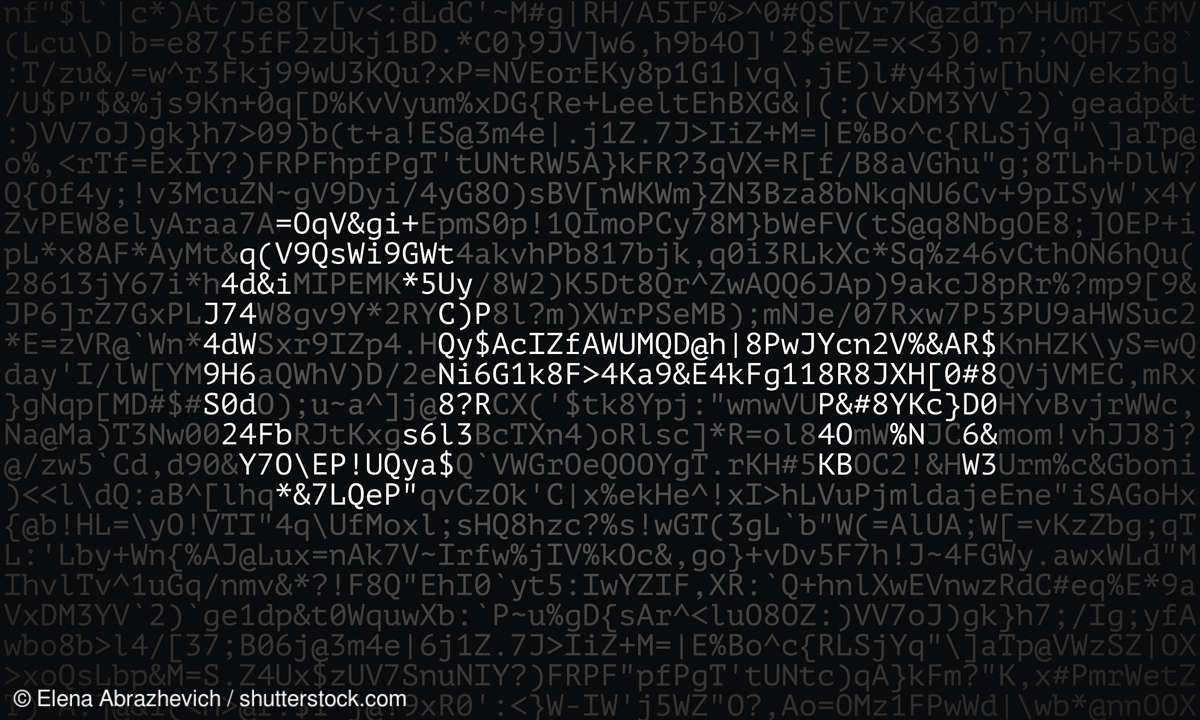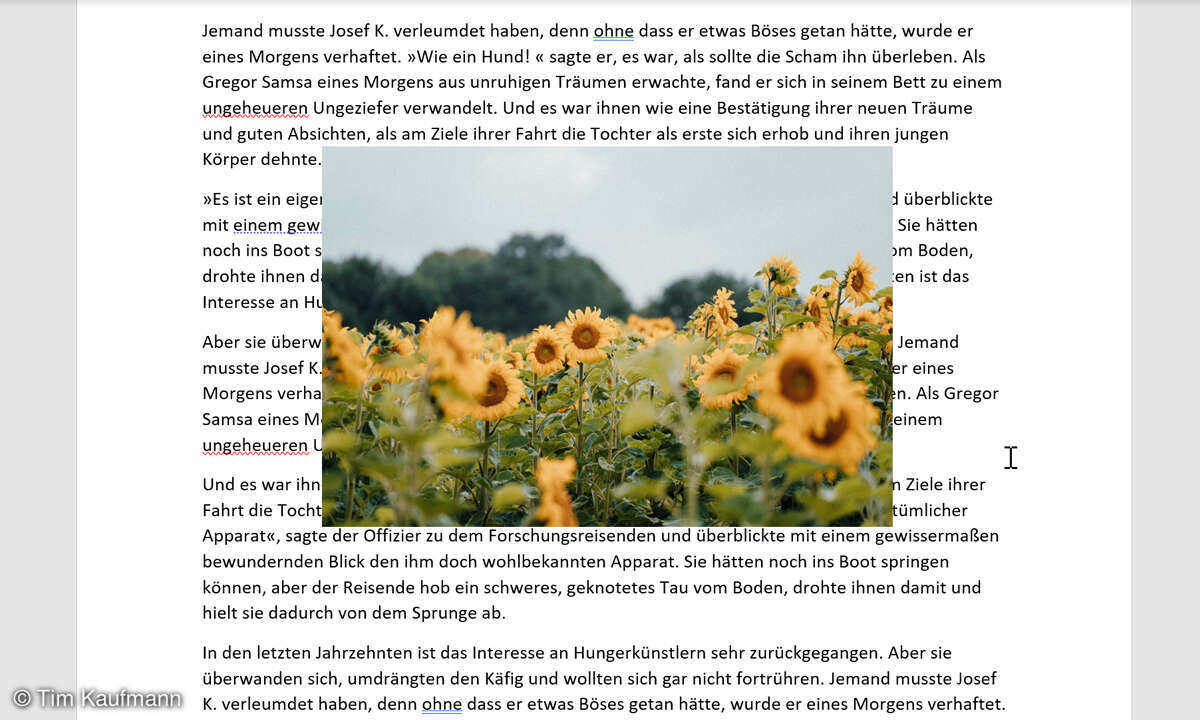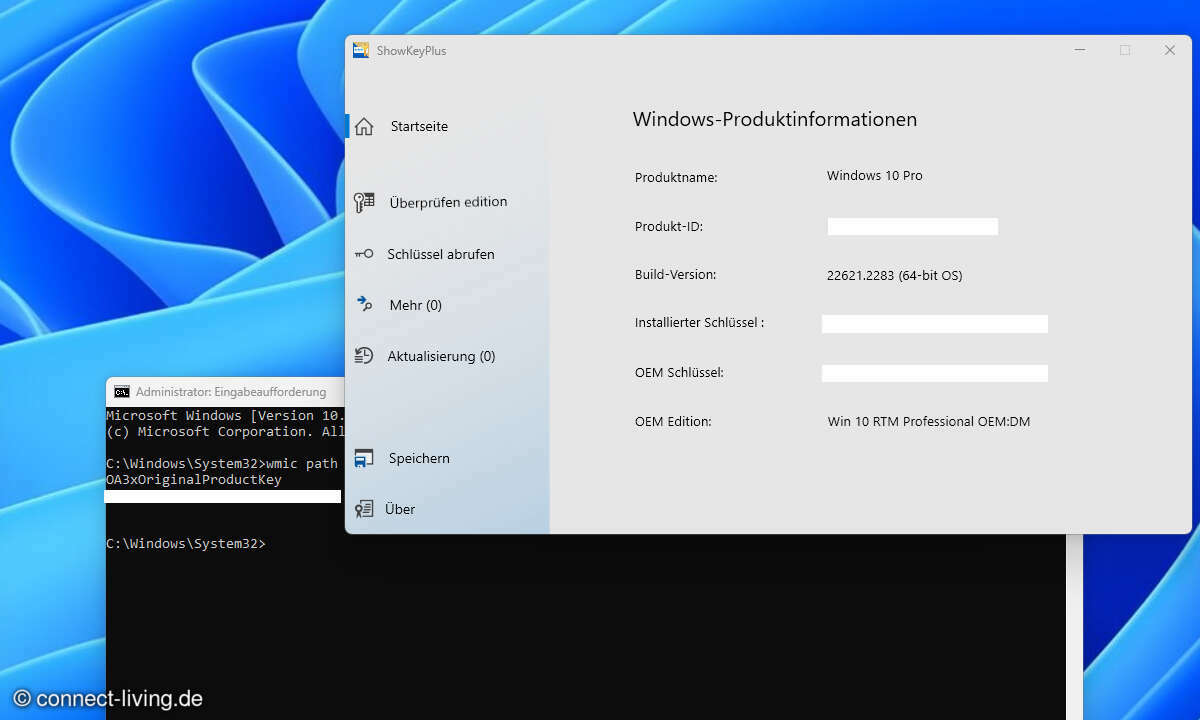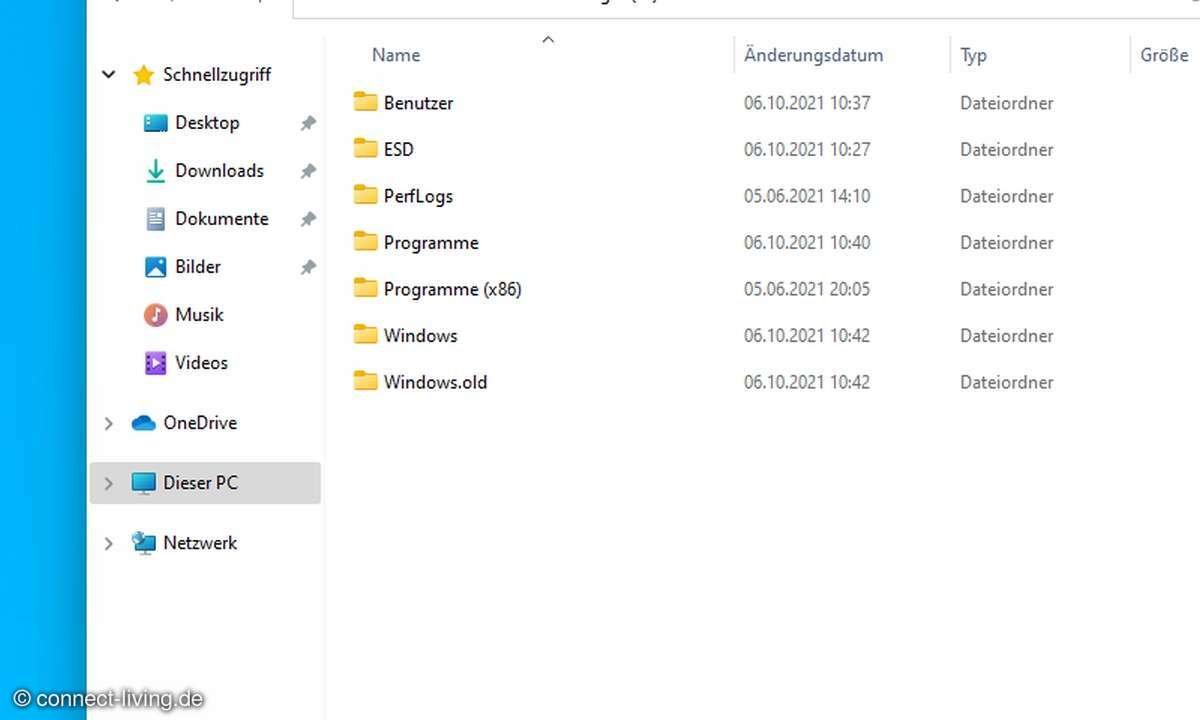Word: Inhaltsverzeichnis, Verweise und Fußnoten erstellen
Für umfangreiche Word-Dokumente sind ein Inhaltsverzeichnis und eine klare Gliederung der Textseiten ein Muss. Wir zeigen, wie es geht.

- Word: Inhaltsverzeichnis, Verweise und Fußnoten erstellen
- Word: automatisiertes Inhaltsverzeichnis und Überschriften
- Word: Textmarker, Bildunterschriften, Fuß- und Endnoten
- Word: Querverweise
Wer scrollt am Rechner schon gern minutenlang durch eine Textwüste, um an eine bestimmte Information in einem vielseitigen Dokument zu gelangen? Word 2013/2016 bietet zur Erstellung einer klaren Gliederung, eines Inhaltsverzeichnisses und sogar für Sprungmarken innerhalb des Dokuments verschiedene...
Wer scrollt am Rechner schon gern minutenlang durch eine Textwüste, um an eine bestimmte Information in einem vielseitigen Dokument zu gelangen? Word 2013/2016 bietet zur Erstellung einer klaren Gliederung, eines Inhaltsverzeichnisses und sogar für Sprungmarken innerhalb des Dokuments verschiedene automatische Funktionen an wie zum Beispiel die Verweisfunktion. Mit der Hilfe von Verweisen werden viele Dinge vereinfacht.
Sie erstellen mit Verweisen automatisch erzeugte Inhaltsverzeichnisse, Bildunterschriften, Indexe, Fußnoten und vieles mehr. Ein weiterer Vorteil von diesen Verweisen ist deren automatische Aktualisierung, wenn sich der Aufbau des Textinhaltes durch Korrekturen und Ergänzungen ändert.
1. Automatisch Inhaltsverzeichnisse von Word erstellen lassen
Für große Word-Dokumente benötigen Sie ein Inhaltsverzeichnis. Es ist allerdings mühsam, ein Inhaltsverzeichnis manuell zu erstellen und anschließend zu pflegen. Wesentlich effektiver funktioniert das mit einem automatisch erstellten Inhaltsverzeichnis. Ein weiterer Vorteil: Ein automatisch erstelltes Inhaltsverzeichnis aktualisiert sich bei Bedarf automatisch.
2. Mit den Formatvorlagen von Word die Überschriften erarbeiten
Bevor Sie ein automatisches Inhaltsverzeichnis erstellen können, müssen Sie Ihr Dokument gliedern. In erster Linie ordnen Sie ein Word-Dokument, indem Sie mit Überschriften arbeiten. Damit das automatisch funktioniert, müssen Sie den Überschriften die Formatvorlage Überschrift zuweisen. Bei dieser Zuweisung stehen Ihnen bis zu neun Gliederungsebenen zur Verfügung.
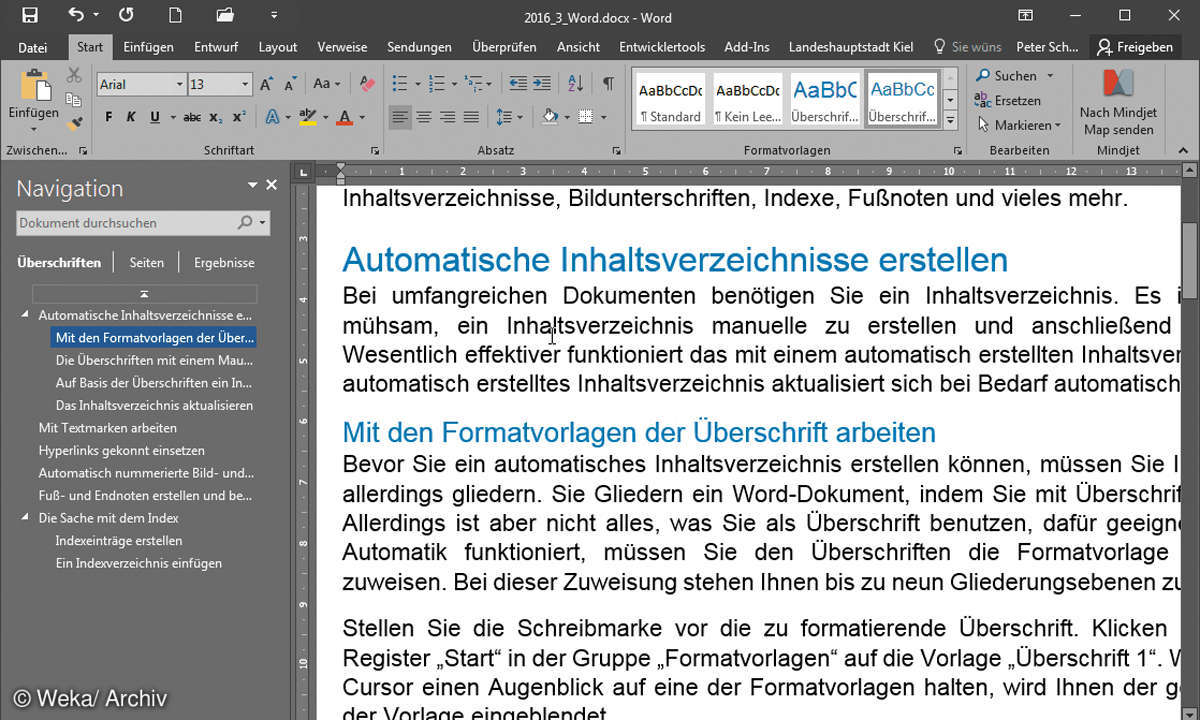
Stellen Sie die Schreibmarke vor die zu formatierende Überschrift. Klicken Sie dann im Register Start in der Gruppe Formatvorlagen auf die Vorlage Überschrift 1. Wenn Sie mit dem Mauszeiger einen Augenblick auf einer der Formatvorlagen verweilen, wird Ihnen der genaue Name der Vorlage eingeblendet.
Lesetipp: Word: Initialen einfügen
Zur besseren Übersicht Ihrer Überschriften blenden Sie den Navigationsbereich ein. Aktivieren Sie dazu das Register Ansicht und setzen Sie in der Gruppe Anzeigen einen Haken in das Kontrollkästchen Navigationsbereich. Alle erstellten Überschriften werden dort sichtbar. Hier erkennen Sie auch die Tiefe der Überschriften. Überschriften der Ebene 2 werden nach rechts eingerückt dargestellt, Überschriften der Ebene 3 werden noch weiter rechts eingerückt und so weiter. So erhalten Sie eine optimale Übersicht Ihrer Gliederung.
3. Die automatischen Überschriften in Word erlauben bis zu neun Ebenen
Wundern Sie sich nicht, wenn zunächst nur die Überschrift 1 und die Überschrift 2 in den Formatvorlagen dargestellt werden. Sobald Sie die Überschrift 2 zum ersten Mal in diesem Dokument anwenden, wird automatisch die Überschrift 3 eingeblendet. Und das setzt sich bis zur Überschrift 9 fort. Das ist aus Gründen der Barrierefreiheit so eingestellt. Es ist wenig sinnvoll, mit einer Überschrift der dritten Ebene zu beginnen, wenn es die ersten beiden Ebenen noch nicht gibt.
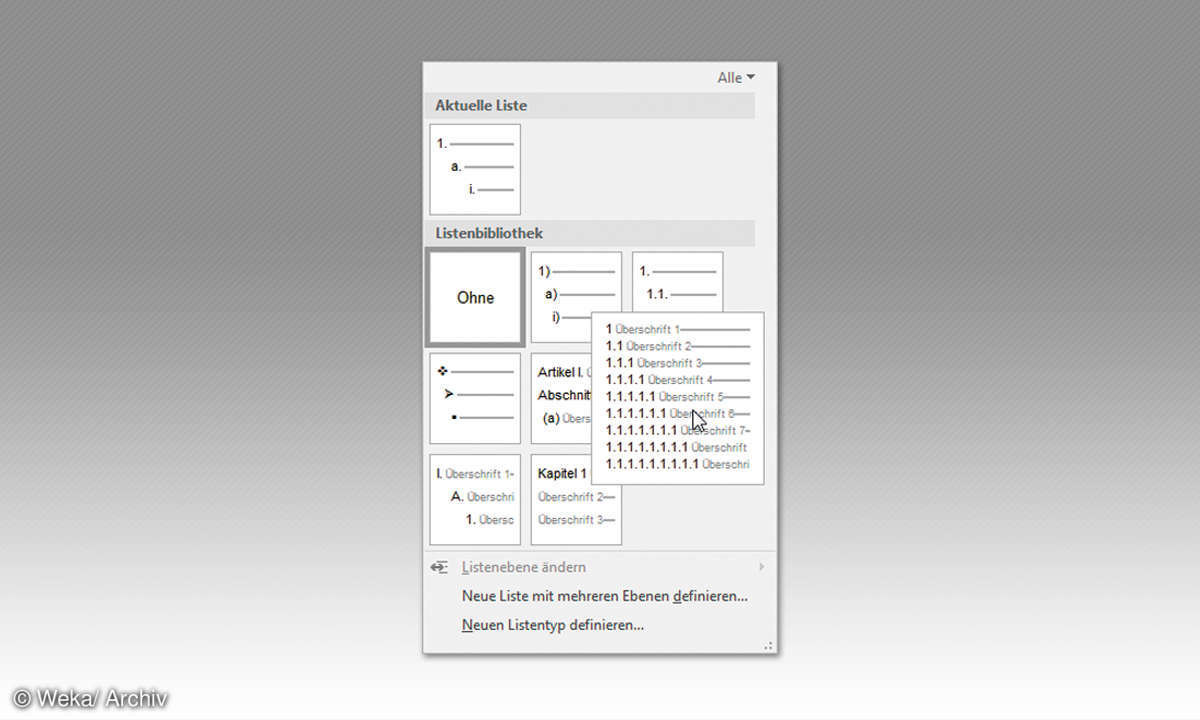
Versehen Sie Ihr Dokument auf diese Art und Weise mit Überschriften. Alle Überschriften werden im Fenster Navigation links neben dem großen Bearbeitungsfenster von Word dargestellt. Wie der Name schon sagt, navigieren Sie durch einen Klick auf eine der Überschriften im Navigationsbereich zur entsprechenden Überschrift im Dokument. Der Navigationsbereich eignet sich also auch bestens dazu, sich schnell und gezielt in großen Dokumenten zu bewegen.