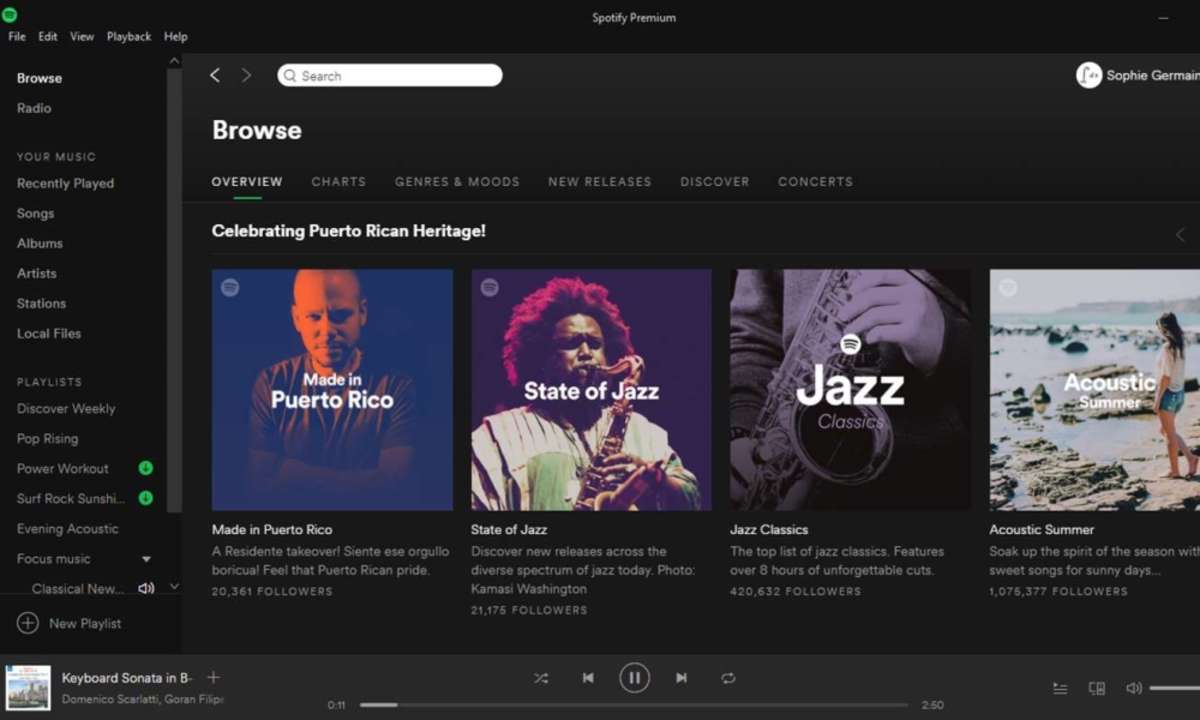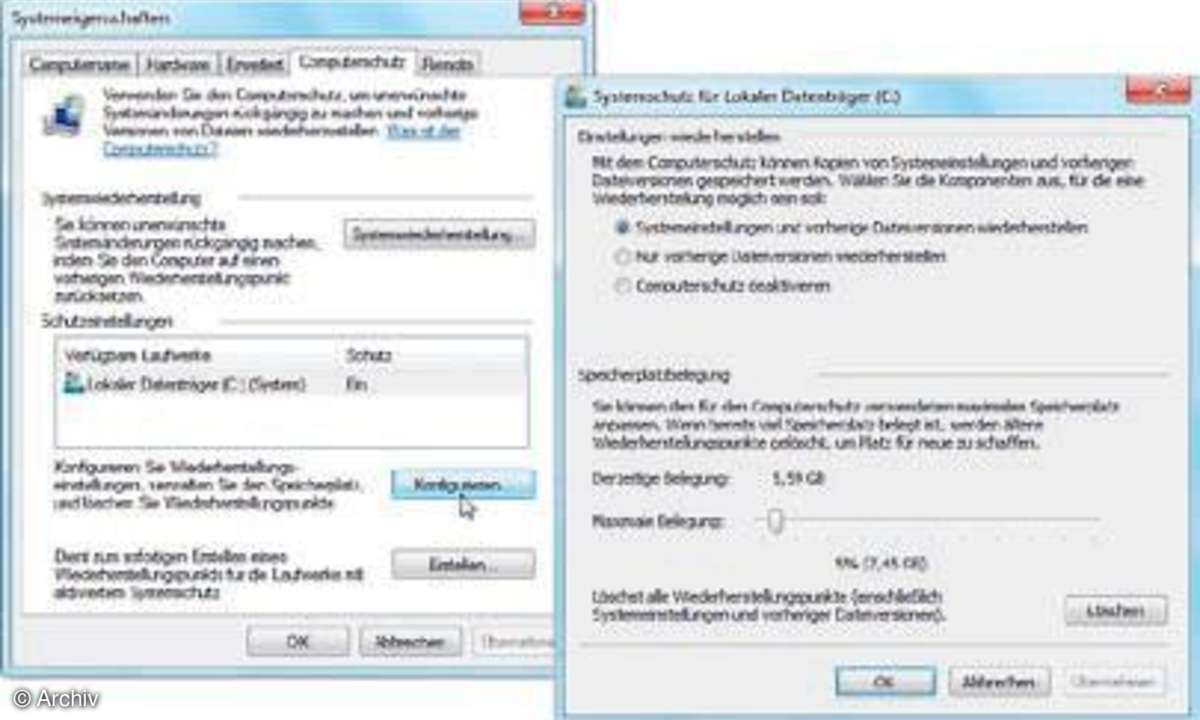Windows 10: Alte Systemwiederherstellung verwenden
Mehr zum Thema: MicrosoftMit dem letzten Funktions-Update für Windows 10 hat Microsoft die Dialogseite "Basisinformationen über den Computer anzeigen" versteckt. Damit ist die alte Systemwiederherstellung auf dem bisher üblichen Weg nicht mehr erreichbar. Es gibt einen anderen Weg.
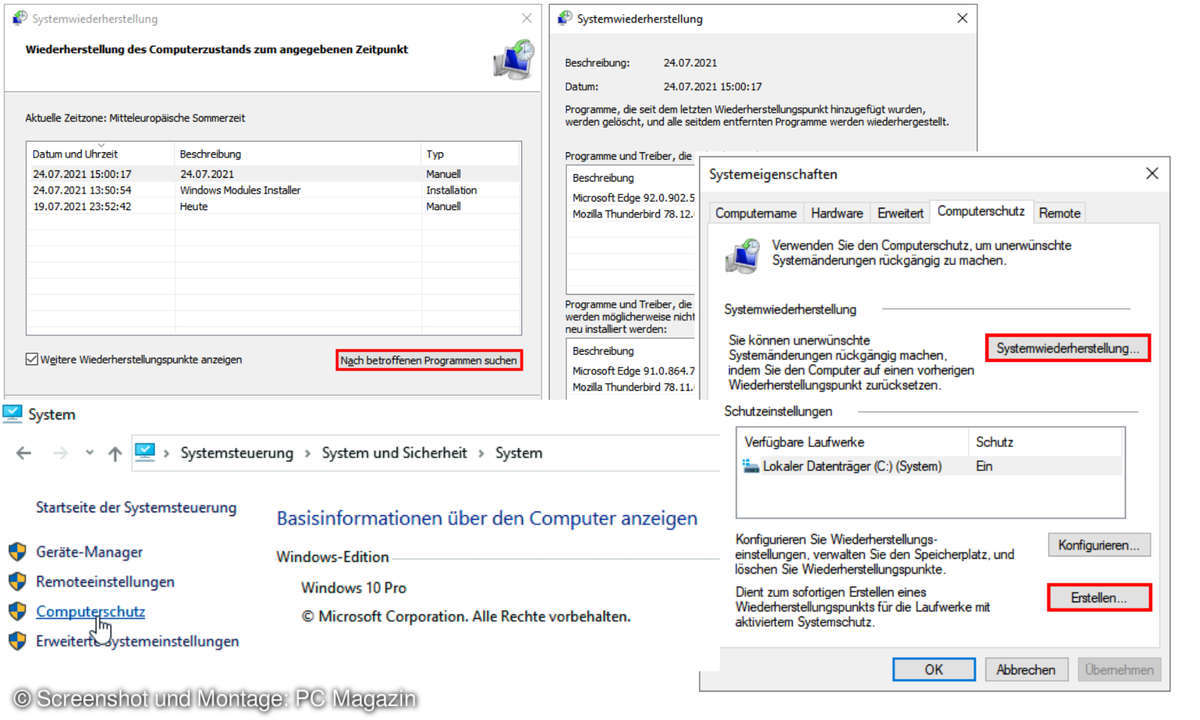
Die neuen Systemwiederherstellungsoptionen von Windows 10 haben ihre Schwächen, sprich es funktioniert nicht immer alles so wie gewünscht. Außerdem bietet die alte Systemwiederherstellung ein paar Optionen, welche die neue nicht bietet. Zum Beispiel können Sie selbst Wiederherstellungspunkte set...
Die neuen Systemwiederherstellungsoptionen von Windows 10 haben ihre Schwächen, sprich es funktioniert nicht immer alles so wie gewünscht. Außerdem bietet die alte Systemwiederherstellung ein paar Optionen, welche die neue nicht bietet. Zum Beispiel können Sie selbst Wiederherstellungspunkte setzen.
Sie können sich vorher anzeigen lassen, welche Programme von einer geplanten Systemwiederherstellung betroffen sind. Und gegebenenfalls können Sie eine einmal durchgeführte Systemwiederherstellung bei nachträglich auftretenden Problemen wieder zurückspielen. Gehen Sie folgendermaßen vor, um die alte Systemwiederherstellung zu nutzen.
Schritt 1
Drücken Sie die Tastenkombination Windows+Pause. Damit gelangen Sie nicht mehr wie früher zur Dialogseite Basisinformationen über den Computer anzeigen der Systemsteuerung, sondern zur Infoseite der Einstellungen.
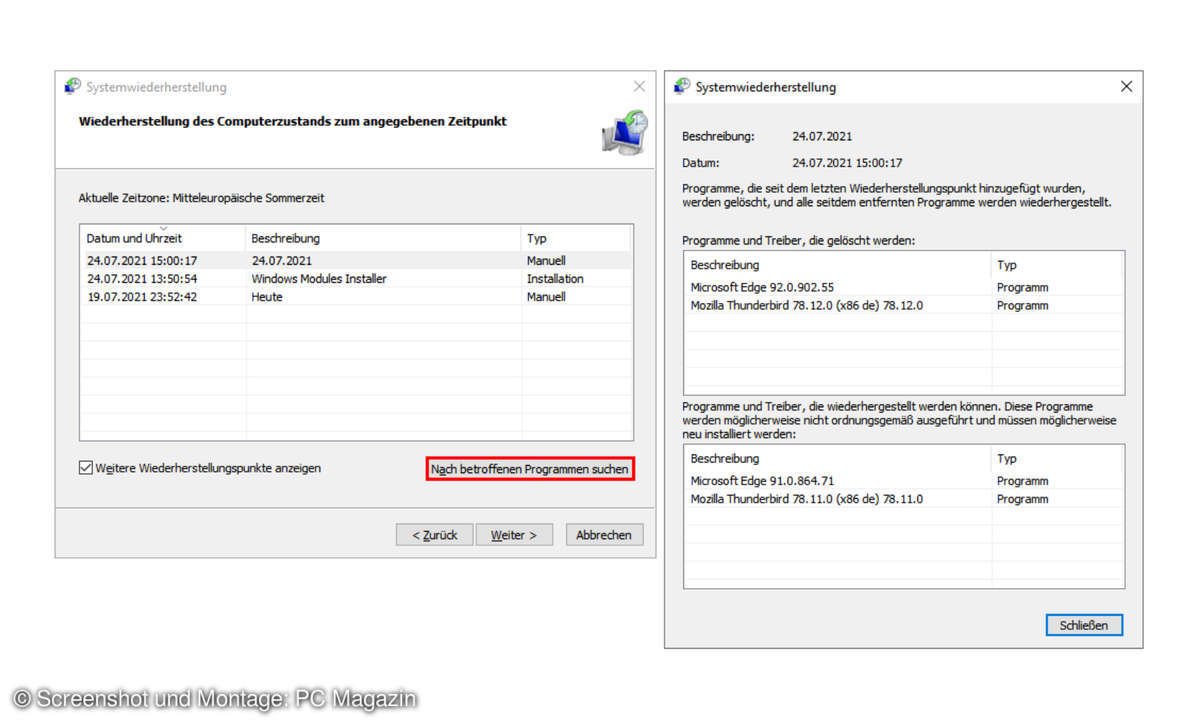
Schritt 2
Microsoft hat auf dieser Infoseite einen Link zur alten Systemwiederherstellung integriert. Klicken Sie im äußersten rechten Bereich, der mit Verwandte Einstellungen betitelt ist, auf den Eintrag Systemschutz. Die Seite Basisinformationen über den Computer anzeigen gibt es übrigens noch.
Sie können sie anzeigen, indem Sie in der Kategorieansicht der Systemsteuerung wie gewohnt auf System und Sicherheit klicken und anschließend die Kategorie System in der Adressleiste (!) von Hand ergänzen (ein Klick auf die Verknüpfung System direkt auf der Dialogseite öffnet dagegen die Infoseite der Einstellungen).
Von der Seite Basisinformationen über den Computer anzeigen gelangen Sie über die Verknüpfung Computerschutz zur alten Systemwiederherstellung.
Schritt 3
Falls im erscheinenden Dialogfeld neben Ihrem Laufwerk in der Spalte Schutz das Wort Aus steht, müssen Sie den Computerschutz für Ihr Laufwerk erst noch aktivieren. Klicken Sie dazu auf die Schaltfläche Konfigurieren, und aktivieren Sie das entsprechende Optionsfeld. Bei aktiviertem Computerschutz steht in der Spalte Schutz das Wort Ein.
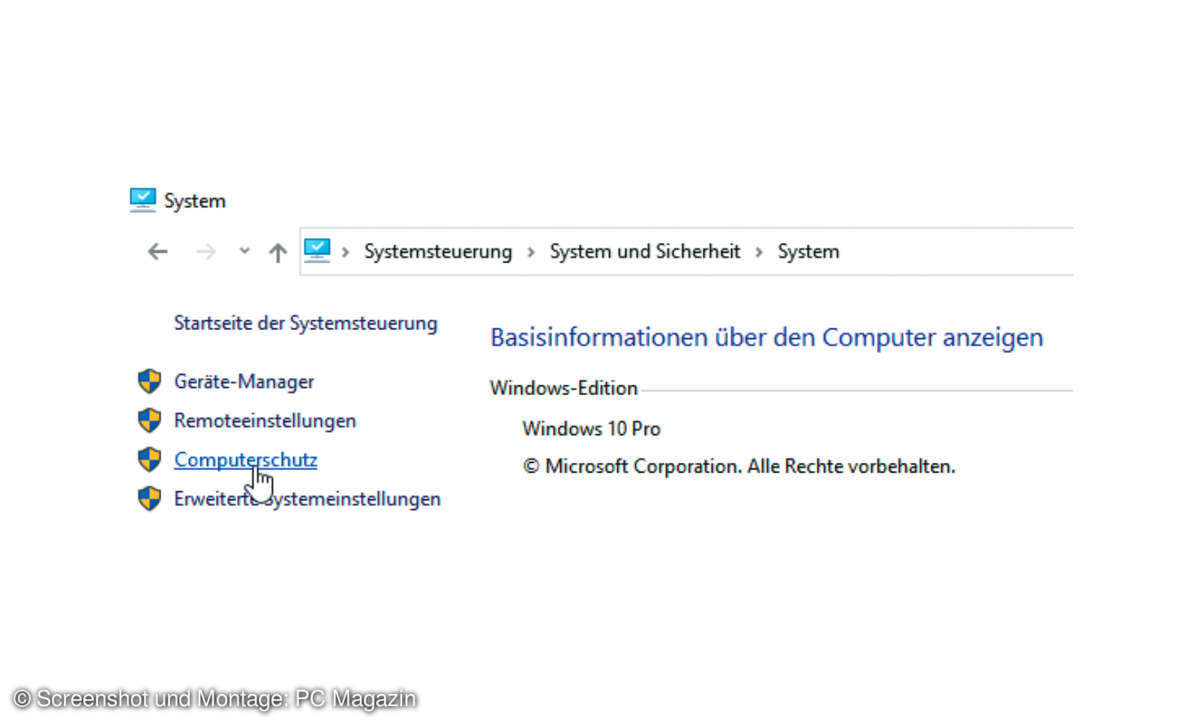
Schritt 4
Um einen eigenen Systemwiederherstellungspunkt zu erstellen, klicken Sie im Dialogfeld Systemeigenschaften auf die Schaltfläche Erstellen. Geben Sie im erscheinenden Fenster einen passenden Namen für den zu erstellenden Systemwiederherstellungspunkt an, sodass Sie ihn im Falle einer Wiederherstellung eindeutig identifizieren können.
Klicken Sie anschließend auf die Schaltfläche Erstellen. Windows 10 legt daraufhin den Wiederherstellungspunkt an und gibt, wenn die Informationen gespeichert sind, eine entsprechende Meldung aus.
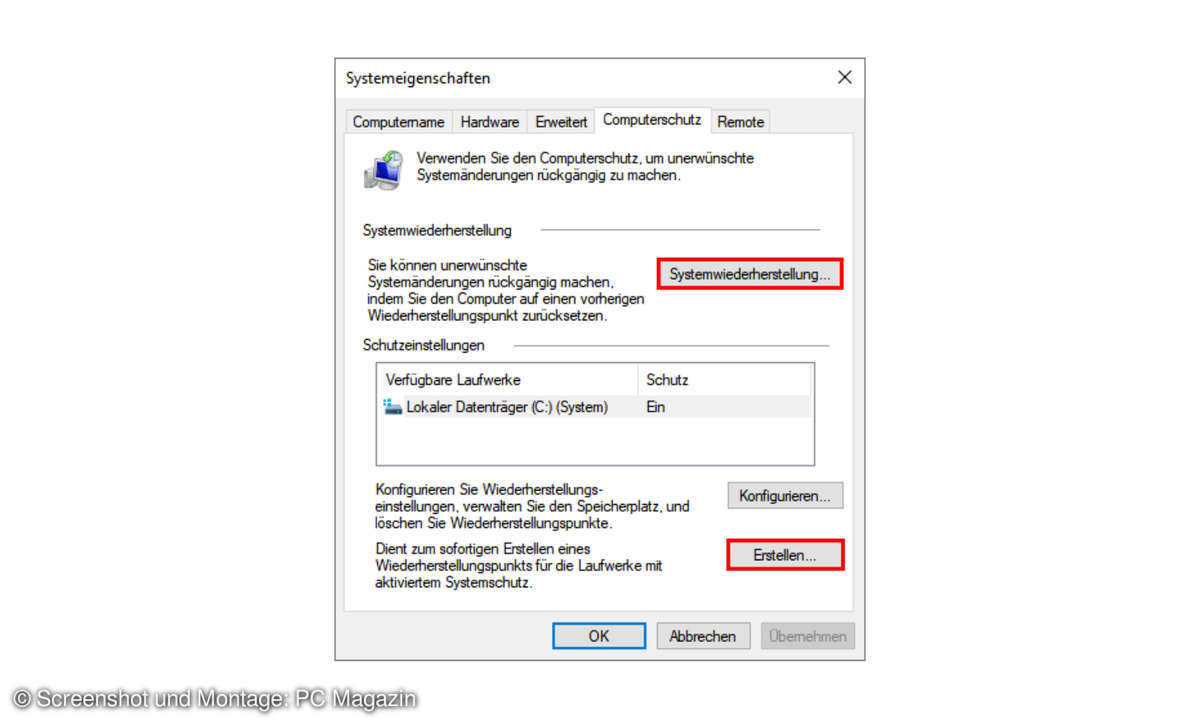
Schritt 5
Bei Bedarf können Sie von der Systemwiederherstellung Gebrauch machen, indem Sie auf der Registerkarte Computerschutz des Dialogfelds Systemeigenschaften die Schaltfläche Systemwiederherstellung anklicken. Windows 10 bietet zunächst den jüngsten Wiederherstellungspunkt an.
Um aus einer Liste älterer Wiederherstellungspunkte auswählen zu können, aktivieren Sie das Optionsfeld Anderen Wiederherstellungspunkt auswählen.
Auf der Folgeseite des Assistenten können Sie sich über die Schaltfläche Nach betroffenen Programmen suchen anzeigen lassen, welche Software bei Durchführung der Systemwiederherstellung auf Basis eines bestimmten Wiederherstellungspunktes geändert oder vom Computer entfernt werden würde.