Teil 6: Sicher Surfen: Microsoft AntiSpyware
- Sicher Surfen: Microsoft AntiSpyware
- Teil 2: Sicher Surfen: Microsoft AntiSpyware
- Teil 3: Sicher Surfen: Microsoft AntiSpyware
- Teil 4: Sicher Surfen: Microsoft AntiSpyware
- Teil 5: Sicher Surfen: Microsoft AntiSpyware
- Teil 6: Sicher Surfen: Microsoft AntiSpyware
- Teil 7: Sicher Surfen: Microsoft AntiSpyware
- Teil 8: Sicher Surfen: Microsoft AntiSpyware
- Teil 9: Sicher Surfen: Microsoft AntiSpyware
- Teil 10: Sicher Surfen: Microsoft AntiSpyware
- Teil 11: Sicher Surfen: Microsoft AntiSpyware
Nachdem Sie sich die Setup-Datei des Sicherheits- Tools auf Ihren PC geladen haben, installieren Sie es und konfigurieren die wichtigsten Einstellungen, zum Beispiel die automatischen Updates....
Nachdem Sie sich die Setup-Datei des Sicherheits- Tools auf Ihren PC geladen haben, installieren Sie es und konfigurieren die wichtigsten Einstellungen, zum Beispiel die automatischen Updates.
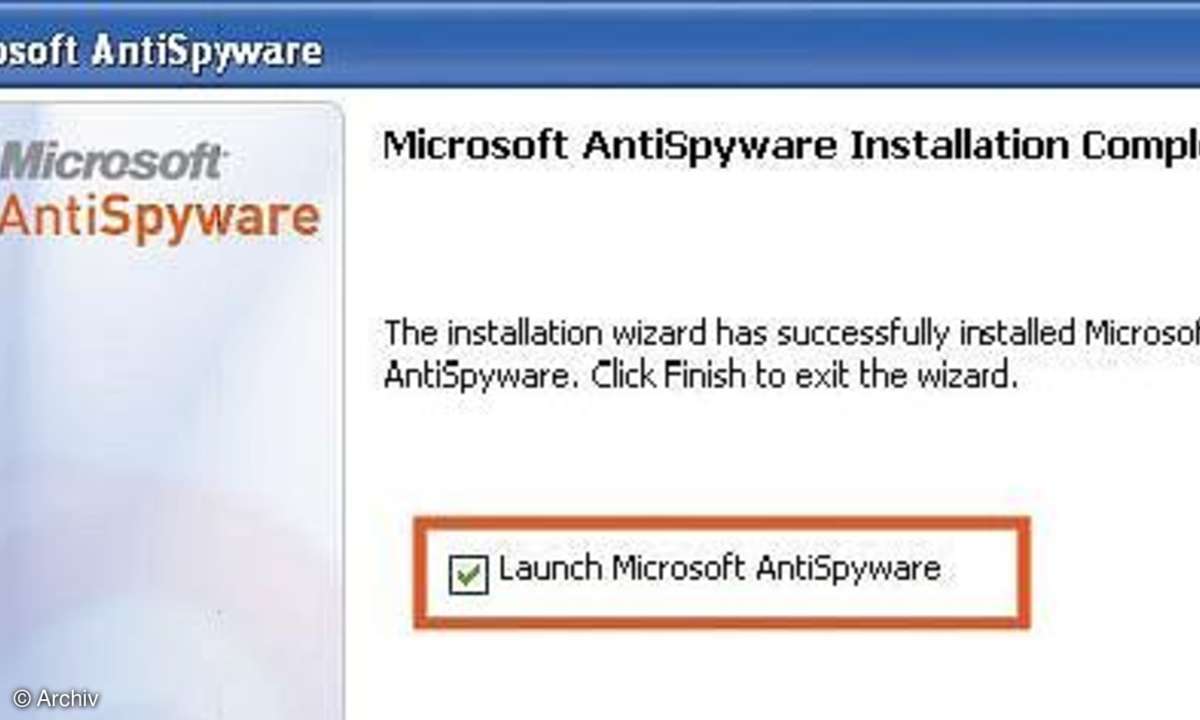
Starten Sie die Datei "MicrosoftAntiSpywareInstall. exe" auf Ihrem Desktop. Haben Sie das Service Pack 2 installiert, erscheint nun eine Sicherheitswarnung. Denn die auszuführende Datei stammt aus dem Internet und ist somit potenziell gefährlich. In diesem Fall jedoch können Sie der Quelle, den Download-Servern von Microsoft, vertrauen und "Ausführen" wählen.
Im Fenster "Welcome to the Installation Wizard..." klicken Sie direkt auf "Next". Überfliegen Sie die Lizenzvereinbarungen und setzen Sie den Punkt vor "I accept this terms in the license agreement", damit sich die Schaltfläche "Next" betätigen lässt. Im Fenster "Installation Folder" übernehmen Sie mit "Next" den vorgegebenen Installationspfad und starten mit "Install" die Installation von Microsoft AntiSpyware.
Im Anschluss erscheint das Fenster "Microsoft AntiSpyware Installation Complete". Setzen Sie einen Haken vor "Launch Microsoft AntiSpyware" und wählen Sie "Finish". Die Anwendung startet mit dem "Setup Assistant", der Sie in vier Schritten durch die Basiskonfiguration führt.
Mit einem Klick auf "Next" erscheint die automatische Update-Funktion, kurz: AutoUpdater. Sie sollte unbedingt aktiviert sein. Ändern Sie deshalb nichts an der Voreinstellung "Yes, automatically keep Microsoft..." und klicken Sie gleich auf "Next". Im folgenden Fenster geht es um die Hintergrundwächter, die so genannten Real-time Security Agents.
Die Wächter schützen Ihr System im laufenden Betrieb. Sie blocken bekannte Spyware- Infektionswege ab und überlassen im Zweifelsfall dem Anwender die Entscheidung, ob zum Beispiel ein unbekanntes Browser-Plug-In installiert werden darf. Auch hier lassen Sie die Voreinstellungen "Yes, help keep me secure" unverändert und wählen "Next".
Anschließend können Sie entscheiden, ob Sie an der Antispyware-Community SpyNet teilnehmen möchten. Durch die Vernetzung möglichst vieler PCs soll schneller auf neue Spyware- Komponenten reagiert werden können. Lesen Sie sich vorher jedoch unter "Learn more about the SpyNet Antispyware Community" die "Privacy Policy" durch, da Microsoft einige Anwenderdaten der SpyNet-Teilnehmer speichert. Wir haben uns deshalb für die Option "No" entschieden. Mit einem Klick auf "Finish" gelangen Sie zum letzten Fenster des Setup Assistant.
Mit "Run Quick Scan Now" schlägt das Tool vor, gleich eine erste Suche nach Spyware zu starten. Diese führen Sie erst im folgenden Schritt durch. Klicken Sie stattdessen auf "Run Scan later".
Das Hauptfenster von Microsoft AntiSpyware erscheint und meldet gleich mit einem dicken roten Kreuz, dass Sie noch keine Spyware-Suche durchgeführt haben. Schließen Sie das Fenster zunächst.











